Yesplan 1.18, sep 2015
Vernieuwde boomweergave§
De boomweergave is met deze versie van Yesplan helemaal vernieuwd!
De boomweergave is een venster dat de samenhang tussen evenementen en evenementgroepen weergeeft in de vorm van een boomstructuur (denk aan een stamboom). De boomweergave is voornamelijk geschikt om, op een visueel overzichtelijke manier, evenementen te groeperen en evenementenstructuren aan te passen.
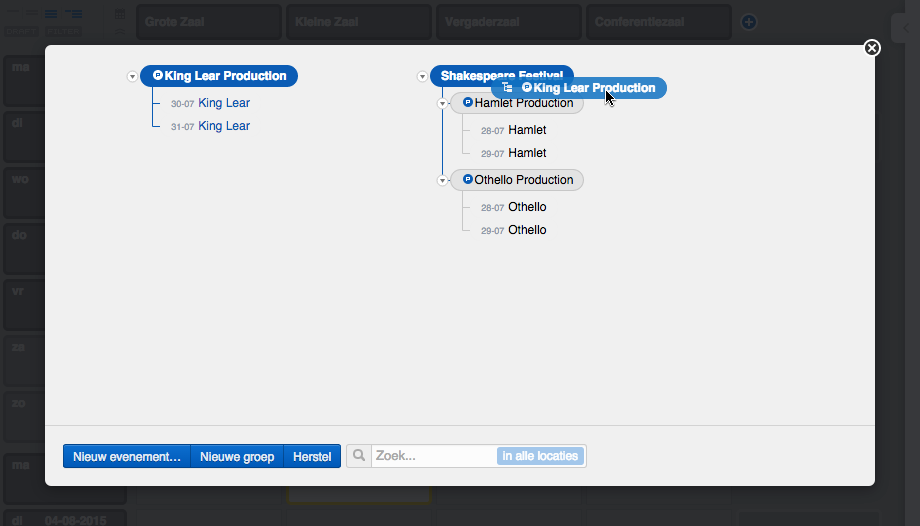
Bij het herwerken van de boomweergave lag onze focus op de eenvoud waarmee je evenementen kunt groeperen en dit op een vlotte en overzichtelijke manier. We hebben ook veel aandacht besteed aan de performantie zodat ook hele grote evenementgroepen geen probleem vormen.
In de nieuwe boomweergave kan je voortaan de volgende acties uitvoeren:
- Op een visuele manier snel eenvoudige én complexe evenementgroepen opbouwen.
- Evenementen gemakkelijk verplaatsen tussen evenementgroepen.
- Snel evenementen toevoegen aan de juiste evenementgroep.
- Meerdere evenementgroepen naast elkaar zetten en snel evenementen of groepen verplaatsen tussen de verschillende bomen.
- Producties instellen.
De weergave is een stuk compacter waardoor je het overzicht bewaart bij zowel grote als kleine bomen. De weergave is ook dynamisch en zal bij grote bomen slim omgaan met het tonen en verbergen van evenementen en groepen.
Een aantal zaken hebben we bewust niet meer voorzien in de nieuwe boomweergave. Zo houden we deze zo eenvoudig mogelijk en specifiek gericht op het groeperen van evenementen en het weergeven van de structuur. Bijgevolg zal je voortaan via de boomweergave geen resources meer kunnnen toevoegen. Ook de weergave waarbij je de boom in een soort kalender kon bekijken, is achterwege gelaten.
Je kan de vernieuwde boomweergave openen op dezelfde manier als voorheen. Je vindt alle details in de gloednieuwe handleiding.
Meerdere adressen voor contacten§
Bij een contact – een persoon of organisatie – kan je voortaan meerdere adressen bijhouden. Elk adres is van een bepaald adrestype, bijvoorbeeld ‘Postbus’ of ‘Facturatieadres’. Een Yesplan beheerder bepaalt welke adrestypes beschikbaar zijn in je Yesplan installatie.
Elk contact heeft minstens één adres (van een adrestype naar keuze). Je kan van elk adrestype (exact) één adres toevoegen aan een contact.
Er is per contact ook steeds één adres als “Standaard” gemarkeerd, het zogenaamde standaardadres van dat contact. Indien een contact slechts één adres heeft, dan is dat automatisch het standaardadres.
De zoektaal voorziet, naast het bevragen van het standaardadres van een contact, ook specifieke keywords voor alle verschillende types van adressen die bij een contact kunnen voorkomen. Je leest er alles over in de handleiding van de zoektaal bij het hoofdstuk Bevragen van adressen van contacten.
Beheren van adrestypes§
Je kan adrestypes beheren in “Systeeminstellingen” > “Contacten” > “Adrestypes”.
De naamgeving voor de verschillende adrestypes is volledig vrij, maar elk adrestype dient een unieke naam te hebben (hoofdletterongevoelig, dus ‘Postbus’ en ‘postbus’ worden beschouwd als hetzelfde).
Er staat steeds één adrestype als “Standaard” ingesteld voor personen en voor organisaties. Het standaard adrestype is het adrestype dat automatisch ingevuld is bij het aanmaken van een nieuwe persoon of organisatie. Je kan bij het contact uiteraard ook steeds een ander adrestype selecteren. Je kan een verschillend adrestype als standaard markeren voor personen en voor organisaties.
Je kan een adrestype opnieuw verwijderen, op voorwaarde dat het nergens in gebruik is als het standaardadres van een contact. Bij het verwijderen van een adrestype zullen alle bijhorende adressen verborgen worden bij de contacten en de organisaties. Deze adressen zullen daarna ook niet meer te bevragen zijn via de zoektaal.
Verwijderde adrestypes verdwijnen niet volledig uit Yesplan, en je kan adrestypes terugzetten. Als je een adrestype terugzet, dan zullen alle adressen van dat adrestype die reeds bestonden vóór het verwijderen, terug beschikbaar zijn in Yesplan.
Opmerkingen§
- Er is een nieuw keyword in de zoektaal voor de contacten:
street. Dit keyword bevraagt de straatnaam en het straatnummer van het standaardadres van een contact (de twee lijnen met het label “Straat”). Voorheen deed je dit met het keywordaddress. Het keywordaddressbevraagt voortaan het volledige adres (straat, postcode, woonplaats en land). - Bij het samenvoegen van contacten (in geval van duplicaten) worden de adressen per type vergeleken.
Let op
Bij het exporteren (en importeren) van contacten worden voorlopig enkel de standaardadressen meegestuurd. In een volgende release zal dit worden uitgebreid met de nieuwe mogelijkheden.
Teamplanner§
Bulkacties§
Bulkacties laten je toe om één keer acties toe te passen op een ruime selectie. Op die manier kan je op méérdere dagen en medewerkers tegelijk een nieuwe dienst, pauze, boeking of onbeschikbaarheid toevoegen, de diensten ervan aanpassen aan de boekingen, of een werktijdensjabloon toepassen.
Ter herinnering, je kan zowel in de dag- als in de weekweergave van de Teamplanner een of meerdere diensten, pauzes, boekingen of onbeschikbaarheden tegelijk selecteren. Één enkel item selecteren doe je door te klikken op het item. Een item toevoegen aan de selectie doe je door erop te klikken terwijl je de Ctrl-toets (op Windows) of Cmd-toets (op Mac OS) ingedrukt houdt. Een item terug verwijderen uit de selectie doe je op dezelfde manier, door nogmaals te klikken op het item terwijl je de Ctrl-toets (op Windows) of Cmd-toets (op Mac OS) ingedrukt houdt. Klikken op een lege plaats in de kalender (zoals de ruimte tussen de cellen, het grijze vlak helemaal links bovenaan in de weekweergave, of de witte achtergrond in de dagweergave) zal de gehele selectie ongedaan maken.
Nieuw is dat je voortaan met één klik meteen alle items binnen een cel kunt selecteren (in de weekweergave) en dat je met één klik alle cellen in een rij of kolom ineens kunt selecteren.
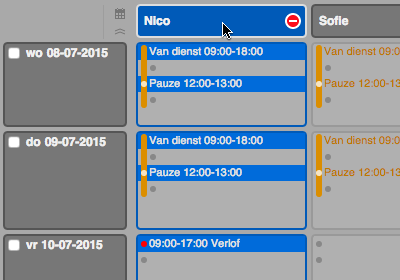
Een volledige cel selecteren doe je door in de lege ruimte van de cel te klikken. Een cel die geselecteerd is verschijnt met een blauwe rand.
Om alle cellen in een kolom te selecteren klik je bovenaan in de kolomtitel (naast de naam van de medewerker). Om alle cellen in een rij te selecteren klik je helemaal links van de rij in de datumcel (naast de datum). Een kolom of rij die volledig geselecteerd is, verschijnt met een blauwe achtergrondkleur bij de kolomtitel of rijtitel. Je selecteert enkel de cellen die op het scherm staan: niet-getoonde datums of medewerkers worden buiten beschouwing gelaten.
Je kan bijkomende cellen, rijen of kolommen toevoegen aan of verwijderen uit de selectie door erop te klikken terwijl je de Ctrl-toets (op Windows) of Cmd-toets (op Mac OS) ingedrukt houdt (net zoals je dit doet voor diensten, pauzes, boekingen of onbeschikbaarheden).
Acties die je vervolgens via het contextmenu kiest, zullen op alle geselecteerde cellen van toepassing zijn. Bijvoorbeeld, indien je meerdere cellen selecteert en een nieuwe dienst toevoegt via het contextmenu, dan zal je deze nieuwe dienst toevoegen aan ál de geselecteerde cellen.
Let op
De datumfocus instellen in de weekweergave doe je voortaan door gebruik te maken van de checkboxen in de datumkolom (links van de datum), of door te klikken op een willekeurige cel van die rij terwijl je de Alt-toets (Windows) of de Option-toets (macOS) ingedrukt houdt. Voorheen kon dit door gewoon te klikken op de lege ruimte van de cel, maar dit zal dus voortaan de cel selecteren.
Je kan ook focussen op meerdere datums tegelijk door een bijkomende datum te selecteren terwijl je de Cmd-toets (op macOS) of Ctrl-toets (op Windows) ingedrukt houdt.
Ter herinnering, de datumfocus in de weekweergave bepaalt welke evenementen verschijnen in het evenementenvenster (je zal er namelijk enkel de evenementen zien die doorgaan op de focusdatum), en voor welke datums de tellers getoond worden (onderaan).
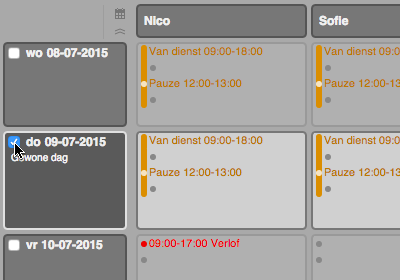
In de dagweergave kan je een volledige kolom selecteren door in de kolomtitel te klikken (bovenaan de kolom, naast de naam van de medewerker). Bij het selecteren van een kolom zal je automatisch alle items binnen die kolom selecteren (net zoals bij de selectie van een cel in de weekweergave). Indien een hele kolom geselecteerd is, zal er een blauwe lijn verschijnen onder de naam van de medewerker. Een kolom toevoegen aan of verwijderen uit de selectie doe je door erop te klikken terwijl je de Ctrl-toets (op Windows) of Cmd-toets (op macOS) ingedrukt houdt.
Wanneer je een actie kiest uit het contextmenu, zoals bijvoorbeeld het toevoegen van een nieuwe dienst, dan zal je deze toepassen op al de geselecteerde kolommen.
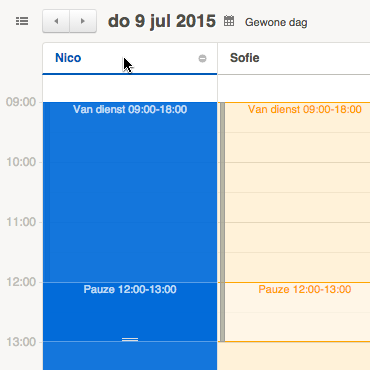
Zowel in de dag- als weekweergave kan je ook meerdere items selecteren door een kader te maken rond de gewenste selectie. Klik hiervoor op een lege plaats op het scherm en sleep vervolgens een kader rond de items die je wenst te selecteren. De elementen die je hierbij selecteert, worden blauw. Je selecteert hiermee in de weekweergave voortaan steeds volledige cellen. Voorheen kon je hiermee individuele items binnen een cel selecteren.
Opmerking
Als je alle items in een cel een voor een selecteert, dan is eveneens de gehele cel geselecteerd. Dit geeft dus hetzelfde resultaat als een volledige cel ineens selecteren. Gelijkaardig, als je alle cellen of items van een rij of kolom een voor een selecteert, dan is de gehele rij of kolom geselecteerd. Dit geeft dus hetzelfde resultaat als een volledige rij of kolom ineens selecteren, door te klikken op de rijtitel of kolomtitel.
Verbeteringen evenementenvenster§
In het evenementenvenster van de Teamplanner is er nu ook de mogelijkheid om de evenementen te sorteren op het vroegste tijdstip van het gehele tijdschema, voorheen kon dit enkel op de getoonde starttijd (het eerste rode bolletje). Selecteer hiervoor de optie “Sorteer evenementen op hun vroegste tijdstip” aan in het menu van de sorteerknop.
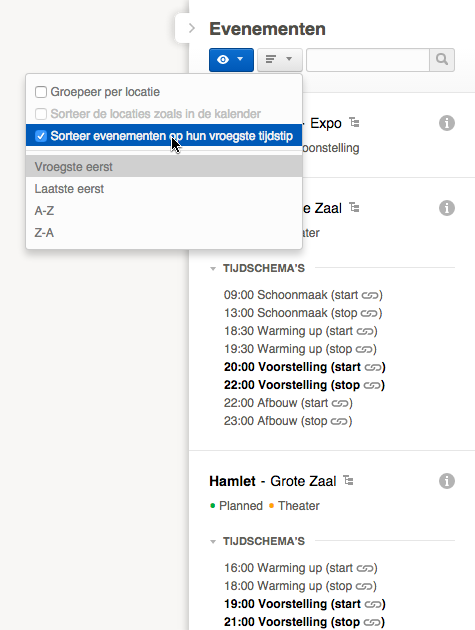
Bijvoorbeeld, het evenement ‘Othello’ heeft een tijdschema dat loopt van 09:00 tot 23:00, waarvan de voorstelling loopt van 20:00 tot 22:00 (de rode bolletjes). Het evenement ‘Hamlet’ heeft een tijdschema dat loopt van 16:00 tot 22:00, waarvan de voorstelling loopt van 19:00 tot 21:00 (de rode bolletjes). Met de nieuwe instelling zal ‘Othello’ vóór ‘Hamlet’ komen in het evenementenvenster, alhoewel de voorstelling later begint dan die van ‘Hamlet’. De eerste zaken die moeten gebeuren voor ‘Othello’ beginnen immers reeds om 09:00 uur terwijl die voor ‘Hamlet’ pas om 16:00 uur beginnen.
Opmerking
Bij de sorteervolgorde “Vroegste eerst” of “Laatste eerst” zullen de evenementen eerst chronologisch verschijnen, en indien de tijden identiek zijn vervolgens alfabetisch (oplopend, van A naar Z). Bij de sorteervolgorde “A–Z” of “Z–A” zullen de evenementen eerst alfabetisch verschijnen en pas daarna, indien de titel identiek is, chronologisch (vroegste eerst).
Verder is de lijst van evenementen in dit evenementenvenster een pak overzichtelijker geworden. Bovendien kan je hier nu ook de status, het profiel en de evenementenlabels zien. Bij het zoeken worden de overeenkomstige karakters gemarkeerd.
Start van het jaar§
Overuren worden typisch per seizoen bijgehouden, terwijl vakantie eerder per kalenderjaar wordt bijgehouden. Daarom kan je de start van het jaar voor de tellers voor de werktijd en voor de vakantie voortaan apart instellen.
Dit doe je bij de definitie van de contracten (te vinden in “Systeeminstellingen” > “Teamplanner” > “Contracten”).
Er zijn dus voortaan twee velden, “Start van het jaar werktijd” en “Start van het jaar vakantie”. Bij de update zullen voor beide nieuwe velden de waarde van het oude “Start van het jaar”-veld genomen worden. De wijziging zal dus geen invloed hebben op de bestaande contracten.
Zoeken op boekingen van team§
De zoektaal is uitgebreid met de mogelijkheid om te zoeken naar de boekingen van al de personen die behoren tot een bepaald team.
Bijvoorbeeld, resourcebooking:team:"mijn team" zal een lijst opleveren van al de boekingen van alle medewerkers van het team ‘Mijn team’.
Dit is enkel van toepassing op boekingen van medewerkers (de resources van het type “Persoon”).
Bijlagen§
Overal waar je bijlagen kan toevoegen, is het voortaan mogelijk om links naar bestanden toe te voegen. Dit kon voorheen reeds voor customdatavelden van het type “Bijlage”, nu kan dit dus overal waar je bestanden kunt toevoegen als bijlage.
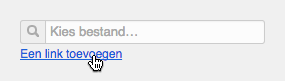
Totaalbedrag per btw-tarief§
Op het “Prijzen” tabblad van het infovenster van het evenement vind je nu ook, per btw-tarief, het totaalbedrag getoond waarop de btw van toepassing is:
- Voorheen: Btw 6 % = € 12.00.
- Voortaan: Btw 6 % op € 200.00 = € 12.00.
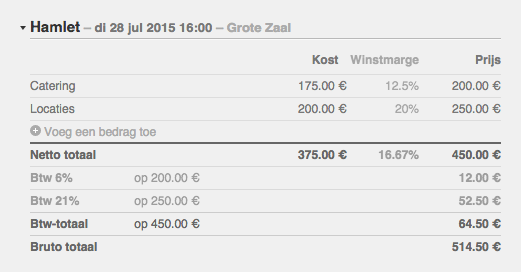
Kortingen op kortingen§
Het is in Yesplan mogelijk om kortingen toe te kennen bij het boeken van resources. Dit kan op meerdere niveaus: je kan een korting toekennen aan een individuele resource, aan de gehele resourcegroep, aan alles van het evenement, en zelfs aan alles van de gehele evenementgroep. Naast een vaste korting is het ook mogelijk om een procentuele korting toe te passen op de verkoopprijs.
In Yesplan werd een cumulatieve procentuele korting niet ondersteund. Indien bijvoorbeeld een procentuele korting op twee verschillende niveaus toegekend werd, dan werd de korting op het laagste niveau genegeerd. Voortaan kan dit dus wel. Je kan nu bijvoorbeeld 10 % korting geven op een bepaalde resource, en daarbovenop nog eens 20 % korting op het volledige evenement.
Bij cumulatieve kortingen in Yesplan worden de kortingen één voor één toegepast, en ze worden niet samengeteld vooraleer ze toe te passen.
Bijvoorbeeld:
Prijs resource = 100
Korting op resource 3 % = 3
Nieuwe prijs resource = 97
Extra korting op resourcegroep 5 % = 4.85 ( % van 97)
Nieuwe prijs op resourcegroep = 92.15
Het effectief kortingspercentage = 7.85 % (en niet 8 %)
Indicatie wachtwoordsterkte§
Voortaan krijg je een indicatie van de sterkte van het wachtwoord van een gebruiker. Dit wordt berekend aan de hand van de complexiteit van het wachtwoord en de geschatte tijd die het zou vergen om het wachtwoord te kraken.
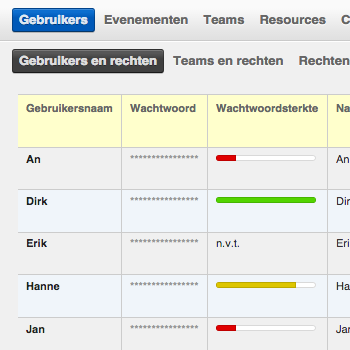
Bij het aanmelden in Yesplan (na de update) wordt het wachtwoord geëvalueerd, en krijgt het meteen een score. Deze score verschijnt in de lijst van gebruikers (bij de systeeminstellingen). Dit laat een beheerder toe om na te gaan welke gebruikers eerder zwakke wachtwoorden gebruiken, zodoende deze gebruikers aan te sporen om het wachtwoord aan te passen.
Bij het aanmaken van een nieuwe gebruiker, en bij het wijzigen van het wachtwoord van een bestaande gebruiker, zal de score verschijnen tijdens het typen van het wachtwoord. Dit geeft de gebruiker meteen feedback omtrent de veiligheid van zijn nieuwe wachtwoord.
Integraties§
Een beheerder heeft voortaan toegang tot de volledige historiek van alle requests die uitgevoerd worden bij ticketingintegraties en bij de integratie met AFAS Profit. Zo kan je zelf eenvoudiger fouten opsporen en de reden ervan achterhalen. Deze historiek vind je in “Systeeminstellingen” > “Integraties” bij de integratie naar keuze aan de rechterkant van het scherm.
Ticketing§
Bij alle ticketingintegraties worden nu dagelijks alle ticketstanden volledig geüpdatet. Voorheen was dit al zo bij een integratie met Ticketmatic. Deze update gebeurt ‘s nachts. Daarnaast blijft het uiteraard zo dat bij het openen van het infovenster van een evenement, meteen de meest actuele standen worden opgehaald en getoond.
AFAS Profit§
-
Aan de contacten die uit AFAS Profit komen, kan je in Yesplan voortaan customdatavelden toevoegen. Dit laat je toe om de Profit contacten te verrijken met gegevens die specifiek zijn voor Yesplan. Deze customdatavelden zijn enkel te zien en te gebruiken in Yesplan. Deze velden zullen niet terugvloeien naar Profit.
-
De resources waarvan de checkbox “Aan te rekenen” (in Yesplan) gedeselecteerd is (bij de boeking), worden voortaan doorgestuurd naar Profit met het veld “Doorbelasten” op “niet aanrekenen”. De prijs die Yesplan doorstuurt, blijft nul, zoals voorheen.
-
Bij de configuratie kan je kiezen welk adrestype de adressen van de contacten uit Profit krijgen, voor personen en voor organisaties. Standaard is dit het standaard Yesplan adrestype, maar je kan er ook voor kiezen om een specifiek Yesplan adrestype te gebruiken. Het adrestype in Yesplan zal veranderen voor àlle contacten bij een eerstvolgende synchronisatie tussen Yesplan en Profit. Er wordt nog steeds slechts één adres doorgestuurd vanuit Profit naar Yesplan.
-
Het is mogelijk om een evenement in Yesplan te ontkoppelen van Profit. Hierbij worden noch het project, noch de voorcalculatie verwijderd in Profit. Je kan vervolgens desgewenst het project en de voorcalculatie handmatig uit Profit verwijderen. Indien je een ontkoppeld evenement opnieuw doorstuurt naar Profit, dan zal dit opnieuw aan hetzelfde project gekoppeld worden indien dit nog bestaat in Profit. Hierbij wordt de bestaande voorcalculatie verwijderd en opnieuw aangemaakt aan de hand van de laatste gegevens in Yesplan. Indien het project niet meer bestaan in Profit, dan zal een nieuw project aangemaakt worden.
-
Er is een verbeterde bescherming ingebouwd in Yesplan tegen een time-out van AFAS Profit bij synchronisatie.
Diverse verbeteringen§
-
Voortaan kan je resources toevoegen aan een geboekte resourceset via het infovenster van de evenementen (op de resources tabbladden).
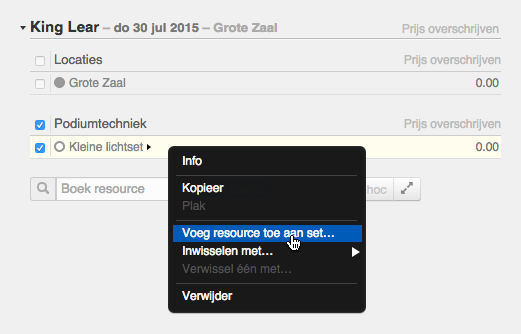
-
Voortaan kan de geaccumuleerde stand van de overuren en de vakantie, op elk bepaald moment, getoond worden in rapporten.
Bijvoorbeeld, indien een medewerker de eerste week 2 overuren presteert, de week erna 3 overuren, en de week daarna 4 uren compenseert, dan verschijnt bij de eerste week de geaccumuleerde teller +2, bij week twee +5 (2 + 3) en bij week drie +1 (5 – 4).
-
Bij het importeren van contacten kan je het land voortaan opgeven in een locale naar keuze (die door Yesplan ondersteund wordt).
-
Als je resources importeert kunnen voortaan ook de velden “Serienummer” en “Productcode” meegenomen worden.