Kolommen wijzigen
Elke kolom in een dataview geeft een veld weer uit Yesplan. Dit kan een systeemveld of een customdataveld zijn. Je kan de kolommen aanpassen via de knop “Kolommen wijzigen”.
Het selectievenster voor kolommen bevat twee delen: de geselecteerde velden (links) en de beschikbare velden (rechts).
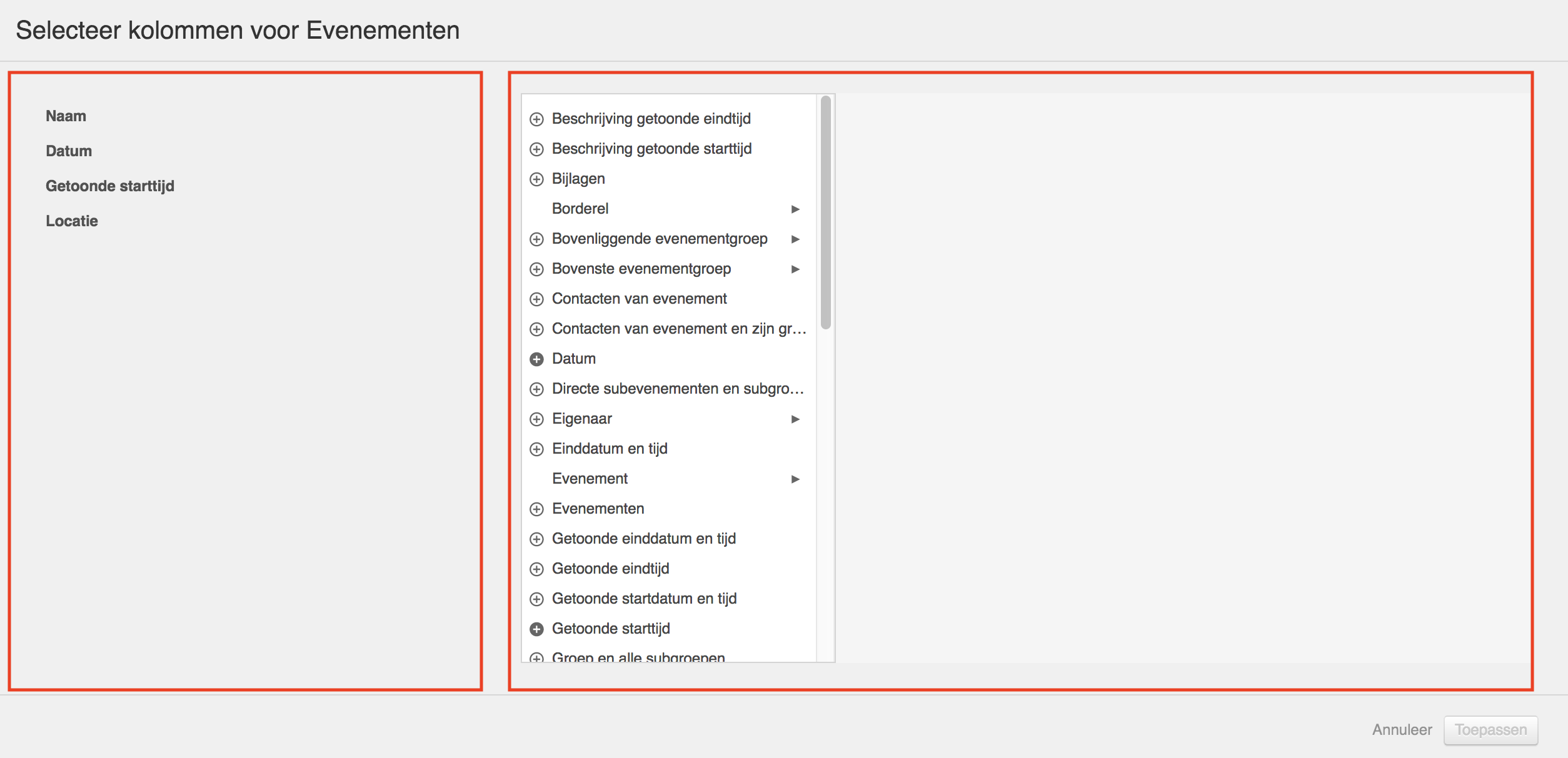
Geselecteerde velden§
Het selectievenster bevat aan de linkerkant de lijst van velden die in de dataview reeds verschijnen als kolom. De lijst toont de naam van het veld en zijn plaats in de structuur van Yesplan. Bijvoorbeeld binnen de scope van evenementen:
- “Naam” verwijst naar de naam van het evenement.
- “Naam [Eigenaar > Naam]” verwijst naar de naam van de eigenaar van het evenement.
- “Naam [Locatie > Naam]” verwijst naar de naam van de locatie van het evenement.
Je kan geselecteerde velden deselecteren, terugvinden, hernoemen, verplaatsen en groeperen.
Een veld deselecteren§
Deselecteer een veld om het uit de kolommen van de dataview te verwijderen:
- Beweeg de muisaanwijzer over de naam van het veld.
- Klik vervolgens op het ‘–’-icoontje.
Een veld terugvinden§
Soms wil je een veld snel terugvinden in de structuur van Yesplan, bijvoorbeeld om een gerelateerd veld te selecteren. Klik daarvoor op de naam van een geselecteerd veld. Yesplan navigeert in de lijst van beschikbare velden naar de exacte locatie. Op die manier vind je velden snel terug in de structuur van Yesplan.
Een veld hernoemen§
De namen van velden kunnen duidelijk zijn in de context van een evenement maar veel minder duidelijk als je ze als kolomtitel in een tabel weergeeft. Daarom kan je de namen van velden wijzigen:
- Dubbelklik op de naam van een veld.
- Geef de nieuwe naam in.
- Klik op “OK”.
De kolomtitel in de tabel zal de nieuwe naam weergeven. Yesplan toont in de lijst wel nog de oorspronkelijke naam tussen vierkante haken. Zo kan je makkelijk achterhalen over welk veld het oorspronkelijk ging.
Een veld verplaatsen§
Door velden hoger of lager in de lijst te plaatsen laat je ze als kolommen respectievelijk meer links of rechts in de tabel verschijnen:
- Klik op een veld en hou de linkermuisknop ingedrukt.
- Sleep het veld naar boven of beneden.
- Laat de muisknop los als een blauwe lijn verschijnt tussen twee velden.
Het veld zal verplaatst worden naar de positie van de blauwe lijn.
Velden groeperen§
Het kan handig zijn om gerelateerde velden samen te brengen onder één kolomtitel in de tabel. Zo kan je bijvoorbeeld de velden “Naam” en “E-mailadres” van de eigenaar van een evenement samenbrengen onder de kolom “Eigenaar”:
- Klik op een veld en hou de linkermuisknop ingedrukt.
- Sleep het veld bovenop een ander veld.
- Laat de muisknop los.
Yesplan creëert automatisch een veldengroep met de kolomtitel “Nieuwe groep”, waarvan je de naam meteen kan aanpassen. Je kan de groep later hernoemen door er dubbel op te klikken. Om nog een veld aan de groep toe te voegen, verplaats je het naar een positie binnen de groep. Om een veld uit de groep te verwijderen, verplaats je het naar een positie buiten de groep.
Let op
Yesplan laat slechts één niveau van groepen toe. Je kan geen groep aanmaken binnen een groep.
Beschikbare velden§
Het selectievenster bevat aan de rechterkant de lijst van velden uit Yesplan die je kan toevoegen aan je dataview. Als het veld rechts een driehoekje bevat, dan heeft het nog een onderliggende structuur en kan je dieper navigeren:
- Customdatavelden: De structuur weerspiegelt de organisatie van je custom data, i.e. groep – blok – veld (zie Structuur van custom data).
- Systeemvelden: De structuur weerspiegelt de interne structuur van Yesplan. Zo kan de eigenaar van een evenement gekoppeld zijn aan een (human) resource, die op zijn beurt een eigenaar heeft.
Door op velden te klikken navigeer je dieper in de structuur. Je kan velden op twee manieren selecteren:
- Door te klikken op het ‘+’-icoontje.
- Door te slepen.
Let op
Je kan groepen en blokken voor custom data niet toevoegen omdat ze eigenlijk geen waarde bevatten. Ze kunnen bijgevolg nooit verschijnen in de dataview.
Velden selecteren via het ‘+’-icoontje§
Je kan velden selecteren door op het ‘+’-icoontje te klikken:
- Als het icoontje een donkere kleur heeft, is het veld al geselecteerd. Je kan velden meerdere keren selecteren zodat ze verschillende keren in je dataview voorkomen.
- Velden geselecteerd via het ‘+’-icoontje verschijnen onderaan de lijst met geselecteerde velden. Als ze deel uitmaken van een structuur (bijvoorbeeld “Locatie > Naam”) zal een veldgroep gemaakt worden. Het veld “Naam” zal dan deel uitmaken van de veldengroep “Locatie” (zie Velden groeperen).
Velden selecteren door te slepen§
Je kan velden ook selecteren door ze naar de lijst van geselecteerde velden te slepen:
- Klik op een veld en hou de linkermuisknop ingedrukt.
- Sleep het veld naar de lijst van de geselecteerde velden.
- Laat de muisknop los als een blauwe lijn verschijnt tussen twee velden.
- Het veld verschijnt op de positie van de blauwe lijn.
Als je een veld op deze manier selecteert, zal enkel het veld toegevoegd worden. Yesplan zal geen veldengroep maken op basis van de bovenliggende structuur.
Customdatavelden op contacten§
De relaties tussen de verschillende types contacten maken het niet altijd evident om customdatavelden voor contacten te selecteren in de juiste kolom van het selectievenster. Laten we even uitgaan van onderstaande situatie:
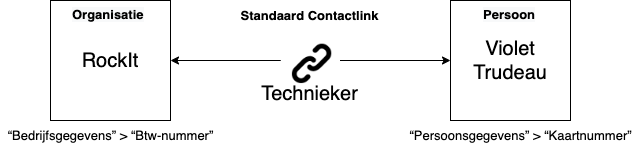
- ‘RockIt’ is een contact van het type “Organisatie”, met een customdataveld ‘Btw-nummer’ in de customdatagroep ‘Bedrijfsgegevens’.
- ‘Violet Trudeau’ is een contact van het type “Persoon”, met een customdataveld ‘Kaartnummer’ in de customdatagroep ‘Persoonsgegevens’.
- ‘Technieker’ is de standaard contactlink tussen Violet Trudeau en RockIt. Contactlinks kunnen geen customdatavelden bevatten.
Je wilt de customdatavelden op een duidelijke manier weergeven in je dataview, liefst met één kolom per veld. Hoe pak je dit aan?
Vuistregel§
Kies in een dataview voor contacten in het selectievenster wel de customdatavelden die één niveau dieper liggen, bijv. “Persoon” > “Persoonsgegevens” > “Kaartnummer”, want:
- Voor personen bevat dit veld de waarde op de persoon.
- Voor contactlinks bevat dit veld de waarde van de gekoppelde persoon.
- Voor organisaties bevat dit veld de waarde van de persoon gekoppeld aan de standaard contactlink.
Kies niet voor de customdatavelden in de eerste kolom, bijv. “Persoonsgegevens” > “Kaartnummer”, want:
- Voor personen bevat dit veld een waarde.
- Voor contactlinks bevat dit veld géén waarde, aangezien contactlinks geen customdatavelden hebben.
- Voor organisaties bevat dit veld géén waarde, aangezien het veld op de persoon staat en niet op de organisatie.
Tip
Deze vuistregel geldt ook voor contactboekingen in dataviews voor andere scopes, bijvoorbeeld voor evenementen. Op die manier maakt het niet uit of een gebruiker bijv. de persoon of de contactlink boekt, aangezien ze dezelfde waarde tonen.
In dat geval moet je vanaf het veld voor de contactboeking:
- Wel kiezen voor “Contact” > “Persoon” > “Persoonsgegevens” > “Kaartnummer”.
- Niet kiezen voor “Contact” > “Persoonsgegevens” > “Kaartnummer”.
Voorbeeld voor een contactboeking§
Violet Trudeau is geboekt als contact op een evenement. Je wilt in je dataview voor evenementen een waarde voor het customdataveld “Kaartnummer” op het geboekte contact, ongeacht of Violet geboekt is als persoon of als contactlink.
Kies dan in het selectievenster vanaf de kolom voor de contactboeking voor “Contact” > “Persoon” > “Persoonsgegevens” > “Kaartnummer”. In de dataview zie je dan van de voorbeelden hierboven:
- Als Violet Trudeau als persoon geboekt is: het kaartnummer.
- Als Violet Trudeau als contactlink ‘Technieker’ geboekt is: het kaartnummer van Violet Trudeau, want dat is de persoon gekoppeld aan de contactlink.
Voorbeeld voor gegevens van persoon§
Je wilt een dataview bouwen voor contacten, met daarin in één kolom:
- Als het contact een persoon is: het kaartnummer van de persoon.
- Als het contact een contactlink is: het kaartnummer van de persoon gekoppeld aan de contactlink.
- Als het contact een organisatie is: het kaartnummer van de persoon die gekoppeld is aan de standaard contactlink van de organisatie.
Kies dan in het selectievenster voor het veld “Persoon” > “Persoonsgegevens” > “Kaartnummer”. In de dataview zie je dan van de voorbeelden hierboven:
- Voor de persoon ‘Violet Trudeau’: het kaartnummer.
- Voor de contactlink ‘Technieker’: het kaartnummer van Violet Trudeau, want dat is de persoon gekoppeld aan de contactlink.
- Voor de organisatie ‘RockIt’: het kaartnummer van Violet Trudeau, want Technieker is de standaard contactlink tussen RockIt en Violet Trudeau.
Voorbeeld voor gegevens van organisatie§
Je wilt een dataview bouwen voor contacten, met daarin in één kolom:
- Als het contact een organisatie is: het btw-nummer van de organisatie.
- Als het contact een contactlink is: het btw-nummer van de organisatie gekoppeld aan de contactlink.
- Als het contact een persoon is: het btw-nummer van de organisatie die gekoppeld is aan de standaard contactlink van de persoon.
Kies dan in het selectievenster voor het veld “Organisatie” > “Bedrijfsgegevens” > “Btw-nummer”. In de dataview zie je dan van de voorbeelden hierboven:
- Voor de organisatie ‘RockIt’: het btw-nummer van de organisatie.
- Voor de contactlink ‘Technieker’: het btw-nummer van RockIt, want dat is de organisatie gekoppeld aan de contactlink.
- Voor de persoon ‘Violet Trudeau’: het btw-nummer van RockIt, want Technieker is de standaard contactlink tussen RockIt en Violet Trudeau.