Online vergaderingen
Inleiding§
Je begint aan je traject om Yesplan te leren gebruiken en zelf ook in te richten. Daar horen ook online vergaderingen met onze Customer Success Managers bij. In dit document leggen we uit hoe je zo’n online vergadering start en geven we tips om alles vlot te laten verlopen.
Op die manier kan je de beschikbare tijd optimaal benutten.
Zoom downloaden en installeren§
Voor online vergaderingen gebruikt Yesplan Zoom (https://www.zoom.us, een app voor videoconferenties die je ook toelaat om je scherm te delen. Het downloaden en installeren van Zoom verloopt als volgt:
- Je ontvangt per e-mail een uitnodiging met een hyperlink naar de Zoom-vergadering. De koppeling heeft de volgende structuur:
https://zoom.us/j/nnnnnnnnn. - Klik bij ontvangst van de e-mail meteen op de link:
- Is Zoom nog niet geïnstalleerd? Dan kan je dat nu doen. Eventuele updates worden ook gedownload en geïnstalleerd.
- Is Zoom wel al geïnstalleerd? Dan kan je toch al kijken of alles naar behoren werkt. Op die manier kom je niet voor verrassingen te staan bij de start van de online vergadering.
Tip
Je organisatie heeft mogelijk specifieke IT-voorschriften. Het is mogelijk dat je een medewerker nodig hebt van de IT-afdeling om Zoom te installeren. Sowieso is het geen slecht idee om je IT-afdeling op de hoogte te brengen over het gebruik van Zoom.
Je computer instellen§
Audio§
Zoom biedt twee mogelijkheden om de audio van de vergadering te volgen. Je kan bij de start van de vergadering aangeven welke optie je verkiest:
- Via de telefoon: kies het nummer en voer de toegangscode in. Die vind je in de uitnodiging voor de vergadering.
- Computer audio: gebruik de microfoon en luidsprekers van je computer of laptop. Eenmaal verbonden met de Zoom-vergadering kan je configureren welk apparaat je wilt gebruiken door te klikken op de pijl naast het microfoonpictogram.
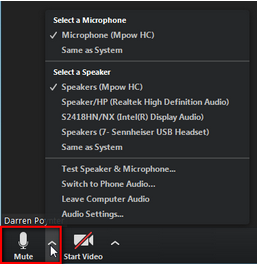
Tip
Je vindt heel wat betaalbare microfoons en camera’s met USB-aansluiting. Deze zijn makkelijk aan te sluiten en vereisen geen extra installatie van software.
Video§
Gezichtsuitdrukkingen zijn een belangrijk element in verbale communicatie. Uit ervaring weten we dat video en een camera daarom een onmisbaar onderdeel zijn van de vergadering. Ze zorgen ervoor dat alle deelnemers elkaar kunnen zien en dat de Customer Success Manager zich kan baseren op de reacties van mensen om te weten of iedereen de uitleg goed begrijpt.
Eenmaal verbonden met de Zoom-vergadering kan je configureren welk apparaat je wilt gebruiken door te klikken op de pijl naast het videopictogram.
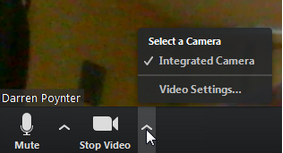
Tip
Je vindt heel wat betaalbare microfoons en camera’s met USB-aansluiting. Deze zijn makkelijk aan te sluiten en vereisen geen extra installatie van software.
Tips§
Andere programma’s§
- Sluit alle documenten of programma’s af die u niet wilt laten zien aan anderen:
- Office-documenten (Word, Excel, Google Drive enz.)
- Chat-programma’s (e-mails, Skype, Slack enz.)
- Schakel alle meldingen uit:
Geschikte ruimte§
- Zoek een stille ruimte. Op die manier vermijd je achtergrondgeluid en het stelt je in staat om je te concentreren op de inhoud van de vergadering.
- Zoek een goede akoestiek. Probeer indien mogelijk een ruimte te vermijden die te groot is of voor veel galm zorgt.
Duur§
- Normaal beginnen we de online vergadering even voor de geplande tijd. Op die manier kunnen we ervoor zorgen dat alle verbindingen en programma’s actief zijn en vermijden we onaangename verrassingen die ons tijd kosten.
- Idealiter laten we de online vergadering niet langer dan twee uur duren. Online vergaderingen verlagen de reiskosten en verhogen de productiviteit, maar ze zijn niet hetzelfde als persoonlijke vergaderingen. Het is moeilijker om je te concentreren en online vergaderingen kunnen ook best vermoeiend zijn.
- Aarzel daarom niet om een korte pauze te vragen!