Zoeken
Als je contacten efficiënt wilt beheren is het handig als je ook overzichten kan maken via zoekopdrachten. Hieronder vind je een overzicht van de mogelijkheden.
Zoekvenster contacten§
Je opent het zoekvenster voor contacten door te klikken op het menu-item “Zoek contacten…” van het navigatiemenu-item “Contacten”.
Bovenaan het zoekvenster kan je een zoekopdracht invoeren en filters instellen. De gevonden contacten verschijnen in een tabel, waarbij je kan kiezen welke eigenschappen van de contacten te zien zijn door kolommen toe te voegen of te verwijderen.
Zoeken naar contacten§
In het zoekvenster voor contacten kan je zoeken door (een deel van) de naam in het zoekveld te typen. Start het zoeken door middel van Enter of door op het vergrootglas te klikken naast het zoekveld:
- Het infovenster van het contact kan je openen door dubbel te klikken op een rij in de tabel met resultaten of door “Toon info” te kiezen uit het contextmenu (het menu dat je opent door rechts te klikken op de rij).
- Je kan ook specifieke zoekopdrachten gebruiken, zoals
label:vrijwilliger. - De scope
contactwordt impliciet meegegeven in dit zoekvenster en moet je dus niet expliciet ingeven. Je kan dusaddress:*gebruiken in plaats vancontact:address:*. - Je kan ook zoeken binnen andere scopes, met name
person_or_organization,person,organization,contactlink. Deze scopes dien je dan wél expliciet op te geven.
Tip
Zie de mogelijkheden van specifieke zoekopdrachten voor meer informatie over het zoeken naar personen, organisaties, de links tussen beide, de boekingen van contacten, of combinaties van dit alles.
Filters in zoekvenster contacten§
Er zijn twee verschillende filters beschikbaar in het zoekvenster voor contacten waarmee je de zoekresultaten kan beperken: een filter voor het type van contact en een filter op basis van de eigenaar van het contact.

- De filter voor het type contact is handig als je enkel bepaalde types contacten wilt zien in je zoekresultaten, bijvoorbeeld enkel organisaties en links. Je stelt deze filter in via het keuzemenu aan de linkerkant van het zoekveld. Door een type te selecteren of te deselecteren zal dit type wel of niet verschijnen in de zoekresultaten.
- Een Yesplan-beheerder kan de filter op basis van de eigenaar van het contact uitschakelen. Deze filter verschijnt dus niet per se op elke installatie. Het staat rechts van het zoekveld en heeft als opties “Enkel van mijn groep” en “Van alle groepen”:
- De optie “Enkel van mijn groep” beperkt de zoekresultaten tot de contacten waarvan de eigenaar lid is van jouw hoofdgebruikersgroep.
- De optie “Van alle groepen” beperkt de zoekresultaten niet.
Let op
Yesplan combineert de filter voor het contacttype (“Personen”, “Organisaties” of “Contactlinks”) altijd met de scope van de zoekopdracht.
Een zoekopdracht zoals organization:name:* zal bijgevolg geen zoekresultaten opleveren als in de filter enkel “Personen” geselecteerd is, aangezien geen enkele organisatie het type “Persoon” kan hebben.
Werken met de zoekresultaten§
Personen, organisaties en links verschijnen door elkaar in de zoekresultaten. Je kan organisaties en links herkennen aan hun specifieke icoontjes (een kantoorgebouw voor organisaties en een schakel van een ketting voor links). Personen die tevens een medewerker (human resource) of gebruiker zijn hebben ook elk een specifiek icoontje (een “H” in een groen cirkeltje voor medewerkers en een silhouet van een persoon voor gebruikers).
Je kan de links van personen en organisaties ook weergeven door te klikken op het driehoekje in de tweede kolom. Je ziet de links dan in een lijst, in een extra rij onder het contact.
Je kan de zoekresultaten sorteren op een kolom naar keuze. Je kan kolommen toevoegen, verwijderen en van plaats verwisselen. Om meerdere kolommen gelijktijdig toe te voegen of te verwijderen, klik je op het ‘+’-icoontje rechts boven de tabel. Dit opent een detailvenster waar de zichtbare kolommen geselecteerd zijn. De kolommen die je wil toevoegen kan je selecteren en de kolommen die je wil verwijderen kan je deselecteren. Om snel een bepaald veld te vinden, kan je de naam ervan intypen in het zoekveld. Op die manier beperk je de velden in de lijst tot de velden die overeenkomen met je zoekopdracht. Klik vervolgens op “Wijzigingen toepassen”.
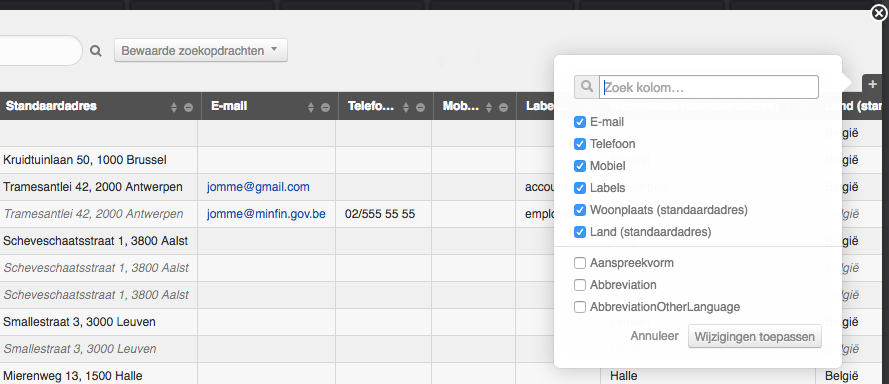
Bewaarde zoekopdrachten§
Je kan vaak gebruikte zoekopdrachten bewaren:
- Geef bewaarde zoekopdrachten weer door te klikken op “Bewaarde zoekopdrachten”, rechts van het zoekveld.
- Je kan hier zelf zoekopdrachten toevoegen, wijzigen en verwijderen.
- De bewaarde zoekopdrachten zijn persoonlijk.
- Klik op een bewaarde zoekopdracht om ze meteen uit te voeren.
Opmerking
Een beheerder kan voor alle gebruikers zoekopdrachten definiëren in de Systeeminstellingen. Gebruikers kunnen de zoekopdrachten vervolgens (al dan niet bewerkt) bijhouden bij hun persoonlijke bewaarde zoekopdrachten. Zie de sectie Zoeken in het hoofdstuk over systeeminstellingen voor meer informatie.
Contacten beheren in het zoekvenster voor contacten§
In het zoekvenster voor contacten kan je eveneens personen en organisaties aanmaken, en bestaande contacten dupliceren en verwijderen. Dit doe je door het contextmenu te openen op de juiste rij in de tabel met resultaten.
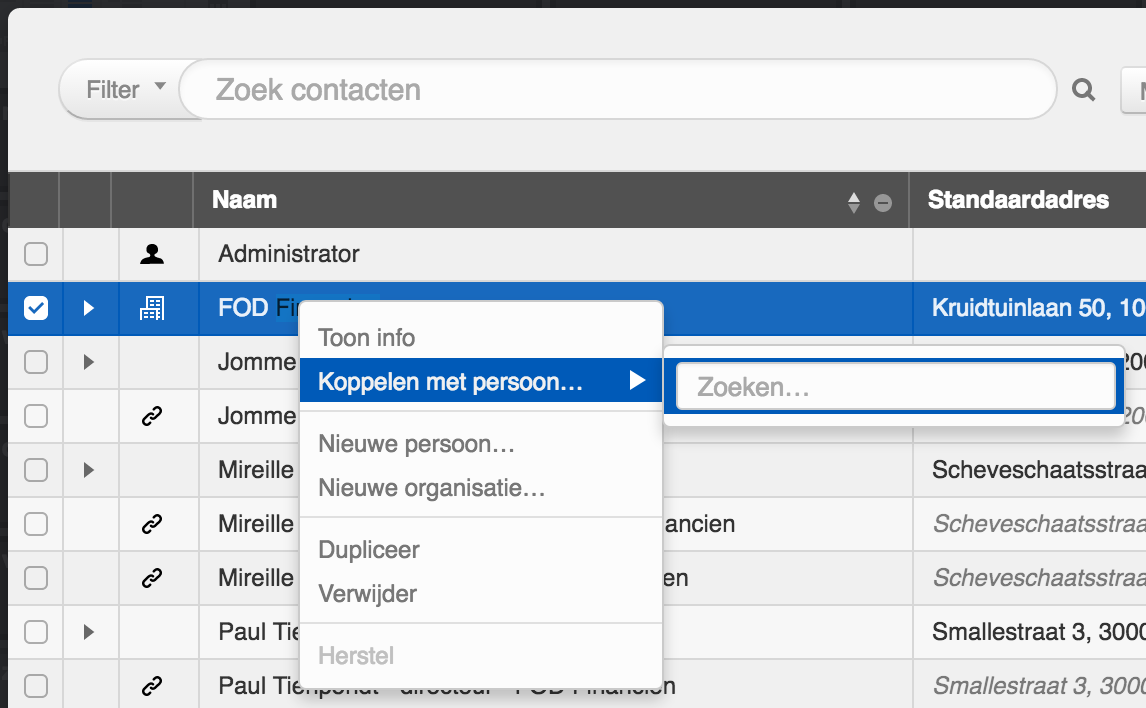
Koppel een contact aan een ander contact via de actie “Koppelen met persoon…” of “Koppelen met organisatie…”, naargelang je een persoon of organisatie hebt geselecteerd.