Resources
Resources zijn broodnodig bij de organisatie van evenementen. Hieronder vind je een overzicht van de mogelijkheden om resources te configureren in de systeeminstellingen.
Custom data§
Tabbladen§
Locaties§
Je kan locaties beheren in “Systeeminstellingen” > “Resources” > “Locaties”.
Op dit scherm zie je een lijst met de locaties die aangemaakt zijn in Yesplan. Maak een nieuwe locatie aan door een naam in te vullen in de laatste rij van de tabel en vervolgens op “Voeg toe” te klikken.
Je ziet de volgende velden in de lijst met locaties:
-
Naam van de locatie: Klik hierop om een infovenster te openen waar je onder andere de locatie kan hernoemen. Je kan in dit infovenster ook alle andere zaken van resources aanpassen, zoals prijzen, rechten, custom data enz.
-
Afkorting: Je kan hier de afkorting invullen van een locatie, die vervolgens zal verschijnen in diverse boomweergaves vóór de naam van het evenement.
-
Niet gelijktijdig gebruiken met: Soms is het niet wenselijk om twee locaties gelijktijdig te gebruiken, bijvoorbeeld omwille van geluidshinder. In deze kolom kan je een of meerdere locaties toevoegen die je liever niet gelijktijdig met deze locatie gebruikt. Het gevolg hiervan is dat Yesplan hiervoor een conflict zal tonen als de locaties gelijktijdig geboekt worden.
-
Onderdeel van standaardset: Gebruikers kunnen zelf bepalen welke locaties ze in de kalender willen zien, en in welke volgorde. Een beheerder kan bovendien een standaardset aanmaken. De standaardset bevat alle locaties waarvan de checkbox geselecteerd is, in de volgorde van deze lijst. De volgorde bepaal je door gebruik te maken van “Omhoog” en “Omlaag”.
De eerste keer dat een gebruiker zich aanmeldt in Yesplan zal die zijn deel van de standaardset te zien krijgen. De gebruiker van die standaardset zal alléén de locaties zien die eigendom zijn van zijn hoofdteam of die eigendom zijn van een team bovenliggend aan zijn hoofdteam. Een gebruiker kan zijn standaardset ook oproepen via het locatiemenu in de evenementenkalender.
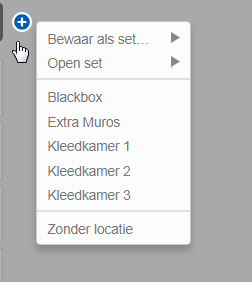
-
Gebruikersgroep die eigenaar is: Dit is van belang bij het bepalen van de rechten op de locatie (zie handleiding rechten). Voorts is dit potentieel een bijkomende filter op de standaardset van locaties voor bepaalde gebruikers.
-
Wijzigen: Pas de volgorde van de locaties aan door middel van “Omhoog” en “Omlaag”. Je kan locaties ook verwijderen, maar enkel als er in de toekomst geen evenementen in geboekt zijn.
Resourcegroepen§
Een resourcegroep is een categorie waaronder je gerelateerde resources groepeert. Een microfoon, een luidspreker, een lichttafel en een klanktechnieker zijn bijvoorbeeld resources die je bij de resourcegroep ‘Podiumtechniek’ onderbrengt.
Resources behoren steeds tot een resourcegroep. Indien je zelf géén resourcegroep toekent aan een resource dan behoort deze automatisch tot de groep “Diversen”. Deze resourcegroep “Diversen” hoef je niet zelf aan te maken, deze is reeds voorzien in Yesplan. Je kan bijgevolg zelf géén resourcegroep aanmaken met de naam “Diversen” of “Miscellaneous” (zoals deze groep heet in de Engelstalige versie van Yesplan).
Een resourcegroep kan verschillende types van resources groeperen: “Persoon”, “Materiaal”, “Service” en “Financieel”. De locaties (resources van het type “Locatie”) worden echter allemaal automatisch ondergebracht in de resourcegroep “Locaties”. Deze resourcegroep “Locaties” hoef je niet zelf aan te maken, deze is reeds voorzien in Yesplan. Je kan bijgevolg zelf géén resourcegroep aanmaken met de naam “Locaties” of “Locations” (zoals deze groep heet in de Engelstalige versie van Yesplan).
Enkel een beheerder kan resourcegroepen aanmaken. Het beheren van resourcegroepen doe je in “Systeeminstellingen” > “Resources” > “Groepen en rollen”.
In de linkerkolom staat de lijst van resourcegroepen, in alfabetische volgorde. Maak een nieuwe resourcegroep aan door een naam in te vullen in de laatste rij van de tabel en op “Voeg toe” te klikken. Wijzig de naam door erop te dubbelklikken.
Let op
Je kan als beheerder een resourcegroep altijd verwijderen (door op “Verwijder” in de kolom “Wijzigen” te klikken), ook als die nog ergens in gebruik is. De bestaande resources of plaatshouders die nog gebruik maken van deze resourcegroep worden hiermee niet gewijzigd, ze blijven deze resourcegroep gebruiken. Je zal de verwijderde resourcegroep evenwel niet meer kunnen toevoegen aan resources of plaatshouders.
Het verwijderen van een resourcegroep is bovendien onherroepelijk! Als je later een resourcegroep aanmaakt met exact dezelfde naam als de verwijderde resourcegroep, dan zal dit een compleet andere resourcegroep zijn.
Bijvoorbeeld, ‘Microfoon’ behoort tot de resourcegroep ‘Podiumtechniek’. Als je de resourcegroep ‘Podiumtechniek’ verwijdert dan zal ‘Microfoon’ nog steeds tot deze resourcegroep behoren. Je zal ‘Theaterspot’ echter niet meer kunnen toevoegen aan ‘Podiumtechniek’: deze groep is namelijk verwijderd. Als je nu een nieuwe resourcegroep met exact dezelfde naam zou aanmaken en ‘Theaterspot’ hieraan zou toevoegen, dan zullen ‘Microfoon’ en ‘Theaterspot’ niet tot dezelfde resourcegroep behoren alhoewel de groepen toch dezelfde naam hebben. ‘Microfoon’ zal behoren tot de oude resourcegroep ‘Podiumtechniek’, ‘Theaterspot’ zal behoren tot de nieuwe resourcegroep ‘Podiumtechniek’. Als je wenst dat beide resources terug tot dezelfde resourcegroep behoren, dan zal je ‘Microfoon’ moeten toevoegen aan de nieuwe resourcegroep. Dit doe je door deze eerst toe te voegen aan een andere resourcegroep, en vervolgens terug aan ‘Podiumtechniek’.
Rollen§
Een resource kan meerdere rollen hebben, en kan geboekt worden op een evenement in één van die rollen. Violet bijvoorbeeld kan meerdere rollen vervullen, zoals geluidstechnieker of stagehand, en je kan haar in de ene of de andere rol boeken op een evenement.
Je kan echter ook de ról boeken op een evenement, zoals bijvoorbeeld een stagehand. Dit noemen we een plaatshouder. Een plaatshouder is een tijdelijke boeking die later in het planningsproces vervangen zal worden door een resource die deze rol kan vervullen, bijvoorbeeld door Violet of Ruth, die beiden de rol ‘Stagehand’ hebben.
Voor elke rol die je definieert zal Yesplan automatisch een plaatshouder aanmaken. Een plaatshouder is een speciale resource die de rol voorstelt. Deze speciale resource kan, net als andere resources, geboekt worden op evenementen. Een boeking van een plaatshouder, echter, zal je later in het planningsproces vervangen door een gewone resource, die deze rol dan vervult.
Bijvoorbeeld, bij het plannen van een evenement weet je reeds dat je een geluidstechnieker nodig zult hebben, maar nog niet wie dit concreet zal worden. Bij het plannen boek je de plaatshouder ‘Geluidstechnieker’. Later, enkele weken voor het evenement, ga je roosteren en beslis je dat Jan deze rol kan invullen. Op dat moment vervang je de plaatshouder ‘Geluidstechnieker’ door de medewerker ‘Jan’.
Yesplan toont conflicten bij evenementen waar nog niet alle plaatshouders ingevuld zijn.
Je kan rollen en plaatshouders beheren in “Systeeminstellingen” > “Resources” > “Groepen en rollen”.
In de rechterkolom staat de lijst van rollen en plaatshouders. Maak een nieuwe rol aan door in de laatste rij van de tabel een naam in te vullen, het type en de groep te kiezen, en op “Voeg toe” te klikken.
Voor elke rol zijn de volgende velden in te stellen:
-
Rol: De naam van de rol, en dus ook van de plaatshouder. Wijzig de naam door erop te dubbelklikken.
-
Type: Het type van de plaatshouder die bij de rol hoort. De mogelijkheden zijn: “Persoon”, “Materiaal”, “Service”, “Financieel” en “Locatie”. Je kan het type aanpassen door erop te klikken, en vervolgens een optie te selecteren in de keuzelijst.
-
Groep: De resourcegroep waartoe de plaatshouder behoort. Pas de resourcegroep aan door erop te klikken. Je krijgt dan een keuzelijst te zien van alle resourcegroepen.
Je kiest best steeds een specifieke resourcegroep (niet “Diversen”) die bij de rol hoort. Zo hou je het overzichtelijk, en zullen de prijzen van deze rollen bij de juiste rubriek opgenomen worden.
-
Wijzigen: Je kan rollen verwijderen tenzij ze nog in gebruik zijn als voorwaarde voor het bepalen van de zichtbaarheid van custom data. Met “Inspecteer” open je het infovenster van de plaatshouder. Vermits dit een speciale resource is heb je hier ook tabbladen voor prijzen, boekingen, contacten, bijlagen, historiek en rechten op prijzen.
Opmerking
- Een plaatshouder heeft geen instellingen voor rechten, behalve voor rechten op prijzen. Een plaatshouder kan door alle gebruikers bekeken en geboekt worden. Het wijzigen en verwijderen van een plaatshouder kan enkel door een beheerder.
- Kan je “Verwijder” niet aanklikken? Beweeg er dan je cursor over en Yesplan toont je in een tooltip wat je moet aanpassen om de rol te kunnen verwijderen.
Namen prijsdefinities§
De beheerder kan de namen van prijsdefinities bepalen en beperken. Deze namen zijn van belang voor het automatisch overzetten van prijsdefinities bij het inwisselen van plaatshouders met resources. Zie Prijsdefinities en Plaatshouders inwisselen voor meer informatie.
Dagdelen voor prijzen§
De prijzen van resources kunnen verschillen naargelang het moment van de dag waarop de resources in gebruik zijn. Bijvoorbeeld, een bepaalde zaal wordt aan 100 euro verhuurd in de voormiddag, aan 150 euro in de namiddag en aan 200 euro ‘s avonds.
Een dagdelendefinitie is een verzameling van verschillende dagdelen, zoals voormiddag van 09:00 tot 12:00, namiddag van 13:00 tot 18:00 en avond van 19:00 tot 23:00 in voorgaande voorbeeld. Je kan meerdere dagdelendefinities aanmaken indien je gebruik maakt van verschillende dagindelingen.
Bij de resource kan je vervolgens op elk dagdeel een prijs bepalen als onderdeel van een prijsdefinitie. Een dagdelendefinitie kan meerdere keren gebruikt worden bij verschillende prijsdefinities, om zo verschillende tarieven aan te maken voor eenzelfde resource.
Je kan de dagdelendefinities voor prijzen beheren in “Systeeminstellingen” > “Resources” > “Dagdelen voor prijzen”.
Dit scherm toont de lijst van ingestelde dagdelendefinities. Maak een nieuwe definitie aan door te klikken op “Voeg een nieuwe dagdelendefinitie toe”. Je kan de naam wijzigen door erop te dubbelklikken. Door op het ‘–’-teken naast de naam te klikken kan je een dagdelendefinitie verwijderen.
Nieuwe dagdelen toevoegen aan een dagdelendefinitie doe je door op “Voeg toe” te klikken, aan de rechterkant van de tijdlijn, en een naam en tijden in te vullen in het formulier dat verschijnt. De dagdelen verschijnen als blauwe balkjes. Klik op deze blauwe balk om de naam en de tijden van een dagdeel aan te passen. Via het detailvenster dat opent kan je een dagdeel ook verwijderen.
Als je een dagdelendefinitie aanpast in de systeeminstellingen, dan zal de wijziging niet automatisch doorgevoerd worden bij de resources die gebruik maken van deze dagdelendefinitie. Met andere woorden, de oude definitie blijft gelden voor de resources die deze reeds gebruiken. Het is pas bij het opnieuw toekennen van deze definitie dat de nieuwe definitie toegepast zal worden.
Let op
Yesplan laat je toe om dagdelen te laten overlappen, maar we raden dit af. Laten we uitgaan van onderstaande voorbeelden:
- Dagdeel ‘Ochtend’ van 09:00 tot 13:00.
- Dagdeel ‘Middag’ van 12:00 tot 17:00.
Deze dagdelen overlappen tussen 12:00 en 13:00. Een gebruiker kan voor een resource prijsdefinities aanmaken met deze dagdelen maar dit kan voor verwarring zorgen:
- Als de resource geboekt wordt van 11:00 tot 13:00, dan zit het overlappende gedeelte volledig vervat in het dagdeel ‘Ochtend’. Yesplan wijst dus de prijs van ‘Ochtend’ toe.
- Wordt de resource geboekt van 12:00 tot 15:00, dan bevindt het overlappende gedeelte zich helemaal in het dagdeel ‘Middag’. Yesplan wijst bijgevolg de prijs van ‘Middag’ toe.
- Boek je de resource van 11:00 tot 15:00, dan bevindt de boeking zich in beide dagdelen. Yesplan telt de prijzen van ‘Ochtend’ en ‘Middag’ samen.
- Je kan de resource ook boeken tussen 12:00 en 13:00. Dan zal Yesplan echter geen prijs toewijzen omdat het niet duidelijk is welk dagdeel van toepassing is: ‘Ochtend’ of ‘Middag’?
Combineer binnen één dagdelendefinitie een dagdeel ‘Hele dag’ (09:00 tot 17:00) ook niet met kleinere dagdelen ‘Ochtend’ (09:00 tot 12:00) en ‘Middag’ (12:00 tot 17:00) want de kleinere dagdelen overlappen dan sowieso met het grotere dagdeel. Als gevolg daarvan zal Yesplan geen prijs toewijzen als een resource geboekt wordt.