Labels en beschrijvingen
In Yesplan kan je voor meerdere concepten zelf een lijst aanleggen van namen waaruit een gebruiker kan kiezen:
- labels voor evenementen (te beheren onder “Evenementen” > “Labels”)
- beschrijvingen van tijdschema’s voor evenementen (te beheren onder “Evenementen” > “Beschrijvingen tijdschema”)
- namen van prijsdefinities voor resources (te beheren onder “Resources” > “Namen prijsdefinities”)
- labels voor contacten (te beheren onder “Contacten” > “Labels”)
Opmerking
Labels worden overal weergegeven in alfabetische volgorde.
Concepten§
Als een gebruiker in Yesplan één van deze velden aanklikt of er een waarde begint in te vullen, kan je een lijst met suggesties laten verschijnen. Op deze manier kan je de gebruiker ondersteunen bij het kiezen van de correcte waarde. In de systeeminstellingen maken we een onderscheid tussen drie types waardes voor deze suggestielijsten:
- Aanbevolen: Deze verschijnen altijd, zelfs als het invulveld leeg is. Enkel een beheerder kan waardes toevoegen aan deze lijst.
- Voorgesteld: Deze verschijnen afhankelijk van wat de gebruiker in het veld begint te typen. Als de gebruiker bijvoorbeeld ‘st’ begint te typen, verschijnen de waardes ‘Student’ en ‘Administratie’ omdat ze ‘st’ bevatten.
- Alle andere: Deze waardes zijn ooit ingevuld door een gebruiker, maar zullen nooit als suggestie verschijnen.
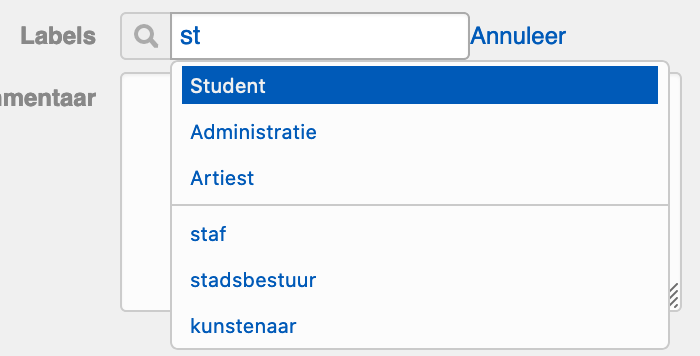
In bovenstaand voorbeeld wordt een label toegevoegd aan een contact. De gebruiker heeft de letters ‘st’ ingevuld:
- Boven de lijn zie je de aanbevolen waardes die ‘st’ bevatten: ‘Student’, ‘Administratie’ en ‘Artiest’.
- Onder de lijn zie je de voorgestelde waardes die ‘st’ bevatten: ‘staf’, ‘stadsbestuur’ en ‘kunstenaar’. Deze zijn ooit al door andere gebruikers ingevuld en verschijnen enkel als de gebruiker iets in het veld begint te typen.
Labels en beschrijvingen toevoegen en aanpassen§
Je kan labels en beschrijvingen op de volgende manier aanmaken en aanpassen:
- Toevoegen: Vul de naam in in het tekstveld onderaan de tabel “Aanbevolen” en druk op de Enter-toets of klik op “Voeg toe”. Als het label al bestaat in de lijst voor “Alle andere”, zal het naar de “Aanbevolen” lijst verplaatst worden.
- Wijzigen: Om een bestaand label te wijzigen, kan je dubbelklikken en de aanpassing doorvoeren. Druk vervolgens op de Enter-toets of klik op “OK”.
- Verwijderen: Als het label nergens in Yesplan gebruikt wordt, kan je het verwijderen. Yesplan verwijdert automatisch labels die in de lijst “Alle andere” staan en nergens gebruikt worden.
Tip
Door het label te wijzigen verander je niet alleen het label in de keuzelijst, maar ook op plaatsen waar het reeds geselecteerd is:
- Je hebt een contactlabel ‘Klant’, dat reeds geselecteerd is op ‘De Rivier’.
- Je verandert dat label naar ‘Cliënt’.
- Dan zal in de suggestielijst voor contactlabels voortaan ‘Cliënt’ staan in plaats van ‘Klant’. Voor het contact ‘De Rivier’ zal het label nu ‘Cliënt’ zijn.
Opmerking
Deze namen moeten uniek zijn. Indien je een naam toevoegt die reeds bestaat (en dus voorkomt in de lijst), dan krijg je een waarschuwing. Deze regel is bovendien hoofdlettergevoelig: voor beschrijvingen van tijdschema’s kunnen de namen ‘voorstelling’ en ‘Voorstelling’ bijvoorbeeld allebei in de lijst voorkomen.
Het gedrag van suggestielijsten bepalen§
Via de keuzelijst in de rechterbovenhoek kan je het gedrag van de suggestielijst vastleggen:
- Gebruikers mogen geen nieuwe waardes toevoegen: Gebruikers kunnen zelf geen waardes kiezen in het invulveld. Ze kunnen enkel aanbevolen of voorgestelde waardes kiezen. Kortom, enkel de Yesplan beheerder bepaalt welke waardes ingevuld kunnen worden.
- Gebruikers mogen voorgestelde waardes toevoegen: Gebruikers kunnen zelf waardes invullen, die dan automatisch terechtkomen in de tabel met de voorgestelde waardes.
- Gebruikers mogen andere waardes toevoegen: Gebruikers kunnen zelf waardes toevoegen, die dan automatisch terechtkomen in de tabel met de andere waardes, die nooit gesuggereerd worden. Deze optie is enkel beschikbaar in de suggestielijst voor beschrijvingen van tijdschema’s.
Het type van het label of de beschrijving veranderen§
In de systeeminstellingen kan je het type van labels of beschrijvingen makkelijk aanpassen door voor beschrijvingen bijvoorbeeld te klikken op “Verplaats naar aanbevolen beschrijvingen”, “Verplaats naar voorgestelde beschrijvingen” of “Verplaats naar andere beschrijvingen”. De waarde zal dan in de betreffende tabel terechtkomen.
Je kan geen labels verwijderen uit suggestielijsten als ze al gebruikt zijn in Yesplan. Je kan ze enkel verplaatsen naar de lijst voor de andere beschrijvingen zodat ze niet meer verschijnen voor gebruikers.