Evenementenkalender
De evenementenkalender geeft een overzicht van locaties, datums en evenementen. Ontdek hieronder de mogelijkheden en onderdelen van de kalender.
Locaties§
Je kan de weergegeven locaties en hun volgorde zelf bepalen. Dit is een persoonlijke instelling voor elke gebruiker en heeft dus geen invloed op de kalenderweergave van andere gebruikers.
Volgende acties zijn mogelijk:
- Één locatie weergeven of verbergen.
- Volgorde van de weergegeven locaties veranderen.
- De weergegeven locaties (inclusief de volgorde) bewaren als een set.
- Alle locaties verbergen en een andere set weergeven.
- Extra locaties waarin evenementen gepland staan tijdelijk weergeven.
- Extra locaties tijdelijk weergeven waarin evenementen gepland staan van een deels weergegeven evenementgroep.
- De tijdelijk weergegeven locaties terug verbergen.
Yesplan bewaart automatisch de weergegeven locaties bij het afmelden en zal deze terug tonen wanneer je volgende keer terug aanmeldt.
Let op
Als je de evenementenkalender opent, zal Yesplan slechts de eerste dertig locaties tonen.
Weergave van locaties aanpassen§
Om een locatie weer te geven klik je naast de meest rechtse kolom op het ‘+’-icoontje. Je kan de gewenste locatie selecteren uit de keuzelijst.
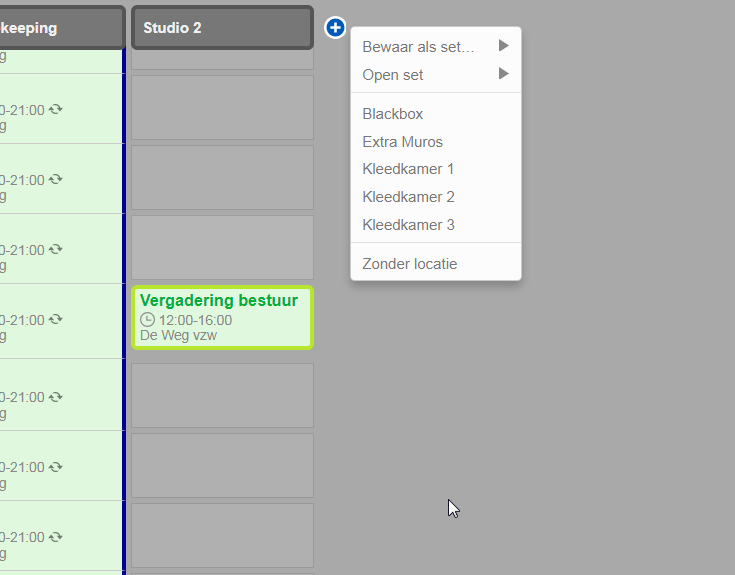
Om een locatie te verbergen klik je in de hoofding van de kolom op het ‘–’-icoontje. Deze verschijnt naast de locatienaam als je de muisaanwijzer over de hoofding brengt.
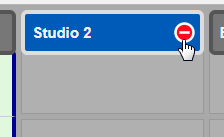
Om de volgorde van de locaties aan te passen versleep je de volledige kolom. Dit doe je door de hoofding (met de locatienaam) vast te pakken.
Locatiesets§
Je kan een reeks weergegeven locaties én hun volgorde bewaren als een set. De bewaarde sets zijn persoonlijk en laten toe om snel te wisselen tussen vaak geconsulteerde locaties in je kalender.
Een set aanmaken doe je via het menu waarmee je ook een locatie kan toevoegen aan de weergegeven locaties (via het ‘+’-icoontje naast de meest rechtse kolom). Geef de set een naam zodat je die ook snel kan terugvinden. Wanneer je een bewaarde set aanklikt in de keuzelijst, worden de huidig weergegeven locaties verborgen. Enkel de locaties in de set zijn dan zichtbaar.
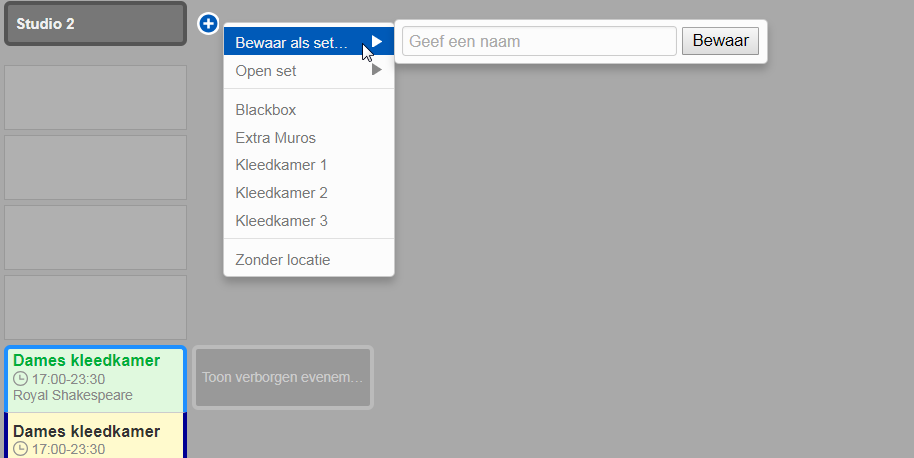
Je Yesplan beheerder kan ook een standaard locatieset instellen:
- Als nieuwe gebruikers zich voor de eerste keer aanmelden in Yesplan, zien zij in de evenementenkalender al de locaties van de standaard set waarvan hun team eigenaar is.
- Je kan de standaard set ook oproepen in de kalender via het ‘+’-icoontje > “Open set” > “Standaard set”.
Tip
- Zie Locaties beheren voor meer informatie over de standaard set.
- Als je de evenementenkalender opent, zal Yesplan slechts de eerste dertig locaties tonen. Hou hier rekening mee als je locatieset meer dan dertig locaties telt: je zal de set manueel moeten oproepen na het openen van de evenementenkalender.
Verborgen locaties§
Naast de meest rechtse locatie geeft Yesplan per datum aan of er evenementen gepland zijn in de voor de gebruiker verborgen locaties. Door de cel in deze extra kolom aan te klikken, verschijnen alle locaties met evenementen. Deze locaties verschijnen slechts tijdelijk: ze worden niet onthouden bij het afmelden.

Tip
Je kan de tijdelijk weergegeven locaties zelf terug verbergen door een icoontje van de kalenderweergave aan te klikken (ruime weergave, compacte weergave of beperkte weergave).
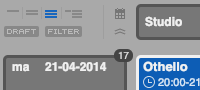
Zonder locatie§
In de evenementenkalender kan een speciale kolom “Zonder locatie” verschijnen, voor evenementen zonder locatie. In deze kolom kan je evenementen zonder locatie aanmaken. Je kan de kolom ook tussen de andere locaties plaatsen.
Datums§
Datumdecoraties§
Datums kunnen een speciale status krijgen in de kalender. Bijvoorbeeld feestdagen, schoolvakanties, drukke periodes, verlofperiodes enz. In Yesplan kan je deze speciale datums markeren door middel van datumdecoraties. In de kalender verschijnen deze datums in de linkerkolom met een andere randkleur, tekstkleur en een beschrijving.
Opmerking
Standaard kan enkel een Yesplan-beheerder datumdecoraties aanpassen. Zij kunnen deze datumdecoraties wel zo instellen in de systeemvoorkeuren dat elke gebruiker datumdecoraties kan aanpassen. Hou er rekening mee dat datumdecoraties in de Teamplanner ook de dagen kunnen aangeven waarop men niet moet werken (feestdagen en dergelijke). Zie Contracten in de Teamplanner voor meer informatie.
Je kan een datum markeren met één of meerdere datumdecoraties. In de kalender doe je dit door in de kolom met de datums te klikken op de naam van de reeds ingestelde datumdecoraties, of – indien er nog geen datumdecoraties ingesteld zijn – door te klikken op “Gewone dag” (dat verschijnt als de muisaanwijzer zich boven de datumcel bevindt). Er verschijnt vervolgens een lijst met beschikbare datumdecoraties. Door datumdecoraties te selecteren of te deselecteren, bepaal je welke datumdecoraties van toepassing zijn voor de datum. Wanneer je een datumdecoratie aanpast, verandert ze voor alle gebruikers en niet enkel voor jezelf.
De beschikbare datumdecoraties en de bijhorende kleuren worden ingesteld door een Yesplan-beheerder (zie Datumdecoraties beheren). Een beheerder kan een datumdecoratie ook koppelen aan een iCalendar-bestand (met daarin bijvoorbeeld de wettelijke feestdagen). Datumdecoraties die op deze manier toegevoegd zijn, kan je niet deselecteren in de kalender voor die bepaalde datum. Je kan voor die datum wel nog steeds andere decoraties selecteren.
Werkdatum§
De kalender opent standaard op vandaag. Je kan echter instellen dat de kalender opent op de laatst gebruikte werkdatum, de datum waar je laatst aan het werk was in Yesplan.
De werkdatum wordt ingesteld bij onderstaande acties:
- Als je een evenement selecteert in de kalender.
- Als je met de datumkiezer naar een andere datum navigeert.
- Als je een datum of een boeking selecteert in de Teamplanner.
Dit helpt je om op verschillende plaatsen in Yesplan rond dezelfde datum te blijven werken. Bijvoorbeeld, als je van de evenementenkalender naar de dagweergave van de Teamplanner gaat, zal je merken dat deze dagweergave opent op de werkdatum.
Deze instelling om de evenementenkalender te openen op de werkdatum vind je onder “Gebruikersinstellingen” op het tabblad “Gebruikersvoorkeuren”. Kies bij de instelling “Open kalender steeds op” voor de optie “laatst gebruikte werkdatum” uit het keuzemenu. Klik vervolgens op “Bewaar” onderaan de lijst om de wijziging op te slaan.
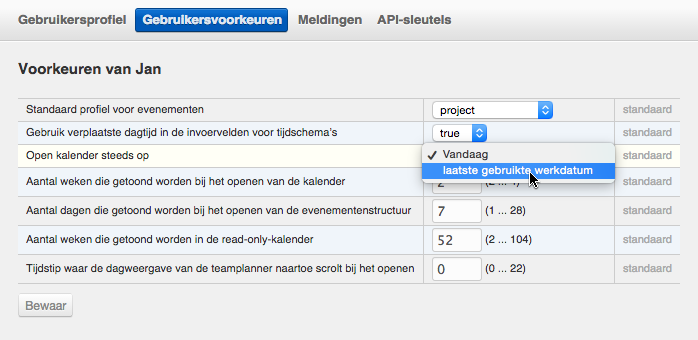
Evenementen§
Alle evenementen verschijnen in een cel in de kalender met de volgende gegevens:
- Naam
- Status (achtergrondkleur van de cel)
- Profiel (randkleur van de cel)
- Start- en eindtijd (indien ingesteld in het tijdschema)
- Evenementgroep waarin het evenement zit (indien van toepassing, verschijnt niet in de beperkte weergave, zie Kalenderweergaven)
- Optievolgorde (indien de status van het type “Optie” is)
Links bovenaan het evenement kan een geel icoon verschijnen met een vraagteken of een uitroepteken:
- Vraagteken: Het evenement bevat geboekte plaatshouders die nog niet ingewisseld zijn, zie Plaatshouders boeken voor meer informatie.
- Uitroepteken: Het evenement bevat een conflict, zie Conflicten voor meer informatie. Het uitroepteken verschijnt ook als je bovenop het conflict nog geboekte plaatshouders moet invullen.
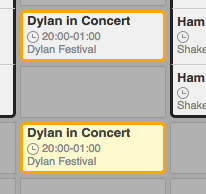
Optievolgorde§
Evenementen die een status hebben van het type “Optie” worden gerangschikt op basis van het moment waarop het evenement geboekt is in Yesplan. Deze volgorde verschijnt in de kalender (het getal in het gele cirkeltje bij het evenement), zodat je later nog weet welke optie eerst in de kalender kwam. Opties worden dus niet gesorteerd volgens het aanvangsuur van de voorstelling. Ze verschijnen bovendien in een aparte sectie, onder de evenementen op die dag die geen status van het type “Optie” hebben.
Een Yesplan-beheerder kan de definitie van het moment waarop het evenement geboekt is instellen bij de systeemvoorkeuren: ofwel geldt het moment waarop het evenement voor de eerste keer in de kalender verscheen, ofwel het moment waarop het evenement in de locatie geboekt is. Meer hierover lees je in de handleiding van de systeeminstelling, bij sorteervolgorde van evenement met het statustype “Optie”.
Vergrendelde evenementen§
Vergrendelde evenementen zijn evenementen waarvan je de datum, locatie en naam niet zomaar kan aanpassen, en die je niet zomaar kan verwijderen. Een evenement is vergrendeld als het een status heeft van het type “Vergrendeld”. Dit zal je typisch willen gebruiken voor evenementen die bevestigd zijn.
Gebruikers met de rechten om te ontgrendelen kunnen de naam, locatie of datum van deze evenementen aanpassen door het slotje open te klikken. Deze gebruikers kunnen het evenement ook verwijderen na het ontgrendelen, áls ze daar bijkomend de rechten voor gekregen hebben.
Vergrendelde evenementen verschijnen met een grijs slotje. In de kalender zal dit slotje verschijnen als je de muisaanwijzer over het desbetreffende evenement brengt. In het infovenster van het evenement verschijnt het slotje naast de naam, datum en locatie. Deze slotjes zie je overigens ook in de boomweergaves van evenementgroepen.
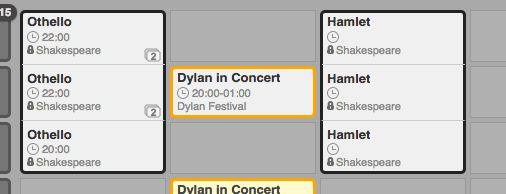
Evenementgroepen die een of meerdere evenementen bevatten die een status hebben van het type “Vergrendeld” zijn ook beschermd. Je kan de naam van zo’n groep niet wijzigen (tenzij je het slotje ontgrendelt). Een groep die één of meer vergrendelde evenementen bevat kan je ook niet in zijn geheel verwijderen. De evenementen binnen deze groep die géén vergrendelde status hebben kan je wel gewoon verplaatsen of verwijderen.
Opmerking
Als een evenement vergrendeld is omdat er reeds werkelijke tijden toegevoegd zijn aan één of meer resourceboekingen, dan zijn de naam, datum, locatie en het verwijderen ervan ook beschermd. Je kan zo’n evenement enkel ontgrendelen door de werkelijke tijden terug te verwijderen.
De naam van een evenementgroep die evenementen bevat die vergrendeld zijn omwille van werkelijke tijden zal ook beschermd zijn. Maar je kan het slotje van de evenementgroep wel gewoon openen als je daartoe de rechten hebt.
Onbeschikbaarheden§
Locaties verschijnen in de kalender als onbeschikbaar aan de hand van rode cellen. De onbeschikbaarheid van locaties werkt identiek aan de onbeschikbaarheid van resources (zie handleiding resources). Je kan in de kalender bovendien een beschrijving toevoegen, om bijvoorbeeld de reden aan te geven waarom de locatie op die dag niet beschikbaar is.
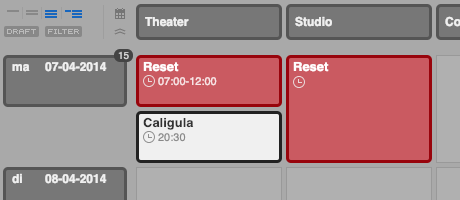
Door op het uurwerk-symbool te klikken bij een onbeschikbaarheid, open je het detailvenster van het tijdschema. Je kan er de uren van de onbeschikbaarheid instellen (zie handleiding resources).
Detailvenster evenement§
In het detailvenster van een evenement zie je een aantal basiseigenschappen: naam, datum, locatie, status, profiel en labels. Deze basiseigenschappen kan je ook aanpassen in het detailvenster als je over de juiste rechten beschikt. Let wel: je kan de naam, datum en locatie niet zomaar aanpassen indien het evenement vergrendeld is. Deze velden worden dan beschermd door een slotje dat je eerst dient te ontgrendelen (en waarvoor je de juiste rechten nodig hebt).
Het detailvenster verschijnt nadat je de muisaanwijzer gedurende korte tijd stilhoudt boven het info-icoontje (de “i”) in de rechterbovenhoek van de cel van het evenement in de kalender. Het detailvenster verdwijnt vanzelf als je de muisaanwijzer weghaalt van het info-icoontje of van het detailvenster zelf. Wanneer je het detailvenster versleept, blijft het weergegeven tot je het zelf sluit.
Indien het evenement deel uitmaakt van een productie zal het detailvenster deze ook de naam, de status en het profiel van de productie tonen. De tekst “n.v.t.” (niet van toepassing) verschijnt bij de status of het profiel van de productie indien niet alle evenementen binnen de productie dezelfde status of hetzelfde profiel hebben. Het profiel of de status van de productie hier aanpassen betekent dat je het profiel en de status van al de evenementen binnen deze productie ineens mee aanpast.
Indien het evenement deel uitmaakt van een evenementgroep, zie je ook de evenementenstructuur (in de vorm van een boomstructuur).
Tijdschema evenement§
Je roept het tijdschema van een evenement op door te klikken op het klok-icoontje in de cel van het evenement in de kalender (dit opent een detailvenster). Je kan het tijdschema ook bekijken op het tabblad “Tijdschema’s” van het infovenster van het evenement.
Als je het tijdschema opent in de kalender, opent een detailvenster van het tijdschema. Het gedraagt zich identiek aan het detailvenster van het evenement. Het zal vanzelf sluiten als je de muisaanwijzer van het venster afhaalt maar van zodra men het venster versleept of een wijziging doorvoert aan de tijdschema’s, blijft het venster staan tot je het zelf terug sluit.
Bepaalde tijdstippen in het tijdschema kunnen afzonderlijke elementen zijn (bijv. ‘Deuren’ om 20:00 uur). Ze kunnen echter ook de start én het einde van eenzelfde deelactiviteit aangeven (bijv. ‘Soundcheck’ van 16:00 tot 18:00). Tijdstippen die een starttijd én een eindtijd krijgen zijn met elkaar verbonden en verschijnen in het tijdschema met respectievelijk “(start)” en “(stop)” naast hun beschrijving (bijv. ‘16:00 Soundcheck (start)’ en ‘18:00 Soundcheck (stop)’).
Gelinkte tijden§
Je kan uren binnen het tijdschema als een absolute tijd invoeren (bijv. deuren openen om 20:30 uur) maar je kan ze ook definiëren in relatie tot elkaar (bijv. deuren openen een half uur voor de voorstelling). Je kan de eindtijd definiëren in relatie tot de starttijd door middel van het opgeven van de duur (bijv. de voorstelling begint om 21:00 uur en duurt 45 minuten).
Onderstaande voorbeelden maken het verschil duidelijk tussen tijdschema’s met absolute tijden en tijdschema’s met gelinkte tijden.
Voorbeeld van een tijdschema met enkel absolute tijden:
- 20:30: Deuren
- 21:00–21:45: Concert deel 1
- 21:45–22:00: Pauze
- 22:00–22:45: Concert deel 2
- 23:00–00:30: Afbouw
Indien ‘Concert deel 1’ een half uur later zal starten (dus om 21:30 uur), dan zal je alle tijden in bovenstaand schema moeten aanpassen naar de nieuwe situatie. Om dit te voorkomen, kunnen we hetzelfde schema ook definiëren in functie van de relaties tussen de tijden:
- half uur voor ‘Concert deel 1’: Deuren
- 21:00: Concert deel 1, duurt 45 minuten
- aansluitend op ‘Concert deel 1’: Pauze, duurt 15 minuten
- aansluitend op ‘Pauze’: Concert deel 2, duurt 45 minuten
- 15 minuten na ‘Concert deel 2’: Afbouw, duurt 1:30 uur
Indien we in dit tijdschema de starttijd van ‘Concert deel 1’ wijzigen naar 21:30 uur, dan zullen alle gelinkte tijdstippen automatisch mee veranderen.
Opmerking
In het tijdschema verschijnen de tijden steeds als absolute tijden, ook indien ze ingevoerd zijn als duur, of afhankelijk zijn van een andere tijd. Bij het aanpassen (of inspecteren) van de tijden verschijnen de gedefinieerde relaties opnieuw en kan je ze wijzigen.
Tijdstippen toevoegen en aanpassen§
Een tijdstip toevoegen doe je door te klikken op “Voeg tijdstip toe”. Je kan een bestaand tijdstip wijzigen door te klikken op “Wijzigen” (dit verschijnt wanneer de muisaanwijzer zich over de rij van het tijdstip bevindt), door te dubbelklikken op de tijd, of door te dubbelklikken op de beschrijving van het tijdstip. Er opent vervolgens een formulier waar je de nodige gegevens kan invullen en wijzigen.
Tip
- Lees meer over hoe je tijden snel en eenvoudig kan invoeren.
- Je moet op de “OK”-knop klikken of Enter indrukken om je aanpassingen op te slaan.
Het formulier bevat de volgende velden:
-
Datumkiezer: Kies de datum voor de starttijd.
Het tijdschema is niet beperkt tot enkel de dag van het evenement. Je kan ook tijden toevoegen op de dag vóór en de dag ná het evenement. De datum wijzigen doe je door op de pijltjes links of rechts van de datum te klikken.
Opmerking
In de kalender zal het evenement enkel verschijnen op de oorspronkelijke datum van het evenement. Indien het tijdschema van het evenement tijdstippen bevat die op een andere datum vallen dan de kalenderdag van het evenement, dan zal dit evenement in de kalender niet verschijnen op die andere datums. Er zal wel een conflict verschijnen indien het evenement de verplaatste daglijn overschrijdt.
-
Start: Bepaal de starttijd van het tijdstip.
Je kan hier ofwel een absoluut uur invullen (bijv. ‘20:00’), ofwel een link definiëren met een ander tijdstip uit het tijdschema. Als het gelinkte tijdstip wijzigt, dan zal dit tijdstip eveneens meeschuiven.
Doorgaans zal je (absolute) tijden invullen op de datum van het evenement. Je kan ook tijden toevoegen op de dag vóór en de dag ná het evenement. Dit doe je door de datumkiezer te gebruiken die boven het veld “Start” staat.
Opmerking
Yesplan zal standaard ervan uitgaan dat je tijden invult die vallen op de datum van het evenement. Let wel, er wordt hierbij rekening gehouden met de verplaatste daglijn. Dit wil zeggen dat Yesplan de tijden tussen middernacht en de verplaatste daglijn zal interpreteren als aansluitend aan de datum van het evenement. Voordeel: als je een dergelijke tijd invult hoef je niet eerst de datum aan te passen. Yesplan zal dit automatisch doen voor jou.
Bijvoorbeeld: een evenement gaat door op 14 februari van 20:00 tot 22:00. Indien ik een tijd na middernacht wil toevoegen aan het tijdschema, bijvoorbeeld om 01:00 uur, dan volstaat het om gewoon ‘01:00’ in te vullen bij “Start”. Yesplan zal dit interpreteren als om één uur ‘s nachts tijdens de nacht van 14 op 15 februari (wat dus feitelijk 15 februari om 01:00 uur is). Ik hoef hierbij dus niet eerst de datum aan te passen.
Om duidelijk te maken dat je een tijdstip op de volgende datum aan het invoeren bent, zal de datum (in de datumkiezer boven het “Start”-veld) hierbij automatisch veranderen naar 15 februari.
Yesplan zal de gewenste datum óók interpreteren als de datum van het evenement indien je het tijdstip wijzigt naar een uur vóór middernacht. Indien je in het bovenstaande voorbeeld het uur wijzigt van ‘01:00’ naar ‘22:00’, dan zal de datum eveneens automatisch veranderen, namelijk naar de datum van het evenement, 14 februari.
Als je daarentegen een tijdstip wilt toevoegen om 22:00 uur op 15 februari, dan moet je eerst manueel de volgende datum selecteren in de datumkiezer boven het “Start”-veld (door te klikken op het pijltje rechts van de getoonde datum). Gelijkaardig, als je een tijdstip wilt toevoegen om 01:00 uur op 14 februari, dan dien je manueel de vorige datum te selecteren in de datumkiezer (door te klikken op het pijltje links van de getoonde datum).
Van zodra je de datum manueel aangepast hebt in de datumkiezer boven het “Start”-veld (door te klikken op een van de pijltjes), zal Yesplan niet langer automatisch de datum aanpassen voor jou wanneer je een starttijd invoert.
Indien gewenst kan je het automatisch aanpassen van datum voor tijden tussen middernacht en de verplaatste daglijn afzetten. Dit doe je bij de “Gebruikersinstellingen” op het tabblad “Gebruikersvoorkeuren” door de instelling “Gebruik verplaatste dagtijd in de invoervelden voor tijdschema’s” op “Nee” te zetten.
Een link met een ander tijdstip leggen doe je door op het pijltje te klikken naast het invulveld. In het keuzemenu dat verschijnt selecteer je vervolgens het gewenste tijdstip. Dit keuzemenu zal alleen maar beschikbaar zijn indien er reeds een ander tijdstip in het tijdschema bestaat. Als je een link legt met een ander tijdstip, dan kan je hieraan bijkomend een bepaalde tijd toevoegen (bijvoorbeeld, ‘de afbouw begint 15 minuten na het concert’).
Als een ander tijdstip uit het tijdschema naar deze starttijd linkt, dan verschijnt de actie “Toon links”. Hierop klikken opent een lijst van alle tijdstippen die met deze starttijd gelinkt zijn.
-
Voeg tijd toe: Dit verschijnt enkel bij gelinkte starttijden. Stel een toegevoegde tijd in ten opzichte van een andere tijdstip.
Indien je een link legt met een ander tijdstip, dan kan je hieraan bijkomend een bepaalde tijd toevoegen. Bijvoorbeeld, ‘de afbouw begint 15 minuten na het concert’ of ‘de deuren gaan open een uur voor de aanvang van de voorstelling’. De toegevoegde tijd zal bepalen hoeveel tijd vóór of ná het gelinkte tijdstip dat je dit tijdstip wil laten aanvangen.
Bijvoorbeeld, om aan te geven dat de afbouw een kwartier na het einde van het concert van start gaat, selecteer je eerst het tijdstip waarmee je wil linken uit het keuzemenu (‘Concert (stop)’). Vervolgens klik je op “Voeg tijd toe” en vul je de gewenste toegevoegde tijd in (
+0:15).Om aan te geven dat de deuren open gaan een uur voor de aanvang van de voorstelling, selecteer je het tijdstip waarmee je wil linken uit het keuzemenu (‘Voorstelling (start)’). Vervolgens klik je op “Voeg tijd toe” en vul je de gewenste (negatieve) toegevoegde tijd in (
-01:00).De toegevoegde tijd is beperkt tot 24 uur voor of na het gelinkte tijdstip.
Je kan de toegevoegde tijden terug verwijderen door te klikken op “Verwijder toegevoegde tijd”.
-
Einde: Bepaal de eindtijd van het tijdstip.
Een eindtijd is optioneel, je bent niet verplicht om hier een waarde in te vullen.
Een eindtijd kan een absoluut uur zijn (bijvoorbeeld ‘22:00’), of je kan het uitdrukken in relatie tot de begintijd door middel van het opgeven van de duur (bijvoorbeeld, ‘afbouw begint om 22:00 uur en duurt twee en een half uur’, oftewel ‘2:30’). Een dergelijke eindtijd zal meeschuiven indien de starttijd wijzigt.
Als een ander tijdstip uit het tijdschema naar deze eindtijd linkt, dan verschijnt de actie “Toon links”. Hierop klikken opent een lijst van alle tijdstippen die met deze eindtijd gelinkt zijn.
Opmerking
- Per standaard staat het invulveld klaar voor de invoer van absolute tijden. Je ziet dit aan een klok-icoontje naast het veld en een indicator met een knopje naar boven. Door op het klokje te klikken kan je het invulveld wijzigen naar een invulveld voor duur. Je ziet dit aan een wekker-icoontje en een indicator met een knopje naar beneden. Door op het wekkertje te klikken kan je het invulveld terug wijzigen naar een invulveld voor absolute tijden.
- Je kan zo vaak wisselen tussen beide posities als nodig. Indien er een waarde ingevuld is in het veld, dan zal de eindtijd automatisch wijzigen van absolute tijd naar de juiste duur, of omgekeerd. Bijvoorbeeld, om aan te geven dat de afbouw twee en een half uur duurt, klik je, indien nodig, eerst op het klok-icoontje, en vul je de gewenste duur in, ‘2:30’.
- Lees meer over hoe je relatieve tijden snel en eenvoudig kan invoeren.
De eindtijd moet ná de starttijd te vallen. De duur is beperkt tot 24 uur en het absolute uur mag maximaal 24 uur na de starttijd liggen.
Indien je een gelinkte starttijd hebt gekozen, dan is het niet mogelijk om een absolute eindtijd in te voeren. In dergelijke gevallen zal je steeds de duur moeten invoeren bij de eindtijd.
Je kan een eindtijd verwijderen door te klikken op “Verwijder eindtijd”.
-
Beschrijving: Geef een beschrijving aan het tijdstip.
Je kan de beschrijvingen in het tijdschema vrij invullen, of een Yesplan-beheerder kan ze vastleggen (zie Labels en beschrijvingen). Reeds bestaande beschrijvingen die overeenstemmen met de getypte letters verschijnen in de suggestielijst.
-
Verwijder: Verwijder het gehele tijdstip.
Klik op de knop “Verwijder” om het tijdstip in zijn geheel te verwijderen uit het tijdschema. Je kunt ook individuele tijden verwijderen. Sommige tijdstippen kunnen niet verwijderd worden (zie Tijdstippen verwijderen).
Bepalen van de getoonde starttijden en eindtijden§
In het tijdschema kan je de getoonde start- en eindtijden (typisch de publieksuren) van het evenement aanduiden. Deze verschijnen dan in de evenementenkalender. Je kan deze tijden aanduiden door in het tijdschema bij het gewenste tijdstip (aan de rechterkant van de rij) op het linkse of rechtse bolletje te klikken zodat het rood kleurt. Een rood bolletje in de eerste kolom slaat op de starttijd, een rood bolletje in de tweede kolom slaat op de eindtijd.
Starttijden en eindtijden§
Yesplan bepaalt daarnaast voor elk evenement de start- en eindtijden, die bijvoorbeeld gebruikt worden voor resourceboekingen. Deze berekende start- en eindtijden zijn niet hetzelfde als de getoonde start- en eindtijden: de twee concepten staan los van elkaar.
We beschrijven hieronder op welke manier Yesplan de start- en eindtijden berekent. We gaan uit van een evenement op 7 april en een verplaatste daglijn van 07:00 uur:
- Bevat het tijdschema geen tijdstippen?
- De starttijd van het evenement is de verplaatste daglijn op de datum van het evenement: 07:00 uur op 7 april.
- De eindtijd van het evenement is de verplaatste daglijn één dag na de datum van het evenement: 07:00 uur op 8 april.
- Bevat het tijdschema meerdere tijdstippen?
- De starttijd van het evenement is de starttijd van het eerste tijdstip.
- De eindtijd van het evenement is de eindtijd van het laatste tijdstip. Als dat tijdstip geen eindtijd bevat, gebruikt Yesplan de starttijd van het laatste tijdstip.
- Bevat het tijdschema slechts één tijdstip, dat een start- en eindtijd heeft?
- De starttijd van het evenement is de starttijd van dat tijdstip.
- De eindtijd van het evenement is de eindtijd van dat tijdstip.
- Bevat het tijdschema slechts één tijdstip, dat enkel een starttijd heeft?
- De starttijd van het evenement is de starttijd van dat tijdstip.
- De eindtijd van het evenement is de verplaatste daglijn één dag na de datum van het evenement: 07:00 uur op 8 april.
- Bevat het tijdschema slechts één tijdstip met enkel een starttijd, én valt dit tijdstip na de verplaatste daglijn één dag na de datum van het evenement (07:00 uur op 8 april)?
- De starttijd van het evenement is de verplaatste daglijn één dag na de datum van het evenement (07:00 uur op 8 april).
- De eindtijd van het evenement is de starttijd van dat tijdstip.
Let op
We raden ten sterkste af om het laatste scenario in de praktijk toe te passen omdat het erg verwarrend is:
- De starttijd van het tijdstip is automatisch de getoonde starttijd van het evenement.
- De starttijd van dat tijdstip is op hetzelfde moment ook het (berekende) eindtijd van het evenement.
Tijdstippen verwijderen§
Je kan tijdstippen verwijderen op twee manieren:
- Beweeg de muis over een tijdstip, klik op “Wijzigen” en vervolgens op “Verwijder”. Dan verwijder je het volledige tijdstip, met de start- én de eindtijden.
- Beweeg de muis over de start- of eindtijd van een tijdstip en klik op het ‘–’-icoontje rechts ervan. Dan verwijder je enkel die start- of eindtijd.
Opmerking
Je kan niet altijd tijdstippen verwijderen. In dat geval verschijnt een slotje in het scherm nadat je klikt op “Wijzigen”, met de tekst “Waarom is dit vergrendeld?”. Als je hierop klikt krijg je meer uitleg.
-
Wordt een tijdstip gebruikt in een boeking? Dan is het vergrendeld en zie je een grijs slotje. Je kan het tijdstip zelf niet verwijderen, maar je kan wel de tijden en de beschrijving aanpassen. Wil je het toch helemaal verwijderen? Pas dan eerst de boeking aan.
Als Violet bijvoorbeeld geboekt is voor het tijdstip ‘Soundcheck’ van 17:30 tot 18:30, dan zal je het tijdstip ‘Soundcheck’ niet kunnen verwijderen, maar kan je het wel veranderen naar ‘Opbouw’ van 17:00 tot 18:00.
-
Wordt een tijdstip gebruikt in een boeking én bevat deze boeking werkelijke tijden? Dan is het vergrendeld en zie je een blauw slotje. Je kan het tijdstip niet verwijderen, noch de tijden aanpassen, maar wel nog de beschrijving veranderen.
Als Violet bijvoorbeeld geboekt is voor het tijdstip ‘Soundcheck’ van 17:30 tot 18:30, en er zijn werkelijke tijden ingevuld voor die boeking, dan kan je enkel de beschrijving veranderen naar ‘Opbouw’.
Je kan een tijdstip waarnaar gelinkt wordt verwijderen, maar dan zal de tijd die ernaar linkt automatisch omgezet worden in een absolute tijd, waardoor de samenhang van het tijdschema mogelijk verdwijnt. Yesplan vraagt daarom een bevestiging als je een tijdstip probeert te verwijderen waarnaar gelinkt wordt vanuit een ander tijdstip in het tijdschema.
Bijvoorbeeld, volgend gelinkt tijdschema:
- 14:00: Aanvang
- 16:00: Einde
- een half uur na ‘Einde’: Opruimen
Als je het tijdstip ‘Einde’ verwijdert, dan zal het tijdstip ‘Opruimen’ omgezet worden naar een absolute tijd:
- 14:00: Aanvang
- 16:30: Opruimen
Kalenderweergaven§
In de standaard weergave zie je per datum en per locatie al de evenementen. Door links bovenaan de kalender te kiezen voor een dichtgeklapte weergave, verschijnt slechts één evenement per cel en zijn de andere verborgen onder dit evenement. Je kan dan kiezen welk evenement verschijnt door:
- Rechts onderaan het evenement te klikken op het icoontje met het stapeltje: het rode bolletje geeft aan welk evenement bovenaan verschijnt.
- Op het bolletje van het gewenste evenement te klikken.
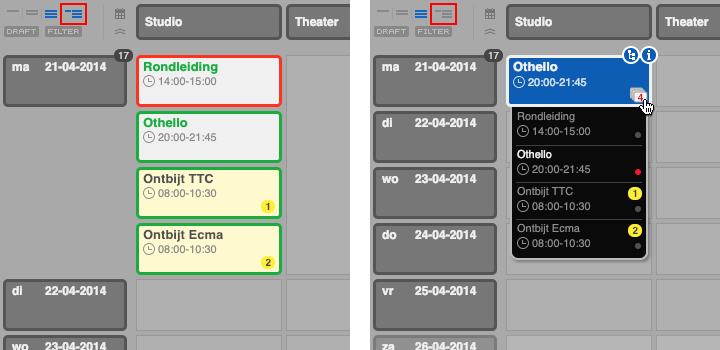
Bovendien kan je links bovenaan de kalender kiezen tussen een beperkte, compacte of ruime weergave van evenementen. In de beperke weergave verschijnt de naam van de evenementgroep niet.
Filters§
Met de filter kan je het aantal weergegeven evenementen in je kalender beperken op basis van status, profiel of label, en je kan kiezen om onbeschikbaarheden te verbergen. Wanneer een kalender gefilterd is, kleurt het filter-icoontje linksboven rood.
Om een filter in te stellen klik je linksboven op het filter-icoontje en vervolgens op “Voeg een filter toe”. Kies de gewenste optie uit de keuzelijst. Vervolgens kan je een extra optie toevoegen aan de filter door nogmaals op “Voeg een filter toe” te klikken. Als je tevreden bent met de opties klik je op “Pas wijziging toe”. Nu verschijnen enkel die evenementen die de gekozen status, profiel of label hebben.
Om de filter uit te schakelen klik je op het filter-icoontje: de kalender zal terug álle evenementen tonen.
De instellingen van de filter blijven bewaard, ook bij het afmelden. Je kan de laatst gebruikte filter terug inschakelen door nogmaals op het filter-icoontje te klikken. Als je de opties wijzigt, dan wordt dit de nieuwe bewaarde filter.
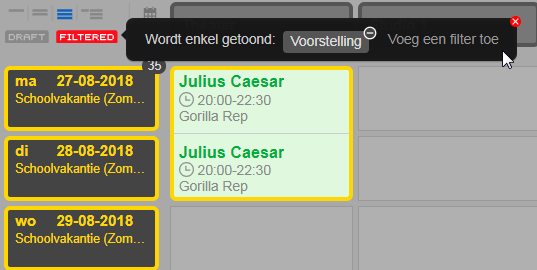
Navigeren door de kalender§
Om naar een andere datum te navigeren zijn er verschillende mogelijkheden:
- Gebruik de datumkiezer (linksboven) om de kalender te heropenen op een specifieke datum.
- Klik op de navigatiepijlen (boven of onder de datumkolom) om enkele bijkomende weken voor of na de huidig getoonde weken weer te geven.
- Scroll ver genoeg naar beneden om automatisch de volgende paar weken in je kalender weer te geven. Indien er geen scrollbalk aanwezig is, kan je op de dubbele pijl onderaan de datumkolom klikken.
- Evenementgroepen waarvan de evenementen niet allemaal weergegeven zijn hebben blauwe tabs wanneer je de muisaanwijzer over de cel brengt. Het cijfer in deze tabs geeft aan hoeveel evenementen van die evenementgroep ervoor of erna vallen (in de tijd). Wanneer je op een tab klikt zal de evenementkalender naar het volgende evenement van die evenementgroep navigeren.
Conflicten§
Yesplan verhindert je niet om een locatie te overboeken en je kan ook méér dan de beschikbare resources toewijzen aan een evenement. Echter, Yesplan zal dit melden via een conflict bij het evenement. Een evenement met een conflict is een evenement waarvan de planning waarschijnlijk niet zal kloppen, volgens de gegevens die Yesplan heeft. Een conflict vermeldt ook steeds de nodige informatie waarom er een planningsprobleem zou zijn.
Je kan er zelf voor kiezen om een conflict te negeren en te verbergen (door te klikken op “Verberg” bij het betreffende conflict).
Vanuit de navigatiebalk onderaan het scherm kan je een venster openen met een lijst van alle conflicten voor evenementen in de toekomst, door te klikken op het navigatiemenu-item “Conflicten”. Je kan in dit venster ook alle verborgen conflicten bekijken (door te klikken op de knop “Toon verborgen conflicten”) en, indien gewenst, een verborgen conflict terug weergeven (door op het bolletje te klikken aan de rechterkant van de rij van een conflict).