Excel Add-in
De Excel Add-in van Yesplan laat je toe om in een werkblad een dataview in te voegen als een Excel-tabel:
- Je kan de tabel vernieuwen, zodat die de inhoud van je dataview in Yesplan weerspiegelt. Als de waarden in je dataview wijzigen, verandert je tabel in Excel mee.
- Voor bepaalde types customdatavelden kan je waarden terugschrijven van Excel naar Yesplan.
- Als de structuur van de dataview verandert (bijv. een nieuwe kolom), kan je ook de structuur van de tabel in Excel opnieuw laden.
De Excel Add-in laat je toe om waarden uit Yesplan dataviews te gebruiken voor berekeningen, grafieken, om data te valideren enz.
Voor je begint§
Voor je aan de slag gaat, is het niet slecht om onderstaande zaken in het achterhoofd te houden.
Ondersteunde versies van Excel§
De Excel Add-in werkt met de volgende versies van Excel:
- Microsoft 365 (abonnement): elke versie uitgebracht na juni 2020
- Office (eenmalige aankoop): Office 2021
Tip
Meer informatie over de verschillende formules vind je op de website van Microsoft:
Afspraken§
De Excel Add-in is een krachtig instrument. Je kan immers met één druk op de knop veel velden in Yesplan oproepen, maar ook aanpassen. Dat laatste kan ook minder aangename gevolgen hebben en daarom raden we aan om er verantwoord mee om te gaan:
- Zorg dat de rechten voor je installatie en de dataviews goed ingesteld zijn. Wie krijgt rechten om deze dataview te lezen? Wie mag customdatavelden bekijken of wijzigen?
- Maak ook heldere afspraken over het terugschrijven van data naar Yesplan. Wie mag data terugschrijven? Voor welk doel?
- Hou een overzicht bij van wie de Excel Add-in gebruikt in je organisatie, en voor welke doelen.
Schrijfbare velden§
Je kan met de Excel Add-in waarden terugschrijven naar Yesplan voor onderstaande types customdatavelden:
- invulveld, numeriek invulveld en tekstveld
- datumveld, tijdveld en datumtijdveld
- checkboxen, keuzelijst en ja/neeveld
- integratiegegevens
Opmerking
Je kan geen systeemvelden (bijv. status, locatie enz.) terugschrijven naar Yesplan.
Concepten§
Hieronder vind je de definities van enkele concepten in de Excel Add-in.
Gegevensstroom§
Om alles overzichtelijk te houden, kan je in de Excel Add-in de gegevensstroom bepalen. Je kan dit doen door voor een tabel te klikken op “Configureren” in het menu van de Excel Add-in. Dit opent het venster “Koppel de kolommen”, dat drie kolommen bevat:
- De kolom “Yesplan dataview” bevat de kolommen van de dataview.
- De middelste kolom “Gegevensstroom” bevat pijlen naar rechts of naar links, in het grijs, blauw of rood.
- De kolom “Excel-tabel” bevat keuzelijsten met daarin kolommen van je Excel-tabel.
De pijlen hebben de volgende betekenis:
- Een pijl naar rechts staat voor het ophalen van waarden van de dataview naar de Excel-tabel:
- Grijs: Voor deze kolom verschijnen de waarden uit de dataview niet in de Excel-tabel. In de keuzelijst staat dan “Geen kolom” geselecteerd.
- Blauw: Voor deze kolom verschijnen de waarden uit de dataview in de Excel-tabel. De exacte kolom is geselecteerd in de keuzelijst onder “Excel-tabel”.
- Rood: Er is een probleem met het koppelen van de kolommen. In dat geval verschijnt een foutboodschap.
- Een pijl naar links staat voor het terugschrijven van waarden van de Excel-tabel naar de dataview:
- Grijs: Voor deze kolom worden geen waarden teruggeschreven naar de dataview. In de keuzelijst staat dan “Niet schrijven” geselecteerd.
- Blauw: Voor deze kolom worden waarden teruggeschreven naar de dataview. De exacte kolom is geselecteerd in de keuzelijst onder “Excel-tabel”.
- Rood: Er is een probleem met het koppelen van de kolommen. In dat geval verschijnt een foutboodschap.
Tip
De pijl naar links verschijnt enkel als je het veld effectief kan terugschrijven naar de dataview. Zie Schrijfbare velden voor meer informatie.
Kolomsets§
Een kolomset is een verzameling kolommen in je Excel-tabel. Je gebruikt zo’n set om de waarden uit een beperkt aantal kolommen terug te schrijven. Op die manier kan je binnen één tabel verschillende acties maken om waarden terug te schrijven naar de dataview, bijvoorbeeld:
- Ticketprijzen terugschrijven met de kolomset ‘Tickets’. Die bevat de kolommen ‘Prijs rang 1’, ‘Prijs rang 2’ en ‘Prijs rang 3’.
- Winstverdeling terugschrijven met de kolomset ‘Verdeling’. Die bevat de kolommen ‘Totale winst’, ‘Deel artiest’ en ‘Deel venue’.
Installatie§
Om dataviews te openen in Excel moet je de Add-in laten activeren in je Yesplan-installatie en de Add-in zelf toevoegen in Excel.
Activeren§
De Excel Add-in is een betaalde module van Yesplan. Daarom moet deze module eerst geactiveerd worden in je installatie van Yesplan:
- Neem contact op met support@yesplan.be om de Excel Add-in te laten activeren.
- Eens de module geactiveerd is, kan je aan de slag met de Excel Add-in.
Toevoegen§
Controleer eerst in de voorkeuren van Excel of je privacy-instellingen toelaten dat je externe add-ins installeert:
- In macOS:
- Kies in het menu van Excel voor “Excel” > “Voorkeuren…”.
- Klik op “Privacy”.
- De checkbox naast “Schakel optionele verbonden ervaringen in” moet geselecteerd zijn.
- In Windows:
- Kies in het menu van Excel voor “Bestand” > “Opties”.
- Klik op “Vertrouwenscentrum” en dan op de knop “Instellingen voor het Vertrouwenscentrum…”.
- Klik op “Privacyopties” en dan op de knop “Privacyinstellingen…”.
- De checkbox naast “Schakel optionele verbonden ervaringen in” moet geselecteerd zijn.
Opmerking
Meer informatie over deze instelling vind je op de website van Microsoft: Overzicht van optioneel verbonden functies in Office.
Je kan de Excel Add-in zelf toevoegen aan Microsoft Excel via de AppSource:
- Open Microsoft Excel en ga naar je invoegtoepassingen:
- Klik op het tabblad “Invoegen” van het lint en klik dan op “Invoegtoepassingen downloaden”.
- Of kies in macOS in het menu voor “Invoegen” > “Invoegtoepassingen” > “Invoegtoepassingen downloaden”.
- Zoek in het venster dat verschijnt naar “Yesplan”.
- Klik op “Toevoegen” naast de invoegtoepassing “Yesplan Dataviews Add-in”. Klik op “Doorgaan” als je akkoord bent met de licentievoorwaarden en het privacybeleid.
- De Excel Add-in verschijnt in het tabblad “Start” op het lint.
Let op
Het is mogelijk dat je geen toegang hebt tot de AppSource omdat je organisatie Microsoft add-ins centraal beheert. In dat geval moet je IT-departement de Excel Add-in installeren. Het is mogelijk om de Add-in te installeren voor slechts een beperkt aantal gebruikers in een organisatie. Meer informatie daarover vind je op de website van Microsoft:
Voorbereidingen in Yesplan§
Voor je aan de slag gaat met de Excel Add-in moet je nog enkele zaken instellen in Yesplan.
Integratiegegevens§
Met de Excel Add-in kan je gegevens ophalen uit Yesplan en er de waarden van bepaalde types customdatavelden naar terugschrijven. Sommige gegevens wil je echter beschermen, zodat je ze wel kan aanpassen vanuit de Excel Add-in, maar niet in Yesplan zelf. Dat kan met een customdataveld van het type “Integratiegegevens”, dat de volgende gegevenstypes ondersteunt:
- tekst (één regel)
- tekst (meerdere regels)
- getal
- datum
- tijd
- datum-tijd
- één optie
- meerdere opties
Om een integratieveld schrijfbaar te maken vanuit de Excel Add-in, moet je dit expliciet aangeven in de Systeeminstellingen:
- Ga naar “Systeeminstellingen” > “Integraties” > “Excel Add-in”.
- Voeg het keyword van het customdataveld in kwestie toe aan de juiste tabel.
- Je kan het veld nu wijzigen via de Excel Add-in, maar niet in Yesplan.
Integratiegegevens kunnen handig zijn als je bijvoorbeeld waarden naar Yesplan terugstuurt die het resultaat zijn van een berekening in Excel: ticketprijzen, winstverdelingen, verkoopsdoelen enz. Deze kan je dan enkel vanuit Excel aanpassen.
Tip
Zie Types van customdatavelden voor meer informatie over integratiegegevens.
Een dataview aanmaken§
De Excel Add-in haalt de gegevens van een dataview op en toont ze in een tabel. Daarvoor moet je vanzelfsprekend een dataview aanmaken in Yesplan.
Tip
Zie Dataviews voor meer informatie.
Om de dataview goed te kunnen gebruiken met de Excel Add-in, raden we de volgende stappen aan:
- Voeg de Yesplan ID als kolom toe aan de dataview, want die moet aanwezig zijn als je gegevens wilt terugschrijven vanuit de Excel Add-in:
- Het gaat om de Yesplan ID van het element dat de scope is van de dataview.
- In een dataview voor evenementen is dat bijvoorbeeld de ID van het evenement.
- Stel de rechten van de dataview correct in. Wie mag de dataview bekijken? Wie mag hem aanpassen? Het terugschrijven via de Excel Add-in kan je echter niet als een afzonderlijk recht instellen.
- We raden aan om de dataview te vergrendelen. Een vergrendelde dataview moet je ontgrendelen voor je wijzigingen eraan kan opslaan. Op die manier voorkom je ongewilde aanpassingen aan dataviews die gebruikt worden door de Excel Add-in.
Let op
We raden af om een dataview aan te passen als die al door veel mensen gebruikt wordt in de Excel Add-in. Nieuwe filters, kolommen en vooral het verwijderen van kolommen kunnen het gedrag van de tabellen in Excel veranderen.
Gebruik§
Aanmelden§
Voer de volgende stappen uit om je aan te melden in de Excel Add-in:
- Klik op de Excel Add-in in het tabblad “Start” op het lint.
- Vul de URL van je installatie in (bijv.
rockit.yesplan.be), en meld je aan zoals in Yesplan.
Navigatie§
Bovenaan de Excel Add-in vind je verschillende knoppen:
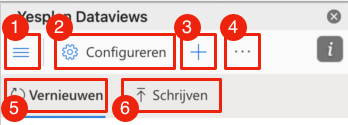
- Selectiemenu: Bevat alle tabellen in je Excelbestand.
- Configureren: Stel hier de gegevensstroom in tussen Yesplan en Excel.
- ’+’-icoontje: Voeg een niewe tabel in die gekoppeld is aan een dataview.
- Opties: Hier kan je meerdere acties uitvoeren:
- Ontkoppel dataview: Ontkoppel de dataview en de momenteel geselecteerde tabel. De tabel blijft bestaan in Excel, maar is niet langer gekoppeld aan een dataview in Yesplan.
- Vernieuw structuur dataview: Haal veranderingen op aan de structuur van de dataview, zoals aangepaste kolommen, filters en parameters. Dit gebeurt automatisch telkens als je inlogt in de Excel Add-in.
- Handleiding: Link naar deze handleiding.
- Vernieuwen: Op dit tabblad kan je gegevens ophalen uit de dataview.
- Schrijven: Op dit tabblad kan je gegevens schrijven naar de dataview.
Tabel invoegen§
In de stappen hieronder leggen we uit hoe je via de Excel Add-in een dataview kan invoegen als tabel:
- Selecteer een cel in je werkblad van Excel (bijv. A1). Je zal de tabel met de dataview daar invoegen.
- Klik in de Excel Add-in op het ‘+’-icoontje.
- Kies een dataview in de keuzelijst onder “Voeg dataview in als tabel”. Als de dataview parameters bevat, kan je deze invullen of aanpassen in de Excel Add-in.
- Klik op “Voeg tabel in”.
Tabel vernieuwen§
Je kan op twee manieren een Excel-tabel vernieuwen met informatie uit de dataview in Yesplan:
- De inhoud van de velden uit de dataview ophalen. Je zal enkel de waarden van de cellen in je tabel vernieuwen.
- De structuur van de dataview opnieuw laden, bijvoorbeeld door nieuwe parameters of kolommen op te halen. De parameters, filters en het gedrag van je kolommen kunnen veranderen.
Inhoud van tabel vernieuwen§
Gebruik deze actie als je de meest recente data wilt ophalen uit Yesplan. Je zal enkel de waarden van de cellen in je tabel vernieuwen:
- Klik eerst in Excel op de tabel in kwestie om die te selecteren.
- Klik op de knop “Vernieuw tabel” in het tabblad “Vernieuwen”.
- De tabel wordt vernieuwd en bevat nu de waarden van de dataview in Yesplan.
Structuur van dataview vernieuwen§
Gebruik deze actie als de structuur van je dataview (kolommen, parameters, filters enz.) veranderd is in Yesplan:
- Klik in Excel op de tabel in kwestie om die te selecteren.
- Klik op het optiemenu (de drie puntjes) en vervolgens op “Vernieuw structuur dataview”.
Opmerking
De structuur van je dataview verandert ook als je een opgeslagen Excelbestand opent dat een gekoppelde tabel bevat. Als je je in dit bestand aanmeldt via de Excel Add-in, zal de structuur van de dataview automatisch vernieuwd worden.
Als de structuur vernieuwd is, kan je de bestaande tabel aanpassen:
- Filters en parameters worden automatisch aangepast in de Excel Add-in.
- Verwijderde kolommen blijven in de tabel staan, maar hun inhoud zal niet langer vernieuwd worden. Deze kolommen zijn dus niet meer gekoppeld aan de dataview. Daarom raden we aan om deze kolommen ook te verwijderen uit de tabel om verwarring te voorkomen.
- Je moet nieuwe kolommen koppelen aan nieuwe kolommen in de tabel. Stel dat de kolom ‘Verkocht in voorverkoop’ is toegevoegd aan de Yesplan dataview:
- Voeg een nieuwe kolom toe aan je Excel-tabel en geef deze een duidelijke titel, bijv. ‘Voorverkoop’.
- Klik in de Excel Add-in op “Configureren”.
- Zoek onder “Yesplan dataview” naar ‘Verkocht in voorverkoop’. Ernaast staan een grijze pijl naar rechts en een keuzelijst.
- Kies in deze keuzelijst de kolom die je net aangemaakt hebt: ‘Voorverkoop’.
- De blauwe pijl geeft aan dat de twee kolommen nu gekoppeld zijn.
- Sluit het venster voor de configuratie en klik op “Vernieuw tabel”. De kolom ‘Voorverkoop’ in je tabel zal gevuld worden met gegevens uit de kolom ‘Verkocht in voorverkoop’ in je dataview.
Tip
Zie Gegevensstroom voor meer informatie over de betekenis van de pijlen, hun richting en hun kleuren in het configuratiescherm.
Dataview ontkoppelen§
Gebruik deze actie om een tabel te laten bestaan in Excel, maar die niet langer te koppelen aan een dataview in Yesplan:
- Klik in het navigatiemenu bovenaan de Excel Add-in op de optieknop (met de drie puntjes).
- Kies voor “Ontkoppel dataview”.
Terugschrijven§
Je kan met de Excel Add-in waarden terugschrijven naar Yesplan:
- Enkel bepaalde types custumdatavelden laten dit toe. Zie Schrijfbare velden voor meer informatie.
- Om waarden terug te schrijven, moet je dataview een kolom voor de Yesplan ID bevatten. Zie Een dataview aanmaken voor meer informatie.
- Aanpassingen via de Excel Add-in verschijnen op het tabblad “Historiek” van infovensters.
- Je kan ook waarden terugschrijven die berekend zijn in Excel. Je kan bijvoorbeeld:
- Het aantal verkochte tickets ophalen voor rang 1, 2 en 3.
- Deze aantallen samentellen in een nieuwe kolom om het totaal aantal verkochte tickets te berekenen.
- En de nieuwe kolom met het totaal terugschrijven naar een kolom in je dataview.
Let op
- Eens je gegevens terugschrijft naar Yesplan, kan je dit niet automatisch ongedaan maken. De Excel Add-in is krachtig, maar dit kan ook nadelen hebben.
- We raden af om gegevens terug te schrijven naar een dataview met de scope “Evenementen en groepen” omdat de overerving tussen groepen en evenementen hier ook een rol speelt en onvoorspelbare gevolgen kan hebben. Zie Excel Add-in en overerving voor meer informatie.
Gegevensstroom instellen§
Voor je gegevens kan terugschrijven moet je de kolommen van je tabel en je dataview koppelen, zodat de gegevens in de juiste kolom terechtkomen. Stel dat je waarden in de kolom ‘Rang 1’ uit je tabel zou willen terugschrijven naar de kolom ‘Prijs voor rang 1’ in je dataview:
- Klik eerst in Excel op de tabel in kwestie om die te selecteren.
- Klik op “Configureren” in het menu.
- Zoek onder “Yesplan dataview” naar ‘Prijs voor rang 1’:
- Als er een grijze pijl naar links staat, schrijf je geen data terug naar de dataview: in de keuzelijst is “Niet schrijven” geselecteerd.
- Selecteer in deze keuzelijst de kolom ‘Rang 1’. De pijl naar links wordt blauw om aan te geven dat je waarden terugschrijft.
- Kies vervolgens in de keuzelijst uiterst rechts een kolomset om de gegevens terug te schrijven, of klik op de drie puntjes naast de keuzelijst om een nieuwe set aan te maken. We kiezen bijvoorbeeld voor een kolomset met als naam ‘Ticketprijzen’.
- Sluit het venster eens alles correct ingesteld is.
Waarden terugschrijven§
Eens de gegevensstroom en de kolomset bepaald zijn, kan je waarden terugschrijven naar Yesplan:
- Selecteer in je tabel de rijen waarvoor je gegevens wilt terugschrijven.
- Ga in de Excel Add-in naar het tabblad “Schrijven”.
- Klik op ‘Schrijf Ticketprijzen’, waarbij ‘Ticketprijzen’ de kolomset is die je wilt terugschrijven.
Let op
De overerving van waarden van customdatavelden kan leiden tot onvoorspelbare gevolgen in de Excel Add-in als je waarden terugschrijft. Zie Excel Add-in en overerving voor meer informatie.
Vaakgestelde vragen§
Tabellen hernoemen§
Hoe hernoem je een tabel? Dit kan je lezen op de website van Microsoft: De naam van een Excel-tabel wijzigen.
Excel Add-in en overerving§
Het erven van custom data is een belangrijk principe in Yesplan. Het kan echter voor verwarring zorgen als je de Excel Add-in gebruikt. Deze schrijft de rijen in een tabel immers terug naar Yesplan in de volgorde waarin ze verschijnen.
Let op
We raden af om gegevens terug te schrijven naar een dataview met de scope “Evenementen en groepen” omdat de overerving tussen groepen en evenementen hier een rol speelt en onvoorspelbare gevolgen kan hebben.
Laat we uitgaan van de volgende situatie:
- We hebben een evenementgroep ‘Shakespeare Festival’.
- Het evenement ‘Hamlet’ maakt deel uit van deze evenementgroep.
- Ze bevatten allebei het customdataveld ‘Ticketprijs’.
Hoe worden waarden teruggeschreven naar Yesplan?
Groep vóór evenement§
Veronderstel dat de tabel in de Excel Add-in er als volgt uitziet, waarbij 35 en 25 nieuwe waarden zijn:
| Yesplan ID | Naam | Type | Ticketprijs | |
|---|---|---|---|---|
| 1 | 165328129-1638521548 | Shakespeare Festival | Groep | 35 |
| 2 | 723062273-1638533586 | Hamlet | Evenement | 25 |
Je selecteert rijen 1 en 2, en schrijft de ticketprijs terug naar Yesplan. Welke waarden zullen daar te vinden zijn?
- ‘Shakespeare Festival’ zal voor de ticketprijs de waarde 35 bevatten. Die waarde is als eerste opgestuurd.
- ‘Hamlet’ zal de waarde 25 bevatten. Deze waarde is als tweede opgestuurd, en overschrijft de waarde van de groep.
Overschreven velden§
Je kan de waarde van een overschreven veld niet herstellen via de Excel Add-in. In het voorbeeld hierboven is de ticketprijs overschreven op ‘Hamlet’: 25 in plaats van 35 op de bovenliggende groep ‘Shakespeare Festival’:
- Je kan in de Add-in de waarde 35 terugschrijven voor ‘Shakespeare Festival’, maar dit zal de waarde van ‘Hamlet’ niet veranderen: daar blijft 25 staan als overschreven waarde.
- Je kan in de Add-in de waarde voor ‘Hamlet’ terug aanpassen naar 35 en die terugschrijven, maar in Yesplan zal dit veld gemarkeerd blijven als een veld met een overschreven waarde.
- De overerving wordt vanuit de Add-in pas hersteld als je een nieuwe waarde terugschrijft, enkel voor rij 1 met ‘Shakespeare Festival’, bijv. 40:
- De groep ‘Shakespeare Festival’ zal de waarde 40 hebben, zoals verwacht.
- Het evenement ‘Hamlet’ zal nu ook de waarde 40 hebben want het veld ‘Ticketprijs’ erft deze waarde van de groep.
Evenement vóór groep§
Wat als de tabel er als volgt uitziet, met 20 en 15 als nieuwe waarden?
| Yesplan ID | Naam | Type | Ticketprijs | |
|---|---|---|---|---|
| 1 | 723062273-1638533586 | Hamlet | Evenement | 20 |
| 2 | 165328129-1638521548 | Shakespeare Festival | Groep | 15 |
Je selecteert rijen 1 en 2, en schrijft de ticketprijs terug naar Yesplan. Welke waarden zullen daar te vinden zijn?
- ‘Shakespeare Festival’ zal voor de ticketprijs de waarde 15 bevatten. Die waarde is als laatste opgestuurd.
- ‘Hamlet’ zal de waarde 15 bevatten:
- Eerst is de waarde 20 opgestuurd voor ‘Hamlet’.
- Vervolgens is deze waarde op groepsniveau overschreven met de waarde 15.
Waarde groepsniveau aanpassen§
Wat als de tabel er als volgt uitziet, met 45 als nieuwe waarde?
| Yesplan ID | Naam | Type | Ticketprijs | |
|---|---|---|---|---|
| 1 | 165328129-1638521548 | Shakespeare Festival | Groep | 45 |
| 2 | 723062273-1638533586 | Hamlet | Evenement | 15 |
Je selecteer enkel rij 1 en schrijft de ticketprijs terug naar Yesplan:
- Het evenement ‘Hamlet’ zal in Yesplan de waarde 45 krijgen, maar dat wordt niet automatisch getoond in de Add-in.
- Klik in de Add-in op “Vernieuw tabel” van het tabblad “Vernieuwen” om de correcte waarde op te halen.
Let op
De Add-in overschrijft enkel een waarde in Yesplan als dit een nieuwe waarde is:
- In Yesplan staat reeds de waarde 45 voor de groep ‘Shakespeare Festival’: de waarde 45 terugschrijven zal niets veranderen op de groep of onderliggende evenementen.
- In Yesplan staat de waarde 100 voor de groep ‘Shakespeare Festival’: de waarde 45 terugschrijven zal op de groep en onderliggende evenementen de waarde aanpassen naar 45.
Verborgen rijen§
Mag je rijen verbergen in een tabel die gekoppeld is aan een dataview in Yesplan? In het voorbeeld hieronder zijn rijen 3 en 4 verborgen.
| Yesplan ID | Naam | Type | Ticketprijs | |
|---|---|---|---|---|
| 1 | 165328129-1638521548 | Shakespeare Festival | Groep | 45 |
| 2 | 723062273-1638533586 | Hamlet | Evenement | 30 |
| 5 | 724993025-1638533581 | Othello | Evenement | 30 |
We raden dit af, zeker als het gaat om een dataview met de scope “Evenementen en groepen”:
- Als je meerdere rijen selecteert door te slepen met de cursor, of ze te selecteren met de Shift-toets, en deze vervolgens terugschrijft naar Yesplan, dan zal je ook de verborgen rijen 3 en 4 terugschrijven.
- In combinatie met overerving kan dit voor verwarring zorgen. Zie Excel Add-in en overerving voor meer informatie.
- Bij het vernieuwen van de tabel met gegevens uit de dataview zullen de verborgen rijen altijd weer verschijnen. Je zal deze dus telkens opnieuw moeten verbergen.
Tabel opnieuw koppelen§
In het optiemenu kan je een tabel en de dataview ontkoppelen (zie Navigatie voor meer informatie). Hoe kan je de tabel en de dataview echter opnieuw aan elkaar koppelen?
- Klik in Excel op de tabel in kwestie om die te selecteren.
- Kies in de keuzelijst onder “Selecteer de dataview om mee te koppelen” de dataview om mee te koppelen.
- Klik op “Koppel tabel”.
Tip
Eens de tabel opnieuw gekoppeld is aan de dataview moet je de gegevensstroom opnieuw instellen. Zie Gegevensstroom en Gegevensstroom instellen voor meer informatie.