Planning opstellen
Bij een typische planning van een evenement zal je eerst de behoeften aan personeel in kaart brengen, en pas later roosteren. Bijvoorbeeld:
- Bij het plannen van een evenement weet je reeds dat je een geluidstechnieker nodig zult hebben, maar nog niet wie dit concreet zal worden. Bij het plannen boek je de plaatshouder ‘Geluidstechnieker’.
- Later, enkele weken voor het evenement, ga je roosteren en beslis je dat Jan deze rol kan invullen. Op dat moment vervang je de plaatshouder ‘Geluidstechnieker’ door de medewerker ‘Jan’.
In de Teamplanner kan je diensten en pauzes (die de werktijd voorstellen) combineren met boekingen om aan te geven wat de medewerker tijdens de werkuren geacht wordt te doen.
Je kan bij het roosteren beginnen met het boeken van de medewerkers voor evenementen of andere zaken, en er later diensten en pauzes rond creëren. Of omgekeerd. Dit hangt af van hoe je organisatie of je afdeling het liefste werkt. Beide werkwijzes kunnen ook door elkaar lopen: Yesplan legt hierbij geen regels op. Echter, vooraleer de werk- en rusttijden afgetoetst kunnen worden aan contractregels, moet je diensten en pauzes aanmaken. Boekingen die buiten diensten vallen kunnen wel een conflict opleveren, maar vallen buiten beschouwing voor de evaluatie van de contractregels.
Later, na afloop van de werkdag of werkweek, zal je doorgaans ook de werkelijke tijden willen bijhouden. Zo geef je aan wie werkelijk waarvoor gewerkt heeft, en voor hoe lang. Hierbij wordt ook de afwijking tussen de planning en de uitvoering ervan in kaart gebracht.
Er zijn twee weergaves in de Teamplanner: een overzicht van één volledige dag en een overzicht per week.
In beide weergaves bevindt zich aan de rechterkant het evenementenvenster, een in- en uitschuifbaar venster met de lijst van evenementen die gepland zijn in de desbetreffende periode. Door een evenement (of specifieke onderdelen ervan) te verslepen van dit evenementenvenster naar de kolom van een medewerker, boekt men de medewerker op het evenement.
Je maakt gewone boekingen (voor andere zaken, die niet gelinkt zijn aan evenementen), onbeschikbaarheden, en diensten en pauzes aan via het contextmenu (het menu dat je opent door rechts te klikken) in de kolom van de medewerker.
Opmerking
De Teamplanner+ module heeft een bijkomende weergave voor het goedkeuren van timesheets.
Weergaves§
Je kan gemakkelijk de weergave van de Teamplanner veranderen, zodat je steeds de informatie ziet die je nodig hebt op dat moment.
Dagweergave§
In de dagweergave zie je per kolom een volledige dag (met verplaatste daglijn) van een medewerker. Standaard zal de dagweergave openen met het beginuur van de dag bovenaan in beeld (bijvoorbeeld 07:00 uur). In de persoonlijke voorkeuren kan men een ander uur instellen, zodat de dagweergave standaard scrollt naar bijvoorbeeld 12:00 uur.
- Je kan naar een andere dag gaan door de datum bovenaan aan te klikken en een andere datum te selecteren. De pijltjes naast de datum laten toe om snel naar de vorige en de volgende dag te springen. Door het meest linkse icoon aan te klikken ga je naar de weekkalender.
- Diensten en pauzes verschijnen in het oranje, staan op de achtergrond, en nemen de volledige breedte van een kolom in.
- Boekingen op een evenement krijgen dezelfde achtergrondkleur, tekstkleur en randkleur als in de evenementenkalender (de status- en profielkleuren). Uniek aan de dagweergave is dat de voorbereidingstijden of afwerkingstijden, indien die er zijn, expliciet in de weergave verschijnen.
- Een gewone boeking is steeds magenta en onbeschikbaarheden zijn rood.
- Diensten, pauzes en boekingen waarvoor een werkelijke tijd is ingevuld krijgen een lichtblauwe kleur.
- De dagdelen van een medewerker hebben dunne grijze lijnen aan de linkerzijde van de kolom van een medewerker.
Conflicten in de planning zijn in de dagweergave duidelijk doordat de boekingen overlappen. Bovendien zal er in de kolomtitel, naast de naam van de medewerker, een waarschuwingsteken verschijnen. Door de muisaanwijzer over het waarschuwingsteken te brengen, zullen de conflicten verschijnen. Overtredingen van de contractregels kan je hier overigens ook zien.
Weekweergave§
In de weekweergave verschijnt per kolom een aantal opeenvolgende weken van een medewerker. Net zoals in de evenementenkalender is de planning per dag samengevat in een cel. Standaard zie je in de weekweergave twee weken, maar je kan deze uitbreiden met de navigatiepijlen bovenaan en onderaan de weergave.
- Je kan naar een andere datum gaan door het kalender-icoon linksboven aan te klikken en een datum te kiezen. Door op een datum in de linkse kolom te klikken, ga je naar de dagweergave voor die datum.
- Elke cel bevat alle diensten, pauzes, boekingen en onbeschikbaarheden van een medewerker voor die dag.
- Diensten en pauzes verschijnen in het oranje, en geven met een doorlopende lijn aan welke boekingen binnen hun tijdspanne vallen. Er wordt in de weekweergave geen andere kleur gebruikt voor boekingen op een evenement en gewone boekingen.
- Onbeschikbaarheden zijn steeds rood.
- Diensten, pauzes en boekingen waarvoor een werkelijke tijd is ingevuld hebben een lichtblauwe kleur.
- De dagdelen verschijnen in elke cel in het grijs. De naam van een dagdeel verschijnt enkel voor rijen die focus hebben.
Conflicten in de planning verschijnen in de weekweergave als een waarschuwingsteken bij de cel waar het conflict zich voordoet. Bovendien staan de tijden die deel uitmaken van het conflict in het vet. Door de muisaanwijzer over het waarschuwingsteken te brengen, zullen de conflicten verschijnen. Overtredingen van de contractregels kan je hier overigens ook zien.
Datumfocus in de weekweergave§
De datumfocus in de weekweergave bepaalt welke evenementen je in het evenementenvenster ziet (je zal er namelijk enkel de evenementen zien die doorgaan op de focusdatum), en met welke datums de tellers rekening houden onderaan het scherm:
- De datumfocus instellen in de weekweergave doe je door gebruik te maken van de checkboxen in de datumkolom (aan de linkerkant van de datum), of door te klikken op een willekeurige cel van die rij terwijl je de Alt-toets (Windows) of de Option-toets (macOS) ingedrukt houdt. Je kan dit zien door een lichtere achtergrondkleur voor de gehele rij van die datum.
- Je kan ook focussen op meerdere datums tegelijk door een bijkomende datum te selecteren terwijl je de Ctrl-toets (op Windows) of de Cmd-toets (op macOS) ingedrukt houdt (net zoals je meerdere items of cellen zou selecteren).
Opmerking
Voor het focussen van meerdere datums kan je de Alt-toets (Windows) of Option-toets (macOS) gebruiken. Het vergt iets meer vingergymnastiek: klik hiervoor op een willekeurige cel van de desbetreffende rij terwijl je de Alt+Ctrl-toetsen (op Windows), of de Option+Cmd-toetsen (op macOS) ingedrukt houdt.
Medewerkers§
Je vindt de medewerkers bovenaan de weergave. Je kiest zelf welke medewerkers je ziet, en in welke volgorde. Dit is een persoonlijke instelling voor elke gebruiker en heeft dus geen invloed op de weergave van andere gebruikers.
Yesplan bewaart je persoonlijke weergave bij het verlaten van de Teamplanner en zal deze terug tonen wanneer je die opnieuw opent.
Let op
Als je de Teamplanner opent, zal Yesplan slechts de eerste dertig medewerkers tonen.
Weergave van medewerkers aanpassen§
Je kan de weergave van de medewerkers op de volgende manier aanpassen:
-
Om een medewerker weer te geven klik je naast de meest rechtse kolom op het ‘+’-icoontje. Het menu dat verschijnt bevat verschillende acties:
- Je kan de gewenste medewerker zoeken.
- Je kan de cursor bewegen over een team en een medewerker uit dat team toevoegen door erop te klikken.
- Je kan op een team klikken om het volledige team toe te voegen.
-
Om een medewerker te verbergen beweeg je in de hoofding de muis over die medewerker en klik je op het ‘–’-icoontje.
- Om de volgorde van de medewerkers aan te passen versleep je de volledige kolom van een medewerker. Dit doe je door de hoofding (met de naam van de medewerker) vast te pakken.
Medewerkersets en teams§
Je kan een reeks weergegeven medewerkers én hun volgorde bewaren als een set. De bewaarde sets zijn persoonlijk en laten toe om snel te wisselen tussen vaak geconsulteerde medewerkers in de Teamplanner:
- Een set aanmaken doe je via het ‘+’-icoontje naast de meest rechtse kolom. Beweeg in het menu de muis over “Bewaar als set…” en geef de set een naam zodat je die ook snel kan terugvinden.
- Wanneer je een bewaarde set aanklikt in de keuzelijst, worden de huidig weergegeven medewerkers verborgen. Enkel de medewerkers in de set zullen te zien zijn.
- Wil je één van de sets verwijderen die je zelf aangemaakt hebt? Beweeg dan in het menu de muis over die set en klik op het ‘–’-icoontje.
Het menu achter het ‘+’-icoontje bevat ook nog enkele andere mogelijkheden:
- Je kan al de medewerkers tonen uit teams waarvan jij deel uitmaakt via “Open set” > “Mijn team”.
- De medewerkers zonder team verschijnen als je de muis beweegt over “Zonder team”.
Tip
- Zie Teams voor meer informatie over het beheer van teams in de systeeminstellingen.
- Als je de Teamplanner opent, zal Yesplan slechts de eerste dertig medewerkers tonen. Hou hier rekening mee als je set of team meer dan dertig medewerkers telt: je zal de set of het team manueel moeten oproepen na het openen van de Teamplanner.
Het evenementenvenster§
Het evenementenvenster (aan de rechterkant van het scherm) toont alle evenementen die plaatsvinden op de dag of dagen die geselecteerd zijn. Het bovenste deel van het evenementenvenster heeft de mogelijkheid om de lijst van evenementen te filteren, sorteren en doorzoeken.
Je filter- en sorteerinstellingen worden bijgehouden. De volgende keer dat je je aanmeldt in Yesplan zal je opnieuw starten met deze instellingen.
Zoeken§
Het zoekveld kan je gebruiken om snel de lijst te filteren. Typ (een deel van) de naam van een evenement, een locatie, een status, een profiel of een label, en de getoonde evenementen worden onmiddelijk overeenkomstig gefilterd. Je kan in het zoekvenster overigens ook gewoon gebruik maken van de zoektaal. De zaken die je in het zoekveld typt verdwijnen bij het wisselen van scherm.
Filteren§
Aan de hand van de filter (de eerste knop, met het oog-icoontje) kan je bepaalde profielen, statussen en locaties tonen of verbergen. In het status-submenu van het filter-menu, vind je een actie om al de statussen van het type “Optie” te verbergen (“Verberg opties”). Je vindt er ook een actie om enkel de evenementen te tonen die plaatsvinden in de locaties die je ziet in je eigen evenementenkalender (“Toon enkel de locaties, zoals in de kalender”). Hierbij worden de evenementen gegroepeerd per locatie. De locaties verschijnen in dezelfde volgorde als in je eigen evenementenkalender.
Sorteren§
Met de sorteerknop (tussen de filter en het zoekveld) bepaal je de volgorde van de evenementen. De standaard is chronologische sortering, aan de hand van de getoonde starttijd van het evenement (het tijdstip dat je aanduidt met het eerste rode cirkeltje). Dit kan zowel volgens “Vroegste eerst” als volgens “Laatste eerst”. Je kan de lijst van evenementen ook alfabetisch sorteren (“A–Z” of “Z–A”).
Er is ook de mogelijkheid om de evenementen te sorteren op het vroegste tijdstip van het gehele tijdschema, in plaats van op de getoonde starttijd. Selecteer hiervoor de optie “Sorteer evenementen op hun vroegste tijdstip” in het menu van de sorteerknop.
Bijvoorbeeld, het evenement ‘Othello’ heeft een tijdschema dat loopt van 09:00 tot 23:00, waarvan de voorstelling loopt van 20:00 tot 22:00 (de getoonde tijden). Het evenement ‘Hamlet’ heeft een tijdschema dat loopt van 16:00 tot 22:00, waarvan de voorstelling loopt van 19:00 tot 21:00 (de getoonde tijden). Met de optie “Sorteer evenementen op hun vroegste tijdstip” zal ‘Othello’ vóór ‘Hamlet’ komen in het evenementenvenster, alhoewel de voorstelling later begint dan die van ‘Hamlet’. De eerste zaken die moeten gebeuren voor ‘Othello’ beginnen immers reeds om 09:00 uur terwijl die voor ‘Hamlet’ pas om 16:00 uur beginnen.
Opmerking
Bij de sorteervolgorde “Vroegste eerst” of “Laatste eerst” zullen de evenementen eerst chronologisch gesorteerd worden, en indien de tijden identiek zijn vervolgens alfabetisch (oplopend, van A naar Z). Bij de sorteervolgorde “A–Z” of “Z–A” zullen de evenementen eerst alfabetisch gesorteerd worden, en pas daarna, indien de titel identiek is, chronologisch (vroegste eerst).
Je kan de evenementen bijkomend groeperen per locatie, waarbij de evenementen pér locatie ofwel chronologisch ofwel alfabetisch verschijnen (dit is afhankelijk van de instelling van het sorteermenu). De locaties zelf zijn bij het groeperen standaard alfabetisch gesorteerd. Je kan er echter ook voor kiezen om de locaties in dezelfde volgorde te tonen als in je eigen evenementenkalender. De andere locaties (die niet in je eigen evenementenkalender verschijnen) volgen dan alfabetisch ná je eigen locaties.
Werken met diensten en pauzes§
Diensten en pauzes geven structuur aan de planning en zijn nodig om met contractregels te werken.
Zelf aanmaken§
Je maakt diensten en pauzes aan via het contextmenu (het menu dat je opent door rechts te klikken) in de kolom van de medewerker. In de dagweergave is een dienst of pauze bij aanmaak één uur lang, terwijl deze in de weekweergave standaard een volledige dag beslaat (maar je kan dit meteen aanpassen in het detailvenster dat hierbij opent).
Diensten kan je, indien gewenst, op eenvoudige wijze afstemmen op de boekingen op die dag voor die medewerker. Gebruik hiervoor de optie “Pas dienst aan aan boekingen” in het contextmenu van een dienst:
- Als je een dienst aanmaakt op een dag die reeds boekingen bevat voor die medewerker, dan zullen de uren van deze dienst zich automatisch aanpassen aan de boekingen op die dag.
- De starttijd van de dienst krijgt hierbij automatisch de starttijd van de vroegste boeking op die dag, en de eindtijd van de dienst krijgt automatisch de eindtijd van de laatste boeking op die dag, net zoals je “Pas dienst aan aan boekingen” zou gebruiken.
Opmerking
De dienst aanpassen aan boekingen functioneert anders dan een dienst uitbreiden (om een conflict op te lossen) waarbij je de dienst uitbreidt zodat ze de boekingen volledig omvat.
Wanneer je een pauze aanmaakt via het contextmenu van een dienst, dan zal de pauze automatisch binnen deze dienst vallen. Pauzes maken dan deel uit van de dienst waarbinnen ze liggen. Dit betekent dat je een actie op een dienst (selecteren, verslepen, verwijderen enz.) automatisch ook uitvoert op de bijhorende pauzes.
De details van diensten en pauzes kan je aanpassen via het detailvenster, dat je opent via het contextmenu (kies de optie “Toon info”) of door te dubbelklikken op de dienst of pauze. In dit detailvenster kan je de geplande tijden aanpassen en werkelijke tijden toevoegen.
Let op
Bij het gebruik van timesheets kunnen enkel roosterplanners (en beheerders) de werkelijke tijden van roosteritems bewerken, ook als je de optionele goedkeuring niet gebruikt.
Opmerking
Diensten en pauzes kunnen veranderen van datum als je ze boekt voorbij de verplaatste daglijn van de volgende dag. We gaan uit van een dienst op 7 april en een daglijn om 07:00 uur:
- Als je via het detailvenster op 7 april een dienst boekt van 08:00 tot 09:00 op 8 april (door met de pijltjes de datum te veranderen), dan zal de dienst verschijnen op 8 april in de weergave van de planning.
- Als de dienst de verplaatste daglijn overlapt (bv. een boeking van 05:00 uur op 7 april tot 08:00 uur op 8 april), dan zal deze dienst in de weergave verschijnen op 7 én 8 april.
Door het detailvenster te verslepen zal het open blijven tot je het zelf terug sluit. Op die manier kan je meerdere detailvensters naast elkaar openen. Als het detailvenster niet versleept is, zal het automatisch terug sluiten.
In de dagweergave kan je de eindtijd van een dienst of pauze ook aanpassen door de onderkant van het kadertje te verslepen (indien de dienst of pauze geselecteerd is). De starttijd kan je aanpassen door het kadertje in zijn geheel te verslepen. Je kan de diensten en pauzes ook verslepen naar de kolom van een andere medewerker.
Via het contextmenu van een dienst of pauze zijn nog een aantal andere acties mogelijk. Dit is een overzicht van alle acties:
- “Toon info” opent het detailvenster (dubbelklikken op de dienst doet hetzelfde).
- “Pas dienst aan aan boekingen” zal de uren van de geselecteerde dienst aanpassen aan de boekingen op die dag. De starttijd van de dienst krijgt automatisch de starttijd van de vroegste boeking op die dag, en de eindtijd van de dienst krijgt automatisch de eindtijd van de laatste boeking op die dag. Indien er meerdere diensten op die dag zouden bestaan, dan worden deze hiermee ook samengevoegd.
- “Herhaal…” opent een venster om herhalingen aan te maken of te wijzigen.
- “Bewaar dienst als sjabloon” laat toe om de geselecteerde dienst (inclusief pauzes) op te slaan onder een naam (zie Sjablonen voor werktijden).
- “Nieuwe pauze” voegt een pauze toe aan de geselecteerde dienst.
- “Nieuwe boeking” voegt een boeking toe.
- En uiteraard de standaard acties: “Kopieer”, “Plak”, “Verwijder” en “Herstel”.
De acties worden steeds toegepast op alle geselecteerde diensten en pauzes.
Opmerking
Elke medewerker heeft twee iCalendar feeds waarop men zich kan abonneren via een agenda-applicatie naar keuze (Outlook, Apple Calendar, Google Calendar enz.). Er is een iCalendar feed voor de werktijden (de diensten en pauzes) en er is een iCalendar feed voor de boekingen (de zaken die gedaan moeten worden). Je vindt deze links op het “Resource” tabblad van het infovenster van de medewerker.
Via sjablonen voor werktijden§
Om vaak gebruikte diensten en pauzes snel te kunnen toepassen, kan je ze bewaren als werktijdensjabloon. Een sjabloon is een kopie van een bepaalde dienst (inclusief pauzes) die je kan hergebruiken. Een sjabloon maak je aan via het contextmenu. Bijvoorbeeld, het aanmaken van een sjabloon voor een dagdienst, die loopt van 09:00 tot 17:00 met een pauze van 12:30 tot 13:30, doe je door een dergelijke dienst en pauze aan te maken, en deze dan via het contextmenu een naam te geven en op te slaan.
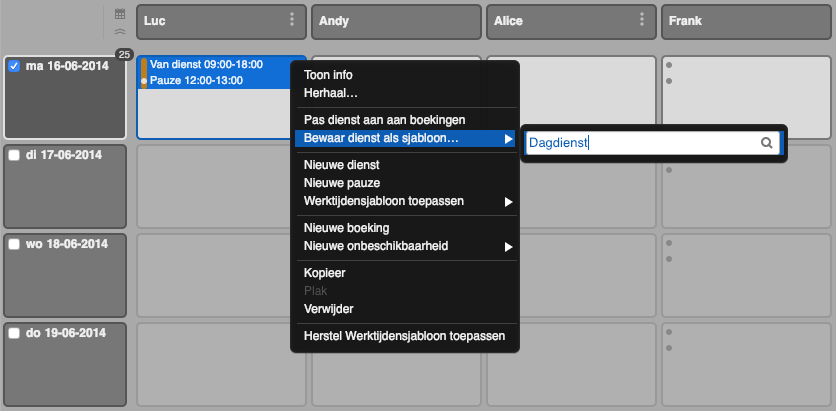
Het toepassen van een bestaand werktijdensjabloon gebeurt via het contextmenu in de cel (in de weekweergave) of kolom (in de dagweergave) van de medewerker. De gekozen sjabloon zal verschijnen op de dag waarop het contextmenu geopend is.
Werktijdensjablonen verschijnen voor alle gebruikers van de Teamplanner. Een sjabloon verwijderen doe je door in het contextmenu te klikken op het ‘–’-icoontje achter de naam van de sjabloon.
Werken met onbeschikbaarheden§
Je kan medewerkers aanduiden als onbeschikbaar. Bij een onbeschikbaarheid kan je ook een specifieke reden opgeven (bijvoorbeeld vakantie, ziek enz.). Bijkomend kan je aan een onbeschikbaarheid één of meerdere types toevoegen. Deze types zijn van belang om onbeschikbaarheden juist in rekening te brengen bij de verschillende tellers en bij het controleren van de contractregels.
Opmerking
In de Teamplanner, iCalendar feed, zoektaal en API verschijnen onbeschikbaarheden altijd. In de Yesplan App verschijnen ze voor medewerkers pas bij het publiceren van de roosters waarin ze voorkomen.
Types§
Er zijn drie types:
- Vakantie: De medewerker is onbeschikbaar wegens vakantie. De tijd wordt in rekening gebracht voor de vakantieteller.
- Compensatieverlof: De medewerker is onbeschikbaar omdat hij verlof neemt ter compensatie van gepresteerde overuren. De tijd wordt in rekening gebracht voor de overurenteller.
- Ziekteverlof: De medewerker is onbeschikbaar wegens ziekte. De tijd telt echter mee in de berekening van de werkelijke tijd en bij het controleren van de contractregels.
Beheer§
Een Yesplan-beheerder kan onbeschikbaarheden beheren in “Systeeminstellingen” > “Teamplanner” > “Onbeschikbaarheden”:
- Een onbeschikbaarheid van het type “Vakantie” zorgt voor het correct tellen van de vakantie-uren. Een hele dag onbeschikbaar dient dan wel overeen te komen met het aantal te presteren uren op een dag (bijvoorbeeld 1/5 van een 38-uren week).
- Een onbeschikbaarheid van het type “Compensatieverlof” zorgt voor het correct tellen van de overuren. Een onbeschikbaarheid van het type “Compensatieverlof” zal het aantal overuren dus doen afnemen. De medewerker niet inplannen heeft hetzelfde effect. Echter, een onbeschikbaarheid van dit type aanmaken is explicieter: hiermee geef je aan dat deze medewerker niet gepland zou mogen worden.
- Een onbeschikbaarheid van het type “Ziekteverlof” zorgt voor het correct tellen van de werktijd. Indien een medewerker ziek is, moet hij niet werken. Deze tijd wordt beschouwd als gewerkte tijd.
Aanmaken§
Je maakt onbeschikbaarheden aan via het contextmenu (het menu dat je opent door rechts te klikken) in de kolom van de medewerker. Je kan meteen de juiste onbeschikbaarheid kiezen uit het submenu. In de dagweergave is een onbeschikbaarheid bij aanmaak één uur lang, terwijl deze in de weekweergave dadelijk een volledige dag beslaat (maar je kan dit meteen aanpassen in het detailvenster dat hierbij opent).
Je kan de details van de onbeschikbaarheid aanpassen via het detailvenster:
- Open het detailvenster via het contextmenu (kies de optie “Toon info”) of door te dubbelklikken op de onbeschikbaarheid. In dit detailvenster kan je onder andere start- en eindtijden aanpassen.
- Door het detailvenster te verslepen zal het open blijven tot je het zelf terug sluit. Op die manier kan je meerdere detailvensters naast elkaar openen. Als het detailvenster niet versleept is, zal het automatisch terug sluiten.
- Via het detailvenster kan je de reden van de onbeschikbaarheid wijzigen. Je kan er de onbeschikbaarheid ook wijzigen in een boeking (al dan niet voor een evenement). Dit doe je door te klikken op “Wijzig” en de juiste optie te selecteren uit het keuzemenu.
- Je kan de tijden van de onbeschikbaarheid aanpassen via het detailvenster. In de dagweergave kan je de eindtijd van een onbeschikbaarheid ook aanpassen door de onderkant van het kadertje te verslepen (indien de boeking geselecteerd is). De starttijd kan je aanpassen door het kadertje in zijn geheel te verslepen. Je kan de onbeschikbaarheden ook verslepen naar de kolom van een andere medewerker.
Tip
Indien er een werkelijke tijd ingevuld is bij de onbeschikbaarheid, dan verschijnt een blauw slotje. Het gevolg is dat je de starttijd en eindtijd niet langer kan aanpassen. De geplande tijd van de onbeschikbaarheid kan je enkel aangepassen na het verwijderen van de werkelijke tijd.
Opmerking
Onbeschikbaarheden kunnen veranderen van datum als je ze boekt voorbij de verplaatste daglijn van de volgende dag. We gaan uit van een onbeschikbaarheid op 7 april en een daglijn om 07:00 uur:
- Als je via het detailvenster op 7 april een onbeschikbaarheid boekt van 08:00 tot 09:00 op 8 april (door met de pijltjes de datum te veranderen), dan zal de onbeschikbaarheid verschijnen op 8 april in de weergave van de planning.
- Als de onbeschikbaarheid de verplaatste daglijn overlapt (bijv. een boeking van 05:00 uur op 7 april tot 08:00 uur op 8 april), dan zal deze onbeschikbaarheid in de weergave verschijnen op 7 én 8 april.
Andere acties§
Via het contextmenu van een onbeschikbaarheid zijn nog een aantal andere acties mogelijk. Dit is een overzicht van alle acties:
- “Toon info” opent het detailvenster (dubbelklikken op de onbeschikbaarheid doet hetzelfde).
- “Herhaal…” opent een venster om herhalingen aan te maken of te wijzigen.
- “Inwisselen met plaatshouder” is niet van toepassing voor onbeschikbaarheden.
- En uiteraard de standaard acties: “Kopieer”, “Plak”, “Verwijder” en “Herstel”.
De acties worden steeds toegepast op alle geselecteerde onbeschikbaarheden.
Werken met boekingen§
In de Teamplanner kan je diensten en pauzes (die de werktijd voorstellen) combineren met boekingen om aan te geven wat de medewerker tijdens de werkuren geacht wordt te doen.
Aanmaken§
Maak boekingen aan via het contextmenu (het menu dat je opent door te rechts te klikken) in de kolom van de medewerker. Voor gewone boekingen (die niet gekoppeld zijn aan evenementen) is er ook een snellere manier: dubbelklikken op een lege zone in de kolom (of cel) maakt meteen een boeking aan. In de dagweergave is een boeking bij aanmaak één uur lang, terwijl deze in de weekweergave dadelijk een volledige dag beslaat (maar je kan dit meteen aanpassen in het detailvenster dat hierbij opent).
Boeken vanuit het evenementenvenster§
Het evenementenvenster (aan de rechterkant van het scherm) toont alle evenementen die plaatsvinden op de dag of dagen die geselecteerd zijn. Voor elk evenement kan men de evenementstructuur, het tijdschema en de plaatshouders openklappen. Je kan vanuit het evenementenvenster evenementen, of onderdelen van evenementen, verslepen naar de kolom van de medewerker om die medewerker te boeken voor dat evenement.
De plaats waar je een boeking naartoe sleept bepaalt de eigenschappen van de boeking:
- het lege deel van een kolom of cel van de medewerker
- een dagdeel
- een dienst
Wanneer je een evenement vanuit het evenementenvenster naar een medewerker sleept, dan wordt het totale tijdschema van dit evenement gebruikt voor de boeking, tenzij je specifiek sleept naar een dagdeel of een dienst. De Teamplanner geeft steeds met een gele accentkleur aan welk element (het lege deel van de cel, het dagdeel of de dienst) gebruikt zal worden.
In de weekweergave moet men uiteraard ook de juiste datumrij gebruiken. De Teamplanner zal enkel toelaten om het evenement te boeken voor de datum waarop het evenement ook effectief plaatsvindt.
Opmerking
Om een resource te kunnen boeken op een evenement moet je onderstaande rechten hebben:
- het recht “Wijzigen” op het evenement
- het recht “Boek” op de resource
Een overzicht van de mogelijke acties bij het boeken vanuit het evenementenvenster:
-
Een medewerker boeken voor het volledige evenement doe je door het evenement te slepen naar de cel (of kolom) van de medewerker. Een boeking voor het volledige evenement loopt van het eerste tot het laatste uur in het tijdschema van het evenement. Indien de datum van het evenement of het tijdschema van het evenement verandert, dan zal deze boeking automatisch mee veranderen. De boeking is voorzien van een (grijs) slotje.
-
Een medewerker boeken voor een specifiek tijdstip van een evenement doe je door dit tijdstip te slepen naar de kolom van de medewerker. Een boeking voor een bepaald tijdstip loopt van de start van dit tijdstip tot zijn eigen einde, of – indien er geen einde voor dit tijdstip gedefinieerd is – tot de start van het volgende tijdstip. Indien de uren van dit tijdstip veranderen, dan zal deze boeking automatisch mee wijzigen. De boeking is voorzien van een (grijs) slotje.
-
Een plaatshouder bij een evenement vervangen door een medewerker doe je door de plaatshouder te slepen naar de kolom van de medewerker. De boeking van de plaatshouder wordt vervangen door een boeking van de medewerker. Zie Plaatshouders inwisselen voor meer informatie over hoe waarden toegewezen worden.
-
Een medewerker boeken voor zijn gehele dienst doe je door het evenement (of een plaatshouder) te slepen naar de dienst van de medewerker. De boeking neemt de uren van de dienst over. De boeking wordt echter expliciet op deze tijdstippen vastgelegd en zal niet wijzigen als de tijden van het evenement zouden wijzigen.
-
Een medewerker boeken voor een geheel dagdeel doe je door het evenement (of een plaatshouder) te slepen naar een dagdeel van de medewerker. De boeking neemt de uren van het dagdeel over. De boeking wordt echter expliciet op deze tijdstippen vastgelegd en zal niet wijzigen als de tijden van het evenement zouden wijzigen.
Aanpassen§
Je kan de details van boekingen aanpassen via het detailvenster, dat je opent via het contextmenu (kies de optie “Toon info”) of door te dubbelklikken op de boeking. In dit detailvenster kan je onder andere start- en eindtijden aanpassen. Door het detailvenster te verslepen zal het open blijven tot je het zelf terug sluit. Op die manier kan je meerdere detailvensters naast elkaar openen. Als het detailvenster niet versleept is, zal het automatisch terug sluiten.
- Via het detailvenster kan je de boeking ook aan een ander evenement toewijzen of omzetten in een onbeschikbaarheid. Dit doe je door te klikken op “Wijzig” en de juiste optie te selecteren uit het keuzemenu.
- De naam van een (gewone) boeking kan je veranderen door erop te dubbelklikken in het detailvenster. In de weekweergave is dit overigens de enige manier om de naam aan te passen. De naam in de dagweergave kan je ook aanpassen door te dubbelklikken op de naam van de boeking in de kolom van de medewerker.
- Je kan de tijden van de boeking aanpassen via het detailvenster. De geplande start- en eindtijd kan een expliciete tijd zijn (bijvoorbeeld ‘20:00’), of je kan hiervoor een tijdstip uit het tijdschema van het evenement kiezen (bijvoorbeeld ‘Opbouw (start)’). Als je een tijdstip uit het tijdschema gebruikt, dan zal de boeking automatisch meevolgen als het tijdschema wijzigt. Als je een expliciete tijd gebruikt voor de starttijd, dan kan je de boeking via de datumselectie ook op de dag voor of na het evenement plaatsen.
Opmerking
Boekingen kunnen veranderen van datum als je de boeking plaatst voorbij de verplaatste daglijn van de volgende dag. We gaan uit van een boeking op 7 april en een daglijn om 07:00 uur:
- Als je via het detailvenster op 7 april een medewerker boekt van 08:00 tot 09:00 op 8 april (door met de pijltjes de datum te veranderen), dan zal de boeking verschijnen op 8 april in de weergave van de planning.
- Als de boeking de verplaatste daglijn overlapt (bijv. een boeking van 05:00 uur op 7 april tot 08:00 uur op 8 april), dan zal deze boeking in de weergave verschijnen op 7 én 8 april.
In de dagweergave zijn onderstaande acties beschikbaar:
- Je kan de eindtijd van een boeking aanpassen door de onderkant van het kadertje te verslepen (indien de boeking geselecteerd is).
- Je kan de starttijd aanpassen door het kadertje in zijn geheel te verslepen. Je kan de boekingen ook verslepen naar de kolom van een andere medewerker.
Wanneer een slotje getoond wordt bij een boeking kan de starttijd en eindtijd niet zomaar aangepast worden. Dit kan voorvallen in de volgende situaties:
- De boeking is gekoppeld aan het tijdschema van een evenement (het slotje is grijs).
- Er is een werkelijke tijd ingevuld (het slotje is lichtblauw).
In het eerste geval kan je op het slotje klikken om de beperking op te heffen. Vervolgens kan je de boeking verslepen naar een andere starttijd, of kan je de onderkant van de boeking verslepen om de eindtijd aan te passen. Door dit te doen ontkoppel je de boeking geheel of gedeeltelijk van het tijdschema van het evenement: de aangepaste uren krijgen een expliciete tijd, ze veranderen dus niet meer automatisch als het tijdschema van het evenement wijzigt.
Echter, je kan bij gesloten boekingen ook het detailvenster openen en daar de tijden aanpassen. Dit laat je toe om zowel expliciete tijden te gebruiken als tijdstippen uit het tijdschema. In het detailvenster kan je de tijden dus ook terug koppelen aan het tijdschema, indien gewenst.
Opmerking
Merk ook op dat je de gekoppelde boekingen (dus terwijl ze gesloten zijn) wel kunt verslepen naar een andere medewerker, vermits de tijden hierdoor niet wijzigen.
In het tweede geval – indien er een werkelijke tijd is ingevuld – kan men de geplande tijd van de boeking enkel aanpassen na het verwijderen van de werkelijke tijd.
De geplande tijd van een boeking kan ook toegevoegde tijden hebben, de voorbereidingstijd en afwerkingstijd. Dit hangt af van de resource: als er toegevoegde tijden ingesteld zijn op de resource, dan dienen deze als standaardwaarde voor de toegevoegde tijden op de boekingen ervan. Je kan de toegevoegde tijd van de boeking aanpassen in het detailvenster door erop te dubbelklikken. De voorbereidingstijd verschijnt dan onder de starttijd en de afwerkingstijd onder de eindtijd.
Andere acties§
Via het contextmenu van een boeking zijn nog een aantal andere acties mogelijk. Dit is een overzicht van alle acties:
- “Toon info” opent het detailvenster (dubbelklikken op de boeking doet hetzelfde).
- “Herhaal…” opent een venster om herhalingen aan te maken of te wijzigen.
- “Inwisselen met plaatshouder” wisselt de boeking van de medewerker in met een boeking van een plaatshouder die overeenkomt met de geboekte rol van de medewerker. Dit is enkel van toepassing voor boekingen op evenementen.
- En uiteraard de standaard acties: “Kopieer”, “Plak” (of “Plak op”), “Verwijder” en “Herstel”.
De acties worden steeds toegepast op alle geselecteerde boekingen.
Plakken§
Je kan een gewone boeking (die niet gekoppeld is aan een evenement) steeds kopiëren naar om het even welke medewerker en naar om het even welke datum. De tijden blijven hierbij behouden, tenzij je plakt op een dagdeel (dan neemt de geplakte boeking de tijden over van het dagdeel).
Je kan de boeking van een medewerker op een evenement eveneens kopiëren naar om het even welke medewerker en naar om het even welke datum, zij het op een iets andere manier:
- Indien je de boeking kopieert naar dezelfde datum (de datum van het evenement waarop oorsprokelijk geboekt is) dan verschijnt de optie “Plak” in het contextmenu. Je boekt de medewerker bij het plakken voor hetzelfde evenement. De tijden en de eventuele koppeling met (een deel van) het tijdschema worden behouden bij het plakken, tenzij je plakt op een dagdeel (dan neemt de nieuwe boeking de tijden over van het dagdeel).
- Indien je de boeking kopieert naar een andere datum dan de datum van het evenement waarop oorsprokelijk geboekt is, dan verschijnt de optie “Plak op”. Hierbij krijg je de keuze om de boeking te plakken op een van de evenementen die op die datum doorgaan. Indien er op die datum geen evenementen doorgaan, dan kan je niet plakken.
Voor de tijden van de geplakte boeking gelden de volgende regels:
-
Indien de tijden van de gekopieerde boeking het volledige tijdschema van het evenement volgen, dan volgt de geplakte boeking de tijden van het volledige tijdschema van het evenement waarop je plakt.
Bijvoorbeeld:
- Jan is geboekt voor ‘Hamlet’ voor het volledige evenement van 17:00 tot 22:00.
- Kopieer deze boeking naar Piet de dag erop en “Plak op” het evenement ‘Othello’ (duurt van 13:00 tot 19:00).
- Resultaat: Piet is geboekt voor ‘Othello’ voor het volledige evenement van 13:00 tot 19:00.
-
Indien de tijden van de gekopieerde boeking specifiek gekoppeld zijn aan een bepaald onderdeel van het tijdschema, dan volgt de geplakte boeking ook de tijden van het volledige evenement waarop je plakt, tenzij dat onderdeel van het tijdschema eveneens – met exact dezelfde naam – bestaat bij het evenement waarop je plakt. In dat geval volgt de geplakte boeking de tijden van dit onderdeel van het tijdschema van het evenement waarop je plakt.
Bijvoorbeeld:
- Jan is geboekt voor de opbouw van ‘Hamlet’ van 10:00 tot 18:00.
- Het evenement ‘Othello’ de dag erop duurt van 13:00 tot 19:00 en heeft geen onderdeel ‘Opbouw’ in het tijdschema.
- Kopieer de boeking van Jan naar Piet de dag erop en “Plak op” het evenement ‘Othello’.
- Resultaat: Piet is geboekt voor ‘Othello’ voor het volledige evenement van 13:00 tot 19:00.
Of:
- Jan is geboekt voor de opbouw van ‘Hamlet’ van 10:00 tot 18:00.
- Het evenement ‘Macbeth’ de dag erop duurt van 10:00 tot 22:00 en heeft ook een onderdeel ‘Opbouw’ in het tijdschema (van 10:00 tot 16:00).
- Kopieer de boeking van Jan naar Sofie de dag erop en “Plak op” het evenement ‘Macbeth’.
- Resultaat: Sofie is geboekt voor ‘Macbeth’ voor de opbouw van 10:00 tot 16:00.
-
Indien de tijden van de gekopieerde boeking losgekoppeld zijn van het tijdschema van het evenement, dan neemt de geplakte boeking de tijden gewoon over (en is die boeking dus ook losgekoppeld van het tijdschema van het evenement waarop je plakt).
Bijvoorbeeld:
- Jan is geboekt voor ‘Hamlet’ van 17:30 tot 20:30 en die tijden zijn niet gekoppeld met (onderdelen van) het tijdschema.
- Kopieer deze boeking naar Piet de dag erop en “Plak op” het evenement ‘Othello’ (dat duurt van 13:00 tot 19:00).
- Resultaat: Piet is geboekt voor ‘Othello’ van 17:30 tot 20:30 (en de tijden zijn niet gekoppeld met het tijdschema).
-
Indien je plakt op een dagdeel, dan neemt de geplakte boeking de tijden over van het dagdeel (en is die boeking dus steeds losgekoppeld van het tijdschema van het evenement waarop je plakt).
Bijvoorbeeld:
- Jan is geboekt voor ‘Hamlet’ voor het volledige evenement van 17:00 tot 22:00.
- Er is de dag erop een dagdeel ‘Namiddag’ gedefinieerd voor Piet van 13:30 tot 17:00.
- Kopieer de boeking van Jan naar het dagdeel ‘Namiddag’ van Piet de dag erop en “Plak op” het evenement ‘Othello’ (dat duurt van 13:00 tot 19:00).
- Resultaat: Piet is geboekt voor ‘Othello’ van 13:30 tot 17:00 (en de tijden zijn niet gekoppeld met het tijdschema).
Inwisselen met plaatshouders§
Een medewerker die geboekt is op een evenement kan je opnieuw vervangen door een plaatshouder. Zo kan men snel eerder ingevulde plaatshouders terug vervangen door plaatshouders, en die dan eventueel toewijzen aan andere medewerkers.
Dit is enkel mogelijk indien de boeking een rol heeft. De boeking wordt vervangen door de plaatshouder die overeenkomt met de rol van de boeking.
Het inwisselen met plaatshouders doe je vanuit het contextmenu of vanuit het detailvenster.
Meerdere items tegelijk selecteren§
Je kan zowel in de dag- als in de weekweergave een of meerdere diensten, pauzes, boekingen of onbeschikbaarheden tegelijk selecteren.
Items selecteren§
- Één enkel item selecteren doe je door te klikken op het item.
- Een item toevoegen aan de selectie doe je door erop te klikken terwijl je de Ctrl-toets (op Windows) of Cmd-toets (op macOS) ingedrukt houdt.
- Een item terug verwijderen uit de selectie doe je op dezelfde manier, door nogmaals te klikken op het item terwijl je de Ctrl-toets (op Windows) of Cmd-toets (op macOS) ingedrukt houdt.
- Klikken op een lege plaats in de kalender (zoals de ruimte tussen de cellen, of het grijze vlak helemaal links bovenaan in de weekweergave, of de witte achtergrond in de dagweergave) zal de gehele selectie ongedaan maken.
Cellen selecteren§
Zowel in de dag- als weekweergave kan je ook meerdere items selecteren door een kader te maken rond de gewenste selectie. Klik hiervoor op een lege plaats op het scherm, en sleep vervolgens een kader rond de items die je wenst te selecteren. De elementen die je hierbij selecteert, verschijnen in het blauw. Hiermee selecteer je in de weekweergave stééds volledige cellen.
Opmerking
Als je alle items in een cel een voor een selecteert, dan is eveneens de gehele cel geselecteerd. Dit geeft dus hetzelfde resultaat als een volledige cel ineens selecteren. Gelijkaardig, als je alle cellen of items van een rij of kolom een voor een selecteert, dan is de gehele rij of kolom geselecteerd. Dit geeft dus hetzelfde resultaat als een volledige rij of kolom ineens selecteren, door te klikken op de rijtitel of kolomtitel.
In de weekweergave§
In de weekweergave is het ook mogelijk om een volledige cel te selecteren:
- Indien je een cel selecteert zal je automatisch alle items binnen deze cel selecteren:
- Een volledige cel selecteren doe je door in de lege ruimte van de cel te klikken.
- Een cel die geselecteerd is verschijnt met een blauwe rand rond de cel.
- Je kan ook alle cellen in een rij of kolom ineens selecteren. Op die manier kan je acties (via het contextmenu) ineens toepassen op een gehele selectie:
- Om alle cellen in een kolom te selecteren klik je bovenaan in de kolomtitel (naast de naam van de medewerker).
- Om alle cellen in een rij te selecteren klik je helemaal links van de rij in de datumcel (naast de datum).
- Een kolom of rij die volledig geselecteerd is verschijnt met een blauwe achtergrondkleur bij de kolomtitel of rijtitel.
Opmerking
Je selecteert enkel de cellen die op het scherm staan. Niet-getoonde datums of medewerkers blijven buiten beschouwing.
Je kan bijkomende cellen, rijen of kolommen toevoegen aan of verwijderen uit de selectie door erop te klikken terwijl je de Ctrl-toets (op Windows) of Cmd-toets (op macOS) ingedrukt houdt (net zoals je dit doet voor diensten, pauzes, boekingen of onbeschikbaarheden).
Acties die je vervolgens via het contextmenu kiest, zullen op alle geselecteerde cellen van toepassing zijn. Bijvoorbeeld, indien je meerdere cellen selecteert en een nieuwe dienst toevoegt via het contextmenu, dan zal je deze nieuwe dienst toevoegen aan álle geselecteerde cellen.
In de dagweergave§
In de dagweergave kan je een volledige kolom selecteren door in de kolomtitel te klikken (bovenaan de kolom, naast de naam van de medewerker):
- Bij het selecteren van een kolom zal je automatisch alle items binnen die kolom selecteren (net zoals bij de selectie van een cel in de weekweergave).
- Indien een hele kolom geselecteerd is zal er een blauwe lijn verschijnen onder de naam van de medewerker.
- Een kolom toevoegen aan of verwijderen uit de selectie doe je door erop te klikken terwijl je de Ctrl-toets (op Windows) of Cmd-toets (op macOS) ingedrukt houdt.
- Wanneer je een actie kiest uit het contextmenu, zoals bijvoorbeeld het toevoegen van een nieuwe dienst, dan zal deze toegepast worden op alle geselecteerde kolommen.
Behandelen van conflicten§
De Teamplanner toont conflicten die optreden bij het plannen van medewerkers via een geel icoon met een uitroepteken:
-
Overlappende boekingen: Indien een medewerker op meer dan één evenement tegelijkertijd geboekt is, dan toont de Teamplanner een conflict.
Naast de standaard mogelijkheid om dit conflict te verbergen (en het conflict dus te negeren), kan je in de Teamplanner ook de overlappende (conflicterende) periode eenvoudig verwijderen. Je doet dit in het detailvenster van de conflicten (dat je opent door de muisaanwijzer over het waarschuwingsteken van het conflict te houden) door dat deel van de boekingen te deselecteren die je wenst te verwijderen zodat er geen conflict meer is.
-
Geboekt buiten een dienst: Indien een medewerker met een contract geboekt is voor een periode die niet of slechts gedeeltelijk binnen een dienst valt, dan toont de Teamplanner een conflict.
In tegenstelling tot de conflicten in verband met overlappende boekingen kan je deze conflicten niet verbergen. Het is immers aan de hand van de diensten en pauzes dat Yesplan het respecteren van de werktijden en rusttijden verifieert.
Je kan deze conflicten uiteraard manueel wegwerken door de dienst aan te passen. Echter, je kan in het detailvenster van de conflicten (dat je opent door de muisaanwijzer over het waarschuwingsteken van het conflict te houden) ook meteen klikken op “Dienst uitbreiden” om het conflict snel op te lossen. Indien er nog geen dienst bestaat op de dag van het conflict, dan zal er automatisch één aangemaakt worden. Als er reeds een dienst bestaat dan zal deze uitgebreid worden zodat ze de boekingen volledig omvat.
Een dienst uitbreiden functioneert anders dan “Pas dienst aan aan boekingen” waarbij je de dienst exact rond alle boekingen op de dag plaatst.