Rapporten gebruiken
Hier wordt beschreven hoe je rapporten kan gebruiken in Yesplan.
Rapporten bestaan uit twee delen, namelijk:
- Sjablonen: Deze bestanden met extensie
.jasperof.zipbevatten alle informatie over de structuur en de lay-out van het rapport. - Gegenereerde documenten: Deze bestanden tonen de gewenste informatie, na het invullen van parameters, in de layout die door een sjabloon gedefinieerd wordt. Doorgaans is een rapport in de formaten PDF of XLSX.
We onderscheiden twee soorten rapporten:
- Algemene rapporten halen alle mogelijke soorten informatie op uit Yesplan, meestal binnen een in te stellen periode. Deze rapporten vind je in het zoekvenster voor rapporten, dat je opent door te klikken op het menu-item “Rapporten” van het navigatiemenu-item “Rapporten”.
- Rapporten voor evenementen tonen informatie die specifiek is voor het evenement, de productie of de evenementgroep. Deze vind je op het tabblad “Rapporten” van het infovenster van een evenement.
Yesplan biedt een catalogus aan van Algemene sjablonen en Evenementsjablonen. Je vindt er alle informatie, specificaties, mogelijke parameters enz. omtrent deze standaardrapporten.
Indien je organisatie nood heeft aan rapporten op maat, dan neem je hiervoor best contact op met je Customer Success Manager.
Online leren
Ben je een nieuwe gebruiker van Yesplan? Neem dan zeker een kijkje op ons platform voor online leren (NL/EN).
- Volg de opleidingen over rapporten.
Tip – laat meer detail zien§
De lijsten van rapportsjablonen en gegenereerde documenten verschijnen standaard zo compact mogelijk. Je kan meer details zien van elk bestand, door bovenaan de lijst het rechtse lijst-icoontje aan te klikken.
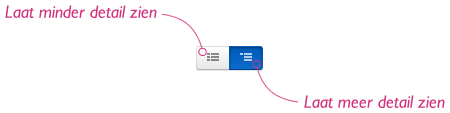
Rapportsjablonen toevoegen§
Rapportsjablonen bevatten alle informatie over de structuur en de lay-out van het rapport. Sjablonen kunnen twee bestandsformaten hebben:
- Een bestand met de extensie
.jasper. Deze sjablonen ondersteunen slechts één taal. - Een bestand met de extensie
.zip. Deze sjablonen ondersteunen meerdere talen. Algemene sjablonen en Evenementsjablonen hebben dit formaat.
Daarnaast geldt voor sjablonen ook het onderscheid tussen algemene sjablonen en sjablonen specifiek voor evenementen:
- Algemene sjablonen voeg je toe in het zoekvenster voor rapporten, dat je kan openen via “Rapporten” > “Rapporten” in het navigatiemenu.
- Evenementsjablonen voeg je toe in het infovenster van een evenement, in het tabblad “Rapporten”. Ja kan deze sjablonen toevoegen aan eender welk evenement en het is daarna meteen beschikbaar voor álle evenementen.
Je kan een rapportsjabloon op twee manieren toevoegen:
- Een sjabloon kiezen uit een lijst in Yesplan:
- Open een venster voor rapporten: het zoekvenster voor rapporten of het tabblad “Rapporten” van het infovenster van een evenement.
- Klik bovenaan op “Voeg sjabloon toe…”.
- Standaard is “Kies uit lijst” geselecteerd als manier van toevoegen.
- Kies in de keuzelijst welke inhoud je wilt genereren met de sjablonen: “Evenementen”, “Teamplanner”, “Taken” of “Teams”.
- Selecteer vervolgens een sjabloon in de lijst.
- Klik op “Voeg toe”.
- Een sjabloon uploaden. Dit kan gaan om een sjabloon dat je van ons ontvangt, of om een sjabloon dat je zelf gedownload hebt uit Yesplan:
- Open een venster voor rapporten: het zoekvenster voor rapporten of het tabblad “Rapporten” van het infovenster van een evenement.
- Klik bovenaan op “Voeg sjabloon toe…”.
- Kies “Upload” als manier van toevoegen.
- Kies het sjabloon op je computer.
- Klik op “Voeg toe”.
Tip
- Als je een sjabloon voor evenementen toevoegt, kan je meteen een sjabloon kiezen uit de lijst zonder eerst te selecteren op inhoud.
- Je kan bij het uploaden het bestand ook gewoon slepen naar de knop “Kies bestand…” vanuit Finder op macOS of vanuit Windows Verkenner.
- In de detailweergave (zie Tip: laat meer detail zien) zie je naast de naam van de sjabloon ook wie deze sjabloon opgeladen heeft, en wanneer.
Als je een sjabloon toevoegt, kan je nog twee bijkomende velden invullen:
- Beschrijving: Dit is een optioneel veld. Je kan hier extra informatie invullen over het rapportsjabloon.
- Iedereen kan bekijken: Als je deze checkbox selecteert, dan kan elke gebruiker in de hoogste gebruikersgroep van je installatie deze sjabloon bekijken. Zie Rapporten delen voor meer informatie.
Genereren van documenten§
De informatie in een gegenereerd document is een momentopname van de informatie die in Yesplan aanwezig is op het moment van genereren. Dit bestand heeft als extensie .pdf of .xlsx.
Als je naast de naam van een rapportsjabloon de knop “Genereer” ziet staan, dan kan je het rapport meteen genereren, zonder verder iets te hoeven invullen. Klik op de knop en het genereerde document zal verschijnen in de rechtse kolom.
Als je naast de naam van een rapportsjabloon de knop “Genereer…” ziet staan, dan moet je eerst extra parameters invullen (zoals een start- en einddatum) alvorens je het document kunt genereren. Klik op deze knop, vul de nodige parameters in, en klik vervolgens op de (blauwe) knop “Genereer” die onderaan de lijst van parameters verschijnt. Het document zal ook weer verschijnen in de rechtse kolom.
Om alle documenten te zien die gegenereerd zijn op basis van een bepaald sjabloon, klik je op de knop “Toon gegenereerde” (in de linkse kolom).
In de lijst van gegenereerde documenten (de rechtse kolom) zie je de naam van de gebruiker die het rapport gegenereerd heeft, en wanneer. In de detailweergave (zie Tip: laat meer detail zien) kan je het document verwijderen, een beschrijving toevoegen of instellen met wie je het document deelt. Daarnaast kan je er ook de link naar het gegenereerde document vinden (“Kopieer link”), bijvoorbeeld om de link te delen met anderen, en je kan bepalen of het bestand extern toegankelijk is of niet.
Let op
Bijlagen en andere bestanden die in Yesplan opgeslagen zijn, zijn per standaard enkel toegankelijk voor mensen die beschikken over een gebruikersprofiel voor Yesplan. Je kan de bestanden echter ook extern toegankelijk maken. Dit wil zeggen dat iedereen die beschikt over de link naar het bestand, het bestand kan openen zonder zich eerst te hoeven aanmelden in Yesplan.
Algemene rapporten automatisch verwijderen§
Algemene rapporten – de rapporten die je in het zoekvenster van de rapporten genereert – worden automatisch verwijderd na zes maanden. Voor alle duidelijkheid: dit is niet zo voor de rapporten die je gegenereert in het infovenster van de evenementen.
Indien je een bepaald rapport wenst bij te houden voor onbepaalde duur, dan kan je dit per gegenereerd document aangeven. Dit doe je door te klikken op “Niet automatisch verwijderen”.
Uiteraard kan je een gegenereerd document nog steeds op elk moment manueel verwijderen.
Door een gegenereerd document te verwijderen, verwijder je enkel de momentopname. Je kan aan de hand van de bijhorende rapportsjabloon opnieuw een document genereren om een geüpdatete versie te verkrijgen. Een rapportsjabloon verwijderen is steeds definitief.
Rapportparameters instellen§
Wat doen parameters?§
Een rapportsjabloon is een bestand dat de structuur en de lay-out van het rapport bevat. Dit sjabloon wordt bij het genereren van het document gevuld met de gegevens zoals die op dat moment aanwezig zijn in Yesplan.
Doorgaans wil je niet álle gegevens uit Yesplan op een rapport zien, maar slechts een deel ervan. Aan de hand van parameters bepaal je welke gegevens te zien zijn op het gegenereerde document, en aan welke kenmerken deze moeten voldoen.
Bijvoorbeeld, je wilt een overzicht van alle bevestigde concerten binnen een bepaalde periode:
- In het parameterveld “Profiel” geef je ‘Concert’ op.
- In het parameterveld “Status” geef je ‘Bevestigd’ op.
- In de parametervelden startdatum en einddatum geef je de gewenste periode op.
Bij het genereren van het document wordt nu rekening gehouden met de kenmerken die je opgegeven hebt. Enkel de evenementen die voldoen aan al deze parameters verschijnen uiteindelijk in het gegenereerde document.
Tip
- De handleiding geeft per rapport een overzicht van de beschikbare parameters. Zie Algemene sjablonen en Evenementsjablonen voor meer informatie.
- Afhankelijk van het rapportsjabloon kan je voor een parameter ofwel één ofwel meerdere waardes selecteren. Als je meerdere waardes kan selecteren, kan je ook de volgorde van de waardes veranderen door ze te verslepen.
Instellingen voor parameters§
Je legt de parameters vast in de rapportsjabloon. De parameters krijgen via dit sjabloon een standaardlabel. Elke parameter heeft ook een commentaarveld. Je kan het label van een parameter wijzigen en er – indien gewenst – ook commentaar aan toevoegen.
Om de parameters te beheren klap je eerst de lijst van rapportsjablonen open, zodat je meer details te zien krijgt van elk rapportsjabloon (Zie Tip: laat meer detail zien). Klik vervolgens op “Inspecteer” onder de rapportsjabloon om het infovenster te openen.
Op het tabblad “Parameters” zal je de lijst zien met de parameters van de sjabloon. Als je hiertoe rechten hebt kan je waardes aanpassen.
De naam van de parameter en de beschrijving kan je aanpassen door erop te dubbelklikken of door op het potlood-icoontje te klikken dat verschijnt als de muisaanwijzer zich boven de naam bevindt. Als je de naam van de parameter leeg maakt, dan zal de standaardnaam terug gebruikt worden. Als je de beschrijving leeg maakt, dan zal er geen beschrijving te zien zijn bij die parameter.
Naast elke parameter staat ook een oog-icoontje. Het oogje geeft je 2 mogelijkheden (door erop te klikken wissel je tussen beide):
- Zichtbaar: Dit wordt aangegeven door een open oogje. Gebruikers zullen deze parametervelden zien bij het genereren van documenten. Als je een waarde invult in het bijhorende invulveld, dan wordt dat de standaardwaarde voor de parameter. Verplichte velden (te herkennen aan het rode sterretje) kunnen enkel verborgen worden indien ze een standaardwaarde gekregen hebben.
- Niet zichtbaar: Dit wordt aangegeven door een doorstreept oogje. De standaardwaarde die je hebt ingevuld wordt als vaste waarde gebruikt bij het genereren van het document, en blijft verborgen voor gebruikers. Deze functionaliteit is handig om de veelheid aan parameters af te schermen van gebruikers, of om accidenteel wijzigen te voorkomen.
Door het onzichtbaar maken van parameters verhinder je dat gebruikers deze parameters kunnen invullen na het klikken op “Genereer…” bij de sjabloon. Maar je dient bij het delen van het rapportsjabloon de rechten in te stellen op het gewenste niveau als je wilt verhinderen dat gebruikers de parameters niet kunnen aanpassen in het infovenster van het rapportsjabloon (door op “Inspecteer” te klikken in de lijst). Zie Rapporten delen voor meer details over het beperken van de mogelijkheden van bepaalde gebruikers.
Geavanceerde parameters§
Sommige parameters worden niet alleen gebruikt voor het selecteren van gegevens, maar laten je toe om de weergave van het rapport te veranderen of geavanceerd te zoeken. Hieronder vind je een overzicht.
Titel§
Met deze parameter kan je de titel in de hoofding van het gegenereerde document aanpassen. Hou hierbij rekening met de ruimte die in het rapport voorzien is voor de titel. Je kan dit best testen alvorens deze parameter te sluiten voor gebruikers.
Logo§
Dit parameterveld is een tekstveld waar je de URL (het webadres van het bestand) van het gewenste logo invoert. Logo’s van je eigen organisatie zitten vaak in Yesplan als bijlage van je organisatie in Contacten. Doe het volgende om zo’n logo toe te voegen aan je rapport:
- Ga in het navigatiemenu naar “Contacten” en zoek je eigen organisatie.
- Open het infovenster van de organisatie en ga naar het tabblad “Bijlagen”.
- Zoek het gewenste logo en klik op de titel ervan (in het blauw).
- Het logo opent in een nieuw tabblad. Kopieer de URL van het logo in de adresbalk van je browser.
- Navigeer naar het gewenste rapport en plak de URL in het veld voor de parameter “Logo”.
Zorg ervoor dat je logo een voldoende hoge resolutie heeft. Test dit, en voorzie desnoods een ander logo of voorzie een aangepast logo op een speciale plaats op je webserver.
Zoekopdracht§
Deze parameter laat toe je eigen zoekopdracht samen te stellen.
Bijvoorbeeld, de zoekopdracht contact:label:vrijwilliger + contact:label:vip zal resulteren in alle contacten met label ‘vrijwilliger’ én alle contacten met label ‘vip’ samen.
Een zoekopdracht als rapportparameter kan je ook testen. Klik hiervoor op de “Test” knop. Dit opent het zoekvenster, wat je toelaat om interactief de resultaten na te kijken. Indien je de zoekopdracht bijstuurt in het zoekvenster, dan wordt deze zoekopdracht netjes overgenomen in het parameterveld bij het sluiten van het zoekvenster.
Meer info vind je in de handleiding van de zoektaal.
Dataview§
Het is mogelijk om een dataview op maat te maken en die als parameter mee te geven aan het rapport. Yesplan zal dan de informatie in de dataview gebruiken om het rapport te genereren.
Let op
- Aangezien de dataview op maat gemaakt is, zal het rapport enkel werken als de dataview de correcte opbouw heeft wat betreft kolommen en parameters.
- Om die reden zal Yesplan een dataview automatisch vergrendelen als je hem gebruikt als parameter in een rapport. Zie Dataviews vergrendelen voor meer informatie.
Taal en regio§
De taal en regio van een rapport bepalen hoe specifieke onderdelen van het rapport verschijnen, zoals getallen, de datum, de tijd enz.
Bijvoorbeeld:
- “nl-NL”: Maandag 15 April 2013
- “fr-BE”: Lundi 15 Avril 2013
Als het rapport in kwestie dit ondersteunt kan je de taal en de regio kiezen op twee manieren, afhankelijk van de extensie van het sjabloon:
.jasper: Gebruik de parameter “YP_LOCALE_STRING”..zip: Gebruik de parameter “Taal van het rapport”.
Opmerking
- De parameter “YP_LOCALE_STRING” zal niet verschijnen als het
.jaspersjabloon slechts één taal ondersteunt. - Bij
.zipsjablonen verschijnt de parameter “Taal van het rapport” altijd, ook al wordt slechts één taal ondersteund.
Enkele vaak voorkomende codes:
| Code | Taal (Land) |
|---|---|
| da-DK | Deens (Denemarken) |
| de-DE | Duits (Duitsland) |
| en-GB | Engels (Groot-Brittannië) |
| fr-BE | Frans (België) |
| nb-NO | Noors Bokmål (Noorwegen) |
| nl-NL | Nederlands (Nederland) |
Contacteer support indien je een andere taalinstelling nodig hebt.
Prefix§
Organisaties die met verschillende deelorganisaties werken, geven hun locaties soms een prefix mee, zoals bijvoorbeeld ‘PIA_Concertzaal’. Om in te stellen dat je enkel ‘Concertzaal’ wenst te zien in het rapport, vul je in dit parameterveld ‘PIA_’ in. Op het rapport zal vervolgens enkel ‘Concertzaal’ verschijnen.
Rapporten delen§
Je kan rapporten delen met andere gebruikers, en bij het delen bepaal je wat die andere gebruikers ermee kunnen doen (bekijken, wijzigen of verwijderen).
Dit wijkt af van het toepassen van rechten voor evenementen, resources, prijzen, contacten en taken. Bij deze elementen worden rechten hoofdzakelijk ingesteld in de systeeminstellingen, en dat voor alle elementen met een bepaalde eigenaar. De rapporten worden gedeeld bij de rapporten zelf en niet in een rechtensjabloon.
De eigenaar van de rapportsjablonen kan zijn sjablonen delen met andere gebruikers. Dit gebeurt steeds rechtstreeks bij de sjabloon zelf. De eigenaar beslist ook wat de gebruikers hiermee kunnen doen.
Voor de gegenereerde documenten wordt dit ingesteld op de rapportsjabloon (door de eigenaar van de sjabloon), maar dit kan daarenboven aangepast worden per gegenereerd document (door de eigenaar van het gegenereerde document).
Een beheerder heeft dezelfde mogelijkheden als de eigenaar.
Delen van rapportsjablonen§
Hoe en met wie je een rapportsjabloon deelt, bepaal je in het infovenster van de rapportsjabloon. Dit kan je openen door in de lijst met sjablonen, in de detailweergave (zie Tip: laat meer detail zien), te klikken op “Inspecteer”. Op het tabblad “Delen” zie je de lijst van de gebruikers of gebruikersgroepen.
In de linkerkolom zie je met welke gebruikers de sjabloon gedeeld wordt, en wat de gebruikers daarmee kunnen doen: bekijken, wijzigen of verwijderen. In de rechterkolom zie je hoe de gegenereerde documenten initieel gedeeld zullen worden (de eigenaar van het gegenereerde document kan dit kan aanpassen, zie Delen van gegenereerde documenten).
De eigenaar kan de opties bij het delen aanpassen (die toelaten om te bekijken, wijzigen of verwijderen), een gebruiker of gebruikersgroep verwijderen uit de lijst (door middel van het icoontje met de vuilnisbak in beide kolommen), of de bestanden met bijkomende gebruikersgroepen of gebruikers delen (door te klikken op “Voeg gebruikersgroep of gebruiker toe” onderaan de tabel).
De opties bij het delen zijn de volgende:
- Kan bekijken: Laat toe om de sjabloon te zien en rapporten ervoor te genereren.
- Kan wijzigen: Laat toe om te bekijken, en om de naam en beschrijving van de sjabloon te wijzigen, de sjabloon te vervangen, en om parameters te verbergen, te tonen of er standaardwaarden voor in te stellen.
- Kan wijzigen en verwijderen: Laat toe om te wijzigen, en om de sjabloon te verwijderen.
De eigenaar (of een beheerder) kan ervoor kiezen om een andere gebruiker eigenaar te maken van de rapportsjabloon door te kiezen voor “Eigenaar maken” uit de keuzelijst. Een eigenaar kan – naast wijzigen en verwijderen – ook bepalen met welke gebruikers het bestand gedeeld wordt, en wat die daarmee kunnen doen.
Let op
Je kan rapporten delen met gebruikers, maar ook met gebruikersgroepen. Een gebruiker zal steeds de rechten erven van de gebruikersgroep waarin die zit.
Bijvoorbeeld, Jan krijgt in de tabel het recht om te bekijken. Echter, Jan behoort ook tot de gebruikersgroep ‘Techniekers’, en die groep kan wijzigen en verwijderen. Het resultaat zal zijn dat Jan het bestand zal kunnen wijzigen en verwijderen, vermits hij die rechten verwerft via de gebruikersgroep waar hij deel van uitmaakt. Dit zal in de tabel aangegeven worden door middel van een waarschuwing.
Deze manier van rechten combineren wijkt af van het rechtensysteem voor andere Yesplan elementen.
Tip
Onderaan de tabel kan je de instellingen van een ander rapportsjabloon overnemen door middel van de actie “Dupliceer de rechten van een ander sjabloon”. Je kiest een ander rapportsjabloon, en de gehele lijst wordt vervangen door een kopie van de lijst van het gekozen sjabloon. Let wel: de eigenaar van het sjabloon wordt hierbij níet overschreven. De gebruiker die in de gedupliceerde sjabloon eigenaar was, wordt in de linkerkolom ingesteld op de optie “Kan wijzigen en verwijderen”.
Delen van gegenereerde documenten§
Hoe en met wie je een gegenereerd document deelt, kan je bepalen in het infovenster van het gegenereerde document. Dit kan je openen door in de lijst met documenten, in de detailweergave (zie Tip: laat meer detail zien), te klikken op “Inspecteer”. Op het tabblad “Delen” zie je de lijst van de gebruikers of gebruikersgroepen. Let wel, het gegenereerde document wordt gedeeld met de gebruikers zoals het in het infovenster van de sjabloon ingesteld is. Echter, de eigenaar van het gegenereerde document kan de standaard rechten aanpassen én het document delen met bijkomende gebruikers.
De gebruiker die het document genereert, wordt de eigenaar van dat document. Dit kan dus afwijken van de eigenaar van het rapportsjabloon waarop het document gebaseerd is.
In de lijst worden de rijen die overgenomen worden uit de rapportsjabloon gemarkeerd met een slotje. Indien de instelling voor het desbetreffende gegenereerde document gewijzigd is, dan wordt de rij gemarkeerd met een open slotje. De eigenaar van het gegenereerde document kan bijkomende gebruikersgroepen of gebruikers toevoegen aan de lijst. Deze worden niet gemarkeerd met een slotje.
Een rij die overgenomen wordt van de rapportsjabloon kan overschreven worden door middel van de actie “Overschrijven”. Je kan dit opnieuw ongedaan maken door middel van de actie “Terugzetten naar” (dit verschijnt pas ná het overschrijven).
De opties bij het delen zijn de volgende:
- Kan bekijken: Laat toe om het gegenereerde document te bekijken, en het te downloaden.
- Kan wijzigen: Laat toe om te bekijken, en om de naam en beschrijving van het gegenereerde document te wijzigen.
- Kan wijzigen en verwijderen: Laat toe om te wijzigen, en om het gegenereerde document te verwijderen.
De eigenaar (of een beheerder) kan ervoor kiezen om een andere gebruiker eigenaar te maken van het gegenereerde document door te kiezen voor “Eigenaar maken” uit de keuzelijst. Een eigenaar kan – naast wijzigen en verwijderen – ook bepalen met welke gebruikers het bestand gedeeld wordt, en wat die daarmee kunnen doen.
Tip
Je kan rapporten delen met gebruikers, maar ook met gebruikersgroepen. Een gebruiker zal steeds de rechten erven van de gebruikersgroep waarin die zit.
Bijvoorbeeld, Jan krijgt in de tabel het recht om te bekijken. Echter, Jan behoort ook tot de gebruikersgroep ‘Techniekers’, en die groep kan wijzigen en verwijderen. Het resultaat zal zijn dat Jan het bestand zal kunnen wijzigen en verwijderen, vermits hij die rechten verwerft via de gebruikersgroep waar hij deel van uitmaakt. Dit zal in de tabel aangegeven worden door middel van een waarschuwing.
Deze manier van rechten combineren wijkt af van het rechtensysteem voor andere Yesplan elementen.
Op de rij voor de gebruikersgroep verschijnt een waarschuwing die aangeeft via welke gebruikersgroep de gebruiker de uitgebreidere rechten ontvangt.
Documenten die gegenereerd werden voor de introductie van delen§
Het rechtensysteem dat voor alle andere Yesplan elementen wordt gebruikt, werd vóór versies 1.22 van Yesplan ook gebruikt voor rapportsjablonen en gegenereerde documenten. Bij de overgang naar versie 1.22 zijn de rechten voor rapportsjablonen omgezet naar het nieuwe systeem van delen, maar voor de op dat moment reeds bestaande gegenereerde documenten bleven de rechten behouden (volgens het voorgaande systeem).
Deze behouden rechten voor de gegenereerde documenten kan je echter niet meer wijzigen. Je kan per gegenereerd document wel beslissen om over te stappen naar het nieuwe systeem van delen (bijvoorbeeld, nadat je geverifieerd hebt dat dit geen nadelige gevolgen heeft), waarna je opnieuw kan wijzigen.
Dit doe je op het tabblad “Delen” van het infovenster van het gegenereerde document. Dit infovenster open je door in de lijst met documenten, in de detailweergave (zie Tip: laat meer detail zien), te klikken op “Inspecteer”. Klik op “Toon hoe het document zou gedeeld worden” (de instellingen zullen worden gelijkgesteld met de rechterkolom van het rapportsjabloon), evalueer de resultaten, en klik op “Overstappen naar delen” om te voltooien.
Je kan dit overigens ook in één keer doen voor álle oude gegenereerde documenten van eenzelfde sjabloon.
Dit doe je op het tabblad “Delen” van het infovenster van het rapportsjabloon. Dit infovenster open je door in de lijst met sjablonen, in de detailweergave (zie Tip: laat meer detail zien), te klikken op “Inspecteer”. Indien er documenten zijn die nog gebruik maken van de behouden rechten, dan verschijnt onderaan de tabel een waarschuwing. Klik op “Overstappen naar delen voor allemaal” om de instellingen zoals die verschijnen in de rechterkolom van de tabel ook toe te passen op al die oude documenten.
Hou er rekening mee dat je de overstap naar het delen niet ongedaan kan maken voor die gegenereerde documenten.