Rechten
Deze pagina geeft een overzicht van het beheren van rechten in Yesplan.
Tip
Ontdek in de gids voor het inrichten van rechten de concrete stappen om de rechten op een installatie in te stellen.
Let op
De algemene werking van rechten zoals hieronder beschreven, is niet van toepassing op rapporten (sjablonen en gegenereerde documenten) en dataviews. Ontdek het rechtensysteem voor deze elementen in Rapporten delen en Dataviews delen.
Opmerking
Elke Yesplan installatie bevat een Yesplan Support gebruiker. Deze gebruiker heeft beheerdersprivileges en kan je niet verwijderen.
De Yesplan Support gebruiker wordt enkel gebruikt om ondersteuning te bieden of om te helpen bij problemen. De toegang tot je installatie met deze gebruiker verloopt onder strikte voorwaarden.
De Yesplan Support gebruiker verschijnt niet in de tabel met gebruikers maar wel bij de instellingen van de rechten. De acties van de Yesplan Support gebruiker verschijnen – net als bij alle andere gebruikers – in de historiek, het logbestand en het audit overzicht.
Concepten§
Het beheren van de rechten in Yesplan is onderverdeeld in enerzijds de verschillende handelingen die een gebruiker kan uitvoeren (zijn zogenaamde mogelijkheden), en anderzijds het beheren van welke gebruikers toegang hebben tot welke evenementen, resources, prijzen, contacten en taken.
Hieronder lichten we kort enkele van de basisconcepten van de rechten in Yesplan toe.
Mogelijkheden voor een gebruiker§
Het is niet altijd wenselijk dat een gebruiker elke handeling kan uitvoeren of alle schermen kan zien. In Yesplan kan je voor de verschillende handelingen en bepaalde schermen instellen wie hiertoe de mogelijkheid krijgt en wie niet.
Je bepaalt dit door middel van de mogelijkheden. Indien een gebruiker over een bepaalde mogelijkheid beschikt, kunnen ze de overeenkomstige handeling uitvoeren.
Rechten uitdelen§
Elk element in Yesplan (zoals evenementen, resources, contacten enz.) heeft een eigenaar. Deze eigenaar is een gebruiker van Yesplan. Initieel zal de eigenaar van een element de gebruiker zijn die dit element heeft aangemaakt. Je kan de eigenaar van een element echter ook wijzigen.
Elke gebruiker van Yesplan deelt rechten uit aan andere gebruikers omtrent wat er mag gebeuren met de elementen waarvan hij eigenaar is. Deze rechten bepalen wie dit element mag lezen, schrijven, wissen, gebruiken enz. Met andere woorden, in Yesplan hangt het af van de eigenaar van een bepaald element wat er mag gebeuren met dat element.
Opmerking
Geschorste gebruikers blijven eigenaars van elementen en blijven bijgevolg rechten uitdelen. Om dat te voorkomen kan je hun eigendom overdragen aan andere gebruikers. Zie Een gebruiker schorsen en Eigendom overdragen en verwijderen voor meer informatie.
Rechtensjablonen§
Een rechtensjabloon is een verzameling van mogelijkheden en een beschrijving van de uitgedeelde rechten.
Je gebruikt deze sjablonen om de rechten van een bepaalde groep gebruikers (zoals ‘Beheerders’) of een bepaalde functie binnen een organisatie (zoals ‘Planner’) te beschrijven.
Je kan één of meerdere rechtensjablonen toekennen aan een gebruiker. Indien je méérdere sjablonen toekent aan een gebruiker, zullen zijn mogelijkheden de unie zijn van alle mogelijkheden van deze sjablonen, en zullen ook de uitgedeelde rechten (voor de elementen waarvan hij eigenaar is) de unie zijn van de rechten bepaald door deze sjablonen.
Beheren van rechten§
Rechtensjablonen beheren§
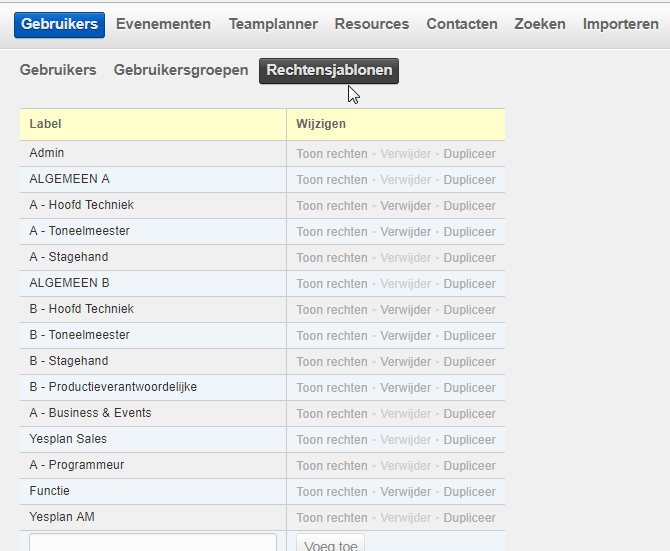
Je kan de rechtensjablonen beheren in “Systeeminstellingen” > “Gebruikers” > “Rechtensjablonen”. Je kan er sjablonen aanmaken, verwijderen, kopiëren en hernoemen.
Door in dit scherm te klikken op “Toon rechten”, zal er een nieuw scherm openen waar je de mogelijkheden en rechten voor dit sjabloon kan beheren.
Dit scherm bestaat uit twee delen:
- Bovenaan het scherm bevindt zich een lijst van de mogelijkheden voor het sjabloon.
- Onderaan zie je de rechten die uitgedeeld worden door de gebruikers die dit sjabloon toegewezen hebben gekregen.
Tip
We raden ten sterkste aan om onze leidraad te gebruiken voor het opbouwen van rechten via sjablonen. In dat geval zal een sjabloon ofwel mogelijkheden bepalen, ofwel rechten uitdelen, maar nooit allebei.
Zie de Gids voor rechten voor meer informatie.
Mogelijkheden beheren§
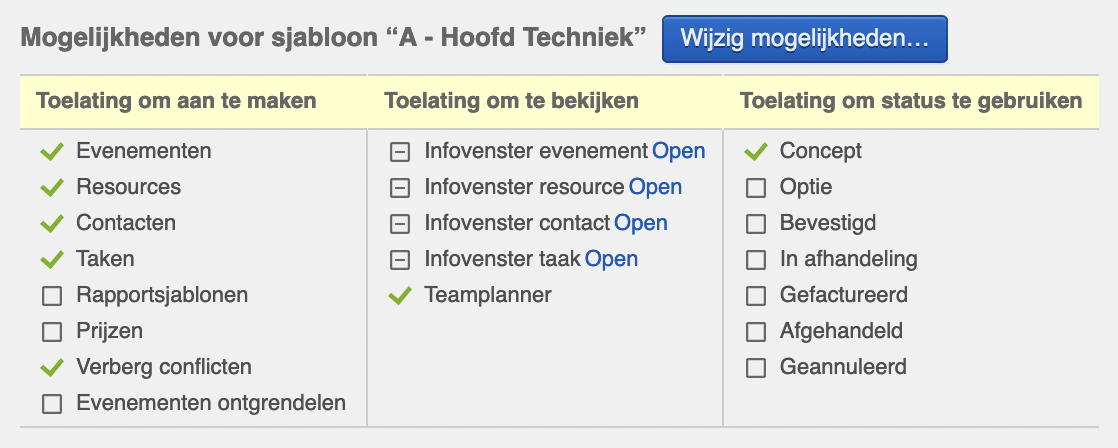
Het beheer van mogelijkheden gebeurt in een apart venster:
- Klik op “Wijzig mogelijkheden…”.
- In het venster dat opent kan je mogelijkheden selecteren en deselecteren.
- Klik vervolgens op “Toepassen” om de wijzigingen op te slaan.
De mogelijkheden zijn opgedeeld in drie groepen:
- De soorten elementen die een gebruiker mag aanmaken, en de acties die op bepaalde elementen uitgevoerd kunnen worden.
- De tabbladen van de verschillende infovensters en modules die zichtbaar zijn.
- De statussen die een gebruiker kan toewijzen aan een evenement.
Hieronder bespreken we de mogelijkheden in detail.
Aanmaken van elementen§
De linkse kolom toont de mogelijkheden die een gebruiker krijgt om elementen aan te maken of om bepaalde acties uit te voeren. Concreet kan je hier de volgende mogelijkheden instellen:
- Evenementen: Het aanmaken van evenementen.
- Resources: Het aanmaken van resources.
- Contacten: Het aanmaken van contacten.
- Taken: Het aanmaken van taken.
- Rapportsjablonen: Het aanmaken van rapportsjablonen.
- Prijzen: Het aanmaken van prijsdefinities voor resources.
- Verberg conflicten: Mogelijkheid om conflicten te verbergen in de evenementenkalender en in de Teamplanner.
- Evenementen ontgrendelen: Mogelijkheid om evenementen van het type “Vergrendeld” te ontgrendelen.
Opmerking
In Yesplan kan je bepaalde statussen aanduiden als “Vergrendeld”. Dit betekent dat, van zodra een evenement die status heeft, dit evenement niet meer zomaar van naam, datum of locatie kan veranderen, om onopzettelijke wijzingen te voorkomen. Wijzigingen zijn enkel nog mogelijk door op het slotje naast het evenement te klikken. Echter, om dit slotje te kunnen openen moet de gebruiker over de mogelijkheid “Evenementen ontgrendelen” beschikken.
Zichtbaarheid van tabbladen en Teamplanner§
De middelste kolom toont een lijst van tabbladen opgedeeld per infovenster. Als je klikt op “Open” naast de naam van het infovenster verschijnen alle tabbladen van dit infovenster.
Per tabblad kan je, door middel van een checkbox, bepalen of het tabblad al dan niet zichtbaar is voor de gebruiker. Indien gewenst kan men de zichtbaarheid van álle tabbladen van een infovenster ineens aanpassen door te klikken op de checkbox naast de naam van het infovenster.
Je kan in deze kolom ook bepalen of de Teamplanner zichtbaar is in het navigatiemenu.
Let op
Wanneer men nieuwe tabbladen toevoegt aan Yesplan dan zijn deze standaard niet zichtbaar voor gebruikers. Het is noodzakelijk om deze tabbladen te selecteren bij de mogelijkheden van de sjablonen die van toepassing zijn voor de gebruikers die deze tabbladen moeten kunnen zien.
Gebruik van statussen§
De rechtse kolom toont een lijst van de statussen die in Yesplan aangemaakt zijn voor evenementen. Indien een status niet is geselecteerd, zal een gebruiker die status niet kunnen toekennen aan een evenement.
Let op
De volgorde van de statussen heeft een betekenis. Een evenement zal vaak evolueren van bijvoorbeeld een optie-aanvraag tot een volledig ingepland en afgerond evenement. Je kan de volgorde van statussen bepalen via de systeeminstellingen.
Om naar een volgende status te kunnen gaan (een status die zich lager in de lijst bevindt) volstaat het dat een gebruiker de mogelijkheid heeft om die status te gebruiken. Echter, om terug te kunnen keren naar een vorige status moet de gebruiker de mogelijkheid hebben om die vorige status te gebruiken, én om álle tussenliggende statussen te gebruiken.
Deze functionaliteit maakt het mogelijk om in te stellen dat een gebruiker een evenement wel in een latere status kan plaatsen (en hierbij mogelijk bepaalde statussen overslaat), maar dat het voor deze gebruiker níét mogelijk is om een evenement dat bijvoorbeeld reeds gepland is terug als een optie aan te duiden.
Uitdelen van rechten§
Onder “Rechten voor sjabloon” vind je de rechten die volgens dat sjabloon aan andere gebruikers(groepen) uitgedeeld worden.
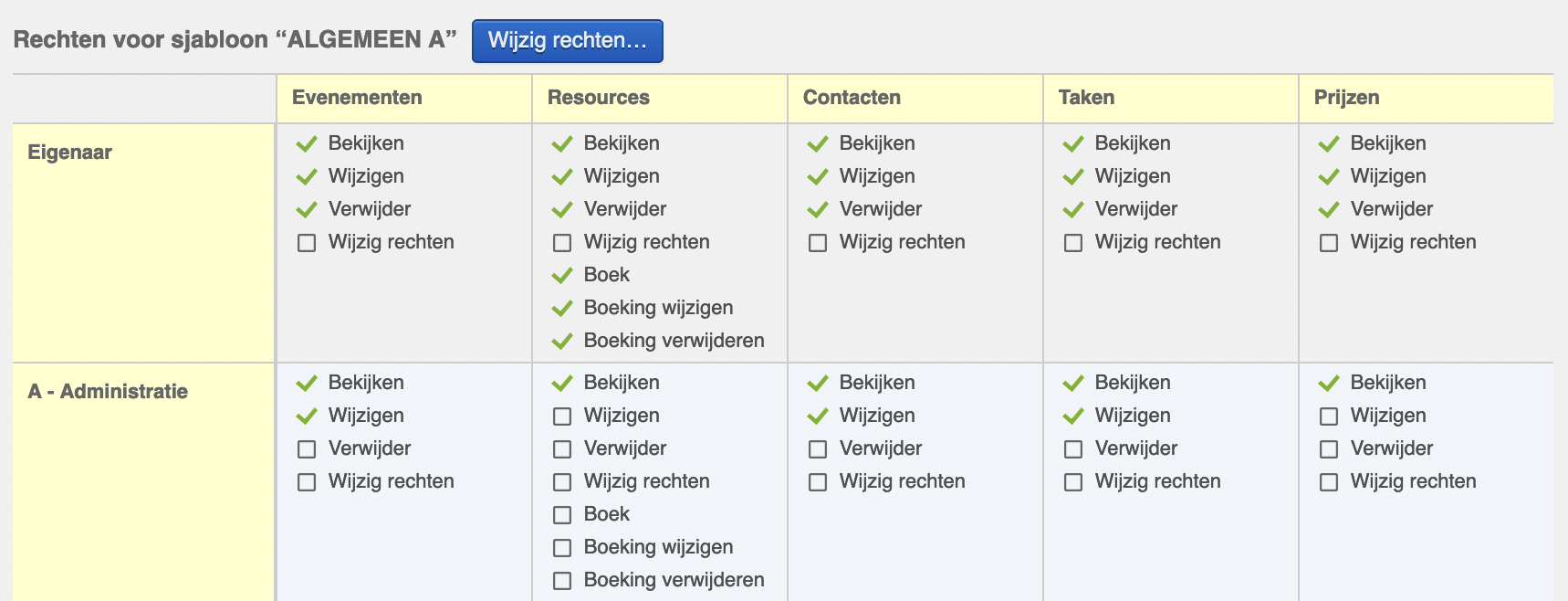
De tabel met rechten volgt onderstaande logica:
- Elke rij komt overeen met een gebruiker of een gebruikersgroep aan wie rechten uitgedeeld worden.
- De kolommen van de tabel komen overeen met de elementen waarvoor rechten uitgedeeld worden.
Het beheer van rechten gebeurt in een afzonderlijk venster:
- Klik op “Wijzig rechten…”.
- In het venster dat opent kan je rechten selecteren en deselecteren.
- Klik vervolgens op “Toepassen” om de wijzigingen op te slaan.
Je kan in dit venster ook de opbouw van de tabel veranderen:
- Voeg gebruikers(groepen) toe door onder de tabel te klikken op “Voeg gebruikersgroep of gebruiker toe”.
- Wil je wijzigen op wie de rechten in een bestaande rij van toepassing zijn? Klik in deze rij in de meest linkse kolom dubbel op de naam van de gebruiker of gebruikersgroep en kies de gewenste waarde uit de keuzelijst.
- Je kan extra kolommen toevoegen voor evenementen om de rechten te beheren per status. Zie Rechten per status voor meer informatie.
Opmerking
- De naam van een gebruiker verschijnt in het rood in de tabel als hij verwijderd is uit Yesplan. Dit geeft aan dat er rechten aan deze gebruiker uitgedeeld worden terwijl hij niet meer in het systeem zit.
- Het beheren van rechten voor locaties, plaatshouders, dataviews en rapporten gebeurt niet via een sjabloon, maar per element (dus op locaties, plaatshouders, dataviews of rapporten zelf).
Bepalen van rechten§
Rechten worden toegekend op basis van de eigenaar van een element. Bijvoorbeeld:
- We wijzen het sjabloon ‘Algemeen A’ hierboven toe aan Jean.
- Jean is eigenaar van het evenement ‘Hamlet’.
- Hij deelt voor dat evenement rechten uit aan andere gebruikers(groepen). In het screenshot hierboven zullen mensen van de administratie ‘Hamlet’ enkel kunnen bekijken en wijzigen, aangezien enkel die rechten geselecteerd zijn.
De rechten die je ziet in de tabel volgen telkens onderstaande logica:
- De eigenaar is de gebruiker(sgroep) aan wie het sjabloon toegewezen is.
- Deze eigenaar deelt rechten uit aan zichzelf en/of andere gebruikers(groepen).
- Deze rechten worden uitgedeeld voor de elementen (bijv. resources, evenementen) van de eigenaar.
Met andere woorden, in Yesplan hangt het af van de eigenaar van een bepaald element wat er mag gebeuren met dat element.
In het venster waarin je de rechten wijzigt vind je in de kolom uiterst rechts nog acties die je kan uitvoeren op rijen:
- Selecteer alles: Selecteer alle rechten in een rij in één keer.
- Maak selectie ongedaan: Deselecteer alle rechten in een rij in één keer.
- Verwijder: Verwijder een rij uit de tabel.
Rechten per status§
Voor evenementen is het mogelijk om de rechten te beheren per status. Om rechten toe te voegen specifiek voor een bepaalde status klik je op “Voeg status toe” in de hoofding van de kolom “Evenementen”.
Indien er géén specifieke rechten bepaald zijn voor een status, dan gelden de algemene rechten voor dat evenement zoals gedefinieerd in de kolom “Evenementen”.
Definitie van rechten§
Je kan de volgende rechten instellen:
- Bekijken: De gebruiker(sgroep) kan de elementen in kwestie zien.
- Wijzigen: De gebruiker(sgroep) kan de elementen in kwestie aanpassen.
- Verwijder: De gebruiker(sgroep) kan de elementen in kwestie verwijderen.
- Rechten wijzigen: De gebruiker(sgroep) kan de rechten voor de elementen in kwestie aanpassen.
- Boek: Dit verschijnt enkel voor resources. De gebruiker(sgroep) kan resources boeken.
Opmerking
- Om een resource te mogen boeken op een evenement, moet je voldoen aan twee voorwaarden:
- Je moet het recht “Wijzigen” hebben op het evenement in kwestie.
- Je moet het recht “Boek” hebben op de resource in kwestie.
- Het recht “Boek” heeft ook invloed op de Teamplanner. Als je een resource mag boeken, dan mag je:
- Boekingen, diensten en pauzes aanmaken voor die resource in de Teamplanner.
- Bestaande boekingen, diensten en pauzes wijzigen en verwijderen voor die resource.
Je kan kiezen hoe de rechten van resourceboekingen bepaald worden. Dat gebeurt via “Systeeminstellingen” > “Systeemvoorkeuren”, met de optie “Het recht om een resourceboeking te wijzigen wordt bepaald door”:
- De afzonderlijke rechten “Boeking wijzigen” en “Boeking verwijderen” op de resourceboeking:
- Deze rechten verschijnen in sjablonen (in de kolom voor resources) en in het tabblad “Rechten” van het infovenster voor resourceboekingen. Ze bepalen of de gebruiker(sgroep) in kwestie een resourceboeking kan wijzigen of verwijderen.
- Deze rechten worden uitgedeeld door de eigenaar van de boeking.
- De rechten “Wijzigen” en “Verwijder” in de kolom “Prijzen” bepalen of een gebruiker(sgroep) de prijzen van resources kan aanpassen of verwijderen, inclusief de prijzen van hun boekingen.
- Het recht “Wijzigen” op het evenement:
- Als een gebruiker(sgroep) het recht heeft om een evenement te wijzigen, dan kan die ook de resourceboekingen op dat evenement aanpassen.
- Om de prijzen van resourceboekingen aan te passen heeft de gebruiker(sgroep) bovendien het recht “Wijzigen” nodig in de kolom “Prijzen” van de rechten.
- De rechten “Boeking wijzigen” en “Boeking verwijderen” verschijnen niet meer in Yesplan.
Opmerking
- De eerste optie laat je toe om de rechten voor resourceboekingen gedetailleerd te bepalen, maar je hebt er wel minder controle over. Zo is het mogelijk dat een gebruiker een evenement niet kan wijzigen, maar wél de resourceboekingen en hun prijzen op dat evenement kan aanpassen. Dit is vanzelfsprekend niet altijd wenselijk.
- De tweede optie is eenvoudiger: als een gebruiker een evenement niet kan wijzigen, dan kan hij/zij de resourceboekingen op dat evenement niet aanpassen. Dat komt goed van pas als je bijvoorbeeld een evenement financieel aan het afsluiten bent: dan wil je niet dat anderen nog iets wijzigen, inclusief boekingen en hun prijzen.
Rechten voor onbeschikbaarheden§
Het is mogelijk om via de evenementenkalender, de Teamplanner of het infovenster van de resource aan te geven dat een resource of locatie gedurende bepaalde periodes onbeschikbaar is. Onbeschikbaarheden hebben in Yesplan geen afzonderlijke rechten, maar volgen de rechten van die resource. Dus, als een gebruiker een bepaalde resource mag boeken, kan deze gebruiker de resource ook als onbeschikbaar aanduiden en onbeschikbaarheden verwijderen.
In de Teamplanner kan een gebruiker een medewerker aanduiden als onbeschikbaar, voor een bepaalde dag of periode, indien die rechten heeft om de medewerker te boeken.
In de evenementenkalender kan een gebruiker een locatie aanduiden als onbeschikbaar voor een bepaalde dag of periode, indien die rechten heeft om te boeken in die locatie.
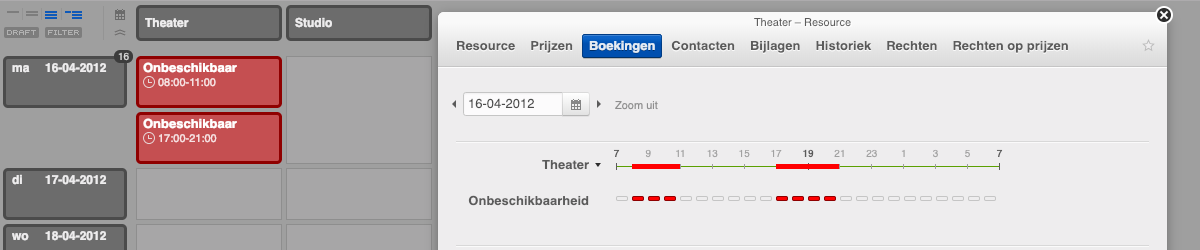
Rechten toekennen aan diverse gebruikers§
Je kan rechten toekennen aan verschillende gebruikers of gebruikersgroepen. We overlopen de mogelijkheden van meest algemeen naar meest specifiek:
- Alle anderen: Deze rij komt overeen met de rechten voor alle gebruikers voor wie geen andere, meer specifieke, rij gedefinieerd is. Deze rij is steeds aanwezig en je kan haar niet verwijderen.
- Rechten voor een bepaalde gebruikersgroep: Het is mogelijk om rechten uit te delen aan een bepaalde gebruikersgroep. Deze rechten zijn dan van toepassing op alle gebruikers die deel uitmaken van de gebruikersgroep. Indien je een gebruiker toegevoegt aan de groep, dan zal deze gebruiker dezelfde rechten verkrijgen. Indien je een gebruiker uit de groep verwijdert, dan zijn de rechten niet langer van toepassing op deze gebruiker.
- Rechten voor een bepaalde gebruiker: Het is mogelijk om rechten uit te delen aan een specifieke gebruiker.
Rechten dynamisch toekennen§
Naast deze expliciete gebruikers of groepen van gebruikers ondersteunt Yesplan ook nog dynamische rechten. Deze zijn nuttig om niet alle gebruikers of gebruikersgroepen binnen Yesplan bij elk van de sjablonen te moeten benoemen of herhalen. We raden echter aan om deze opties enkel te gebruiken in gevallen waar een complexe implementatie van rechten noodzakelijk is, gezien deze het moeilijker maken voor een beheerder om te achterhalen welke rechten precies van toepassing zijn.
-
Eigenaar: Deze rechten zijn van toepassing op de eigenaar van een element.
Hiermee kunnen we uitdrukken dat een bepaalde gebruiker rechten krijgt op een element, van zodra deze gebruiker de eigenaar wordt van dat element (de gebruiker die een element aanmaakt, is per standaard de eigenaar).
Bijvoorbeeld:
- In het sjabloon ‘Algemeen’ voegen we een rij toe voor “Eigenaar”, waarbij die rechten krijgt om evenementen te bekijken, wijzigen en verwijderen. Bij “Alle anderen” zijn deze rechten niet geselecteerd.
- Jean en Rhea hebben beiden het sjabloon ‘Algemeen’ toegewezen gekregen.
- Jean zal alle evenementen kunnen bekijken, wijzigen en verwijderen die hij zelf aanmaakt, maar niet de evenementen waarvan Rhea eigenaar is.
- Rhea zal alle evenementen kunnen bekijken, wijzigen en verwijderen die zij zelf aanmaakt, maar niet de evenementen waarvan Jean eigenaar is.
-
Hoofdgroep van de eigenaar: Op deze manier kan je rechten uitdelen aan gebruikers die lid zijn van de hoofdgroep van de eigenaar. Deze rechten worden doorgegeven aan onderliggende groepen, maar niet aan bovenliggende groepen.
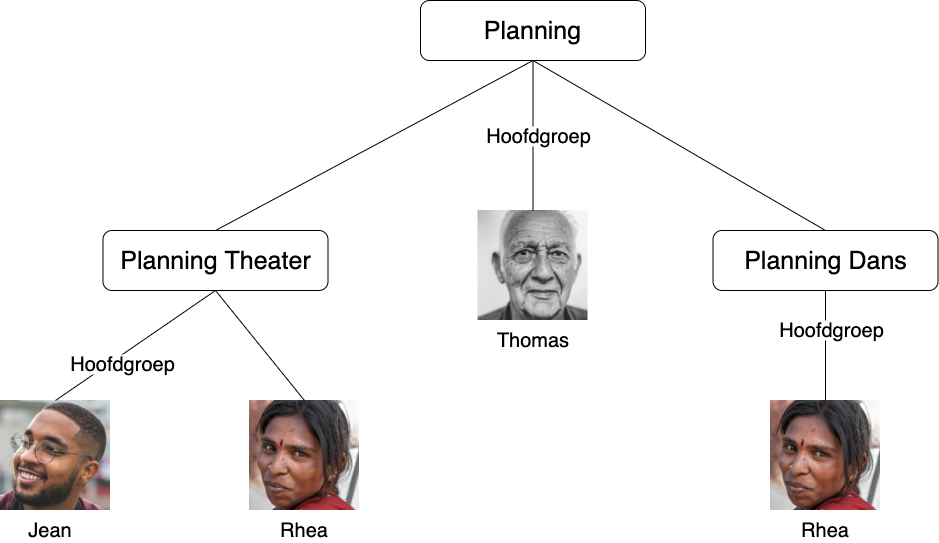
Bijvoorbeeld:
- In het sjabloon ‘Algemeen’ voegen we een rij toe voor “Hoofdgroep van de eigenaar”, waarbij die rechten krijgt om evenementen te bekijken en te wijzigen. Bij “Alle anderen” zijn deze rechten niet geselecteerd.
- Jean heeft als hoofdgroep ‘Planning Theater’ maar is geen lid van de gebruikersgroep ‘Planning Dans’.
- Rhea heeft als hoofdgroep ‘Planning Dans’ en is ook lid van de gebruikersgroep ‘Planning Theater’.
- Thomas heeft als hoofdgroep de bovenliggende groep ‘Planning’, die zowel ‘Planning Theater’ als ‘Planning Dans’ bevat.
- Jean, Rhea en Thomas hebben het sjabloon ‘Algemeen’ toegewezen gekregen.
- Als Jean eigenaar is van een evenement, dan kan Rhea het bekijken en wijzigen, want ze is lid van Jeans hoofdgroep (Planning Theater). Thomas kan dat evenement niet bekijken en wijzigen, want de rechten worden niet doorgegeven aan de bovenliggende groep (Planning).
- Als Rhea eigenaar is van een evenement, dan kan Jean het niet bekijken of wijzigen, want hij is geen lid van Rhea’s hoofdgroep (Planning Dans). Thomas kan dit evenement ook niet bekijken of wijzigen, want de rechten worden niet doorgegeven aan de bovenliggende groep (Planning).
- Als Thomas eigenaar is van een evenement, dan kunnen zowel Jean als Rhea dat evenement bekijken of wijzigen, aangezien de rechten doorgegeven worden aan de onderliggende groepen (Planning Theater en Planning Dans).
Opmerking
Als je de hoofdgroep van een gebruiker aanpast, heeft dit ook een invloed op de rechten.
Meerdere rijen toepassen§
Vermits een gebruiker tot meerdere gebruikersgroepen kan behoren, en vermits Yesplan dynamische rechten voor de eigenaar en de hoofdgroep ondersteunt, is het mogelijk dat er binnen één rechtensjabloon meerdere rijen van toepassing zijn voor een bepaalde gebruiker. Bij het bepalen van de rechten voor een gebruiker op een bepaald element zal Yesplan kiezen voor de meest specifieke rechten die van toepassing zijn.
Hierbij worden de volgende regels gehanteerd:
-
Het meest specifieke niveau is dat van de gebruiker zelf. Dit betekent dat als er rechten voor de gebruiker zijn, deze van toepassing zullen zijn, en de rechten voor gebruikersgroepen en voor “Alle anderen” genegeerd zullen worden.
Bijvoorbeeld, zodra je voor een gebruiker expliciet een rij met rechten in het sjabloon opgeeft, is deze rij altijd van toepassing. Als de gebruiker bovendien ook nog de eigenaar van het element is, en je dynamische rechten voor eigenaar hebt bepaald, dan is het de combinatie van deze eigenaarsrechten met eventuele expliciete rechten voor de gebruiker, die van toepassing zijn.
-
Indien je geen expliciete rechten voor de gebruiker hebt opgegeven, en de eigenaarsrechten niet van toepassing zijn, wordt er naar het niveau van de gebruikersgroep gekeken. Hierbij is het de combinatie van de rechten voor élk van de gebruikersgroepen van de gebruiker, die van toepassing is. Indien je bovendien ook rechten voor de hoofdgroep ingesteld hebt, en de gebruiker tot de hoofdgroep van de eigenaar van dit element behoort, zullen ook deze rechten van toepassing zijn, in combinatie met de andere gebruikersgroep-specifieke rechten die gelden.
-
Indien er noch rechten op het niveau van de gebruiker, noch op het niveau van de gebruikersgroepen van toepassing zijn, dan gelden de rechten voor “Alle anderen”.
Rechtensjablonen toekennen aan gebruikers§
Je kan rechtensjablonen toewijzen aan gebruikers in “Systeeminstellingen” > “Gebruikers” > “Gebruikers”. Hoe dit in zijn werk gaat vind je in de pagina over de systeeminstellingen.
Het is mogelijk om meerdere rechtensjablonen toe te kennen aan een gebruiker. In dat geval zal de unie van de mogelijkheden en uitgedeelde rechten van alle toegewezen sjablonen van toepassing zijn. Met andere woorden, zodra één van de sjablonen een bepaalde mogelijkheid toekent of recht uitdeelt, zal dit van toepassing zijn. Bij het nemen van de unie worden dus de minst strikte rechten uitgedeeld.
De rechten van gebruikers aanpassen§
Het toekennen van rechtensjablonen is niet de enige manier om rechten en mogelijkheden te beheren. Je kan die immers ook aanpassen per gebruiker. Klik hiervoor in “Systeeminstellingen” > “Gebruikers” > “Gebruikers” op de actie “Toon instellingen rechten” in de rij van een gebruiker.
Opmerking
Om het beheer van de rechten in Yesplan niet nodeloos complex te maken, raden we af om deze optie te gebruiken. Gebruik enkel sjablonen, dit maakt het eenvoudiger om na te gaan waar de rechten precies uitgedeeld worden. Je vindt een eenvoudig stappenplan voor het instellen van rechten in de gids voor het inrichten van rechten.
Na het klikken op “Toon instellingen rechten” verschijnt er een scherm dat zeer gelijkaardig is aan dat voor het beheren van de rechten bij een rechtensjabloon:
- Bovenaan dit scherm zie je de rechtensjablonen die van toepassing zijn voor de gebruiker.
- Onder de lijst van sjablonen zie je de mogelijkheden en de uitgedeelde rechten van de gebruiker.
- Deze mogelijkheden en rechten zijn het resultaat van het samenvoegen van de mogelijkheden en rechten die de gebruiker via de rechtensjablonen toegewezen krijgt.
Je kan de mogelijkheden en rechten op het niveau van de gebruiker verder aanpassen door te klikken op “Wijzig mogelijkheden…” en “Wijzig rechten…”:
- Aanpassingen die afwijken van sjablonen verschijnen met een sterretje achter de mogelijkheid of de aangepaste uitgedeelde rechten.
- Maak afwijkingen ten opzichte van de sjablonen ongedaan door te klikken op “Terugzetten”.
De rechten bekijken die uitgedeeld werden aan een gebruiker§
De rechten in Yesplan zijn gebaseerd op het concept dat een gebruiker, ofwel expliciet ofwel via rechtensjablonen, rechten uitdeelt aan andere gebruikers. Om te weten welke rechten er nu precies uitgedeeld zijn aan een specifieke gebruiker – wat de verworven rechten zijn – kan je klikken op “Toon instellingen rechten” in de meest rechtse kolom in de lijst van gebruikers (te vinden in “Systeeminstellingen” > “Gebruikers” > “Gebruikers”).
Onderaan het scherm dat vervolgens opent zie je een lijst met de rechten die aan die gebruiker uitgedeeld zijn.
Elke rij toont een specifiek recht en de kolommen tonen de verschillende soorten elementen van Yesplan. Elke cel binnen deze tabel bevat een lijst van de gebruikers die het overeenkomstige recht uitdelen voor het overeenkomstige element. Zo zien we bijvoorbeeld dat Planner de evenementen mag bekijken waarvan hijzelf of Administrator eigenaar is, en enkel prijzen mag verwijderen waarvan Administrator de eigenaar is.
Rechten op elementen aanpassen§
Je kan de rechten ook aanpassen op de elementen zelf via het tabblad “Rechten” van het infovenster van dat element. Dit kan voor evenementen, resources, locaties, contacten en taken. Deze aangepaste rechten komen dan in de plaats van de rechten die uitgedeeld zijn door de eigenaar van het element.
Opmerking
- Locaties en plaatshouders krijgen geen rechten via een rechtensjabloon: beheer hun rechten via het infovenster.
- Je kan rapporten en dataviews delen met andere gebruikers, en bij het delen bepalen wat die andere gebruikers ermee kunnen doen (bekijken, wijzigen of verwijderen). Ontdek het rechtensysteem voor deze elementen in Rapporten delen en Dataviews delen.
- Een beheerder ziet altijd alle elementen, ook al heeft hij niet het recht om ze te bekijken.
Het beheer van de rechten van een individueel element verloopt als volgt:
- Bovenaan zie je de eigenaar van het element. Je kan deze eigenaar wijzigen door te klikken op “Verander eigenaar”. Dat kan handig zijn als de eigenaar verandert van functie binnen de organisatie of als hij/zij de organisatie verlaat.
- Onder de eigenaar zie je een tabel met de verschillende gebruikersgroepen en gebruikers die rechten gekregen hebben op dit element. Aan de hand van de checkboxen kan je de rechten van de verschillende gebruikers voor dit element aanpassen.
- Deze tabel zal altijd een rij “Ik” bevatten. Dit zijn de rechten van de gebruiker die aangemeld is. Om onopzettelijke aanpassingen aan deze rij te vermijden moet je op het slotje klikken vooraleer je veranderingen kunt aanbrengen.
- Je kan specifieke rechten toevoegen voor andere gebruikersgroepen of gebruikers door te klikken op “Voeg gebruikersgroep of gebruiker toe” onder de tabel.
- Je kan toegevoegde rijen opnieuw verwijderen. Het is niet mogelijk om de bestaande rijen met rechten voor een bepaalde gebruikersgroep of gebruiker te verwijderen, maar je kan wel hun rechten aanpassen als je voldoende rechten hebt.
Rechten voor evenementen en evenementgroepen§
Evenementen en evenementgroepen hebben een centrale rol in Yesplan. Hou echter wel een paar zaken in het achterhoofd bij het beheren van hun rechten via het infovenster:
- De rechten van evenementen en evenementgroepen worden voor elk element afzonderlijk beheerd, aangezien elk evenement een andere eigenaar kan hebben.
- Als je iemands rechten voor “Bekijken” deselecteert op een evenement, dan zal die het evenement wel kunnen zien in de evenementenkalender, maar het zal verschijnen met de naam “[niet vrijgegeven]”. De tabbladen voor dat evenement zullen leeg verschijnen voor deze gebruiker.
- Als je iemands rechten voor “Bekijken” deselecteert op een evenementgroep, dan zal voor die gebruiker de groep verschijnen met de naam “[niet vrijgegeven]”. In het infovenster zullen de tabbladen leeg verschijnen op het niveau van de evenementgroep in kwestie. De evenementen in die groep blijven echter wel zichtbaar in de kalender en alle tabbladen in het infovenster zijn toegankelijk voor die evenementen.
Let op
Het erven van custom data is een belangrijk principe in evenementgroepen, maar het geldt dus niet voor het beheer van hun rechten. Als je bijvoorbeeld de rechten verandert in het tabblad “Rechten” van een evenementgroep, dan zullen de evenementen in die groep de aanpassingen niet automatisch overnemen: je moet bijgevolg de rechten afzonderlijk aanpassen voor elk evenement.
Rechten voor locaties en plaatshouders§
Zowel locaties als plaatshouders zijn speciale resources: de rechten voor locaties en plaatshouders worden per element bepaald, in het infovenster.
Rechten voor locaties§
Je beheert de rechten van locaties in “Systeeminstellingen” > “Resources” > “Locaties”. Vervolgens open je het infovenster van de locatie door te klikken op “Inspecteer” in de kolom “Wijzigen”. De rechten kan je beheren in het tabblad “Rechten” van dit infovenster. Het beheren van de rechten voor een locatie verloopt gelijkaardig aan het beheren van de rechten op een element, met die uitzondering dat een locatie geen gebruiker als eigenaar heeft maar een gebruikersgroep. Zo is het gemakkelijker om locaties te koppelen aan bepaalde gebruikersgroepen.
Opmerking
Je kan het infovenster van de locatie ook openen vanuit de evenementenkalender door te klikken op de naam van de locatie (in de hoofding van de kolom).
Rechten voor plaatshouders§
Plaatshouders hebben geen eigenaar en kunnen door elke gebruiker gelezen én geboekt worden. Enkel beheerders kunnen plaatshouders aanmaken, wijzigen en verwijderen.
Er worden rechten toegepast op de prijzen van plaatshouders:
- Je kan de rechten van plaatshouders beheren in “Systeeminstellingen” > “Resources” > “Groepen en rollen”.
- Open het infovenster van de plaatshouder door te klikken op “Inspecteer” in de rij van een bepaalde rol.
- Ga naar het tabblad “Rechten op prijzen” van dit infovenster om de rechten te wijzigen.
Opmerking
Je kan het infovenster van een plaatshouder ook openen vanuit het infovenster van een evenement als het een boeking heeft van die plaatshouder. Open hiervoor eerst het infovenster van de boeking van de plaatshouder (door op de naam te klikken), en vervolgens het infovenster van de plaatshouder (door te klikken op de knop onderaan het infovenster van de boeking).