Beschikbaarheid
In Yesplan kan je snel zoeken naar beschikbare plaatsen in de kalender. Yesplan zal aan de hand van enkele zoekvoorwaarden de mogelijke beschikbare tijden en locaties tonen. Op deze beschikbare tijden kan je dan meteen een evenement inplannen.
Yepslan helpt je ook bij het inplannen van een reeks van meerdere evenementen.
Zoeken naar beschikbaarheid§
In de evenementenkalender bevindt zich aan de rechterkant een in- en uitschuifbaar venster waarin je kan zoeken naar beschikbaarheid. Je kan dit zoekvenster ook oproepen door te klikken op het menu-item “Zoek beschikbaarheid…” van het navigatiemenu-item “Evenementen”.
Als voorbeeld gaan we op zoek naar een beschikbaar moment voor een evenement van anderhalf uur in de Vergaderzaal op een dinsdagnamiddag of donderdagnamiddag. Met behulp van de keuzelijst “Selecteer een voorwaarde” kan je de zoekopdracht opbouwen. Met de ‘+’-knop en de ‘–’-knop voeg je zoekvoorwaarden toe en verwijder je ze weer. In de afbeelding hieronder zie je voorwaarden voor de duur (1:30 uur), de locatie die vrij moet zijn (Vergaderzaal), de dag waarop het evenement moet vallen (dinsdag of donderdag) en de tijdsspanne die (namiddag, tussen 13:00 en 18:00 uur).
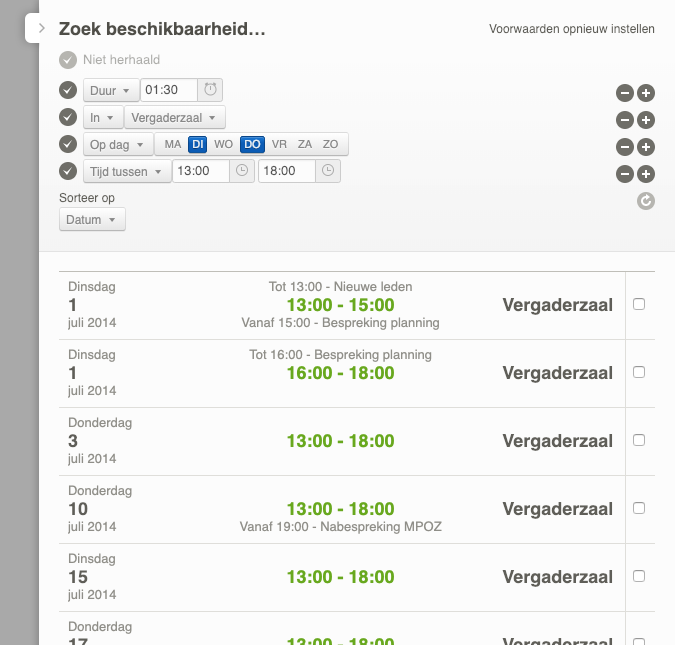
Je ziet de beschikbare tijden onder de zoekopdracht. In het voorbeeld is er een eerste beschikbaar moment op dinsdag 1 juli van 13:00 tot 15:00 uur. De tweede mogelijkheid in de lijst geeft aan dat je het evenement ook kan boeken tussen 16:00 en 18:00 uur. Bij deze twee mogelijkheden valt ook af te lezen dat de Vergaderzaal tussen 15:00 en 16:00 uur daarentegen niet vrij is omdat er reeds een evenement ‘Bespreking planning’ doorgaat. De derde mogelijkheid in de lijst geeft aan dat de Vergaderzaal op de donderdag erna tussen 13:00 en 18:00 uur helemaal vrij is, de vierde dat u ook kunt inplannen op donderdag 10 juli tussen 13:00 en 18:00 uur enz.
Met het vinkje links van elke zoekvoorwaarde kan u de voorwaarde tijdelijk uitschakelen. Dit laat toe om snel variaties op de zoekopdracht uit te proberen. In het voorbeeld is dinsdag 8 juli niet getoond (zie figuur 1). Om te verifiëren of je het evenement die dag toch zou kunnen inplannen met een kortere duur, kan je de voorwaarde “Duur” even uitschakelen (zie figuur 2). In het voorbeeld verschijnt er een nieuwe mogelijkheid op dinsdag 8 juli tussen 13:00 en 14:00 uur. Je zou dus kunnen besluiten om het evenement in te korten tot een uur en het toch op die datum inplannen.
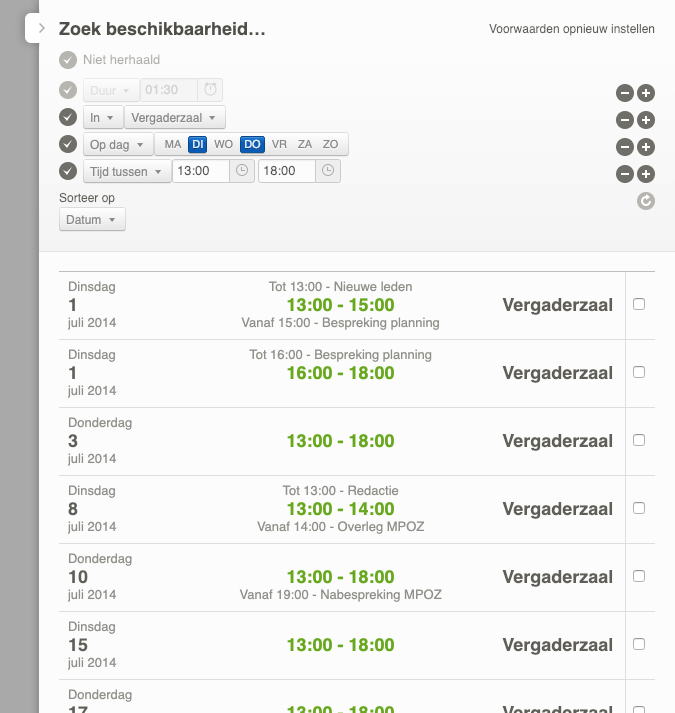
Boeken van het evenement§
Als je een gepaste mogelijkheid vindt kan je het evenement boeken. Selecteer de gekozen mogelijkheid via de checkbox aan de rechterkant (zie figuur 3) en ga met de actie “Boek selectie” over tot stap 2, het boeken.
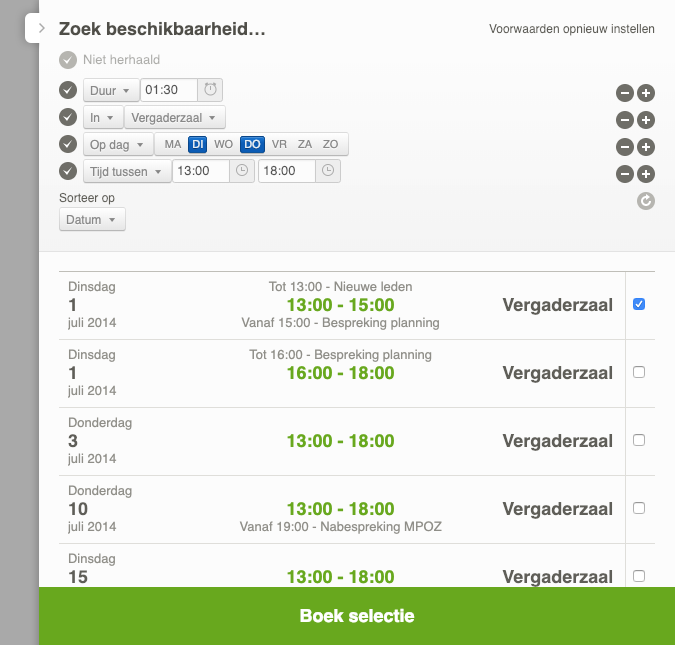
In de tweede stap – het boeken van evenementen in de gekozen tijdsspanne – kan je een naam geven aan het evenement en kan je de gewenste start- en eindtijd aanvullen (zie figuur 4).
Je boekt een evenement altijd binnen een evenementgroep. De naam van die groep zie je onderaan de lijst. Je voegt het evenement toe aan een nieuwe evenementgroep door te klikken op “Boek in nieuwe groep”. Indien er reeds een groep met een overeenkomstige naam bestaat kan je het bovendien ook aan die bestaande evenementgroep toevoegen door te klikken op “Boek”.
Na het boeken opent het infovenster van het nieuwe evenement zodat je bijkomende gegevens kan invullen.
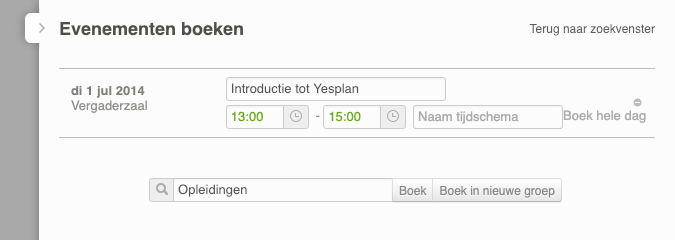
Bij deze tweede stap, het boeken, krijg je ook waarschuwingen als je tijden kiest die de beschikbaarheid overschrijden. In figuur 5 is een later tijdstip ingegeven zodat het evenement zou lopen van 14:30 tot 15:15. De eindtijd is hier gemarkeerd met een uitroepteken wat duidt op een conflict. De eindtijd valt immers na 15:00 uur, de starttijd van het evenement ‘Bespreking planning’ dat op dat moment in de Vergaderzaal doorgaat.
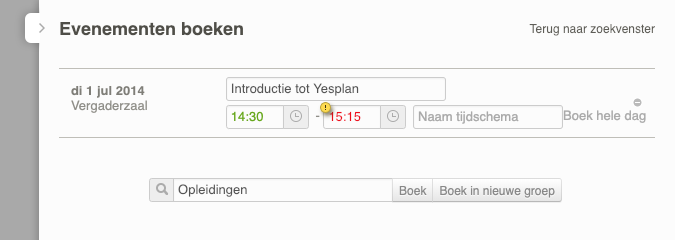
Een reeks evenementen inplannen§
Standaard zoekt Yesplan naar vrije momenten voor één evenement. Je kan echter ook zoeken naar vrije momenten voor een reeks evenementen die een bepaalde herhaling volgen, zoals een cursus van drie tweewekelijkse avondlessen. Je kan de zoekopdracht hiervoor aanvullen met het aantal evenementen dat je moet inplannen, en met het patroon waarin die evenementen zich moeten herhalen. Dit doe je door het vinkje links naast de tekst “Niet herhaald” aan te klikken.
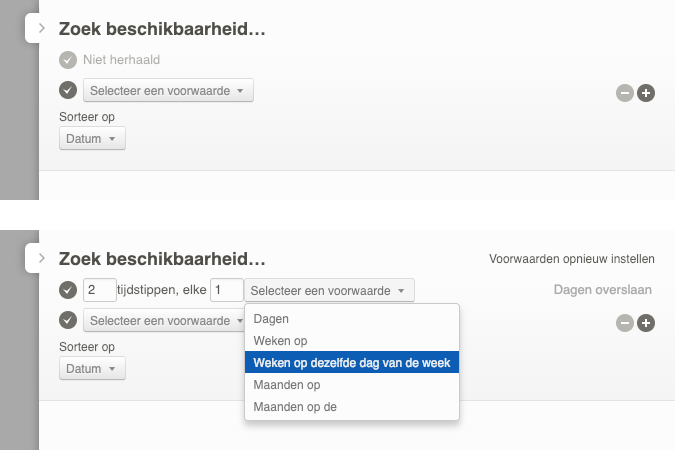
Als voorbeeld gaan we op zoek naar beschikbare momenten voor een cursus van drie tweewekelijkse avondlessen. Hierbij ligt noch de locatie, noch de weekdag voor de lessen al vast, maar is het wel de bedoeling dat de lessen allemaal in dezelfde locatie en op dezelfde weekdag doorgaan. We kunnen dit opgeven door de gewone zoekvoorwaarden te combineren met een herhaling.
De herhaling – drie evenementen om de twee weken op dezelfde dag – vullen we bovenaan in door het vinkje links naast de tekst “Niet herhaald” aan te klikken. We vullen het aantal gewenste evenementen in (3 tijdstippen), we selecteren de voorwaarde “Weken op dezelfde dag van de week” uit de keuzelijst en we wijzigen de standaard 1 naar 2 (om de twee weken op dezelfde dag) (zie figuur 6). Vervolgens bouwen we de rest van de zoekopdracht op door achtereenvolgens voorwaarden toe te voegen voor de locatie (in dezelfde locatie) en voor de tijdsspanne die we wensen (’s avonds, na 18:00 uur). Het resultaat zie je in figuur 7.
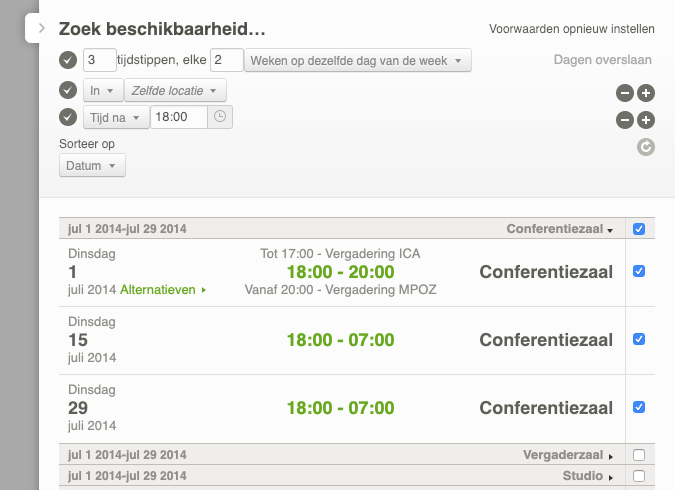
De beschikbare tijden verschijnen iets anders dan bij niet-recurrent zoeken. Je ziet immers de mogelijke vrije momenten voor de hele reeks in een groep, gescheiden door een grijze balk. Elke groep voldoet aan de opgegeven zoekopdracht en kan je dus als een reeks boeken.
De hoofding van elke groep (de grijze balk) toont de datums waarbinnen de opties vallen en hun locaties. Je kan de groep open- of dichtklappen door op de locaties (of het pijltje ernaast) te klikken.
In figuur 7 zie je in de eerste groep dat je evenementen kan boeken op 1 juli, 15 juli en 29 juli, telkens in de Conferentiezaal. Op de eerste datum is een beschikbaarheid van één uur, van 18:00 tot 19:00 uur (de zoekopdracht bevat geen voorwaarde voor de duur van de cursus). Indien er binnen een groepering op dezelfde datum ook alternatieve beschikbaarheden zijn, zie je dit door de melding “Alternatieven” rechts van de datum. Hierop klikken toont deze alternatieven (zie figuur 8). Je kan één van beide alternatieven kiezen voor het inplannen van het eerste evenement in de reeks.
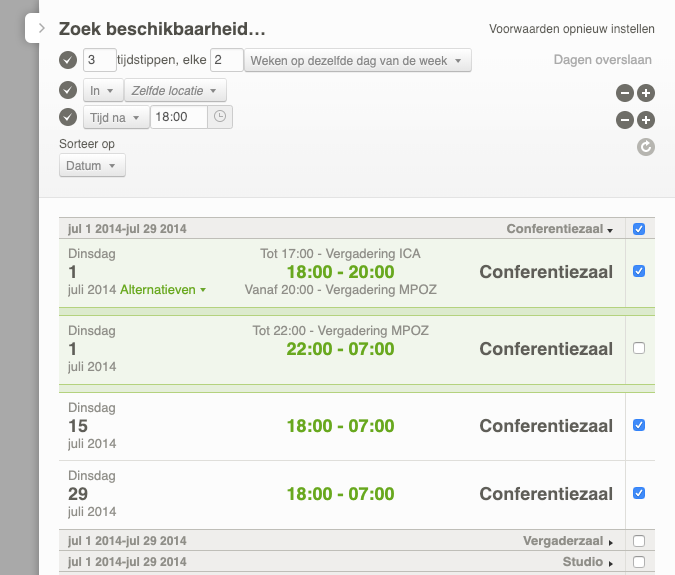
Bij het definiëren van een herhaling kan je ook uitzonderingen opgeven. Bijvoorbeeld, vijf evenementen elke week op eenzelfde dag, maar niet op zaterdag of zondag. Dit doe je via de actie “Dagen overslaan” rechts bovenaan. Uitzonderingen kunnen bepaalde weekdagen zijn, bepaalde datums, periodes, of dagen met een bepaalde datumdecoratie.
Boeken van reeksen§
Om de reeks te boeken selecteer je de gewenste momenten. Dit kan door de checkbox naast elke suggestie één voor één te selecteren. Dit kan echter ook door de checkbox in de hoofding van de groep te selecteren. Op die manier selecteer je alle suggesties van de groep in één keer. Als alternatieven opengeklapt zijn zal je enkel het eerste alternatief selecteren. Bovendien zal de eerste groep suggesties die voldoen aan de zoekopdracht standaard ook reeds automatisch geselecteerd zijn na het uitvoeren van de zoekopdracht (zoals getoond in figuren 7 en 8).
Met de actie “Boek selectie” onderaan ga je over tot stap 2, het boeken van de geselecteerde tijdspannes. In deze stap kan je ook weer een naam geven aan het evenement en kan je de gewenste start- en eindtijd aanvullen. Dit is gelijkaardig aan het boeken van een enkel evenement (zie figuur 4). Bijkomend is er de mogelijkheid om in één keer voor álle evenementen dezelfde naam en tijdstippen op te geven. Dit doe je door middel van de invulvelden helemaal bovenaan in de rij “Pas toe op alles”.