Infovenster
Vanuit de kalender kan je het infovenster van een evenement openen door te dubbelklikken op een lege plaats in de cel van het evenement, of door te klikken op het info-icoontje (de “i”) in de rechterbovenhoek van de cel van het evenement.
Het infovenster van een evenement is een overzicht van alle gegevens van het evenement en de evenementgroep waartoe het behoort:
- Het infovenster bestaat uit verschillende tabbladen.
- Links in het infovenster zie je de evenementenstructuur van de evenementgroep waartoe het evenement behoort.
-
De naam van het evenement (of de evenementgroep) dat de focus heeft verschijnt in de hoofding van elk tabblad, samen met de datum(s), de locaties(s), de status en het profiel:
- Je kan de naam van het evenement of de evenementgroep aanpassen door erop te dubbelklikken.
- De datum en de locaties pas je aan door dubbel te klikken, maar dit kan enkel bij evenementen.
- De status en het profiel kan je wijzigen door erop te klikken en vervolgens een andere optie te kiezen uit het keuzemenu.
Opmerking
- Om deze gegevens aan te passen moet je ook de juiste rechten hebben om het evenement te wijzigen.
- Er staat “n.v.t.” (niet van toepassing) bij de status of het profiel van een evenementgroep indien niet alle evenementen binnen de groep dezelfde status of hetzelfde profiel hebben.
Navigeren door de evenementgroep§
Het evenement waarvan de gegevens verschijnen op de tabbladen van het infovenster, is het evenement waarvan de tekst rood gekleurd is in de evenementenstructuur links. We zeggen dat dit evenement de focus is van het infovenster.
De focus van het infovenster kan ook een evenementgroep zijn. Op die manier kan je gegevens voor alle evenementen van de volledige evenementgroep tegelijk invullen (zie verder).
Bij het openen van het infovenster van een evenement dat tot een productie behoort zal de focus standaard de productie zijn. Indien het geopende evenement niet tot een productie behoort, zal de focus bij het openen het evenement zelf zijn. Een Yesplan-beheerder kan wel instellen dat de focus bij het openen van het infovenster steeds het evenement zelf is, ongeacht of het evenement tot een productie behoort of niet. Deze parameter “Infovenster van het evenement opent steeds met focus op” kan ingesteld worden in de systeemvoorkeuren.
Door te klikken op een evenement of evenementgroep in de evenementenstructuur links, verplaats je zelf de focus van het infovenster. Op die manier kan je navigeren tussen de verschillende evenementen en evenementgroepen die tot dezelfde evenementenstructuur behoren.
Tabbladen§
Een Yesplan-beheerder kan tabbladen voor custom data toevoegen naast de systeemtabbladen (“Info”, “Tijdschema’s”, “Locatie”, “Team”, “Resources”, “Taken”, “Prijzen”, “Contacten”, “Bijlagen”, “Historiek”, “Rapporten” en “Rechten”). De customdatavelden (die ook door een Yesplan-beheerder worden ingesteld) verschijnen op deze tabbladen. Je kan ook echter ook customdatavelden tonen in de rechterkolom van een aantal systeemtabbladen. Merk ook op dat een beheerder een of meerdere tabbladen kan verbergen voor bepaalde gebruikers. Het is dus mogelijk dat jij niet alle vermelde tabbladen kan zien.
Tip
In de gebruikersinstellingen kan je aanduiden welk tabblad automatisch verschijnt als je het infovenster opent. Ga naar “Gebruikersinstellingen” > “Gebruikersvoorkeuren” en je kan het tabblad selecteren in het keuzemenu voor “Open infovenster van het evenement steeds op tabblad”.
Hieronder vind je kort de inhoud en de werking van elk van de systeemtabbladen. Daarna kan je meer lezen over de werking van custom data.
Info§
Dit tabblad bevat slechts één vast veld met het Yesplan ID van het evenement of de evenementgroep die de focus heeft. Alle andere velden zijn customdatavelden en worden door een beheerder aangemaakt.
Tijdschema’s§
De linkerkolom van dit tabblad toont het tijdschema van het evenement of de evenementgroep die de focus heeft. Indien de focus op één enkel evenement ligt, is de inhoud en werking van dit tabblad identiek aan het detailvenster van het tijdschema in de kalender.
Tip
- Zie Tijdschema evenement voor meer informatie over de inhoud en werking van het detailvenster voor tijdschema’s.
- Lees meer over hoe je tijden snel en eenvoudig kan invoeren.
Indien de focus op een evenementgroep ligt, zie je een overzicht van de tijdschema’s van de volledige evenementgroep. Dit overzicht bestaat uit een gemeenschappelijk tijdschema (de elementen die voor de gehele groep identiek zijn) en een lijst van de afzonderlijke tijdschema’s van alle evenement in de groep:
- In het gemeenschappelijk tijdschema verschijnen enkel de tijdstippen die voorkomen in de tijdschema’s van alle onderliggende evenementen:
- Tijdstippen zijn gemeenschappelijk indien ze hetzelfde uur én beschrijving hebben.
- Indien er naast de gemeenschappelijke tijdstippen nog andere tijdstippen voorkomen op bepaalde evenementen, dan verschijnt de actie “Klap enkel evenementen en groepen met bijkomende tijdstippen uit”. Door hierop te klikken kan je de evenementen met niet-gemeenschappelijke tijdstippen openklappen.
-
In de tijdschema’s van de afzonderlijke evenementen verschijnt bij elk tijdstip een cirkelvormig icoontje dat aangeeft in welke mate dat tijdstip voorkomt bij de andere evenementen van de evenementgroep die de focus heeft:
- De tijdstippen die volledig gemeenschappelijk zijn (en dus ook voorkomen in het gemeenschappelijk tijdschema) verschijnen in het grijs en hebben een cirkelvormig icoontje dat volledig vol is (de binnenkant is ingekleurd).
- De tijdstippen die volledig uniek zijn voor het evenement hebben een cirkelvormig icoontje dat volledig leeg is (de binnenkant is transparant).
- De tijdstippen die gemeenschappelijk zijn voor een aantal evenementen hebben een cirkelvormig icoontje dat deels gevuld is.
- In het detailvenster dat verschijnt wanneer je de muisaanwijzer over het cirkelvormig icoontje houdt, zie je een lijst van de evenementen waarbij dit tijdstip ook voorkomt.
Je kan tijdstippen toevoegen en aanpassen zoals beschreven voor het detailvenster van het tijdschema in de kalender. Wanneer je tijdstippen toevoegt terwijl de focus op een evenementgroep ligt, dan voeg je dit tijdstip toe aan alle onderliggende evenementen. Je maakt dus een nieuw gemeenschappelijk tijdstip aan.
Bij het kopiëren en plakken kan je een volledig tijdschema van een evenement toepassen op een ander evenement in dezelfde groep.
Let op
- Je verwijdert bij het plakken de bestaande tijdstippen van het evenement waarop je plakt. Indien je plakt op een groepsniveau (de focus ligt op een evenementgroep), dan komt dit op hetzelfde neer als het plakken op alle onderliggende evenementen.
- Indien het niet mogelijk is om bepaalde tijdstippen te verwijderen bij een evenement (omdat er nog resources geboekt zijn op dat tijdstip), dan kan je ook geen tijdschema plakken op het evenement en zal deze actie niet actief zijn.
Door meerdere tijdstippen te selecteren (door middel van de checkboxen aan de linkerkant in de lijst), kan je via het contextmenu meerdere tijdstippen tegelijk verwijderen.
Locatie, team en resources§
De tabbladen “Locatie”, “Team” en “Resources” hebben een gelijkaardige werking: het zijn de tabbladen waar je de resources van het evenement beheert. Het verschil is dat het tabblad “Locatie” enkel over de locatie(s) gaat, “Team” enkel over de medewerkers gaat, en “Resources” over álle resources gaat (inclusief locaties en medewerkers).
Net zoals bij het tabblad tijdschema’s toont de linkerkolom van dit tabblad de resources die geboekt zijn op het evenement dat de focus heeft. Indien de focus op één enkel evenement ligt, zien we de boekingen op dat evenement. Indien de focus op een evenementgroep ligt, zie je een overzicht van de boekingen van de volledige groep. Dit overzicht bestaat uit de gemeenschappelijke boekingen voor de groep, en een lijst van alle afzonderlijke boekingen per evenement in die groep.
- Bij de gemeenschappelijke boekingen voor de groep zie je enkel de boekingen getoond die voorkomen bij alle onderliggende evenementen. Boekingen zijn gemeenschappelijk indien ze dezelfde resource én hetzelfde aantal betreffen. Hier zie je ook het aantal keer dat deze resources binnen de groep geboekt zijn, wat meteen weergeeft over hoeveel evenementen het gaat. Bijvoorbeeld, een evenementgroep met vijf evenementen waarbij telkens twee stage hands geboekt zijn zal verschijnen als ‘(5x) Stage Hand x 2’.
-
Indien er naast de gemeenschappelijke boekingen nog afzonderlijke boekingen voorkomen op bepaalde evenementen, dan verschijnt de actie “Klap enkel evenementen en groepen met bijkomende resources uit”. Door hierop te klikken zal je de evenementen met niet-gemeenschappelijke boekingen openklappen. Bij de lijst van boekingen op de afzonderlijke evenementen verschijnt voor elke boeking een cirkelvormig icoontje dat aangeeft in welke mate die resource voorkomt bij de andere evenementen van de evenementgroep die de focus heeft:
- De resourceboekingen die volledig gemeenschappelijk zijn (en dus ook voorkomen in de gemeenschappelijke lijst) verschijnen in het grijs en hebben een cirkelvormig icoontje dat volledig vol is (de binnenkant is ingekleurd).
- De resourceboekingen die volledig uniek zijn voor het evenement hebben een cirkelvormig icoontje dat volledig leeg is (de binnenkant is transparant).
- De resourceboekingen die gemeenschappelijk zijn voor een aantal evenementen hebben een cirkelvormig icoontje dat deels gevuld is.
- In het detailvenster dat verschijnt wanneer je de muisaanwijzer over het cirkelvormig icoontje houdt, zie je een lijst van de evenementen waarbij die resourceboeking ook voorkomt.
De prijzen van resourceboekingen kunnen inclusief of exclusief btw verschijnen. Om te wisselen tussen de weergave met of zonder btw, kan je bovenaan het tabblad de gewenste optie kiezen.
Tip
Je kan resources boeken per evenement, maar ook voor een volledige evenementgroep. Lees meer hierover in de pagina over Resourceboekingen.
Taken§
Op dit tabblad vind je de taken van het evenement dat de focus heeft. Je kan nieuwe taken toevoegen aan een evenement en bestaande taken verwijderen.
Je kan taken ook toewijzen aan een evenementgroep. Deze taken zijn eigen aan de evenementgroep en verschijnen niet op de onderliggende evenementen in die groep.
Prijzen§
Op dit tabblad staat een overzicht van de kosten en opbrengsten van het evenement dat de focus heeft. De kostprijs, de verkoopprijs en de winstmarge van alle resourceboekingen wordt per resourcegroep samengeteld. Je ziet er ook de netto totalen, de bruto totalen en de diverse btw totalen.
De prijzen die verschijnen bij elke resourcegroep kunnen verschijnen inclusief of exclusief btw. Om te wisselen tussen de weergave met of zonder btw, kan je bovenaan het tabblad de gewenste optie kiezen.
Je kan via dit tabblad ook een ad hoc financiële resource boeken (enkel op een evenement). Klik hiervoor op “Voeg een bedrag toe”.
Tip
Lees meer over het boeken en beheren van resources.
Contacten§
In de linkerkolom van dit tabblad vind je de contacten die geboekt zijn op het evenement dat de focus heeft. Je kan contacten zowel boeken op een evenement als op een evenementgroep. Contacten die je boekt op een evenementgroep verschijnen ook op de onderliggende evenementen van die groep.
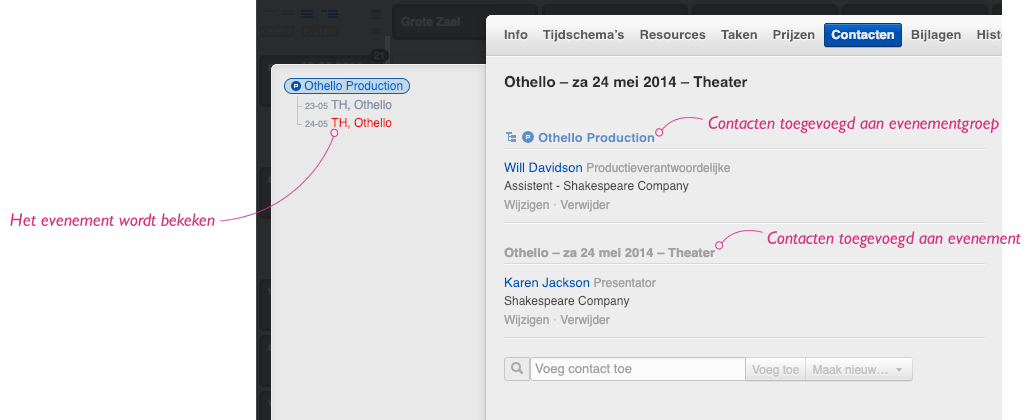
Je kan contactboekingen in dit tabblad ordenen in een volgorde naar keuze. Dit doe je door een contact te verslepen naar de gewenste positie.
Opmerking
Je kan contacten enkel verslepen binnen de eigen lijst. Een contact dat toegevoegd is aan een evenementgroep kan je niet tussen de contacten plaatsen die toegevoegd zijn op het evenement zelf.
Bijlagen§
Dit tabblad toont de bijlagen van het evenement dat de focus heeft. Je kan nieuwe bijlagen toevoegen aan een evenement en bestaande verwijderen. Je kan bijlagen ook toewijzen aan een evenementgroep. Deze bijlagen verschijnen dan ook op de onderliggende evenementen in die groep.
Je kan de link naar een bijlage kopiëren naar het klembord, bijvoorbeeld om de link te delen met anderen.
Let op
De maximum bestandsgrootte voor uploads in Yesplan is 15MB.
Bijlagen en andere bestanden die in Yesplan opgeslagen zijn, zijn per standaard enkel toegankelijk voor mensen die beschikken over een gebruikersprofiel voor Yesplan. Je kan de bestanden echter ook extern toegankelijk maken. Dit wil zeggen dat iedereen die beschikt over de link naar een bestand, het bestand kan openen zonder zich eerst te hoeven aanmelden in Yesplan.
Historiek§
Dit tabblad toont onder “Systeemhistoriek” een lijst van alle updates die gerelateerd zijn aan het evenement dat de focus heeft:
- Updates voor aanpassingen via de Excel Add-in bevatten de uitdrukking “via Excel Add-in”, bijv. ‘Anne Grant, via Excel Add-in’.
- Wanneer je de historiek van een evenementgroep bekijkt, zal je er ook de updates terugzien van de onderliggende evenementen.
Opmerking
Het tabblad toont niet altijd elke update:
- Een update verschijnt niet meer als het evenement minstens twee jaar geleden plaatsvond en de update meer dan twee jaar oud is. De update zal dan nooit meer verschijnen in het tabblad, zelfs als je het evenement achteraf verplaatst naar een meer recente datum. Je kan de volledige lijst met alle updates wel steeds per jaar downloaden in “Systeeminstellingen” > “Audit” > “Updates”.
- Een update bevat enkel waarden van systeemvelden en customdatavelden die je mag bekijken. Zie Zichtbaarheid van custom data en Uitdelen van rechten voor meer informatie.
Naast de systeemhistoriek, die automatisch verschijnt, kan je ook zelf items toevoegen aan de historiek van een evenement of een evenementgroep. De items die je toevoegt aan een evenementgroep zijn eigen aan de groep en verschijnen niet op de onderliggende evenementen.
Rapporten§
Rapporten die je genereert op een evenement verschijnen enkel op dat evenement. Rapporten die je genereert op een evenementgroep verschijnen enkel bij die evenementgroep.
Rechten§
Dit tabblad bevat de rechten die van toepassing zijn op een evenement, en ze zijn volledig aanpasbaar voor de gebruikers die hiertoe rechten hebben. Elk evenement en elke evenementgroep heeft een eigenaar en bijhorende specifieke rechten die van toepassing zijn voor alle gebruikers. Voor een uitgebreid overzicht van de rechten verwijzen we naar de handleiding van de rechten.
Let op
Om conflicten te voorkomen raden we aan om de rechten voor een evenementgroep op dezelfde manier in te stellen als voor de onderliggende evenementen.
Je kan de eigenaar wijzigen van het evenement of de evenementgroep die de focus heeft.
Om de eigenaar te wijzigen klik je op “Verander eigenaar” en kies je een andere gebruiker uit de keuzelijst. Wanneer je de eigenaar van alle evenementen van een evenementgroep in één keer wilt aanpassen, moet je eerst de lijst van de evenementen openklappen, waarna je een nieuwe eigenaar kan kiezen voor al de evenementen.
Let op
Wanneer je de eigenaar wijzigt kunnen de rechten voor dat evenement wijzigen, aangezien deze bepaald worden door de eigenaar.
Yesplan toont automatisch de rechten voor de huidige status van het evenement. Als het evenement bijvoorbeeld de status ‘Bevestigd’ heeft, dan zie je een tabel met de rechten voor de status ‘Bevestigd’. Volgende acties zijn beschikbaar:
- De rechten weergeven die standaard toegepast worden.
- Specifiek voor dit evenement de rechten voor een andere status toevoegen, via de keuzelijst onderaan.
Je kan de rechten voor het evenement op verschillende manieren aanpassen:
- Je kan in de tabel voor een bepaalde gebruiker of groep de checkboxen selecteren of te deselecteren.
- Je kan een gebruiker of gebruikersgroep toevoegen en vervolgens de rechten aanpassen.
- Je kan een gebruiker of gebruikersgroep verwijderen.
Opmerking
Om de rechten van een evenement aan te kunnen passen, moet je zelf voldoende rechten hebben. Het is dus best mogelijk dat je de rechten wel kan zien, maar niet kan aanpassen.
Werking van custom data§
Bij het toewijzen en aanpassen van custom data op een evenement of evenementgroep moet je rekening houden met de boomstructuur van een evenement. Custom data die je invult op het niveau van een groep verschijnt namelijk automatisch bij alle onderliggende evenementen. Dit laat je toe om custom data in één keer toe te voegen aan een hele reeks evenementen. Je kan daarna ook nog uitzonderingen maken bij een of meerdere evenementen zelf:
- Custom data kan je zowel invullen op een evenementgroep als op afzonderlijke evenementen. Door een waarde op een evenementgroep in te vullen zorgen we ervoor dat deze automatisch doorsijpelt naar (of geërfd wordt door) de onderliggende evenementen.
- Je kan op de onderliggende evenementen uitzonderingen maken door deze overgeërfde waarde te verwijderen en een nieuwe (eigen) waarde in te vullen.
- Je kan deze uitzondering terug ongedaan maken door op het pijltje te klikken dat bij zo’n uitzondering verschijnt.
- Wanneer er een slotje staat bij een custom data veld op het niveau van een evenementgroep, dan betekent dit dat er verschillende waarden zijn ingevuld bij de onderliggende evenementen.
- Door te klikken op het slotje kan je de waarde wijzigen, waardoor je alle bestaande waarden bij de onderliggende evenementen verwijdert, en die evenementen de nieuw ingevulde waarde overerven.
Opgelet: Wanneer je een evenement uit een evenementgroep haalt, verliest deze alle gegevens van custom data die het van de evenementgroep overerfde. Wanneer je een evenement toevoegt aan de evenementgroep zal deze alle bestaande custom data van de evenementgroep automatisch overerven.
Opmerking
Customdatavelden kunnen wel of niet van toepassing zijn op een evenement. Dit is afhankelijk van de status of het profiel van het evenement. Deze condities worden ingesteld door een Yesplan-beheerder. Het is dus mogelijk dat een bepaald customdataveld verdwijnt wanneer het evenement van status of profiel verandert. Echter, deze gegevens worden op de achtergrond wel bijgehouden zodat ze netjes terug verschijnen indien het customdataveld wél terug van toepassing is, bijv. door terug van status of profiel te veranderen.
Producties instellen binnen een evenementgroep§
Bij een evenementgroep kan je aangeven welke evenementen tot eenzelfde productie behoren. Een evenement of evenementgroep kan slechts tot één productie behoren.
Alle evenementen die deel uitmaken van eenzelfde evenementgroep lichten samen op in de kalender als je met de muisaanwijzer over één van de evenementen komt. De gewone evenementgroepen lichten op in het licht blauw, producties daarentegen lichten op in het donker blauw.
Hieronder zie je een voorbeeld van evenementgroep ‘Shakespeare’ in de kalender, met twee producties ‘Hamlet’ en ‘Othello’ met elk drie voorstellingen.
Het instellen van de producties binnen de evenementgroep kan via het detailvenster of via het infovenster van een evenement. In het detailvenster klik je op het potlood-icoontje en vervolgens kan je de producties selecteren. In het infovenster van het evenement werkt dit op gelijkaardige manier, door te klikken op de knop “Stel productie in”.
Je kan de productie ook aanduiden in de boomweergave.
Een Yesplan beheerder kan instellen of nieuwe evenementen standaard als een productie worden aangeduid of niet (zie Systeemvoorkeuren).