Beheren
Voor je resources kan boeken of hun prijzen kan bepalen, moet je ze vanzelfsprekend kunnen aanmaken en beheren. Je vindt hieronder een overzicht van al de mogelijkheden.
Iconen§
Resources verschijnen vaak met een icoontje:
- Externe resources verschijnen met een oranje cirkeltje met daarin de letter “E”.
- Medewerkers die gekoppeld zijn met een gebruiker verschijnen met een zwart icoontje dat een gebruiker voorstelt.
- Medewerkers die gekoppeld zijn met een geschorste gebruiker verschijnen met het zwarte icoontje dat een gebruiker voorstelt en een rood verbodsteken.
- Plaatshouders verschijnen met een rood cirkeltje met daarin de letter “P”.
- Bij het boeken van een resource verschijnen medewerkers met een groen cirkeltje met daarin de letter “H” (human resource).
| Icoon | Betekenis |
|---|---|
| Externe resource | |
| Medewerker gekoppeld met een actieve gebruiker. | |
| Medewerker gekoppeld met een geschorste gebruiker, zie Een gebruiker schorsen voor meer informatie. | |
| Plaatshouder | |
| Medewerker |
Resources aanmaken§
Je kan een nieuwe resource aanmaken door te klikken op het menu-item “Nieuwe resource…” van het navigatiemenu-item “Resources”.
Type§
Op het tabblad “Resource” van het infovenster dat opent kan je meteen de basisgegevens van de resource invullen. Geef de resource een naam en kies het juiste type. In Yesplan onderscheiden we de volgende types:
- materiaal
- persoon
- services
- financieel
- locatie
Het type van resource bepaalt ook de mogelijkheden van de resource. Zo is een medewerker bijvoorbeeld de enige resource met een (mogelijke) link met een contact of een gebruiker, en heeft een financiële resource bijvoorbeeld geen aantal en geen toegevoegde tijden.
Let op
Locaties zijn speciale gevallen, enkel een Yesplan-beheerder kan deze aanmaken.
Rollen§
Indien er voor het gekozen type resource ook rollen gedefinieerd zijn, dan kan je naast het label “Rollen” klikken op “Voeg een rol toe” en zo de juiste rol voor de resource toevoegen. In het andere geval staat er “n.v.t.” (niet van toepassing).
Het gebruik van rollen (en de bijhorende plaatshouders) laat je toe om gefaseerd te werk te gaan:
- Een planner kan bij het boeken van een evenement aangeven dat er 3 microfoons nodig zullen zijn, zonder verder detail, door drie plaatshouders ‘Microfoon’ te boeken.
- Dit kan je dan later invullen door een specifieke resource, zoals bijvoorbeeld een ‘Shure SM58’ of een ‘Sennheiser e 835’, resources die deze rol hebben.
- Bij evenementen waar nog niet alle plaatshouders ingevuld zijn, verschijnen conflicten.
Opmerking
- De resourcegroepen en de rollen worden door een Yesplan-beheerder aangemaakt bij de systeeminstellingen.
- Rollen en plaatshouders hebben steeds een bepaald type en horen steeds thuis in een bepaalde resourcegroep.
- Het type van de rol bepaalt aan welk type van resources je die rol kan toekennen. Zo zal je de rol ‘Microfoon’ die het type “Materiaal” heeft, niet kunnen toekennen aan een resource van het type “Persoon”. De naam van de rol dient uniek te zijn binnen álle rollen, niet enkel binnen de rollen van hetzelfde type.
Je kan de rol van de resource enerzijds gebruiken voor het typeren van de resource (bijvoorbeeld, ‘Shure SM58’ heeft de rol ‘Microfoon’) en anderzijds voor het inwisselen van een plaatshouder met een resource (bijvoorbeeld, de plaatshouder ‘Microfoon’ kan je later inwisselen met ‘Shure SM58’ of ‘Sennheiser e 835’ of elke andere resource met de rol ‘Microfoon’).
Een medewerker kan typisch meerdere rollen vervullen, zoals geluidstechnieker en lichttechnieker en portier. Dit zijn de capaciteiten van een medewerker. Een geboekte medewerker verschijnt daarom in het infovenster van het evenement bij de resourcegroep van de geboekte rol: de geluidstechnieker wil je vaak in een andere groep zien staan dan de portier.
Opmerking
Alle andere resources (niet van het type “Persoon”) hebben geen geboekte rol en verschijnen dus steeds bij hun eigen resourcegroep. Je kan de rollen van die types resources enkel gebruiken voor het typeren van de resource, en om het correct inwisselen te vergemakkelijken.
Resourcegroep§
Resources behoren steeds tot een resourcegroep. Indien je zelf géén resourcegroep toekent aan een resource dan behoort deze automatisch tot de groep “Diversen”.
Tip
We raden aan om elke resource onder te brengen bij de juiste resourcegroep. Dit zorgt immers voor een helder overzicht van prijzen in de tabbladen “Resources” en “Prijzen” van het infovenster voor evenementen.
Extern en gehuurd§
Een resource kan ook extern zijn aan de organisatie, of steeds ingehuurd worden. Dit kan je aanduiden door middel van de checkboxen “Extern” en “Gehuurd”. Indien je “Gehuurd” selecteert, dan is “Extern” automatisch mee geselecteerd, maar niet omgekeerd.
Toegevoegde tijden§
Een resource kan toegevoegde tijden hebben (behalve resources van het type “Financieel”). Je kan dit bijvoorbeeld gebruiken om de tijd aan te geven die nodig is om een resource klaar te zetten (de voorbereidingstijd) of om een resource terug weg te halen (de afwerkingstijd). De toegevoegde tijden worden automatisch bijgeteld bij het boeken van de resource. Je kan de toegevoegde tijd per boeking eveneens afzonderlijk aanpassen.
Indien er geen toegevoegde tijden gedefineerd zijn op een resource, dan zullen er géén toegevoegde tijden toegepast worden bij het boeken ervan.
Opmerking
- Het verwijderen of aanpassen van toegevoegde tijden op een resource heeft geen effect op de toegevoegde tijden van reeds bestaande boekingen van die resource.
- Maar van zodra je toegevoegde tijden toevoegt aan een resource (ook al is de duur gelijk aan 0), kan je alle boekingen van die resource toegevoegde tijden geven, ook de boekingen uit het verleden.
Actief§
Een resource kan ook inactief zijn, bijvoorbeeld omdat een toestel hersteld dient te worden. Dit doe je door de checkbox naast “Actief” te deselecteren. Een geboekte resource die inactief is zal resulteren in een conflict.
Opmerking
- Het (de)selecteren van de checkbox moet manueel gebeuren.
- Voor resources van het type “Persoon” en “Financieel” verschijnt het veld “Datum” meteen onder het veld “Actief”, maar de twee zijn niet gekoppeld aan elkaar.
Datum§
Je kan het veld “Datum” gebruiken voor verschillende doeleinden: startdatum, datum van aankoop enz.
iCalendar-link§
Bij elke resource verschijnt een iCalendar-link. Dit laat je toe om je te abonneren op alle boekingen van deze resource in je agenda-applicatie naar keuze. Bij medewerkers (resources van het type “Persoon”) verschijnen twee links:
- De link om je te abonneren op de boekingen.
- Een link om je te abonneren op de diensten en pauzes van de medewerker.
Let op
- Deze links bevatten een API-sleutel en je mag ze niet delen. API-sleutels zijn eigenlijk wachtwoorden en bijgevolg strikt persoonlijk. Elke persoon met zo’n sleutel heeft immers toegang tot Yesplan via de API.
- De frequentie waarmee de boekingen uit Yesplan opgehaald worden hangt af van je agenda-applicatie. In sommige applicaties kan je de frequentie zelf instellen, bij andere niet en worden de gegevens bijvoorbeeld slechts één keer per dag opgehaald. Yesplan heeft geen invloed op de frequentie.
- Yesplan limiteert het aantal aanvragen via de API. Te veel aanvragen via iCalendar-links (bijv. omdat ze gedeeld worden) kan leiden tot foutmeldingen.
- De iCalendar-links bevatten alle boekingen in de toekomst en de boekingen in het verleden tot één maand geleden.
Diverse instellingen§
Je kan optioneel ook een beschrijving en een afbeelding toevoegen aan de resource. Resources van het type “Materiaal” of “Service” hebben ook invulvelden voor de productcode en serienummer.
Specifieke instellingen voor medewerkers§
Bij het aanmaken van een medewerker (een resource van het type “Persoon”) kan je automatisch een gekoppeld contact mee aanmaken. Optioneel kan je ook kiezen om de medewerker te koppelen aan een reeds bestaand contact, op voorwaarde dat de naam overeenkomt:
- Als je koppelt met een bestaand contact dat op zijn beurt reeds aan een medewerker gekoppeld was, dan zal je de koppeling met de oude medewerker hierdoor verbreken.
- Let op: als je vervolgens deze nieuwe koppeling met het contact terug verbreekt, dan zal je de oude medewerker niet opnieuw automatisch koppelen. Je zal dit manueel moeten herstellen.
Opmerking
Gebruikers zijn altijd gekoppeld met een medewerker, die op zijn beurt gekoppeld kan zijn met een contact van het type “Persoon”. Zie Contacten, medewerkers en gebruikers voor meer informatie.
Je kan een medewerker ook toevoegen aan een team. Het onderbrengen van medewerkers in teams vereenvoudigt het werken met grote groepen medewerkers. Meer hierover in de handleiding van de Teamplanner.
Opmerking
De rol waarin je een medewerker boekt bepaalt de resourcegroep waarin deze medewerker verschijnt.
Aantal beschikbare resources§
Standaard zijn er een onbeperkt aantal exemplaren beschikbaar van een nieuwe resource. Uitzonderingen zijn medewerkers (zo is er telkens maar één) en financiële resources (die hebben geen aantal). Je kan echter ook aangeven dat er een vast aantal resources beschikbaar zijn. Dit doe je door de checkbox “Onbeperkt” naast “Aantal resources” te deselecteren. Vervolgens kan je een aantal opgeven (de standaardwaarde is “1”).
Resources waarvan er een vast aantal beschikbaar zijn, zullen resulteren in conflicten indien er onvoldoende beschikbaar zijn op een gegeven moment in de planning.
Unieke resources§
Resources waarvan er meerdere exemplaren bestaan zijn allemaal identiek voor Yesplan. De ene ‘Shure SM58’ is niet anders dan die 24 andere, en alle 500 stoelen zijn gelijk.
Je kan een resource echter ook uniek maken. Als je 3 Neumann U87 microfoons hebt, en je wenst die deels individueel te beheren, dan kan je er een unieke resource van maken. Het voordeel is dat alle exemplaren samen worden beschouwd als een beschikbare set van drie, maar je kan elk exemplaar wel apart monitoren of individueel uit dienst nemen. Je moet de gemeenschappelijke velden van deze unieke resources niet voor elk exemplaar apart aanmaken, want je kan ze voor alle unieke exemplaren tegelijk beheren.
Alle exemplaren van een unieke resource hebben hun eigen boekingen, bijlagen en historiek, je kan ze dus apart monitoren. Ze hebben ook hun eigen unieke details. Dit zijn de invulvelden productcode, serienummer en datum. Je kan elke unieke resource ook individueel inactief zetten.
Yesplan zal bij het boeken van unieke resources, indien mogelijk, steeds kiezen voor een exemplaar dat nog niet geboekt is.
Je kan een exemplaar van een unieke resource ook vasthechten aan een resourceset. Door een exemplaar vast te hechten, kan men aangeven dat steeds dit exemplaar gebruikt moet worden bij het boeken van de resourceset. Yesplan zal bij het boeken van unieke resources buiten een resourceset ook steeds prioriteit geven aan exemplaren die niet vastgehecht zijn (indien beschikbaar). Indien een vastgehecht exemplaar van de resource toch buiten zijn set geboekt moet worden, dan zal dit aangegeven worden bij de boeking. Let wel, dit is louter indicatief en zal geen conflict opleveren.
Opmerking
- Je kan een unieke resource niet terug omzetten in een gewone resource indien die ergens in gebruik is (in de toekomst of in het verleden).
- Om performantieredenen is het aantal unieke resources per boeking beperkt tot 50. Overweeg het gebruik van een gewone resource in plaats van unieke resources.
Locaties§
Locaties zijn speciale resources en enkel een Yesplan-beheerder kan ze aanmaken, in “Systeeminstellingen” > “Resources” > “Locaties”. Zie Locaties voor meer informatie.
Je kan het infovenster van de locatie echter ook openen door te klikken op de naam van de locatie in de evenementenkalender (in de kolomtitel).
Je kan op twee manieren een afkorting toekennen aan een locatie:
- Via het veld “Afkorting” in het infovenster van de locatie.
- Via de kolom “Afkorting” in “Systeeminstellingen” > “Resources” > “Locaties”.
Als een afkorting toegekend is, dan zal die verschijnen in de diverse boomstructuren – vóór de naam van het evenement. Als het veld leeg is, dan zal er voor die bepaalde locatie geen locatienaam staan naast de naam van het evenement in de boomstructuren. Je kan er eveneens voor kiezen om de afkorting van de locatie helemaal niet te laten zien in de boomstructuren, bij de systeemvoorkeuren.
Je kan een locatie aanduiden als onbeschikbaar voor een of meerdere dagen in de evenementenkalender (kies hiervoor de actie “Instellen als onbeschikbaar” uit het contextmenu). Dubbelklik op de naam (standaard is die naam “Onbeschikbaar”) om deze aan te passen. Je kan dit doen om bijvoorbeeld de reden aan te geven waarom een locatie niet beschikbaar is: ‘Onderhoud’, ‘Poetsen’ enz.
Via het infovenster van de locatie kan je de tijden van de onbeschikbaarheid in meer detail aanpassen (zie Beschikbaarheid van resources).
Let op
Om de onbeschikbaarheid van een locatie aan te maken of te wijzigen dient een gebruiker rechten te hebben om te boeken op die locatie.
Zoekvenster voor resources§
Het zoekvenster voor de resources laat je toe om alle resources te doorzoeken en te beheren.
Zoeken kan eenvoudig, door een woord in het zoekveld te typen, waarmee je de volgende velden doorzoekt: type, resourcegroep, rollen, serienummer, productcode en datum.
Je kan uiteraard ook gebruik maken van de meer uitgebreide en specifieke mogelijkheden van de zoektaal in dit zoekvenster, zoals type:human, en veelgebruikte zoekopdrachten bewaren.
Je kan resources overigens ook opzoeken via het algemene zoekvenster, dan gebruik je de scope resource (zie handleiding zoektaal).
Resources beheren in het zoekvenster§
Een nieuwe resource aanmaken doe je door te kiezen voor de optie “Nieuwe resource…”. In het infovenster dat opent kan je meteen de naam en de andere gegevens invullen. Je kan de naam van de resource ook wijzigen in het zoekvenster door erop te dubbelklikken.
Opmerking
- Je moet eerst het slotje rechtsboven in het zoekvenster openen om het volledige contextmenu te kunnen gebruiken of de naam aan te passen.
- Rechtsklikken om het contextmenu op te roepen werkt enkel als je dat doet op een rij in de tabel met resultaten.
Je kan in het zoekvenster, naast resources aanmaken, ook resources kopiëren, verwijderen en het infovenster opvragen om de resource zo verder te beheren. Dit doe je eveneens door gebruik te maken van het contextmenu.
Het zoekvenster heeft een kolom voor de naam van de resource, het aantal, het type, de groep, de rollen, het serienummer, de productcode, de datum, de standaard kostprijs en de standaard verkoopprijs. De kolom met de naam is vast, de andere kolommen kan je tonen of verbergen naar keuze. Dit doe je door het contextmenu te openen op de titelrij en er de kolommen die je wenst te zien te selecteren.
Je kan de resultaten sorteren op een bepaalde kolom naar keuze. Standaard wordt er alfabetisch gesorteerd op de naam. Klik op de gewenste kolomtitel om te sorteren op die kolom. Nogmaals klikken op diezelfde kolomtitel zal de sorteervolgorde omkeren. Op aantal kan je niet sorteren.
Je kan meerdere resources selecteren door een rij aan te klikken, en vervolgens een andere rij aan te klikken terwijl je de Ctrl-toets (op Windows) of Cmd-toets (op macOS) ingedrukt houdt. Als je een actie uit het contextmenu uitvoert op een selectie van meerdere resources, zal je die actie uitvoeren op al de geselecteerde resources.
Opmerking
- Indien je het infovenster opent van meerdere resources (“Toon info” kiezen in het contextmenu), dan zal Yesplan in dat infovenster een samenvatting maken. Enkel gemeenschappelijke velden zullen verschijnen.
- Indien je dus een resources van het type “Persoon” en een resource van het type “Materiaal” geselecteerd hebt, dan zal je geen veld te zien krijgen voor team want dat veld bestaat niet voor resources van het type “Materiaal”.
De velden waarvan de waarden identiek zijn voor alle geselecteerde resources zijn gewoon aan te passen. Indien je de waarde aanpast is dat voor álle geselecteerde resources ineens. De velden waarvan de waarden niet overeenkomen, zijn leeg, en beschermd door middel van een slotje. Je kan dit slotje ontgrendelen door erop te klikken, en de waarden van álle geselecteerde resources vervolgens vervangen door de waarde die je invult.
Opmerking
Indien je een bepaalde waarde niet kan aanpassen voor één van de geselecteerde resources, dan zal je dit veld voor geen enkele geselecteerde resource kunnen aanpassen. In dergelijke gevallen zie je een leeg invulveld, maar geen slotje.
Dit kan bijvoorbeeld het geval zijn bij het bekijken van een plaatshouder en een gewone resource:
- Enkel een Yesplan-beheerder kan de naam van een plaatshouder aanpassen via de systeeminstellingen.
- Dit veld zal je hier dus niet kunnen aanpassen, ook niet voor de gewone resource.
Een unieke resource met meerdere exemplaren herken je in het zoekvenster aan het kleine zwarte driehoekje rechts van het aantal (in de kolom “Aantal”). Klikken op het driehoekje zal de unieke resource openklappen zodat alle exemplaren verschijnen in een eigen rij eronder. Zo kan je specifieke kenmerken beheren van dat ene exemplaar (zoals productcode, serienummer en datum). Dit doe je door het openen van het contextmenu op de rij van dat unieke exemplaar, en te kiezen voor de optie “Toon info”.
Beschikbaarheid van resources§
Het zoekvenster heeft nog een speciale kolom die de beschikbaarheid toont van de resources voor een bepaalde periode. Om deze weer te geven klik je op de knop “Beschikbaarheid” in de kolomtitel. De getoonde periode is standaard twee dagen, te beginnen vanaf vandaag. De datums zijn aan te passen in de kolomtitel. Je ziet per resource een groene balk voor de periode waarop de resource beschikbaar is. Wanneer de resource niet beschikbaar is zie je een dun rood lijntje.
De beschikbaarheid van de resources kan je overigens ook bekijken via het infovenster van de resource, op het tabblad “Boekingen”. Je ziet er een gedetailleerd overzicht van al de boekingen en onbeschikbaarheden van de resource (of van meerdere resources indien je meerdere resources geselecteerd had).
Er is een rij voor elk evenement waarop de resource geboekt is gedurende die periode. Er is ook een rij die de onbeschikbaarheden toont voor die resource gedurende die periode. De bovenste rij is de samenvatting van de boekingen en onbeschikbaarheden die je eronder ziet, inclusief conflicten als die er zijn. De boekingen verschijnen als een blauwe balk, de onbeschikbaarheden als een rode balk, de beschikbaarheden als een groene balk, en de conflicten als een gele balk.
Je krijgt in het infovenster standaard een periode te zien van twee weken, beginnend op de maandag van de huidige week. Je kan de periode telkens met een week verschuiven door middel van de pijltjes links en rechts van de datums. Je kan de startdatum van de getoonde periode ook aanpassen door middel van het datumveld aan de linkerkant (de periode zal evenwel steeds op een maandag starten).
Naast de naam van de resource zie je voor elke dag de samenvatting van de beschikbaarheid (groen, blauw, rood of geel). Om de resource een ganse dag in te stellen als onbeschikbaar klik je op het knopje met de eerste letter van de dag in de rij “Onbeschikbaarheid”.
Je kan vanuit het standaard 2-weken overzicht ook inzoomen op een bepaalde dag door op een datum naar keuze te klikken, in de datumrij. In deze dagweergave kan je de resource aanduiden als onbeschikbaar voor telkens een periode van een uur. Dit doe je door op de desbetreffende knopjes te klikken in de rij “Onbeschikbaarheid”.
Je kan ook de tijden van de boeking in deze dagweergave aanpassen, door te klikken op het blauwe balkje. De geplande start- en eindtijd kan een expliciete tijd zijn (bijvoorbeeld ‘20:00’), of je kan hiervoor een tijdstip uit het tijdschema van het evenement kiezen (bijvoorbeeld ‘Opbouw (start)’). Als je een tijdstip uit het tijdschema gebruikt, dan zal de boeking automatisch meevolgen als je het tijdschema aanpast. Als je een expliciete tijd gebruikt voor de starttijd, dan kan je de boeking via de datumselectie ook op de dag voor of na het evenement plaatsen.
Als er toegevoegde tijden van toepassing zijn op de boeking, dan vind je de voorbereidingstijd onder de starttijd en de afwerkingstijd onder de eindtijd. Je kan de toegevoegde tijden aanpassen door erop te dubbelklikken.
Resourcesets aanmaken§
Resourcesets zijn verzamelingen van verschillende resources die je samen in één keer kan boeken. Een resourceset heeft geen eigen historiek, geen eigen bijlagen, geen eigen contacten en geen eigen custom data.
Het zoekvenster voor de resources is de enige plaats waar je resourcesets kunt aanmaken, en resources aan sets kunt toevoegen.
Een nieuwe set aanmaken doe je in het zoekvenster door gebruik te maken van het contextmenu (kies de optie “Nieuwe set…”). Het infovenster van de nieuwe set opent. Je kan er meteen de naam en de andere gegevens invullen.
In het zoekvenster herken je een resourceset aan het zwarte driehoekje links van de naam. Je kan de naam van de set wijzigen in het zoekvenster door erop te dubbelklikken. Klikken op het driehoekje zal de set openklappen. Als er iets in de set zit, dan zal de inhoud ervan verschijnen in de rijen eronder.
Opmerking
- Je moet eerst het slotje rechtsboven in het zoekvenster openen om het volledige contextmenu te kunnen gebruiken of om de naam aan te passen.
- Rechtsklikken om het contextmenu op te roepen werkt enkel als je dat doet op een rij in de tabel met resultaten.
Een resource (of een andere resourceset) toevoegen aan een resourceset doe je in het zoekvenster door middel van de optie “Toevoegen aan set…” uit het contextmenu. Typ vervolgens de naam van de set waaraan je de resource wilt toevoegen en kies de juiste set uit de suggestielijst. Om een resource terug te verwijderen uit een set, dien je eerst de set open te klappen (door middel van het driehoekje links van de naam van de set). Open vervolgens het contextmenu voor de rij van de resource die je wilt verwijderen uit deze set, en kies voor de optie “Verwijder uit set”.
Ook het aantal van een bepaalde resource die aanwezig is in een set kan je enkel aanpassen in het zoekvenster. Hiervoor dien je eerst de set open te klappen (door middel van het driehoekje links van de naam van de set). Je kan vervolgens dubbelkikken op het aantal (in de kolom “Aantal”) om dit aan te passen. Zorg ervoor dat het slotje rechtsboven in het zoekvenster open is, om dit te kunnen doen.
Let op
Yesplan vergelijkt het aantal van een resource in een set niet met het totaal aantal beschikbare items van die resource. Je kan alle tien de beschikbare 5kW spots in de kleine lichtset én in de grote lichtset voorzien. Het is pas bij het boeken dat Yesplan de beschikbaarheid zal nagaan, en indien nodig een conflict zal geven indien er op een bepaald moment onvoldoende beschikbaar zijn.
Je kan een exemplaar van een unieke resource vasthechten aan een resourceset. Dit zal aangegeven worden bij het boeken van dat exemplaar van die resource buiten die set. Een exemplaar vasthechten kan enkel bij het toevoegen aan de set. Dit doe je door middel van het openen van het contextmenu op de rij van het unieke exemplaar dat je wilt vasthechten, en te kiezen voor de optie “Vasthechten aan set…”. Typ vervolgens de naam van de set waaraan je de resource wilt vasthechten in het zoekveld dat verschijnt, en kies de juiste set uit de suggestielijst.
Yesplan leidt automatisch de resourcegroep van een resourceset af aan de hand van de resources die deze set bevat. Echter, soms wil je die resourcegroep manueel kunnen wijzigen naar iets anders dan wat Yesplan automatisch kon afleiden. Dit doe je in het infovenster van de resource op het “Resource” tabblad. Klik op “Resourcegroep overschrijven”, en selecteer vervolgens de gewenste optie uit de keuzelijst. Je kunt steeds terugkeren naar het automatisch afleiden van de groep voor een set door te klikken op “Terugzetten naar het automatisch afleiden van de groep” (dit verschijnt nadat je de groep overschreven hebt).
Via het “Resource” tabblad kan je ook een beschrijving toevoegen aan de resourceset.
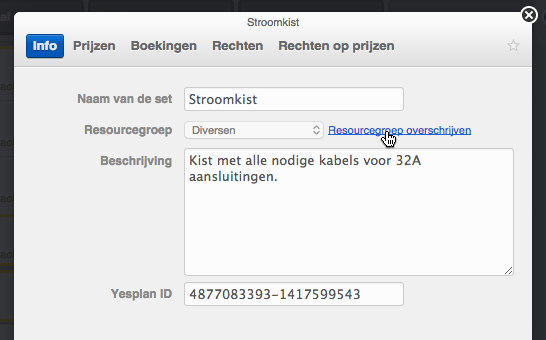
De prijs van de resourceset is standaard de som van de prijzen van de resources die deze set bevat. Een resourceset kan echter ook zijn eigen prijsdefinities hebben, los van de inhoud van de set.