Filters wijzigen
De filters bepalen welke rijen in de tabel van de dataview verschijnen. Je kan enkel filteren op velden die al toegevoegd zijn als kolom:
- Als je geen enkele filter aanmaakt zullen de rijen alle elementen tonen die in Yesplan zitten voor de gekozen scope, bijvoorbeeld alle evenementen of contacten.
- Als geen gegevens voldoen aan je filters, zal de tabel geen rijen bevatten.
Je kan de filters aanpassen door te klikken op “Filter wijzigen” of “Filter aanmaken”.
Structuur§
Elke filter bestaat uit een veld, een vergelijking en een waarde:
- Het veld bepaalt de eigenschap die je wilt vergelijken, bijvoorbeeld de datum van een evenement, de naam van een contact, het type van een resource enz. Het komt overeen met de kolommen die je gekozen hebt.
- De vergelijking bepaalt de manier waarop je de eigenschap en de waarde vergelijkt, bijvoorbeeld “groter dan of gelijk aan”, “is”, “bevat” enz.
- De waarde bepaalt de maatstaf om de eigenschap mee te vergelijken, bijvoorbeeld ‘1 januari 2018’, ‘Janssen’, ‘human’.
Mogelijke filters zijn dan:
- Evenement: Datum is op of later dan ‘1 januari 2018’.
- Contact: Naam is exact ‘Janssen’.
- Resource: Resource type is ‘human’.
Voor elk element in je scope gaat de filter na of de inhoud van het veld voldoet aan de voorwaarde. Het element verschijnt enkel als dat het geval is.
Een filter opbouwen§
Bouw een filter op van links naar rechts:
- Kies eerst het veld. De inhoud van het veld bepaalt welke vergelijkingen beschikbaar zijn.
- Kies vervolgens de vergelijking. Die bepaalt welke waarde je kan invullen.
- Vul ten slotte de waarde in.
Let op
Je kan enkel velden kiezen die als kolom geselecteerd zijn voor de dataview. Wil je bijvoorbeeld filteren op de naam van de eigenaar van een evenement, dan moet je dat veld eerst toevoegen als kolom van de dataview (zie Kolommen wijzigen).
Een filter verwijderen§
Je kan een filter makkelijk verwijderen:
- Beweeg de muisaanwijzer over de filter.
- Klik op het ‘–’-icoontje dat rechts in de filter verschijnt.
Filters combineren§
Door filters te combineren kan je de resultaten preciezer maken. Zo kan je bijvoorbeeld zoeken naar alle evenementen die plaatsvinden tussen 1 januari 2018 en 31 december 2018. Of alle contactpersonen tonen met de naam ‘Janssen’ of ‘Jansen’. Het combineren van filters gebeurt met zogenaamde booleaanse operatoren: “AND” en “OR”.
AND en OR§
Wat doen deze AND en OR precies? Stel dat je drie filters combineert:
- Met AND zoek je enkel de elementen die voldoen aan alledrie de filters.
- Met OR zoek je de elementen die voldoen aan één van de filters of eender welke combinatie van de drie.
Je zou bijvoorbeeld kunnen filteren op het label van een evenement: concert, film of workshop. Als je deze filters combineert met AND, kijkt Yesplan voor elk evenement of het alledrie de labels bevat. Kortom, je zoekt de doorsnede van de drie verzamelingen en het resultaat is een lijst van evenementen die zowel een concert, filmvoorstelling als een workshop zijn.
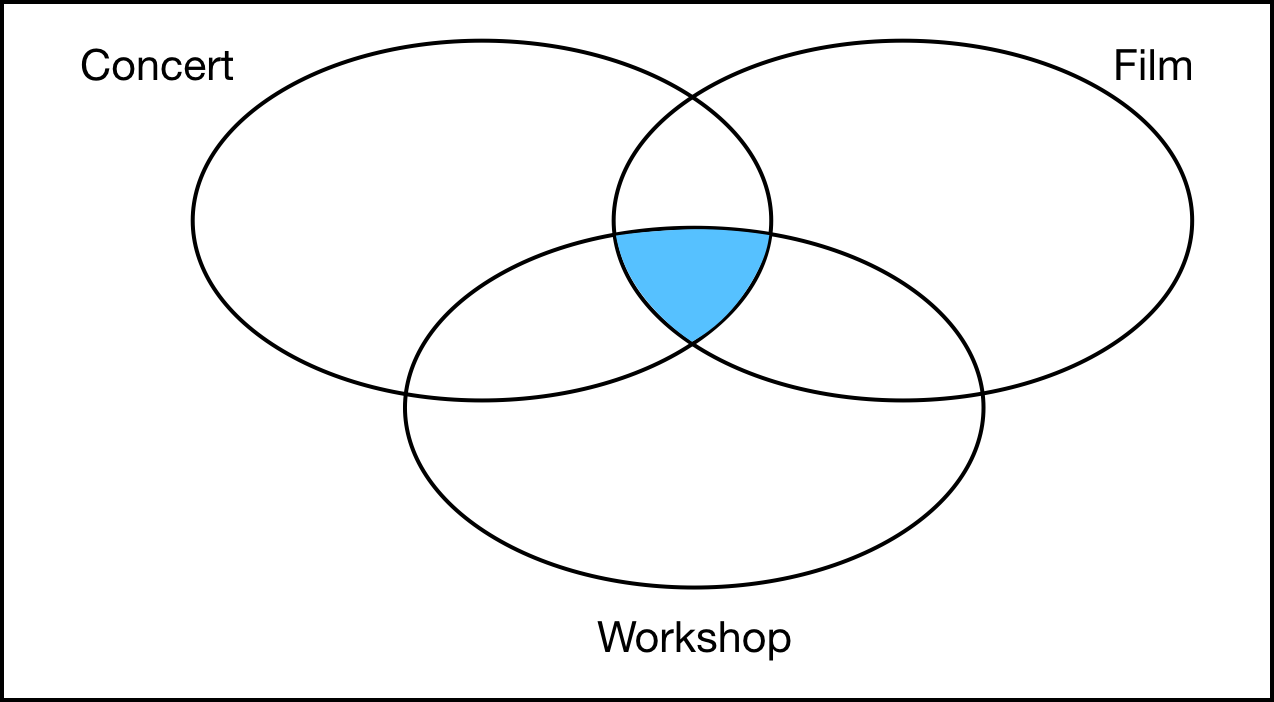
Als je de filters echter combineert met OR, kijkt Yesplan voor elk evenement of het minstens één van deze profielen bevat. Je zoekt in dit geval de unie van de verzamelingen en het resultaat is een lijst van evenementen met minstens één van de profielen en eender welke combinatie.
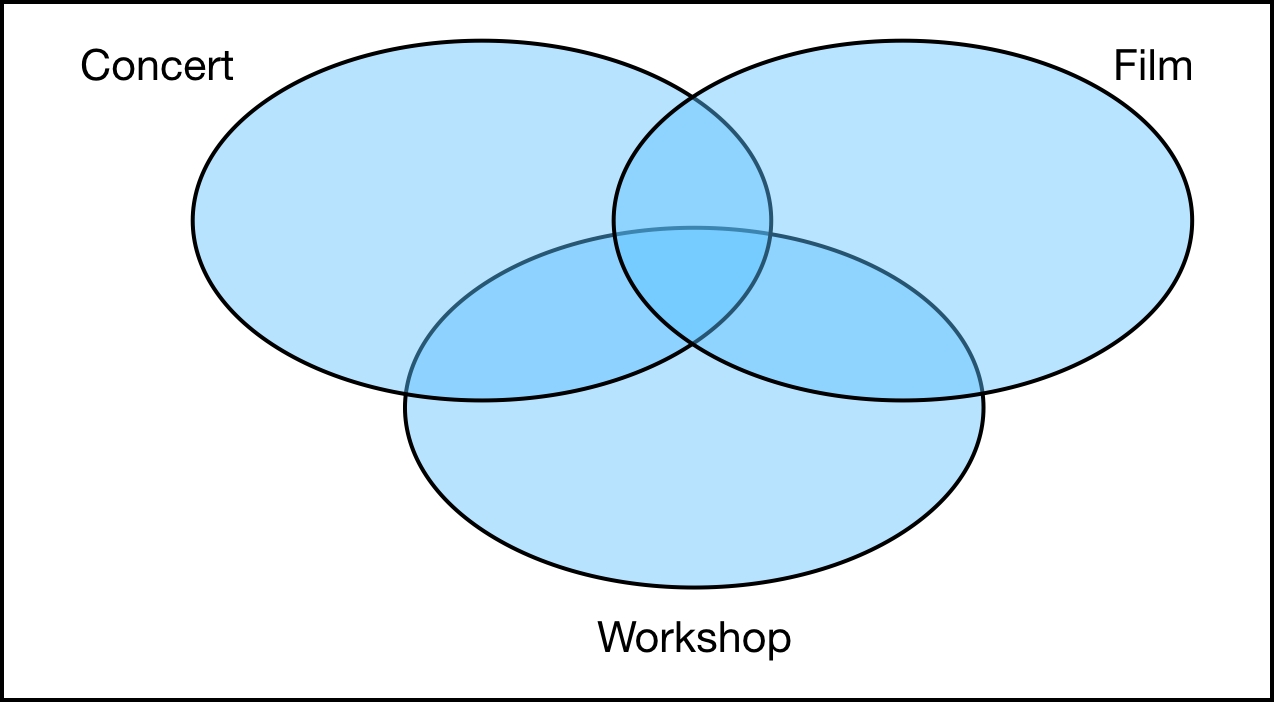
In Yesplan§
Het combineren van AND en OR kan snel verwarrend worden. Daarom kan je in Yesplan enkel combinaties maken met dezelfde operator:
Filter1 OR Filter2 OR Filter3ofFilter1 AND Filter2 AND Filter3.- Maar niet
Filter1 AND Filter2 OR Filter3.
Een combinatie van filters met dezelfde operator noemen we een ketting. Je kan een ketting wel combineren met een andere ketting:
(Filter1 OR Filter2 OR Filter3) AND (Filter5 OR Filter6)
De grondregel bij het combineren van filters kan je als volgt samenvatten:
- Selecteer je de operator van de ketting, dan voeg je er gewoon een filter aan toe.
- Selecteer je de andere operator, dan start je een nieuwe ketting met de andere operator.
Laten we een concreet voorbeeld bekijken. In onderstaande afbeelding zie je een ketting met AND en twee filters. Je kan deze ketting weergeven als Filter1 AND Filter2:
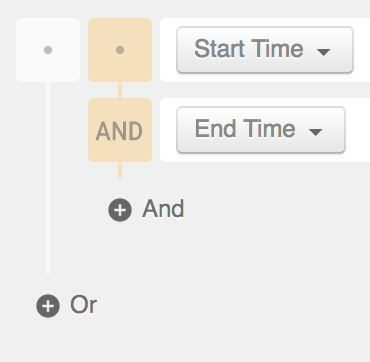
- Klik je op de AND naast het ‘+’-icoontje, dan voeg je een filter
Filter3toe op het einde van de ketting. Je krijgt dan de combinatieFilter1 AND Filter2 AND Filter3. - Klik je op de OR naast het ‘+’-icoontje, dan start je een nieuwe ketting met
Filter3. Het resultaat is(Filter1 AND Filter2) OR Filter3.
Je kan ook filters invoegen op eender welke plek in de ketting. Daarvoor moet je de muis over een filter bewegen. Rechts verschijnt een ‘+’-icoontje met AND en OR:
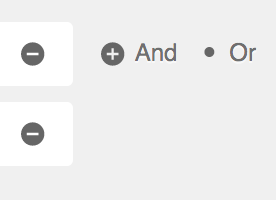
- Als je op AND klikt naast
Filter1, voeg je een nieuwe filter in op deze plek:Filter1 AND Filter3 AND Filter2. - Als je op OR klikt naast
Filter1, voeg je een nieuwe ketting met OR in op deze plek:(Filter1 OR Filter3) AND Filter2.
De orginele ketting bevat enkel AND: elke selectie van AND voegt daardoor een filter toe en elke selectie van OR start een nieuwe ketting.
Tip
Voor bepaalde velden kan je een ketting maken van AND of OR binnen éénzelfde regel. Dit kan bijvoorbeeld voor statussen, profielen, labels en locaties. Dit is handig, zeker in combinatie met parameters, om te filteren op een variabel aantal waardes zonder daarvoor telkens een aparte regel te moeten definiëren.