Démarrer
Pour ouvrir l’affichage en arbre, positionnez le curseur sur l’événement dans le calendrier des événements, puis cliquez sur l’icône « arborescence ». L’affichage en arbre s’ouvrira alors avec toute l’arborescence des événements à laquelle appartient cet événement.
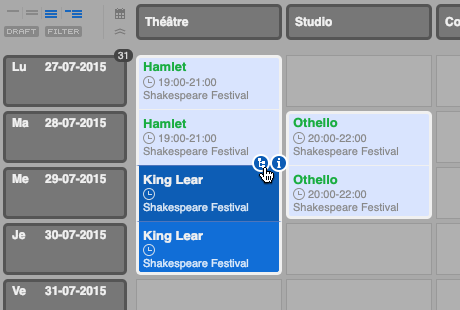
Pour ouvrir plusieurs arborescences, sélectionnez d’abord les différents événements dans le calendrier (voir Sélectionner des événements), puis cliquez sur l’icône « arborescence ».
Vous pouvez aussi ouvrir l’affichage en arbre via le menu de navigation (« Événements » > « Affichage en arbre »). L’affichage en arbre ouvre les arborescences de tous les événements qui ont été sélectionnés dans le calendrier. Si aucun événement n’a été sélectionné dans le calendrier, le canevas de l’affichage en arbre sera vide.
Arborescences multiples§
Une fois l’affichage en arbre ouvert, vous pouvez créer de nouveaux événements et groupes d’événements et les assembler. Vous pouvez aussi ajouter des structures d’événements existantes au canevas en recherchant un événement (ou groupe d’événements) dans le champ de recherche en bas de la fenêtre.
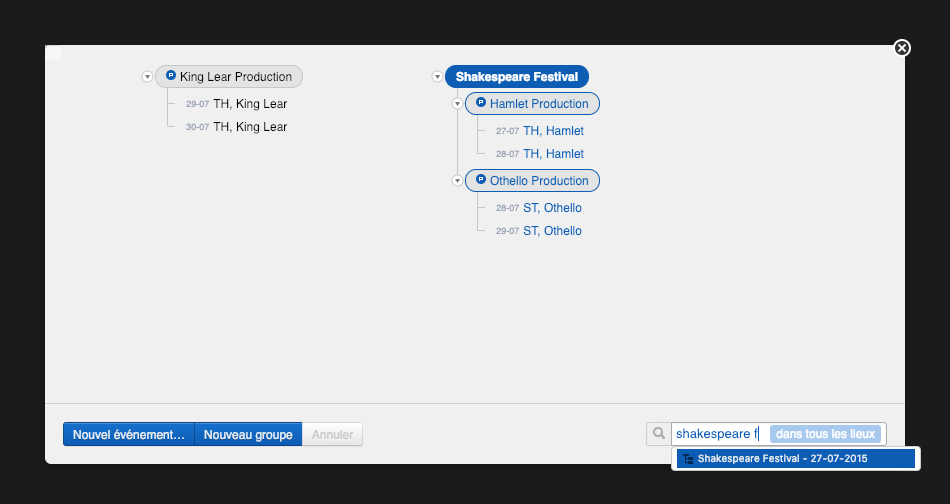
Attention
Le champ de recherche cherche des événements et des groupes d’événements jusqu’à maximum un an en arrière, à compter à partir d’aujourd’hui ou à partir de la date de travail actuelle si celle-ci est antérieure.
Le champ de recherche possède aussi un filtre ayant pour options « dans mes lieux » et « dans tous les lieux ». Si l’option « dans tous les lieux » est activée, vous verrez tous les événements et groupes d’événements. En revanche, si le filtre est paramétré sur « dans mes lieux », vous verrez uniquement les événements et groupes d’événements qui se déroulent dans les lieux figurant dans l’affichage actuel de votre calendrier des événements. Tous les autres événements ne figureront pas, dans ce cas, dans la liste des suggestions du champ de recherche.
Grands arbres§
À l’ouverture de l’affichage en arbre, Yesplan essaie d’afficher l’ensemble de l’arborescence des événements, avec tous les événements et groupes d’événements. Toutefois, dans le cas d’une structure d’événements comprenant de nombreux événements, cela deviendra rapidement illisible et l’écran ne sera pas assez grand pour afficher l’ensemble. Voilà pourquoi les grands arbres sont automatiquement résumés. Dans le cas d’une série d’événements portant le même nom, seuls apparaissent le premier et le dernier événement, séparés par un bouton indiquant le nombre d’événements masqués. En cliquant sur ce bouton, vous pouvez rendre visibles tous les événements masqués.
Vous pouvez compacter à nouveau un arbre via l’action « Résumer » du menu contextuel (qui s’ouvre par un clic droit). Les événements sélectionnés resteront visibles dans l’arborescence résumée. Si vous appliquez l’action « Résumer » au groupe d’événements parent principal, l’arbre sera compacté au maximum.
Vous pouvez aussi enrouler ou dérouler les groupes d’événements dans leur intégralité en cliquant sur la flèche à gauche du nom du groupe.
Si l’arbre est plus grand que la fenêtre, vous pouvez le faire défiler verticalement. Dans ce cas, les événements disparaissent en haut et en bas de l’écran. Néanmoins, les groupes d’événements resteront toujours affichés le plus longtemps possible en haut de la fenêtre. Ils resteront affichés jusqu’à ce que plus aucun événement de leur branche de l’arborescence ne soit affiché. De cette manière, vous conservez le meilleur aperçu possible du contexte des événements affichés lorsque vous faites défiler un arbre verticalement. Les événements sélectionnés restent toujours affichés en haut de la fenêtre lorsque vous faites défiler un arbre verticalement ; ils restent donc toujours à portée de vue.
Autres affichages des arbres§
L’arborescence des groupes d’événements est aussi visible ailleurs, mais ces affichages ne permettent que de configurer des productions.
- Dans la fenêtre de détail de l’événement, vous pouvez également voir une arborescence. Pour ouvrir cette fenêtre de détail, positionnez le curseur sur un événement dans le calendrier des événements, puis maintenez-le un moment sur l’icône « loupe » qui apparaît.
- Dans la fenêtre d’information de l’événement, vous trouvez également une arborescence, du côté gauche. Pour ouvrir la fenêtre d’information, positionnez le curseur sur un événement dans le calendrier des événements et cliquez ensuite sur l’icône « loupe » qui apparaît. Vous pouvez aussi ouvrir cette fenêtre d’information en double-cliquant sur la zone vierge de la cellule de l’événement dans le calendrier des événements.
Dans les arborescences, les productions sont toujours désignées par une icône « production » de couleur bleue à côté de leur nom (la lettre P dans une puce bleue), y compris dans l’affichage en arbre.