Disponibilité
Yesplan permet de rechercher rapidement les disponibilités dans le calendrier. Yesplan affichera une liste des horaires et des lieux disponibles éventuels sur la base d’un ensemble de conditions de recherche. Vous pourrez ensuite programmer directement un événement au moment disponible.
Yesplan vous aide également à programmer des séries de plusieurs événements.
Apprentissage en ligne
Recherche de disponibilités§
Le panneau coulissant à droite du calendrier des événements vous permet de rechercher des disponibilités. Vous pouvez aussi ouvrir cette fenêtre de recherche en cliquant sur la commande « Rechercher disponibilité » dans le menu « Événements » du menu de navigation.
À titre d’exemple, nous cherchons une plage disponible pour un événement d’une heure et demie dans la Salle de réunion, un mardi ou un jeudi, dans l’après-midi. Le menu déroulant « Sélectionner une condition » vous permet de construire la requête. Le bouton « + » et le bouton « – » permettent d’ajouter ou de supprimer des conditions de recherche. L’image ci-dessous montre des conditions relatives à la durée (1 heure et 30 minutes), au lieu qui doit être libre (Salle de réunion), au jour prévu pour l’événement (mardi ou jeudi) et à la tranche horaire souhaitée (l’après-midi, entre 13 et 18 heures) (voir figure 1).
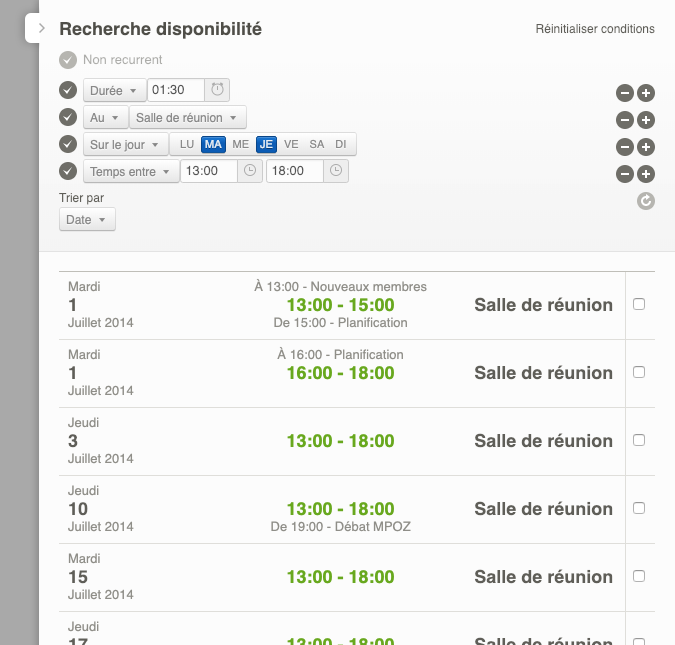
La liste des disponibilités est affichée sous la requête. L’exemple montre une première disponibilité le mardi 1er juillet de 13 à 15 heures. La deuxième disponibilité de la liste indique que vous pouvez également programmer l’événement entre 16 et 18 heures. Ces deux possibilités montrent aussi que la Salle de réunion n’est en revanche pas libre de 15 à 16 heures, un événement « Planification » y étant déjà prévu. La troisième disponibilité de la liste indique que la Salle de réunion est entièrement libre le jeudi suivant de 13 à 18 heures et la quatrième, qu’il est également possible de programmer l’événement le jeudi 10 juillet entre 13 et 18 heures, et ainsi de suite.
La case à cocher à gauche de chaque condition de recherche vous permet de désactiver temporairement ce critère. Cette opération vous permet d’essayer rapidement plusieurs variantes de votre requête. Dans l’exemple, le mardi 8 juillet ne figure pas dans la liste (voir figure 1). Pour vérifier la possibilité de programmer l’événement ce jour-là en réduisant sa durée, il suffit de désactiver momentanément la condition « Durée » (voir figure 2). Dans l’exemple, une nouvelle possibilité apparaît alors le mardi 8 juillet entre 13 et 14 heures. Vous pourriez donc décider de réduire la durée de l’événement à une heure pour le programmer à cette date.
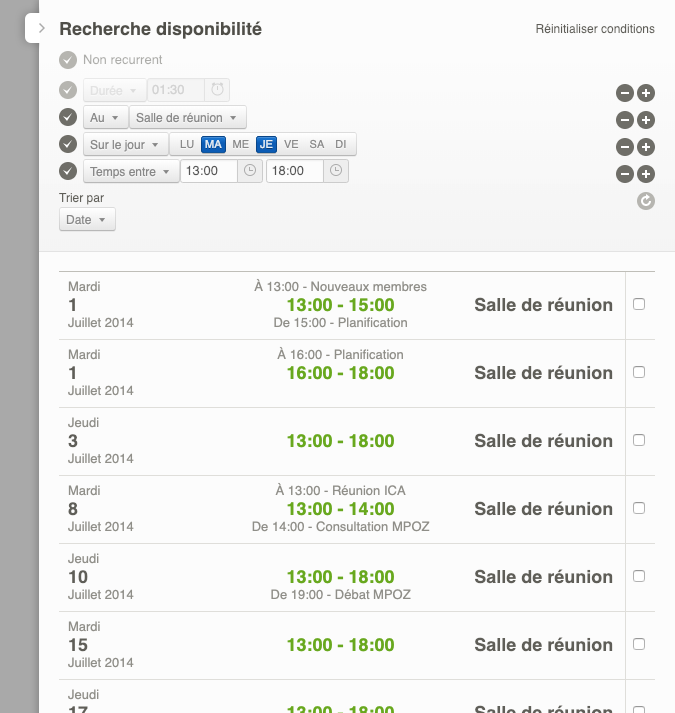
Réservation de l’événement§
Après avoir trouvé une possibilité adéquate, vous pouvez réserver l’événement. Sélectionnez la possibilité retenue à l’aide de la case à cocher à sa droite (voir figure 3) ; la commande « Réserver la sélection » permet ensuite de passer à l’étape 2 : la réservation.
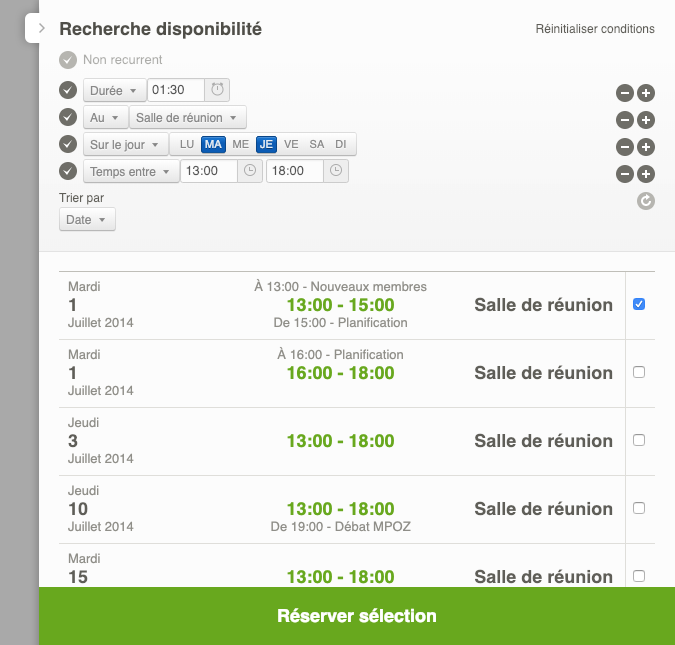
Pendant la deuxième étape – la réservation des événements dans la tranche horaire sélectionnée – vous pouvez nommer l’événement et compléter, au besoin, les heures de début et de fin souhaitées (voir figure 4).
Les événements sont toujours réservés dans un groupe d’événements. Le nom de ce groupe est indiqué en bas de la liste. Vous pouvez ajouter l’événement à un nouveau groupe d’événements en cliquant sur « Réserver dans un nouveau groupe ». S’il existe déjà un groupe avec un nom correspondant, vous pouvez aussi ajouter l’événement à ce groupe d’événements existant en cliquant sur « Réserver ».
Après la réservation, la fenêtre d’information du nouvel événement s’affiche ; elle vous permet de compléter des données supplémentaires.
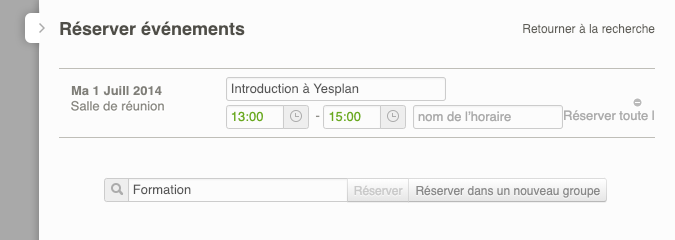
Pendant cette deuxième étape, celle de la réservation, vous verrez s’afficher des avertissements si vous introduisez des horaires qui dépassent la disponibilité. Dans la figure 5, une heure plus tardive a été introduite, qui ferait durer l’événement de 14 h 30 à 15 h 15. L’heure de fin est ici marquée d’un point d’exclamation, ce qui indique un conflit. En effet, l’heure de fin tombe après 15 heures, soit après l’heure de début de l’événement « Planification » qui a lieu dans la Salle de réunion à ce moment-là.
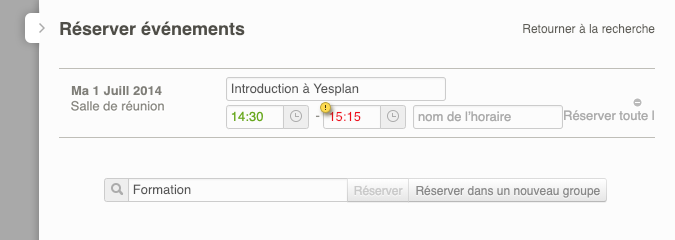
Programmation d’une série d’événements§
Par défaut, Yesplan cherche des plages disponibles pour un seul événement. Vous pouvez cependant aussi chercher des plages disponibles pour une série d’événements récurrents, par exemple un cours du soir en trois séances toutes les deux semaines. À cet effet, vous pouvez compléter la requête en ajoutant le nombre d’événements à programmer, ainsi que la périodicité de ces événements. Pour ce faire, cliquez sur la case à cocher à gauche du texte « Non récurrent ».
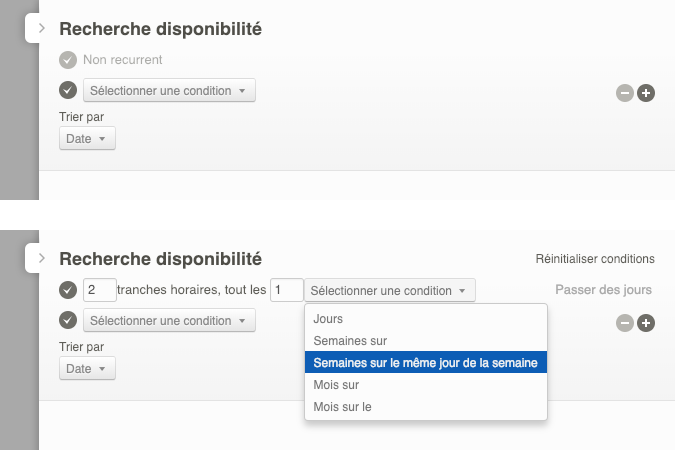
À titre d’exemple, nous cherchons des plages disponibles pour un cours du soir en trois séances toutes les deux semaines. Ni le lieu ni le jour de la semaine des cours ne sont fixés, mais il s’agit de faire en sorte que les cours aient tous lieu au même endroit et le même jour de la semaine. Nous pouvons spécifier ces exigences en ajoutant une récurrence aux conditions de recherche simples.
Nous complétons la répétition – trois événements, le même jour de la semaine, toutes les deux semaines – en haut, en cliquant sur la case à cocher à gauche du texte « Non récurrent ». Nous complétons le nombre de tranches horaires souhaitées (trois événements), nous sélectionnons la condition « Semaines, le même jour de la semaine » dans le menu déroulant et nous changeons le nombre 1 prévu par défaut en 2 (« toutes les deux semaines, le même jour de la semaine ») (voir figure 6). Ensuite, nous constituons le reste de la requête en ajoutant successivement des conditions de lieu (au même endroit) et de tranche horaire souhaitée (en soirée, après 18 heures). La figure 7 montre le résultat.
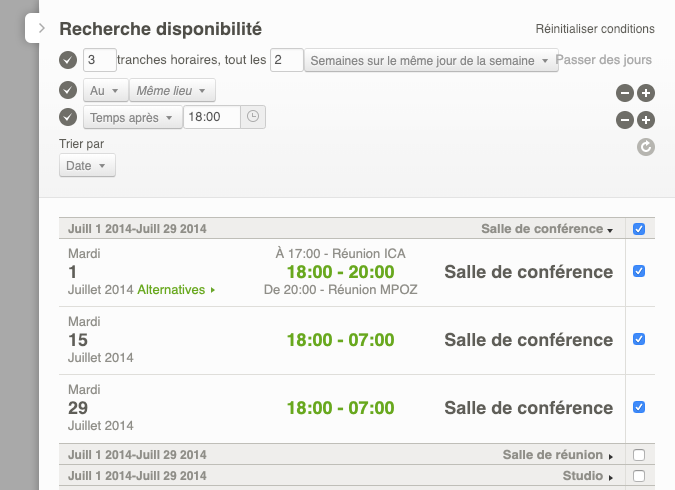
L’affichage des disponibilités est légèrement différent de celui des résultats d’une recherche non récurrente. Les plages éventuellement disponibles pour toute la série sont en effet réunies dans des groupes séparés par une barre grise. Chaque groupe répond à la requête spécifiée et pourrait donc être réservé en tant que série.
L’en-tête de chaque groupe (la barre grise) affiche les dates auxquelles correspondent les options, ainsi que leurs lieux. Vous pouvez dérouler ou enrouler le groupe en cliquant sur les lieux (ou sur la flèche située à côté).
La figure 7 montre que, dans le premier groupe, les événements peuvent être réservés le 1er juillet, le 15 juillet et le 29 juillet, chaque fois dans la Salle de conférence. La première date présente une disponibilité d’une heure, de 18 à 19 heures (la requête ne contient aucune condition de durée du cours). S’il existe d’autres disponibilités à la même date au sein d’un groupement, elles sont signalées par la mention « Alternatives » à droite de la date. Pour afficher ces alternatives, il suffit de cliquer sur la mention (voir figure 8). Sélectionnez une des deux alternatives pour programmer le premier événement de la série.
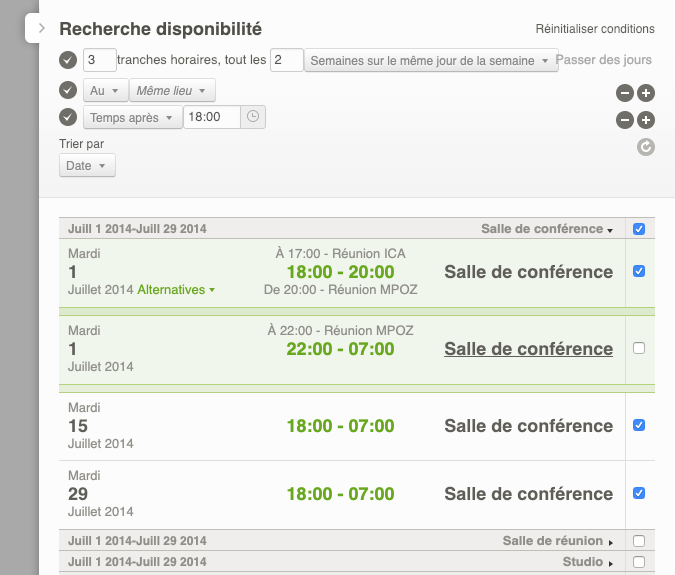
En définissant une récurrence, vous pouvez aussi spécifier des exceptions. Par exemple : cinq événements, toutes les semaines, le même jour, mais ni le samedi ni le dimanche. À cet effet, utilisez la commande « Passer des jours » en haut à droite. Les exceptions peuvent concerner certains jours de la semaine, certaines dates, des périodes ou des jours avec un style de date personnalisé.
Réservation de séries§
Sélectionnez les plages souhaitées pour réserver la série. À cet effet, il suffit de cocher une à une les cases à côté des suggestions. Toutefois, il est également possible de cocher la case de l’en-tête du groupe. Cette opération permet de sélectionner en une fois toutes les suggestions du groupe. Si des alternatives sont déroulées, seule la première alternative sera sélectionnée. En outre, le premier groupe de suggestions correspondant à la requête sera déjà sélectionné automatiquement par défaut après l’exécution de la requête (comme le montrent les figures 7 et 8).
La commande « Réserver la sélection », en bas, vous permet de passer à l’étape 2 : la réservation des tranches horaires sélectionnées. Lors de cette étape, il est à nouveau possible de nommer l’événement et de compléter, au besoin, les heures de début et de fin souhaitées. L’opération ressemble à la réservation d’un événement unique (voir figure 4). De plus, il est possible d’introduire en une fois le même nom et les mêmes horaires pour tous les événements. Complétez à cet effet les champs de saisie de la toute première ligne, après la mention « Appliquer à tout ».