Recherche
Si vous voulez gérer efficacement vos contacts, il est pratique de pouvoir créer des aperçus à l’aide de requêtes. Voici un aperçu des possibilités.
Fenêtre de recherche de contacts§
Pour ouvrir la fenêtre de recherche de contacts, cliquez sur la commande « Rechercher des contacts… » dans le menu « Contacts » du menu de navigation.
Vous pouvez introduire une requête et configurer des filtres en haut de la fenêtre de recherche. Les contacts trouvés sont affichés dans un tableau, dans lequel vous pouvez choisir d’afficher ou de masquer les propriétés des contacts en ajoutant ou en supprimant des colonnes.
Rechercher des contacts§
Dans la fenêtre de recherche de contacts, vous pouvez effectuer une recherche simplement en saisissant le nom (ou une partie du nom) dans le champ de recherche. Démarrez la recherche en appuyant sur Enter ou en cliquant sur la loupe à côté du champ de recherche :
- Vous pouvez ouvrir la fenêtre d’information d’un contact en double-cliquant sur une ligne du tableau des résultats ou en sélectionnant « Afficher infos » dans le menu contextuel (le menu ouvert par un clic droit sur la ligne).
- Vous pouvez également utiliser des requêtes spécifiques, telles que
label:bénévole. - Le scope
contactest sous-entendu dans cette fenêtre de recherche, il n’est pas nécessaire de le préciser explicitement. Vous pouvez donc utiliseraddress:*plutôt quecontact:address:*. - Vous pouvez également chercher dans d’autres scopes, notamment :
person_or_organization,person,organization,contactlink. Dans ce cas, vous devrez compléter explicitement ces scopes.
Astuce
Consultez les requêtes spécifiques possibles pour en savoir plus sur les manières de retrouver des personnes, des organisations, les liens entre les deux, les réservations de contacts ou des combinaisons de ces différents éléments.
Filtres dans la fenêtre de recherche de contacts§
La fenêtre de recherche de contacts propose deux filtres différents qui vous permettent de limiter le nombre de résultats de recherche : le filtre par type de contact et le filtre basé sur le propriétaire du contact.

- Le filtre par type de contact est pratique si vous souhaitez voir uniquement certains types de contact dans les résultats de votre recherche (par exemple : uniquement des organisations et des liens). Vous pouvez configurer ce filtre par le biais du menu déroulant à gauche du champ de recherche. Cochez ou décochez un type pour l’afficher ou le masquer dans les résultats de la recherche.
- Les administrateurs de Yesplan peuvent désactiver le filtre basé sur le propriétaire du contact. Ce filtre n’apparaîtra donc pas obligatoirement dans toutes les installations. Il est situé à droite du champ de recherche et propose les options « Seulement mon groupe » et « Tous les groupes » :
- L’option « Seulement mon groupe » limite les résultats de recherche aux contacts dont le propriétaire est un membre de votre groupe d’utilisateurs principal.
- L’option « Tous les groupes » ne limite pas les résultats de recherche.
Attention
Yesplan combine toujours le filtre par type de contact (« Personnes », « Organisations » ou « Liens du contact ») avec le scope de la requête.
Une requête comme organization:name:* ne produira donc aucun résultat de recherche si le filtre « Personnes » est le seul sélectionné, puisqu’une organisation ne peut jamais être du type « Personne ».
Utilisation des résultats de recherche§
Dans les résultats de recherche affichés, les personnes, les organisations et les liens sont mélangés. Vous pouvez reconnaître les organisations et les liens à leurs icônes spécifiques (un immeuble de bureaux pour les organisations et un maillon de chaîne pour les liens). Les personnes qui sont en même temps des collaborateurs (ressources humaines ) ou des utilisateurs ont aussi une icône spécifique (une lettre « H » dans un cercle vert pour les collaborateurs et une silhouette humaine pour les utilisateurs).
Vous pouvez aussi afficher les liens des personnes et des organisations en cliquant sur le petit triangle dans la deuxième colonne. Les liens apparaîtront alors dans une liste, dans une ligne supplémentaire sous le contact.
Vous pouvez trier les résultats de la recherche par colonne au choix. Vous pouvez ajouter, supprimer et déplacer des colonnes. Pour ajouter ou supprimer plusieurs colonnes à la fois, cliquez sur l’icône « + » au-dessus du tableau à droite. Celle-ci ouvre une fenêtre dans laquelle les colonnes visibles sont sélectionnées. Vous pouvez cocher les colonnes que vous souhaitez ajouter et décocher les colonnes que vous souhaitez supprimer. Pour trouver rapidement un champ déterminé, vous pouvez saisir son nom dans le champ de recherche. Cela vous permet de limiter les champs de la liste à ceux qui correspondent à votre requête. Cliquez ensuite sur « Appliquer les modifications ».
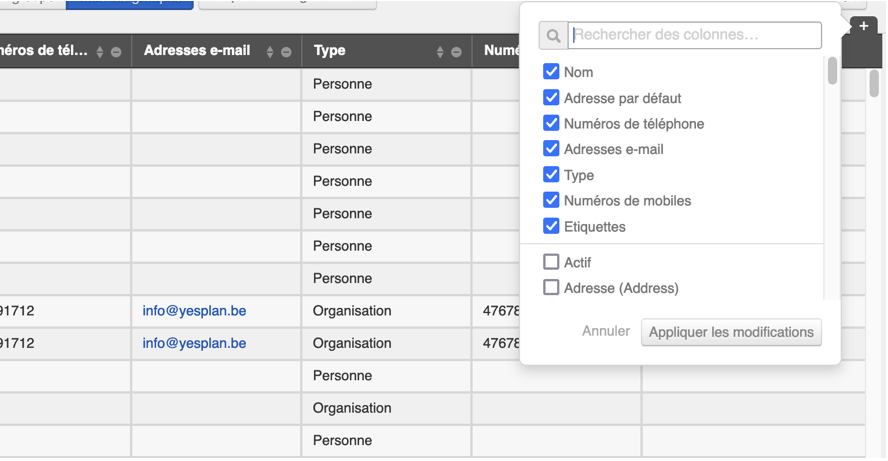
Requêtes enregistrées§
Vous pouvez enregistrer les requêtes fréquentes :
- Affichez les requêtes enregistrées en cliquant sur « Requêtes enregistrées » à droite du champ de recherche.
- Vous pouvez aussi ajouter, modifier et supprimer vos propres requêtes.
- Les requêtes enregistrées sont personnelles.
- Cliquez sur une requête enregistrée pour l’exécuter immédiatement.
Remarque
Un administrateur peut aussi prédéfinir des requêtes pour tous les utilisateurs dans les paramètres du système. Les utilisateurs pourront ensuite enregistrer ces requêtes (avec ou sans modifications) avec leurs propres requêtes enregistrées. Consultez la section Rechercher du chapitre relatif aux paramètres du système pour en savoir plus.
Gestion des contacts dans la fenêtre de recherche de contacts§
La fenêtre de recherche de contacts vous permet aussi de créer des personnes et des organisations, et de dupliquer ou de supprimer des contacts existants. À cet effet, ouvrez le menu contextuel de la ligne adéquate du tableau des résultats.
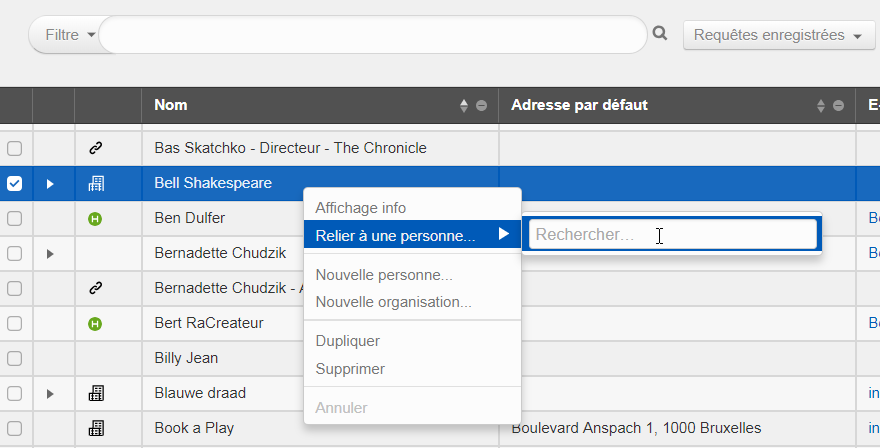
Reliez un contact à un autre contact à l’aide de l’action « Relier à une personne… » ou « Relier à une organisation… », selon que vous avez sélectionné une personne ou une organisation.