Modifier des filtres
Les filtres déterminent les lignes qui s’affichent dans le tableau du dataview. Ils ne peuvent s’appliquer qu’aux champs déjà ajoutés sous forme de colonnes :
- À défaut de création de filtre, les lignes afficheront tous les éléments qui se trouvent dans Yesplan pour le scope sélectionné, par exemple tous les événements ou contacts.
- Si aucune donnée ne correspond à vos filtres, le tableau ne contiendra aucune ligne.
Il est possible de modifier les filtres en cliquant sur « Modifier le filtre » ou « Créer un filtre ».
Structure§
Chaque filtre se compose d’un champ, d’un opérateur de comparaison et d’une valeur :
- Le champ détermine la propriété que vous souhaitez comparer, par exemple la date d’un événement, le nom d’un contact, le type d’une ressource, etc. Il correspond aux colonnes sélectionnées par vos soins.
- L’opérateur de comparaison détermine la façon dont vous comparez la propriété et la valeur, par exemple « supérieur ou égal à », « est égal à », « contient » et ainsi de suite.
- La valeur détermine le critère de comparaison de la propriété, par exemple « 1er janvier 2018 », « Janssen », « Humain ».
Voici donc des exemples de filtres :
- Événement : la date est égale ou ultérieure au « 1er janvier 2018 » ;
- Contact : le nom est exactement « Janssen » ;
- Ressource : le type de ressource est « Humain ».
Pour chaque élément dans votre scope, le filtre vérifie si le contenu du champ répond à la condition. L’élément s’affiche uniquement si c’est effectivement le cas.
Créer un filtre§
Créez un filtre de gauche à droite :
- Commencez par choisir le champ. Le contenu du champ détermine les opérateurs de comparaison disponibles.
- Choisissez ensuite l’opérateur de comparaison. Celui-ci détermine la valeur que vous pouvez compléter.
- Enfin, complétez la valeur.
Attention
Vous pouvez uniquement choisir des champs qui ont été sélectionnés sous forme de colonnes pour le dataview. Par exemple, si vous souhaitez filtrer par nom du propriétaire d’un événement, vous devez d’abord ajouter ce champ comme colonne du dataview (voir Modifier des colonnes).
Supprimer un filtre§
Vous pouvez supprimer facilement un filtre :
- Positionnez le curseur sur le filtre.
- Cliquez sur l’icône « – » qui s’affiche à droite dans le filtre.
Combiner des filtres§
Vous pouvez affiner les résultats en combinant plusieurs filtres. Par exemple, pour rechercher tous les événements se déroulant entre le 1er janvier 2018 et le 31 décembre 2018. Ou encore pour afficher toutes les personnes de contact ayant pour nom « Janssen » ou « Jansen ». Les filtres se combinent au moyen d’« opérateurs booléens » : « AND » et « OR ».
AND et OR§
Que font exactement ces opérateurs AND et OR ? Supposons que vous combiniez trois filtres :
- AND vous permet de rechercher uniquement les éléments qui répondent à chacun des trois filtres.
- OR vous permet de rechercher les éléments qui répondent à un des filtres ou à n’importe quelle combinaison des trois.
Vous pourriez, par exemple, filtrer par l’étiquette d’un événement : concert, film ou atelier. Si vous combinez ces filtres avec AND, Yesplan analyse pour chaque événement s’il contient les trois étiquettes. En résumé, vous recherchez l’intersection des trois ensembles, avec pour résultat une liste d’événements reprenant aussi bien des concerts et des représentations cinématographiques que des ateliers.
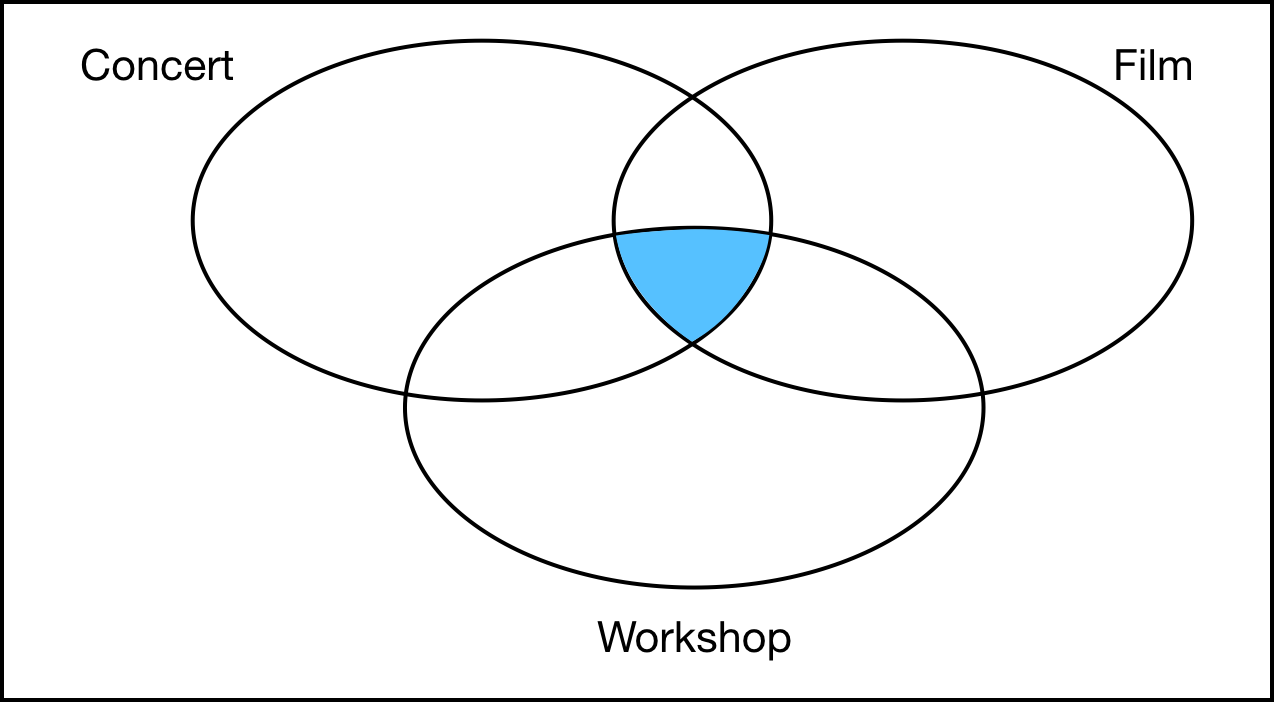
En revanche, si vous combinez les filtres avec OR, Yesplan analyse pour chaque événement s’il contient au moins un de ces profils. Dans ce cas, vous recherchez la réunion des ensembles, avec pour résultat une liste d’événements présentant au moins un des profils et n’importe quelle combinaison de ceux-ci.
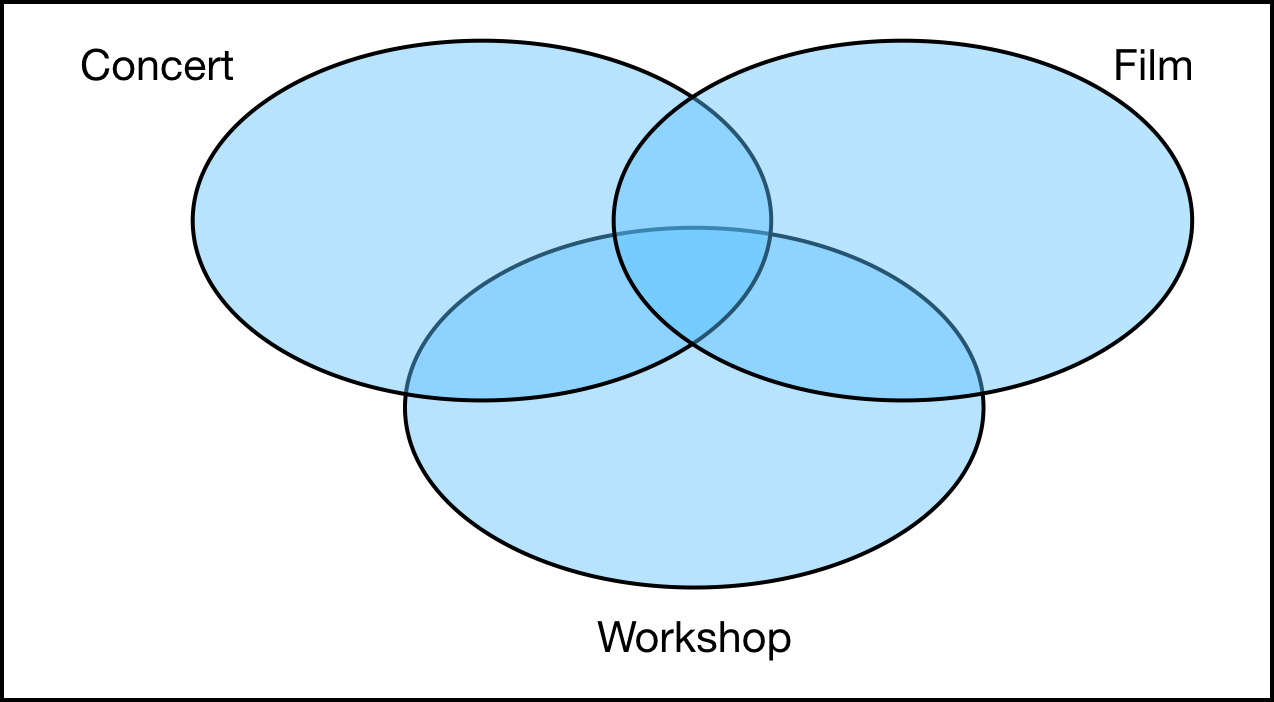
Dans Yesplan§
La combinaison des opérateurs AND et OR peut vite prêter à confusion. C’est pourquoi Yesplan n’autorise que des combinaisons avec un seul et même opérateur :
Filtre1 OR Filtre2 OR Filtre3ouFiltre1 AND Filtre2 AND Filtre3.- Mais pas
Filtre1 AND Filtre2 OR Filtre3.
Une combinaison de filtres avec le même opérateur est appelée une chaîne. Vous pouvez toutefois combiner une chaîne avec une autre :
(Filtre1 OR Filtre2 OR Filtre3) AND (Filtre5 OR Filtre6)
Le principe de la combinaison des filtres peut être résumé comme suit :
- Si vous sélectionnez l’opérateur de la chaîne, vous y ajoutez tout simplement un filtre.
- Si vous sélectionnez l’autre opérateur, vous démarrez une nouvelle chaîne avec l’autre opérateur.
Voyons un exemple concret. L’image ci-dessous illustre une chaîne avec AND et deux filtres. Vous pouvez représenter cette chaîne sous la forme Filtre1 AND Filtre2 :
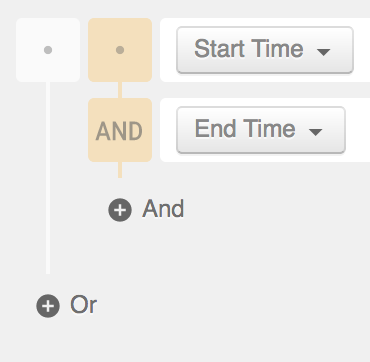
- Si vous cliquez sur l’opérateur AND à côté de l’icône « + », vous ajoutez un filtre
Filtre3à la fin de la chaîne. Vous obtenez alors la combinaisonFiltre1 AND Filtre2 AND Filtre3. - Si vous cliquez sur l’opérateur OR à côté de l’icône « + », vous démarrez une nouvelle chaîne avec
Filtre3. Le résultat est(Filtre1 AND Filtre2) OR Filtre3.
Vous pouvez également insérer des filtres à n’importe quel endroit de la chaîne, en passant le curseur sur un filtre. À droite, une icône « + » s’affiche avec AND et OR :
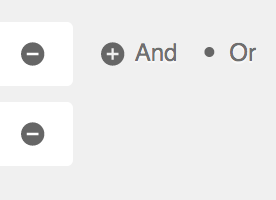
- Si vous cliquez sur AND à côté de
Filtre1, vous insérez un nouveau filtre à cet endroit :Filtre1 AND Filtre3 AND Filtre2. - Si vous cliquez sur OR à côté de
Filtre1, vous insérez une nouvelle chaîne avec OR à cet endroit :(Filtre1 OR Filtre3) AND Filtre2.
La chaîne d’origine contient uniquement AND : chaque sélection de l’opérateur AND ajoute donc un filtre, tandis que chaque sélection de l’opérateur OR démarre une nouvelle chaîne.
Astuce
Pour certains champs, vous pouvez enchaîner AND ou OR au sein d’une même règle. C’est le cas, par exemple, pour les statuts, les profils, les étiquettes et les lieux. Ceci est utile, notamment en combinaison avec des paramètres, pour filtrer sur un nombre variable de valeurs sans avoir à définir une règle distincte à chaque fois.