Événements
Les événements jouent un rôle central dans Yesplan. Voici un aperçu des possibilités de configuration des événements dans les paramètres du système.
Données personnalisées§
Onglets§
Statuts§
Vous pouvez gérer les statuts des événements dans « Paramètres du système » > « Événements » > « Statuts ».
Astuce
Consultez Statut et profil pour une définition des statuts.

Cet écran affiche la liste des statuts en cours d’utilisation dans Yesplan. Pour ajouter un nouveau statut, complétez les champs de la dernière ligne du tableau, puis cliquez sur « Ajouter ».
Pour chaque statut, les champs suivants doivent être configurés :
-
Nom : Le nom du statut, à choisir librement. Double-cliquez sur ce nom pour le modifier.
-
Type : Les types sont facultatifs. Ils donnent un sens spécifique à certains statuts dans Yesplan, et un statut peut avoir un ou plusieurs types.
Voici les différents types de Yesplan :
-
Option : Ce type influence l’affichage dans le calendrier des événements réservés pour le même jour et dans le même lieu. Les événements ayant pour type de statut « Option » sont affichés dans le calendrier numérotés et triés, pour montrer quelle option a été inscrite au calendrier en premier lieu.
L’ordre de tri des événements ayant pour type de statut « Option » est défini sur base du moment de la création de l’événement ou sur base du moment de la réservation de l’événement dans le lieu. Vous pouvez configurer ce paramètre dans les préférences système.
-
Valeurs réelles permises : Si un événement a ce type de statut, vous pouvez ajouter des nombres et des horaires réels aux réservations. Cela vous permet, par exemple, d’effectuer des contrôles a posteriori ou d’ajouter les heures prestées par les collaborateurs.
-
Verrouillé : Un statut de ce type empêche de modifier accidentellement la date, le lieu, le nom de l’événement et le nom du groupe d’événements, et empêche de supprimer l’événement. Vous utiliserez généralement ce statut pour les événements confirmés. Ce paramètre fait apparaître un cadenas gris à côté de ces événements.
Certains utilisateurs ont la capacité de déverrouiller temporairement les événements avec un statut de type « Verrouillé ». Ces utilisateurs peuvent modifier le nom, le lieu ou la date de ces événements après avoir cliqué sur le cadenas. Ces utilisateurs peuvent également supprimer l’événement après l’avoir déverrouillé, à condition de disposer des droits d’accès supplémentaires requis à cet effet.
Les groupes d’événements contenant un ou plusieurs événements avec un statut de type « Verrouillé » sont également protégés. Ainsi, vous ne pourrez pas supprimer dans sa totalité un groupe contenant un ou plusieurs événements de ce type. Vous pourrez toutefois déplacer ou supprimer simplement les événements appartenant à un tel groupe sans avoir le statut verrouillé.
-
-
Couleur d’arrière-plan : Définit la couleur de l’arrière-plan des cellules du calendrier pour les événements ayant ce statut. Cliquez sur la case de couleur pour la modifier.
-
Couleur du texte : Définit la couleur du texte du nom de l’événement dans le calendrier pour les événements ayant ce statut. Cliquez sur la case de couleur pour la modifier.
Vous avez en outre les possibilités suivantes :
-
Configurer par défaut : Il s’agit du statut assigné automatiquement aux nouveaux événements.
-
Supprimer : Vous pouvez supprimer un statut s’il respecte deux conditions :
- Le statut il n’est utilisé nulle part comme condition de visibilité de données personnalisées.
- Le statut n’est pas le statut par défaut.
Si vous ne pouvez pas cliquer sur « Supprimer », positionnez votre curseur sur le bouton. Yesplan affichera une info-bulle qui explique ce que vous devez modifier pour pouvoir supprimer ce statut.
-
Vers le haut/Vers le bas : Permet de configurer l’ordre des statuts.
Remarque
L’ordre des statuts est important pour l’attribution des droits d’accès à ces statuts. Reportez-vous à l’utilisation des statuts dans le mode d’emploi relatif à la gestion des droits d’accès dans Yesplan.
Profils§
Vous pouvez gérer les profils des événements dans « Paramètres du système » > « Événements » > « Profils ».
Astuce
Consultez Statut et profil pour une définition des profils.
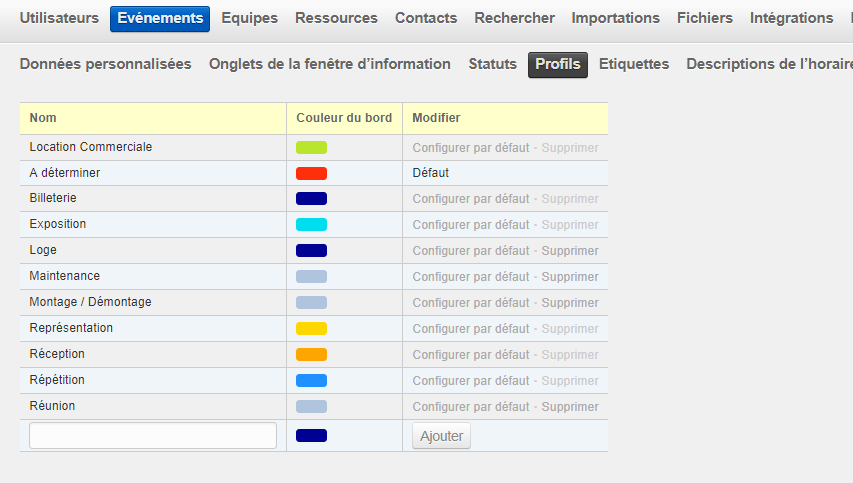
Cet écran affiche la liste des profils en cours d’utilisation dans Yesplan, par ordre alphabétique. Pour ajouter un nouveau profil, complétez les champs de la dernière ligne du tableau, puis cliquez sur « Ajouter ».
Pour chaque profil, vous, pouvez configurer les champs suivants :
-
Nom : Le nom du profil, à choisir librement. Double-cliquez sur ce nom pour le modifier.
-
Couleur du bord : Définit la couleur du bord des cellules du calendrier pour les événements ayant ce profil. Cliquez sur la case de couleur pour la modifier.
Vous avez en outre les possibilités suivantes :
-
Définir comme valeur par défaut pour nouveaux utilisateurs: Ce profil sera attribué automatiquement aux nouveaux événements pour les nouveaux utilisateurs. Ils peuvent modifier ce réglage eux-mêmes : consultez la section Assigner un profil et un statut pour en savoir plus.
-
Supprimer : Vous pouvez supprimer un profil s’il respecte deux conditions :
- Le profil n’est utilisé nulle part comme condition de visibilité de données personnalisées.
- Le profil n’est pas le profil par défaut.
Si vous ne pouvez pas cliquer sur « Supprimer », positionnez votre curseur sur le bouton. Yesplan affichera une info-bulle qui explique ce que vous devez modifier pour pouvoir supprimer ce profil.
Étiquettes§
Descriptions de l’horaire§
Styles de date personnalisés§
Vous pouvez gérer les styles de date personnalisés dans « Paramètres du système » > « Événements » > « Styles de date personnalisés ».
Astuce
Consultez la section Calendrier des événements pour en savoir plus sur l’utilisation des styles de date personnalisés.
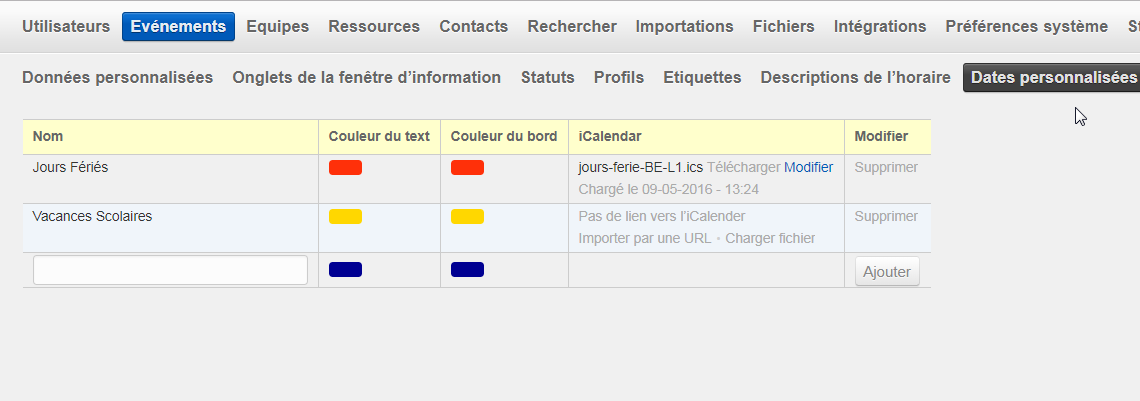
Cet écran affiche la liste des styles de date personnalisés configurés dans Yesplan, par ordre alphabétique. Pour ajouter un nouveau style de date personnalisé, complétez les champs de la dernière ligne du tableau, puis cliquez sur « Ajouter ».
Remarque
Il est nécessaire de vous déconnecter de Yesplan, puis de vous reconnecter, pour pouvoir afficher les modifications des styles de date personnalisés dans le calendrier.
Pour chaque style de date personnalisé, les champs suivants doivent être configurés :
-
Nom : Le nom du style de date personnalisé, à choisir librement. Double-cliquez sur ce nom pour le modifier.
-
Couleur du texte : Définit la couleur du texte, dans le calendrier, pour les dates de ce style. Cliquez sur la case de couleur pour la modifier.
-
Couleur du bord : Définit la couleur du bord, dans le calendrier, pour les dates de ce style. Cliquez sur la case de couleur pour la modifier.
-
iCalendar : Outre la configuration manuelle, date par date, des styles de date personnalisés, il est également possible d’associer un style de date personnalisé à un fichier iCalendar. Toutes les dates futures figurant dans le fichier iCalendar seront alors automatiquement affichées dans Yesplan avec ce style de date personnalisé. Cette option est pratique, par exemple, pour afficher tous les jours fériés dans le calendrier sans devoir configurer manuellement le style personnalisé pour chacune de ces dates dans le calendrier.
Un fichier iCalendar peut être associé à un style de date personnalisé de deux manières :
-
Importer par une URL : Cliquez sur l’option « Importer par une URL », introduisez l’URL du fichier iCalendar, puis cliquez sur « OK ». Vous verrez apparaître l’URL du fichier, ainsi que l’heure de la dernière mise à jour du lien dans Yesplan. Cette mise à jour n’est pas automatique : un administrateur peut rafraîchir le lien manuellement en cliquant sur « Actualiser ». Notez toutefois que les dates du passé ne seront pas mises à jour.
-
Charger fichier : Cliquez sur l’option « Charger fichier », puis sur « Parcourir… » pour chercher le fichier dans votre ordinateur. Si le fichier a été traité correctement, vous verrez apparaître l’heure à laquelle le fichier a été téléversé. Au besoin, vous pouvez à nouveau télécharger le fichier plus tard (en cliquant sur « Télécharger »).
Vous pouvez annuler les liens avec le fichier iCalendar. À cet effet, cliquez sur « Modifier » à côté du nom ou de l’URL du fichier. Sélectionnez ensuite « Supprimer iCalendar (et tous les styles de date personnalisés correspondants) » et le lien sera supprimé, ainsi que le style personnalisé de toutes les dates figurant dans le fichier iCalendar. En revanche, si vous choisissez l’option « Supprimer iCalendar, en conservant les styles de date personnalisés du passé », seul le style personnalisé des futures dates sera supprimé.
-