Yesplan 1.18, sept. 2015
Nouvel affichage en arbre§
L’affichage en arbre a été totalement revu dans cette version de Yesplan !
L’affichage en arbre est une fenêtre qui affiche les liens entre les événements et les groupes d’événements sous la forme d’une arborescence (imaginez un arbre généalogique). Il sert principalement à regrouper des événements et à modifier les structures des événements de manière claire.
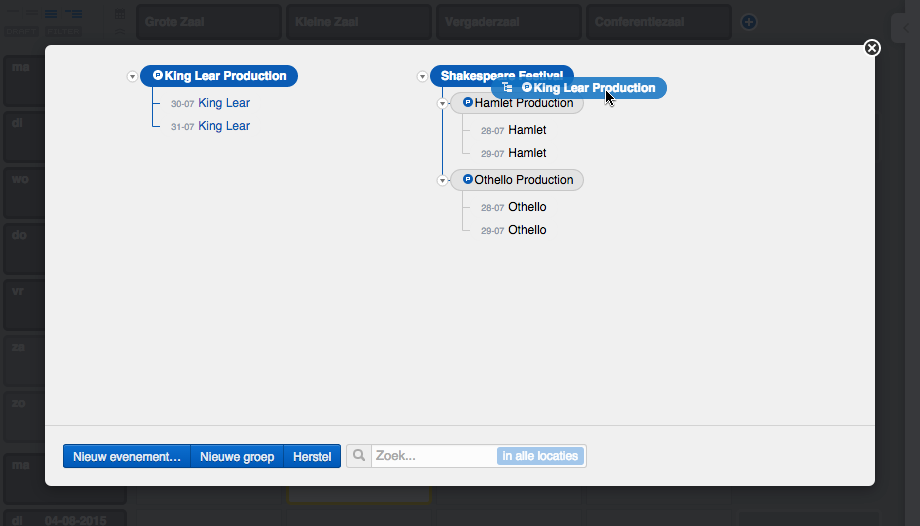
Quand nous avons adapté l’affichage en arbre, nous nous sommes concentrés sur la facilité avec laquelle vous pouvez regrouper des événements, de manière fluide et claire. Nous avons également accordé une grande attention à la performance, de sorte que les groupes d’événements très conséquents ne posent pas de problème.
Le nouvel affichage en arbre vous permet désormais d’effectuer les opérations suivantes :
- structurer rapidement des groupes d’événements simples ou complexes de manière visuelle ;
- déplacer facilement des événements d’un groupe d’événements à l’autre ;
- ajouter rapidement des événements au bon groupe d’événements ;
- juxtaposer plusieurs groupes d’événements et déplacer rapidement des événements ou des groupes d’un arbre à l’autre ;
- configurer des productions.
L’affichage est plus compact, ce qui vous donne un meilleur aperçu des grands et des petits arbres. L’affichage est aussi dynamique et, dans le cas de grands arbres, affichera et masquera intelligemment des événements et des groupes.
Nous avons délibérément supprimé plusieurs éléments du nouvel affichage en arbre. Il reste ainsi le plus simple possible et est spécifiquement destiné à regrouper des événements et à montrer la structure. Ainsi, il n’est désormais plus possible d’ajouter de ressources via l’affichage en arbre. Vous ne pouvez plus non plus consulter l’arbre dans une sorte de calendrier.
Vous pouvez ouvrir le nouvel affichage en arbre selon l’ancienne procédure. Vous trouverez tous les détails dans le tout nouveau mode d’emploi.
Adresses multiples pour les contacts§
Vous pouvez désormais enregistrer plusieurs adresses pour le même contact – une personne ou une organisation. Il existe plusieurs types d’adresse, par exemple « Adresse postale » ou « Adresse de facturation ». Un administrateur Yesplan détermine les types d’adresse disponibles dans votre installation.
Chaque contact possède au moins une adresse (du type de votre choix). Il est possible d’ajouter une seule adresse de chaque type à un contact.
Une des adresses de chaque contact sera toujours marquée comme étant « par défaut » : il s’agit de l’adresse par défaut de ce contact. Si le contact n’a qu’une seule adresse, celle-ci est automatiquement considérée comme l’adresse par défaut.
En plus de consulter l’adresse par défaut d’un contact, le langage de requête permet aussi d’utiliser des keywords spécifiques pour tous les types d’adresse possibles pour un contact. Vous en apprendrez davantage dans le mode d’emploi sur le langage de requête, au chapitre Consultation des adresses des contacts.
Gérer les types d’adresse§
Vous pouvez gérer les types d’adresse dans « Paramètres du système » > « Contacts » > « Types d’adresses ».
Les différents types d’adresses peuvent être nommés librement, mais chaque type d’adresses doit porter un nom unique (insensible à la casse : les noms « Adresse postale » et « adresse postale » sont donc considérés comme identiques).
Un type d’adresse sera toujours configuré comme type d’adresse « par défaut » pour les personnes et les organisations. Le type d’adresse par défaut est celui qui a été complété automatiquement lors de la création d’une nouvelle personne ou organisation. Bien entendu, il est toujours possible de sélectionner un autre type d’adresse pour chaque contact. Vous pouvez configurer par défaut un type d’adresse différent pour les personnes et pour les organisations.
Chaque type d’adresse peut être supprimé, à condition de ne pas être utilisé comme adresse par défaut d’un contact. Si vous supprimez un type d’adresses, toutes les adresses correspondantes seront masquées pour les contacts et les organisations. Ces adresses ne pourront pas non plus être consultées via le langage de requête.
Les types d’adresse supprimés ne disparaissent pas complètement de Yesplan et peuvent être rétablis. Si vous rétablissez un type d’adresse, toutes les adresses de ce type qui existaient avant sa suppression seront de nouveau disponibles dans Yesplan.
Remarques§
- Un nouveau keyword est disponible dans le langage de requête pour les contacts :
street. Ce keyword permet de rechercher le nom et le numéro de rue de l’adresse par défaut d’un contact (les deux lignes avec l’étiquette « Rue »). Avant, vous deviez utiliser le keywordaddress. Le keywordaddresspermet désormais de retrouver l’adresse complète (rue, code postal, commune et pays). - Lors de la fusion de contacts (en cas de doublons), les adresses sont comparées par type.
Attention
Actuellement, lors de l’exportation (et l’importation) de contacts, seules les adresses par défaut sont prises en compte. Les autres types d’adresse seront pris en compte dans une prochaine version.
Teamplanner§
Commandes groupées§
Les commandes groupées vous permettent d’appliquer en une fois des commandes à une large sélection. De cette manière, vous pouvez ajouter simultanément un nouveau service ou une nouvelle pause, réservation ou indisponibilité à plusieurs jours et collaborateurs, en adapter les services aux réservations ou encore appliquer un modèle pour les heures de service.
Pour rappel, vous pouvez sélectionner simultanément un ou plusieurs services, pauses, réservations ou indisponibilités dans l’affichage par jour ou par semaine du Teamplanner. Pour sélectionner un seul élément, cliquez sur celui-ci. Pour ajouter un élément à la sélection, cliquez sur l’élément en maintenant enfoncée la touche Ctrl (sous Windows) ou Cmd (sous macOS). Vous pouvez écarter un élément de la même manière, en cliquant à nouveau sur ce dernier en maintenant enfoncée la touche Ctrl (sous Windows) ouCmd (sous macOS). Si vous cliquez sur une zone vierge du calendrier (comme l’espace entre les cellules, la partie grise en bas à gauche de l’affichage par semaine ou le fond blanc de l’affichage par jour), toute la sélection sera annulée.
Désormais, vous pouvez sélectionner tous les éléments d’une cellule (dans l’affichage par semaine) en un seul clic, de même que toutes les cellules d’une ligne ou d’une colonne.
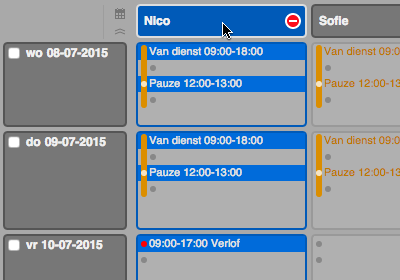
Pour sélectionner toute une cellule, cliquez sur la zone vierge de la cellule. Les cellules sélectionnées sont entourées d’un bord bleu.
Pour sélectionner toutes les cellules d’une colonne, cliquez sur le titre de la colonne en haut de la fenêtre (à côté du nom du collaborateur). Pour sélectionner toutes les cellules d’une ligne, cliquez à l’extrême gauche de la ligne, dans la cellule de la date (à côté de la date). Quand une colonne ou une ligne a été intégralement sélectionnée, l’arrière-plan du titre de la colonne ou de la ligne devient bleu. Seules les cellules affichées à l’écran sont sélectionnées : les dates ou collaborateurs non affichés ne sont pas pris en considération.
Vous pouvez ajouter des cellules, lignes ou colonnes supplémentaires à la sélection ou les en supprimer en cliquant dessus, tout en maintenant enfoncée la touche Ctrl (sous Windows) ou Cmd (sous macOS) (comme pour les services, pauses, réservations ou indisponibilités).
Les commandes que vous choisissez ensuite via le menu contextuel seront appliquées à toutes les cellules sélectionnées. Par exemple, si vous sélectionnez plusieurs cellules et ajoutez un nouveau service via le menu contextuel, vous ajouterez ce nouveau service à toutes les cellules sélectionnées.
Attention
Pour configurer la date active dans l’affichage par semaine, vous devez désormais utiliser les cases à cocher dans la colonne de date (à gauche de la date) ou cliquer sur une cellule au choix de la ligne en maintenant enfoncée la touche Alt (Windows) ou Option (macOS). Avant, vous deviez simplement cliquer sur une zone vierge de la cellule, mais cette action permet désormais de sélectionner la cellule.
Vous pouvez également activer plusieurs dates en même temps en sélectionner une date supplémentaire tout en maintenant enfoncée la touche Cmd (macOS) ouCtrl (Windows).
Pour rappel, la date active dans l’affichage par semaine détermine les événements qui figurent dans la fenêtre des événements (vous ne verrez en effet que les événements qui ont lieu à la date active) et les dates auxquelles s’appliquent les compteurs (en bas de l’écran).
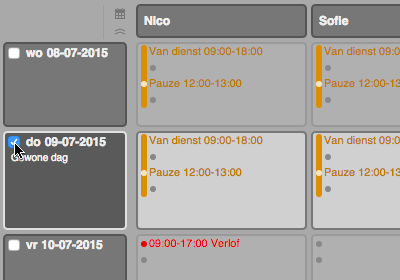
Dans l’affichage par jour, vous pouvez sélectionner une colonne entière en cliquant sur le titre de la colonne (en haut de la colonne, à côté du nom du collaborateur). Si vous sélectionnez une colonne, vous sélectionnerez automatiquement tous les éléments de cette colonne (comme lors de la sélection d’une cellule dans l’affichage par semaine). Quand une colonne entière a été sélectionnée, une ligne bleue apparaît sous le nom du collaborateur. Pour ajouter une colonne à la sélection ou l’en supprimer, cliquez sur celle-ci en maintenant enfoncée la touche Ctrl (sous Windows) ou Cmd (sous macOS).
Si vous choisissez une commande du menu contextuel, par exemple l’ajout d’un nouveau service, vous l’appliquerez à toutes les colonnes sélectionnées.
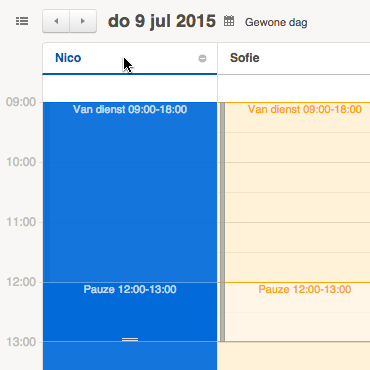
Dans l’affichage par jour et par semaine, il est possible de sélectionner plusieurs éléments en créant un cadre autour de la sélection souhaitée. Pour ce faire cliquez sur une zone vierge de l’écran et faites glisser le cadre autour des éléments que vous souhaitez sélectionner. Les éléments ainsi sélectionnés apparaîtront en bleu. Désormais, vous sélectionnez ainsi toujours des cellules entières dans l’affichage par semaine. Avant, il était possible de sélectionner des éléments individuels dans une cellule.
Remarque
Si vous sélectionnez un par un tous les éléments d’une cellule, la cellule entière sera sélectionnée également. Vous obtenez donc le même résultat qu’en sélectionnant toute la cellule en une fois. De la même façon, si vous sélectionnez toutes les cellules ou tous les éléments d’une ligne ou d’une colonne un par un, la ligne ou colonne entière sera sélectionnée. Le résultat est donc le même qu’en sélectionnant toute la ligne ou toute la colonne en une fois, en cliquant sur le titre de la ligne ou de la colonne.
Améliorations apportées à la fenêtre des événements§
Dans la fenêtre des événements du Teamplanner, il est désormais aussi possible de trier les événements sur la base du premier point horaire de tout l’horaire. Avant, le tri n’était possible que sur la base de l’heure de début affichée (la première « puce rouge »). Pour ce faire, cochez l’option « Trier les événements par première heure programmée » dans le menu de la touche de tri.
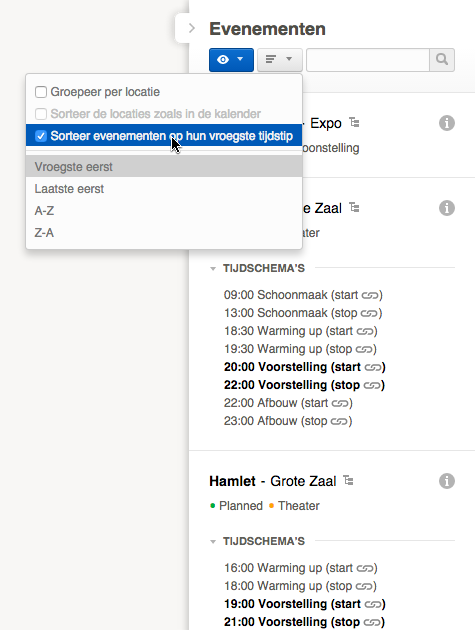
Par exemple, l’horaire de l’événement « Othello » dure de 9 à 23 heures et la représentation de 20 à 22 heures (les heures affichées). Quant à l’horaire de l’événement « Hamlet », il dure de 16 à 22 heures et la représentation de 19 à 21 heures (les heures affichées). Avec le nouveau paramètre, « Othello » apparaîtra avant « Hamlet » dans la fenêtre des événements, même si sa représentation commence plus tard que celle de « Hamlet ». En effet, les préparatifs pour « Othello » commencent à 09 heures alors que ceux de « Hamlet » ne commencent qu’à 16 heures.
Remarque
Si vous sélectionnez l’ordre de tri « Premier d’abord » ou « Dernier d’abord », les événements seront affichés d’abord dans l’ordre chronologique, puis alphabétique (de A à Z) si les heures sont identiques. Si vous sélectionnez l’ordre de tri « A–Z » ou « Z–A », les événements seront affichés d’abord dans l’ordre alphabétique, puis chronologique (le premier d’abord) si les titres sont identiques.
Par ailleurs, la liste des événements dans cette fenêtre des événements est bien plus claire. En outre, vous verrez désormais aussi le statut, le profil et les étiquettes des événements ici. Les caractères correspondants sont marqués lors de la recherche.
Début de l’année§
Les heures supplémentaires sont généralement comptabilisées par saison, alors que les vacances sont plutôt comptabilisées par année calendrier. Voilà pourquoi vous pouvez désormais configurer séparément le début de l’année pour le compteur du temps de travail et pour celui des vacances.
Vous pouvez régler ce paramètre dans la définition des contrats (que vous trouverez dans « Paramètres du système » > « Teamplanner » > « Contrats »).
Il existe désormais deux champs : « Début de l’année temps de travail » et « Début de l’année congés ». Lors de la mise à jour, la valeur de l’ancien champ « Début de l’année » sera reprise pour les deux nouveaux champs. La modification n’aura donc aucune incidence sur les contrats existants.
Recherche des réservations de l’équipe§
Le langage de requête a été enrichi de la possibilité de rechercher les réservations de toutes les personnes qui font partie d’une équipe donnée.
Par exemple, resourcebooking:team:"mon équipe" génèrera une liste de toutes les réservations de l’ensemble des collaborateurs de l’équipe « Mon équipe ».
Cela ne s’applique qu’aux réservations de collaborateurs (les ressources de type « Humain »).
Pièces jointes§
Il est désormais possible d’ajouter des liens vers des fichiers à tous les endroits permettant l’ajout de pièces jointes. Avant, c’était déjà possible pour les champs de données personnalisées du type « Pièce jointe », mais c’est désormais possible partout où vous pouvez ajouter des fichiers comme pièce jointe.
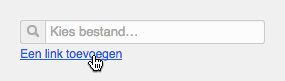
Montant total par taux de TVA§
Dans l’onglet « Prix » de la fenêtre d’information de l’événement, vous verrez désormais aussi, pour chaque taux de TVA, le montant total auquel la TVA s’applique :
- avant : TVA 6 % = 12.00 € ;
- désormais : TVA 6 % sur 200.00 € = 12.00 €.
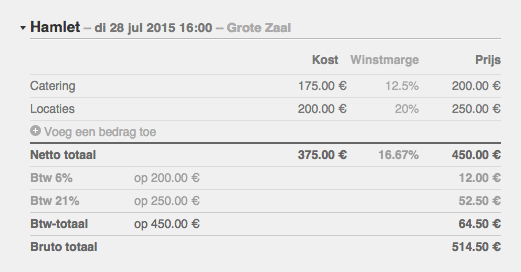
Réductions cumulées§
Dans Yesplan, vous pouvez attribuer des réductions lors de la réservation de ressources. Cette opération est possible à plusieurs niveaux : vous pouvez attribuer une réduction à une ressource individuelle, à tout le groupe de ressources, à tous les éléments de l’événement, voire à tous les éléments du groupe d’événements dans son intégralité. En plus d’une réduction fixe, vous pouvez aussi accorder un pourcentage de réduction sur le prix de vente.
Avant, il n’était pas possible d’appliquer un pourcentage de réduction cumulatif dans Yesplan. Ainsi, si un pourcentage de réduction était octroyé à deux niveaux différents, la réduction était calculée sur le dernier niveau. Il en va désormais autrement. Vous pouvez par exemple accorder 10 % de réduction sur une certaine ressource et, ensuite, appliquer encore 20 % de réduction à tout l’événement.
Dans le cas de réductions cumulatives, Yesplan les applique une à une et ne les additionne pas avant de les appliquer.
Par exemple :
Prix de la ressource = 100
Réduction sur la ressource 3 % = 3
Nouveau prix de la ressource = 97
Réduction supplémentaire sur le groupe de ressources 5 % = 4.85 (5 % de 97)
Nouveau prix du groupe de ressources = 92.15
Le pourcentage de réduction effectif = 7.85 % (et non 8 %)
Indication de la fiabilité du mot de passe§
Vous verrez désormais une indication de la fiabilité du mot de passe d’un utilisateur. Elle est basée sur la complexité du mot de passe et sur une estimation du temps nécessaire pour le pirater.
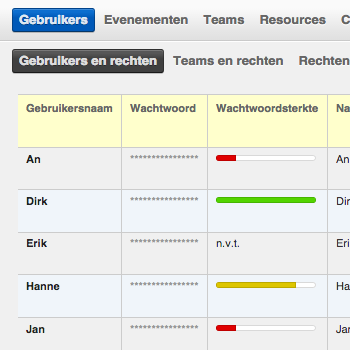
Lors de la connexion à Yesplan (après la mise à jour), le mot de passe est évalué et un score lui est immédiatement attribué. Ce score est visible dans la liste des utilisateurs (dans les paramètres du système). Un administrateur peut ainsi vérifier si certains utilisateurs ont un mot de passe trop peu fiable et les inciter par la suite à renforcer ce dernier.
Lors de la création d’un nouvel utilisateur et de la modification du mot de passe d’un utilisateur existant, ce score apparaîtra pendant la saisie du mot de passe. Ainsi, l’utilisateur reçoit directement un feedback quant à la sécurité de son nouveau mot de passe.
Intégrations§
Un administrateur a désormais accès à l’historique complet de toutes les requests effectuées lors des intégrations de billetterie et de l’intégration avec AFAS Profit. Il est ainsi plus facile de repérer les erreurs et d’en comprendre les raisons. Vous trouverez cet historique dans « Paramètres du système » > « Intégrations », dans l’intégration au choix à droite de l’écran.
Billetterie§
L’état de la vente des billets fait désormais l’objet d’une mise à jour totale pour l’ensemble des intégrations de billetterie. C’était déjà le cas pour l’intégration avec Ticketmatic avant. Cette mise à jour s’effectue la nuit. En outre, à l’ouverture de la fenêtre d’information d’un événement, la situation la plus actuelle est recherchée et affichée, comme précédemment.
AFAS Profit§
-
Vous pouvez désormais ajouter dans Yesplan des champs de données personnalisées aux contacts provenant de AFAS Profit. Cette commande vous permet d’enrichir les contacts de Profit de données spécifiques à Yesplan. Ces champs de données personnalisées ne sont visibles et utilisables que dans Yesplan. Ils ne seront donc pas répercutés dans Profit.
-
Les ressources pour lesquelles la case « À facturer » (dans Yesplan) n’est pas cochée (lors de la réservation) sont désormais transférées vers Profit avec « ne pas facturer » dans le champ « Doorbelasten » (facturation). Le prix transféré par Yesplan reste donc nul, comme précédemment.
-
Lors de la configuration, vous pouvez choisir le type d’adresse à attribuer aux adresses des contacts de Profit, pour les personnes et les organisations. Par défaut, il s’agit du type d’adresse par défaut de Yesplan, mais vous pouvez aussi choisir d’utiliser un type d’adresse spécifique de Yesplan. Le type d’adresse changera dans Yesplan pour tous les contacts lors de la prochaine synchronisation entre Yesplan et Profit. Comme précédemment, une seule adresse est transférée de Profit vers Yesplan.
-
Il est possible de dissocier de Profit un événement de Yesplan. Cette opération n’élimine ni le projet, ni le calcul prévisionnel dans Profit. Si vous le souhaitez, vous pouvez ensuite supprimer manuellement le projet et le calcul prévisionnel dans Profit. Lorsqu’un événement dissocié est retransmis par la suite à Profit, il sera associé à nouveau au même projet, à condition que celui-ci existe encore dans Profit. Dans ce cas, le calcul prévisionnel existant est supprimé et créé à neuf sur la base des données les plus récentes dans Yesplan. Si le projet n’existe plus dans Profit, un nouveau projet sera créé.
-
Yesplan est désormais aussi mieux protégé contre les dépassements du délai d’attente lors de la synchronisation avec AFAS Profit.
Améliorations diverses§
-
Vous pouvez désormais ajouter des ressources à un ensemble de ressources réservé via la fenêtre d’information des événements (dans les onglets des ressources).
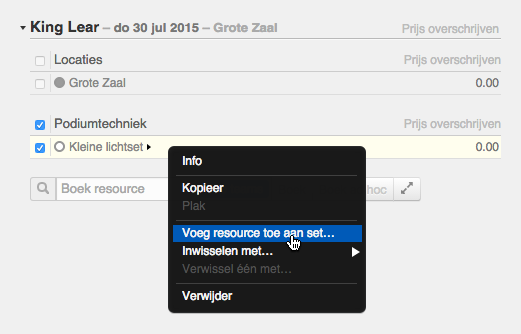
-
La situation cumulée des heures supplémentaires et des vacances peut désormais être affichée dans des rapports pour toute période donnée.
Par exemple, si un collaborateur preste 2 heures supplémentaires la première semaine, 3 heures supplémentaires la semaine suivante et récupère 4 heures la semaine d’après, le compteur cumulé affichera +2 pour la première semaine, +5 (2 + 3) pour la deuxième et +1 pour la troisième (5 – 4).
-
Lors de l’importation des contacts, vous pouvez désormais indiquer le pays dans un paramètre de localité au choix (pris en charge par Yesplan).
-
Lors de l’importation des ressources, vous pouvez désormais inclure également les champs « serial number » et « product code ».