Réunions en ligne
Introduction§
Vous entamez votre parcours d’apprentissage en vue d’utiliser et configurer Yesplan par vous-même. Celui-ci comprend des réunions en ligne avec nos Customer Success Managers. Dans ce document, nous vous expliquons comment démarrer une telle réunion en ligne et nous donnons des conseils pour qu’elle se déroule sans encombre.
Cela vous permettra de tirer le meilleur profit du temps disponible.
Télécharger et installer Zoom§
Pour les réunions en ligne, Yesplan utilise Zoom (https://www.zoom.us), une appli de visioconférence qui vous permet en même temps de partager votre écran. Voici comment vous pouvez télécharger et installer Zoom :
- Vous recevrez une invitation par e-mail avec un hyperlien vers la réunion Zoom. Le lien aura la structure suivante :
https://zoom.us/j/nnnnnnnnn. - En recevant le message, cliquez directement sur le lien :
- Zoom n’a pas encore été installé ? Dans ce cas, vous pouvez le faire maintenant. Les mises à jour éventuelles sont également téléchargées et installées.
- Vous avez déjà installé Zoom ? Dans ce cas, il est utile de vérifier maintenant que tout fonctionne correctement. Cela vous évitera des surprises au début de la réunion en ligne.
Astuce
Votre organisation peut avoir des règles spécifiques en matière d’informatique. Vous aurez peut-être besoin d’un collaborateur du service informatique pour installer Zoom. Quoi qu’il en soit, il est préférable d’informer votre service informatique de l’utilisation de Zoom.
Configurer votre ordinateur§
Audio§
Zoom propose deux possibilités pour suivre l’audio de la réunion. Dès le début de la réunion, vous pouvez indiquer l’option que vous préférez :
- Par téléphone : composez le numéro et saisissez le code d’accès. Vous les trouverez dans l’invitation à la réunion.
- Audio de l’ordinateur : utilisez le micro et les haut-parleurs de votre ordinateur de bureau ou portable. Une fois connecté à la réunion Zoom, vous pourrez configurer l’appareil que vous souhaitez utiliser en cliquant sur la flèche à côté du pictogramme « micro ».
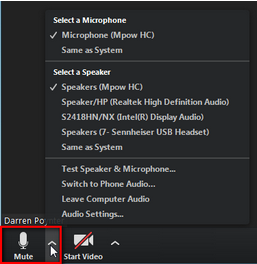
Astuce
On trouve de nombreux micros et caméras à connexion USB à des prix raisonnables. Ceux-ci sont faciles à connecter et n’exigent aucune installation logicielle supplémentaire.
Vidéo§
Les expressions du visage constituent un aspect important de la communication verbale. L’expérience nous apprend que la vidéo et la caméra sont donc des éléments indispensables de la réunion. Elles permettent à tous les participants de se voir les uns les autres et au Customer Success Manager de se baser sur les réactions des personnes pour savoir si tout le monde comprend bien les explications.
Une fois connecté à la réunion Zoom, vous pourrez configurer l’appareil que vous souhaitez utiliser en cliquant sur la flèche à côté du pictogramme « vidéo ». 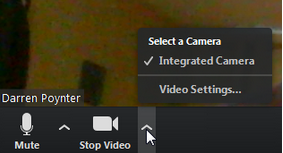
Astuce
On trouve de nombreux micros et caméras à connexion USB à des prix raisonnables. Ceux-ci sont faciles à connecter et n’exigent aucune installation logicielle supplémentaire.
Astuces§
Autres logiciels§
- Fermez tous les documents et logiciels que vous ne souhaitez pas montrer aux autres :
- Documents Office (Word, Excel, Google Drive, etc.) ;
- Logiciels de chat (e-mail, Skype, Slack, etc.).
- Désactivez toutes les notifications :
Environnement approprié§
- Cherchez une pièce silencieuse. Cela vous permet d’éviter les bruits de fond et de vous concentrer sur le contenu de la réunion.
- Cherchez une bonne acoustique. Essayez, dans la mesure du possible, d’éviter les espaces trop grands ou qui causent trop de réverbérations.
Durée§
- Normalement, nous commencerons la réunion en ligne un peu avant l’heure prévue. Cela nous permet de vérifier que toutes les connexions et tous les programmes sont actifs et d’éviter les surprises désagréables qui nous feraient perdre du temps.
- Idéalement, la réunion en ligne ne devrait pas durer plus de deux heures. Les réunions en ligne réduisent les frais de déplacement et augmentent la productivité, mais sont très différentes des réunions en face-à-face. Il est plus difficile de se concentrer et les réunions en ligne peuvent s’avérer très fatigantes.
- N’hésitez donc pas à demander une brève interruption !