Yesplan 1.17, mars 2015
Teamplanner§
Le Teamplanner de Yesplan vous permet de gérer le planning du travail de vos collaborateurs (les ressources humaines). Vous y réservez des collaborateurs pour des événements ou d’autres activités et vous pouvez indiquer la disponibilité des collaborateurs. Il vous présente un aperçu des heures de travail prévues et réelles de tous les collaborateurs par jour, par semaine, par mois et par an
Dans cette nouvelle version, le Teamplanner a été enrichi d’une série de fonctions supplémentaires, qui vous permettront d’utiliser le Teamplanner pour établir aisément les grilles horaires des collaborateurs. Vous aurez une idée précise du nombre d’heures supplémentaires et de la quantité de jours de congé à prendre. En outre, vous pouvez vérifier le respect de la règlementation en matière de temps de repos (p. ex. les règles figurant dans une CCT) dans les grilles des collaborateurs, compte tenu du planning et des services réellement prestés.
Pour tous les détails concernant l’utilisation du Teamplanner, nous vous renvoyons au mode d’emploi du Teamplanner.
Les pages suivantes vous présentent un aperçu des principaux ajouts et changements.
Temps de travail et temps de repos§
Le temps de travail et le temps de repos sont de nouveaux concepts dans le Teamplanner. Le temps de travail est composé de services et de pauses, et indique quand un collaborateur est occupé. Le temps de repos est la période qui sépare les périodes de temps de travail. Pour définir ce qu’il y a à faire pendant le temps de travail, nous utilisons des réservations, liées à des événements ou non (ces réservations existaient déjà dans le Teamplanner). Nous pouvons indiquer en outre qu’un collaborateur sera ou a été indisponible, ainsi que le motif de cette indisponibilité :
-
Un service est une tranche horaire ininterrompue représentant le temps de travail. Si vous créez un service de 9 à 17 heures pour un collaborateur, cela signifie que ce collaborateur est inscrit au planning pour 8 heures de travail.
-
Une pause est une tranche horaire qui est décomptée du service qu’elle chevauche. Un service peut contenir une ou plusieurs pauses. Ainsi, si vous programmez une pause de midi à 13 heures pendant un service de 9 à 17 heures, le résultat sera un temps de travail planifié de 7 heures.
-
Le temps de repos est la tranche horaire ininterrompue entre deux services. Entre un service de 9 à 18 heures et un service de 10 à 17 heures s’écoule un temps de repos de 16 heures (de 18 à 10 heures).
-
Une réservation est une tranche horaire pendant laquelle un collaborateur est programmé pour effectuer une activité spécifique, associée à un événement ou non. Par exemple, vous pouvez réserver un collaborateur pour une représentation donnée pendant la totalité de son service ou encore pour une réunion de 10 à 11 heures.
-
Une indisponibilité est une réservation particulière, pendant laquelle le collaborateur est programmé comme étant absent, par exemple en raison d’un congé ou d’une maladie.
Contrats§
Le contrat est un autre nouveau concept dans le Teamplanner. Les contrats définissent les heures de travail à prester, le nombre de jours de congé, les conventions en matière d’heures supplémentaires et les règles en matière de temps de repos (par exemple les règles figurant dans une CCT). Vous pouvez créer autant de contrats que nécessaire dans Yesplan. Vous assignez un contrat à un ou plusieurs collaborateurs. Un collaborateur peut avoir plusieurs contrats au fil du temps. Toutefois, un seul contrat peut être en vigueur à la fois pour un même collaborateur.
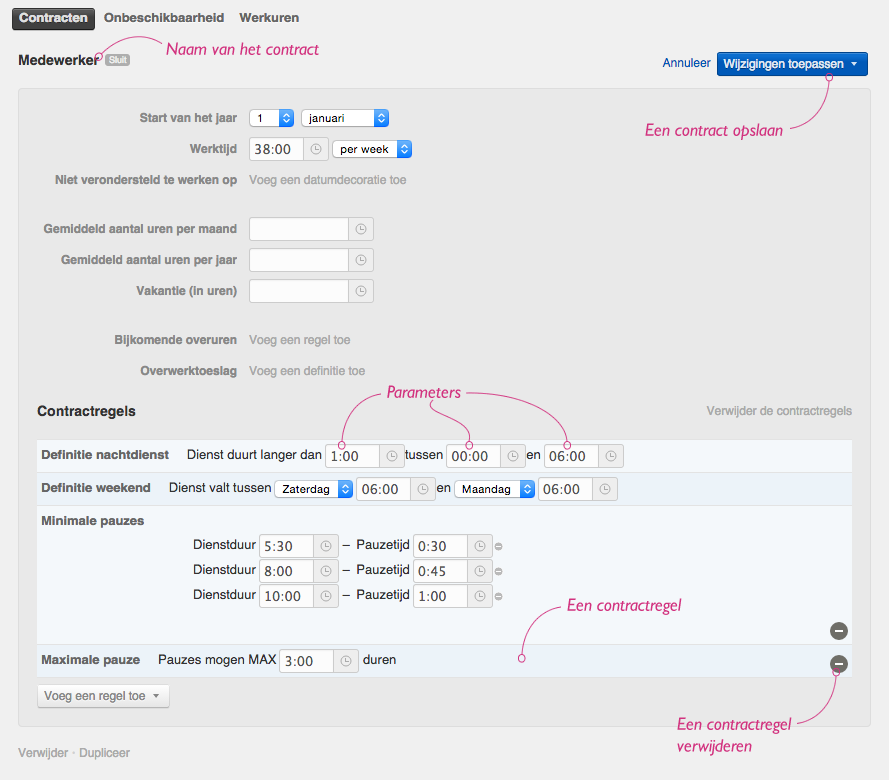
Un administrateur peut créer des contrats dans les paramètres du système, sous le nouvel onglet « Équipes ».
Les contrats remplacent les anciennes heures de travail§
Toutes les valeurs des compteurs sont désormais paramétrées au niveau du contrat. C’est le cas aussi pour la moyenne des heures de travail. Auparavant, cette moyenne des heures de travail était complétée dans l’onglet « Heures de travail » de la fenêtre d’information du collaborateur.
Après avoir assigné un contrat à un collaborateur, vous ne pourrez plus modifier les valeurs des heures de travail dans l’onglet « Heures de travail » du collaborateur. Dans ce cas, c’est en effet le contrat qui définit ces valeurs. Les contrats sont des ensembles réutilisables (notamment pour les horaires de travail) et donc plus pratiques que les anciennes heures de travail, qui doivent être paramétrées soit globalement soit par collaborateur.
Attention
À terme, l’ancienne moyenne des heures de travail disparaîtra entièrement de l’onglet « Heures de travail » pour fusionner avec les contrats. Il est donc conseillé de créer des contrats si vous souhaitez utiliser les compteurs dans le Teamplanner.
Règles contractuelles§
En ajoutant aux contrats des règles contractuelles optionnelles, vous permettez à Yesplan de vérifier le respect des règles en matière de temps de travail et de repos (par exemple les règles figurant dans une CCT) pour les collaborateurs auxquels s’applique ce contrat. En cas de violation, Yesplan affichera un avertissement dans le planning.
La vérification des règles contractuelles porte uniquement sur les temps de travail dans le planning (services et pauses). Les réservations situées en dehors des services engendreront un avertissement, mais ne seront pas prises en compte pour l’évaluation des règles du contrat. Si vous utilisez les règles contractuelles, il est donc important de toujours programmer les réservations à l’intérieur des services.
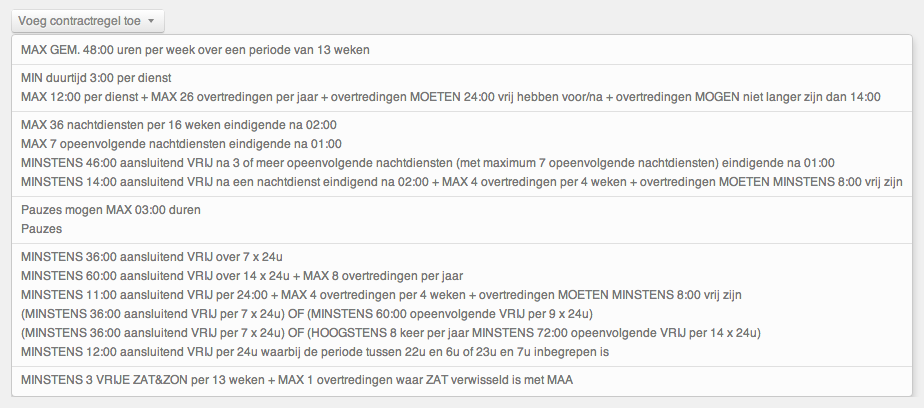
Astuce
Les contrats sont des composants standard du Teamplanner de Yesplan (y compris les heures de travail, le nombre de jours de congé et les conventions en matière d’heures supplémentaires), mais les règles du contrat et les avertissements qui s’y rapportent font partie d’une extension optionnelle du Teamplanner : le Teamplanner+.
Le Teamplanner+ vous permet de vérifier le respect des règles en matière de temps de travail et de repos (p. ex. celles qui figurent dans une CCT ou dans la loi relative aux horaires de travail) dans les grilles des collaborateurs.
Si le module Teamplanner+ intéresse votre organisation, veuillez contacter votre Customer Success Manager.
Gestion des services et des pauses§
Vous pouvez combiner les services et les pauses, qui représentent le temps de travail, avec des réservations pour indiquer ce que doit faire le collaborateur pendant ses heures de travail.
Pour réserver un collaborateur pour un événement, glissez l’événement (ou des éléments de celui-ci) de la fenêtre des événements vers la colonne du collaborateur. Utilisez le menu contextuel (le menu ouvert par un clic droit) de la colonne du collaborateur pour créer des réservations simples (pour d’autres activités, qui ne sont pas associées à des événements), des indisponibilités, des services et des pauses.
Au besoin, vous pouvez aisément adapter les services aux réservations de ce collaborateur pour la journée. Utilisez à cet effet l’option « Aligner le service sur les réservations » dans le menu contextuel d’un service. L’heure de début du service sera fixée automatiquement à l’heure de début de la première réservation de cette journée et l’heure de fin du service sera fixée automatiquement à l’heure de fin de la dernière réservation de cette journée. Si la journée comprend plusieurs services, cette commande les fusionnera. Si vous créez un service pour une journée qui contient déjà des réservations pour ce collaborateur, les horaires de ce service seront d’ailleurs adaptés par défaut aux réservations de cette journée (telles que prévues à cet instant).
Désormais, chaque collaborateur a aussi son propre flux iCalendar supplémentaire pour les temps de travail (services et pauses), auquel il est possible de s’abonner à partir d’un logiciel de calendrier au choix (Outlook, Apple Calendar, Google Calendar…). Ce lien se trouve dans l’onglet « Info » de la fenêtre d’information du collaborateur.
Travailler avec le Teamplanner§
Habituellement, le planning d’un événement commence par un inventaire des besoins en personnel et vous établirez le planning plus tard. Par exemple, lors de la planification d’un événement, vous savez déjà que vous aurez besoin d’un ingénieur du son, mais pas encore quel collaborateur jouera concrètement ce rôle. Lors de la planification, vous réservez donc le placeholder « Ingénieur du son ». Plus tard, quelques semaines avant l’événement, vous établirez le planning et vous déciderez que Jan pourra jouer ce rôle. Vous remplacerez alors le placeholder « Ingénieur du son » par le collaborateur « Jan ».
En établissant le planning (dans le Teamplanner), vous pouvez commencer par réserver les collaborateurs pour des événements ou d’autres activités, et créer les services et pauses autour de ces activités plus tard. Vous pouvez aussi commencer par la création des services et des pauses et ajouter ensuite les réservations que vous voulez répertorier. Tout dépend du mode de fonctionnement préféré de votre service ou de votre organisation. Les deux méthodes peuvent être utilisées en même temps et indépendamment l’une de l’autre. Yesplan n’impose aucune règle dans ce domaine. Toutefois, avant de pouvoir vérifier si les temps de travail et de repos respectent les règles contractuelles, il faudra créer des services et des pauses. Les réservations situées en dehors des services engendreront un avertissement, mais ne seront pas prises en compte pour l’évaluation des règles du contrat.
Plus tard, après la fin de la journée ou de la semaine de travail, vous souhaiterez généralement enregistrer aussi les heures réelles. Elles vous permettent d’indiquer qui a réellement travaillé pour quelle activité et pendant combien de temps. En même temps, vous mettez en évidence les écarts entre le planning et sa mise en œuvre.
Compteurs supplémentaires§
Congés et heures supplémentaires§
Pour obtenir une idée correcte du nombre des jours de congé à prendre et des heures supplémentaires prestées, le Teamplanner s’est enrichi de deux compteurs supplémentaires : le compteur des congés et le compteur des heures supplémentaires. Ces compteurs se trouvent dans le (nouveau) deuxième onglet, avec le compteur par jour (existant) et le compteur des heures irrégulières (une autre nouveauté, voir infra).

Le compteur des congés affiche la somme de toutes les indisponibilités de type « Congé » et la compare au nombre total de jours de congé auquel le collaborateur a droit (défini dans le contrat).
Le compteur des heures supplémentaires prend en compte :
- le nombre d’heures de de travail planifiées ou réelles (services et pauses), ainsi que les réservations en dehors des heures de travail ;
- le nombre d’heures que le collaborateur doit travailler (par semaine ou par jour, défini dans le contrat) ;
- les jours auxquels le collaborateur ne doit pas travailler (arrêt maladie, vacances et autres congés, tels que les jours fériés, définis dans le contrat) ;
- toutes les autres indisponibilités de type « Repos compensatoire » ;
- les règles optionnelles concernant l’octroi d’heures supplémentaires en compensation de certains temps de travail exceptionnels (définis dans le contrat).
Les règles optionnelles concernant l’octroi d’heures supplémentaires en compensation de certains temps de travail peuvent stipuler, par exemple, pour un collaborateur qui travaille plus de 10 heures par jour, que toutes les heures au-delà de ces 10 heures comptent à raison de 175 %, ou encore, si le collaborateur travaille un dimanche, que toutes ces heures comptent à raison de 200 %.
Les compteurs des congés et des heures supplémentaires sont automatiquement remis à zéro chaque année. Vous pouvez configurer la date de cette remise à zéro dans le contrat (dans le champ « Début de l’année »). Toutefois, vous pouvez aussi régler manuellement la position de ces deux compteurs à une valeur au choix (qui n’est pas nécessairement zéro) à une date au choix. C’est utile, par exemple, pour modifier au prorata le nombre de jours de congé d’un collaborateur engagé le 1er septembre pendant cette partie de la première année civile, du 1er septembre au 31 décembre. Vous pouvez aussi utiliser cette fonction pour reporter un certain nombre d’heures supplémentaires à une année ultérieure, par exemple.
Le compteur des heures supplémentaires ne compte d’ailleurs que les semaines écoulées jusqu’à aujourd’hui, ainsi que les semaines futures pendant lesquelles quelque chose a été planifié pour ce collaborateur (une réservation, un service). Par exemple : nous sommes dans la semaine 6, l’année débute le 1er janvier et quelque chose a été planifié pour le collaborateur dans la semaine 20 ; dans ce cas, les semaines 1 à 6 et la semaine 20 sont portées en compte pour cette année dans le compteur des heures supplémentaires de ce collaborateur.
Astuce
Si la date de votre première utilisation du Teamplanner pour l’établissement des grilles ne correspond pas au début de l’année dans votre organisation (soit le moment annuel de la remise à zéro automatique des compteurs), réinitialisez le compteur des heures supplémentaires à cette date pour tous les contrats. Sinon, toutes les semaines passées (du début de l’année jusqu’à la première utilisation) seront comptées comme chômées (faute de grilles), ce qui ne correspondent évidemment pas à la réalité.
Par exemple : le début de l’année dans votre organisation est le 1er janvier, mais vous utilisez effectivement le Teamplanner pour l’établissement des grilles depuis le 1er septembre 2015 ; vous devrez alors réinitialiser le compteur des heures supplémentaires (ainsi que le compteur des congés) à la date du 1er septembre 2015, en introduisant la valeur en vigueur pour le collaborateur à cet instant.
Heures irrégulières§
Un troisième nouveau compteur a fait son apparition : le compteur des heures irrégulières.
Les heures de travail irrégulières sont les heures de travail situées en dehors du temps de travail normal, par exemple entre 18 heures et 06 heures ou pendant le week-end. Le travail pendant ces périodes peut donner droit à des suppléments de salaire pour heures irrégulières (à certains collaborateurs et à certaines conditions). Le compteur des heures irrégulières répertorie les heures irrégulières prestées par un collaborateur donné. Il affiche aussi la part des heures irrégulières par rapport au nombre total des heures prestées par le collaborateur (exprimée en pourcentage).
Un administrateur configure la définition des horaires irréguliers dans les paramètres du système. Vous pouvez préciser la période considérée comme irrégulière pour chaque jour de la semaine. Il est en outre possible d’indiquer que certains jours (par exemple les jours fériés) doivent être considérés comme irréguliers dans leur totalité.
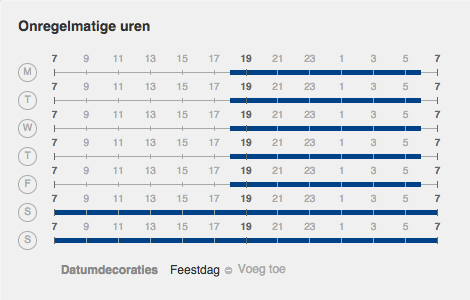
Types d’indisponibilité§
En plus de leur nom, les indisponibilités peuvent désormais avoir un type (facultatif). Les types possibles sont « Congé », « Repos compensatoire » ou « Arrêt maladie ». Ces types assurent l’interprétation correcte des indisponibilités correspondantes par les compteurs. Une même indisponibilité peut combiner plusieurs types, mais ce n’est généralement pas souhaitable.
En ajoutant une indisponibilité (à partir du menu contextuel dans la colonne du collaborateur), vous pouvez désormais choisir directement le type d’indisponibilité adéquat dans un sous-menu. Auparavant, il fallait passer par l’étape supplémentaire de l’ajout d’un « motif » à l’indisponibilité.
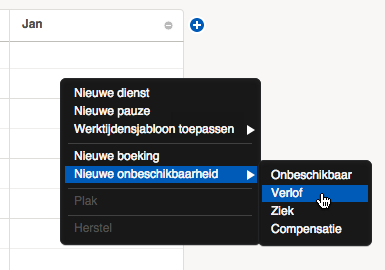
Une indisponibilité de type « Congé » assure le décompte correct des heures de congé. Une indisponibilité pendant toute la journée doit correspondre au nombre d’heures à prester sur une journée (par exemple 1/5 d’une semaine de 38 heures).
Une indisponibilité de type « Repos compensatoire » assure le décompte correct des heures supplémentaires. Une indisponibilité de type « Repos compensatoire » fera donc baisser le nombre d’heures supplémentaires. Le fait de ne pas programmer le collaborateur aura le même effet. Toutefois, la création d’une indisponibilité de ce type est plus explicite. Elle indique que ce collaborateur ne peut pas être programmé.
Une indisponibilité de type « Arrêt maladie » assure le décompte correct du temps de travail. Un collaborateur malade ne doit pas travailler. Ce temps est pris en compte au même titre que le temps presté.
Il peut arriver aussi qu’un service programmé n’ait pas été effectué par le collaborateur. Dans ce cas, vous pouvez marquer le service programmé comme non presté. C’est ce que vous ferez en complétant le temps réel. Il y a deux possibilités : soit un service est simplement annulé, par exemple lors d’un changement de dernière minute ou lorsqu’un collaborateur a échangé son service avec une autre personne (le temps ne sera pas compté comme temps de travail), soit le service n’a pas été presté en raison d’une maladie (le temps sera compté comme temps de travail).
Remarque
Il est recommandé d’ajouter les types adéquats aux indisponibilités existantes si vous voulez utiliser les compteurs de manière optimale. Les indisponibilités sont configurées par un administrateur dans les paramètres du système, sous le nouvel onglet « Équipes ».
Recherches et filtres dans la fenêtre des événements§
La fenêtre des événements (à droite de l’écran dans le Teamplanner) affiche tous les événements qui ont lieu pendant le(s) jour(s) sélectionné(s). Pour chaque événement, il est possible de dérouler l’arborescence, l’horaire et les placeholders. Vous pouvez glisser des événements ou des éléments des événements depuis la fenêtre des événements vers la colonne du collaborateur pour réserver ce collaborateur pour cet événement.
La partie supérieure de cette fenêtre des événements a été enrichie de la possibilité de filtrer ou de trier la liste des événements et d’y effectuer des recherches.
La configuration des filtres et du tri est enregistrée au niveau de l’utilisateur. Lors de sa prochaine connexion à Yesplan, l’utilisateur recommencera donc avec la même configuration.
Vous pouvez utiliser le champ de recherche pour filtrer rapidement la liste. Introduisez le nom (ou une partie du nom) d’un événement, d’un lieu, d’un statut, d’un profil ou d’une étiquette, et les événements affichés seront immédiatement filtrés en fonction des caractères saisis. Vous pouvez aussi simplement utiliser le langage de requête dans la fenêtre de recherche. Les entrées saisies dans le champ de recherche s’effaceront dès que vous changez d’écran.
Le filtre (le premier bouton, avec l’icône « œil ») vous permet d’afficher ou de masquer certains profils, statuts et lieux. Dans le sous-menu des statuts du menu des filtres, vous trouvez une commande permettant de masquer tous les statuts de type « Option » (« Masquer les options »). Vous y trouverez aussi une commande permettant d’afficher uniquement les événements qui se déroulent dans les lieux visibles dans votre propre calendrier des événements (« Affichage des lieux comme dans le calendrier»). Les événements sont alors groupés par lieu. Les lieux sont affichés dans le même ordre que dans votre propre calendrier des événements.
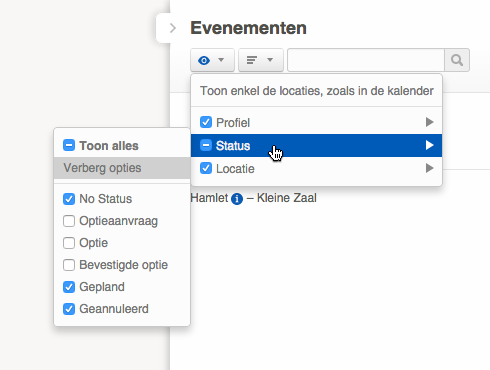
Vous pouvez définir l’ordre des éléments affichés à l’aide du bouton de tri (entre le filtre et le champ de recherche). Par défaut, la liste des événements est triée par ordre chronologique, sur base de l’heure de début affichée de l’événement (l’heure que vous indiquez par la première puce rouge). Vous pouvez aussi trier la liste des événements par ordre alphabétique.
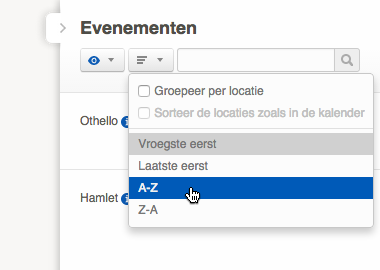
Il est en outre possible de grouper les événements par lieu ; pour chaque lieu, les événements sont triés par ordre chronologique ou alphabétique, au choix (en fonction de la configuration du menu de tri). Lors du groupement, les lieux proprement dits sont triés par ordre alphabétique par défaut. Vous pouvez toutefois choisir d’afficher les lieux dans le même ordre que dans votre propre calendrier des événements. Les autres lieux (qui ne figurent pas dans votre calendrier des événements) suivront alors dans l’ordre alphabétique après vos « lieux personnels ».
Améliorations diverses du Teamplanner§
-
Lors de la création d’un service, d’une pause, d’une réservation ou d’une indisponibilité dans l’affichage par semaine, le champ de saisie de l’heure de début sera activé dès l’ouverture de la fenêtre de détail. Cela vous permet de corriger plus rapidement les heures.
-
La sélection et la désélection d’un ou plusieurs services, pauses, réservations ou indisponibilités ont été améliorées. Pour sélectionner un seul élément, cliquez sur celui-ci. Pour ajouter un élément à la sélection, cliquez sur l’élément en maintenant enfoncée la touche Ctrl (sous Windows) ou Cmd (sous macOS). Vous pouvez écarter un élément de la sélection de la même manière, en cliquant à nouveau sur ce dernier en maintenant enfoncée la touche Ctrl (sous Windows) ouCmd (sous macOS). Pour annuler toute la sélection, cliquez dans un espace vide du calendrier.
-
Vous pouvez désormais modifier le nom d’une réservation qui n’est pas associée à un événement en double-cliquant sur ce nom dans la fenêtre de détail de la réservation. Dans l’affichage par jour, vous pouvez également double-cliquer sur le nom dans la cellule de la réservation pour modifier celui-ci.
Vous pouvez modifier la réservation en cliquant sur « Modifier » à côté du nom de la réservation.
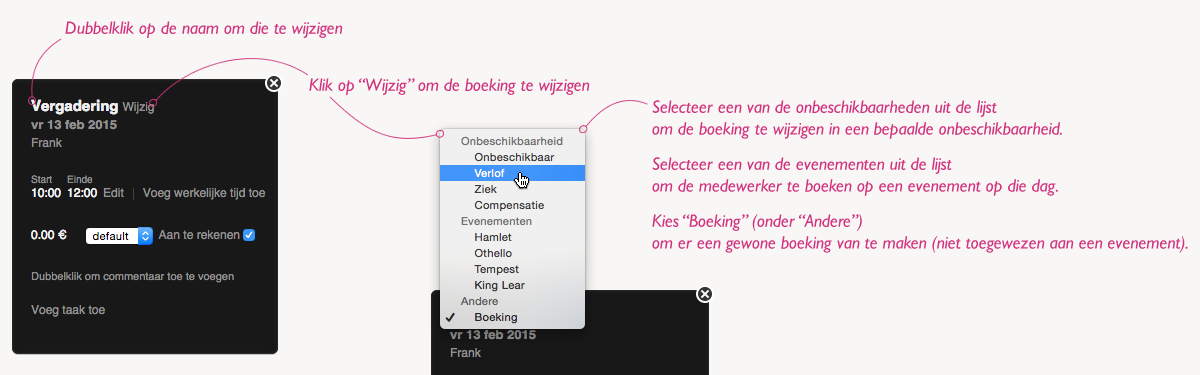
Répéter l’indisponibilité d’un lieu§
Il est désormais très facile de répéter les indisponibilités des lieux dans le calendrier des événements. À cet effet, procédez exactement de la même manière que pour répéter des événements dans le calendrier. Les répétitions éventuelles que cette fonction vous permet de créer sont d’ailleurs identiques (chaque jour, toutes les deux semaines, le premier de chaque mois, jusqu’à une certaine date et bien d’autres possibilités).
Utilisez à cet effet la commande « Répéter » du menu contextuel (le menu ouvert par un clic droit) dans une indisponibilité existante. Toutes les indisponibilités répétées sont des copies de l’indisponibilité reproduite.
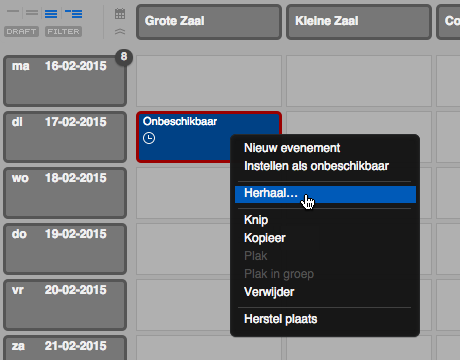
Consultation des champs numériques§
La consultation des champs numériques à l’aide du langage de requête a été modifiée. Si la propriété recherchée du keyword est un nombre, les règles pour trouver une correspondance ont changé.
Dans le cas des propriétés textuelles, on considère qu’il y a correspondance si la valeur de la propriété contient le word spécifié. Par exemple : la requête event:name:othello retrouvera l’événement « Othello », ainsi que l’événement intitulé « Othello’s Son ».
Pour les champs numériques, la correspondance implique désormais une correspondance exacte. Par exemple : si le keyword d’un champ de données personnalisées numérique est « places_disponibles », le résultat de la requête event:places_disponibles:23 ne trouvera que les événements pour lesquels la valeur du champ de données personnalisées est exactement égale à « 23 », mais pas les événements pour lesquels la valeur du champ de données personnalisées est « 123 » ou « 234 ».
Cette correspondance exacte ne vaut pas pour les champs de saisie ordinaires dans lesquels vous saisissez (systématiquement ou non) un nombre. Un champ numérique est un type spécifique de champ de données personnalisées.
Améliorations diverses§
Fenêtre d’information d’un ensemble de ressources§
Désormais, les onglets des données personnalisées des ressources appartenant à un ensemble ne figurent plus dans la fenêtre d’information de cet ensemble de ressources. Les données personnalisées sont toujours associées aux ressources proprement dites et ne sont pas des propriétés de l’ensemble de ressources. Cette modification doit permettre de mieux le comprendre.
Si vous souhaitez compléter certains champs de données personnalisées pour plusieurs ressources à la fois (p. ex. pour toutes les ressources qui font partie d’un ensemble de ressources donné), vous pouvez les sélectionner toutes dans la fenêtre de recherche de ressources, puis ouvrir la fenêtre d’information de ces ressources. Les valeurs que vous complétez dans cette fenêtre d’information seront identiques pour toutes les ressources sélectionnées.
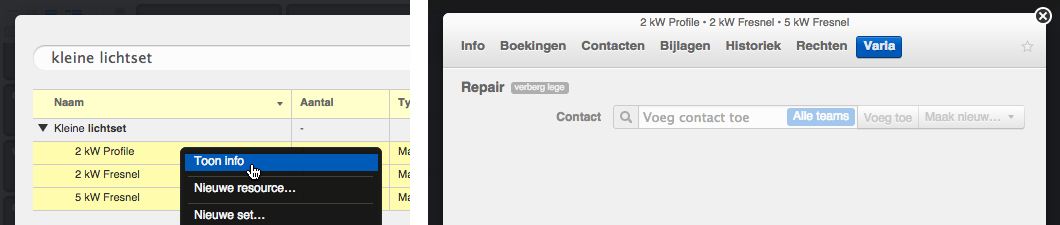
Réservations d’un lieu§
Désormais, vous ne pourrez plus modifier l’horaire d’un lieu à partir de l’onglet « Réservations » de la fenêtre d’information du lieu. Les heures de la réservation du lieu y figurent encore, mais elles ne sont plus modifiables. La seule manière de modifier l’horaire d’un lieu est de passer par l’horaire de l’événement réservé dans ce lieu.
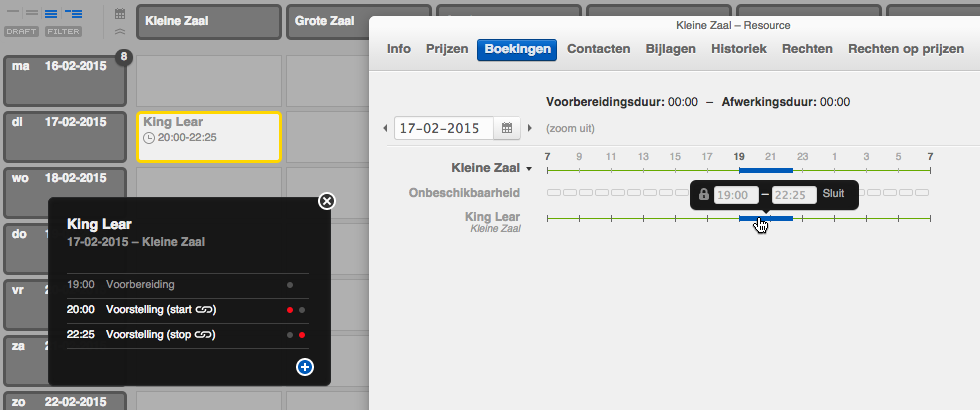
Recherche dans les modes d’emploi§
Les modes d’emploi ont été enrichis d’un champ de recherche. Vous trouverez encore plus facilement la réponse à vos questions.
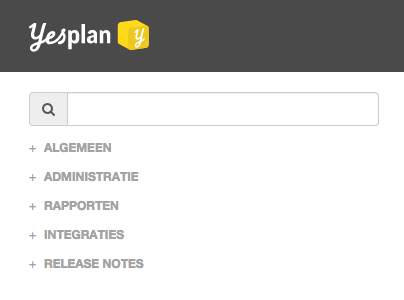
Modifications dans l’intégration d’AFAS Profit§
Pour chaque réservation transférée vers le calcul prévisionnel, deux champs supplémentaires ont été ajoutés en vue du tri dans Profit : la date et le lieu de l’événement pour lequel la ressource a été réservée.
-
La date de l’événement est transférée vers le champ « Date planning » (« PlDa ») dans le calcul prévisionnel.
Ce champ était utilisé auparavant pour la date du transfert. Il prendra désormais la valeur de la date de l’événement.
-
Le lieu est transféré vers une dimension libre. Par défaut, il s’agit de la « Dimension 1 » (« Di01 »), mais vous pouvez modifier ce réglage dans Yesplan.
Nouveaux rapports standard§
Plusieurs nouveaux rapports standard ont été ajoutés pour présenter les données du Teamplanner : deux nouveaux rapports standard disponibles présentent des aperçus des différents compteurs du Teamplanner sur différentes périodes (temps planifié, temps réel, heures de dépassement ou non prestées par rapport au planning, heures supplémentaires et heures de congé) et un nouveau rapport standard avec les grilles horaires des collaborateurs est en préparation.
En outre, les rapports standards « calendrier liste hebdomadaire » et « calendrier détaillé avec horaires, profil et/ou statut » ont été retravaillés. Le filtre pour le statut et le profil a été optimalisé.
Vous trouverez tous les détails concernant ces rapports standard (nouveaux et existants) dans les modes d’emploi. Les rapports standard sont régulièrement complétés et mis à jour. Tenez-les à l’œil !