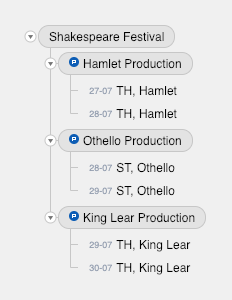Exemple
À cette page, nous allons créer tout un affichage en arbre au moyen d’un exemple d’arborescence des événements. Le groupe d’événements est nommé « Shakespeare Festival » et s’articulera comme suit :
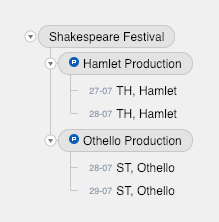
Dans l’exemple, deux représentations de « Hamlet » sont regroupées dans le groupe « Hamlet Production » et deux représentations de « Othello » dans le groupe « Othello Production ». Les groupes « Hamlet Production » et « Othello Production » sont à leur tour regroupés dans le groupe « Shakespeare Festival ».
Nous ouvrons l’affichage en arbre en cliquant sur « Affichage en arbre », dans l’élément du menu de navigation « Événements ».
Comme nous n’avons sélectionné aucun événement dans le calendrier, l’affichage en arbre sera vide. Nous pouvons choisir de commencer par créer les événements avant de les regrouper, mais si la structure voulue est déjà claire à l’avance, il est souvent plus pratique de commencer par les groupes d’événements avant de créer les événements, surtout s’ils sont assez nombreux.
Cliquez sur le bouton « Nouveau groupe » dans le coin inférieur gauche de la fenêtre de l’affichage en arbre. Modifiez le nom en « Shakespeare Festival » et appuyez sur Enter. Assurez-vous que le groupe est encore sélectionné (il s’affiche en bleu) et cliquez ensuite à nouveau sur le bouton « Nouveau groupe » dans le coin inférieur gauche. Le nouveau groupe fait désormais partie de « Shakespeare Festival » (l’élément sélectionné). Nommez correctement ce groupe, « Hamlet Production », et appuyez sur Enter.
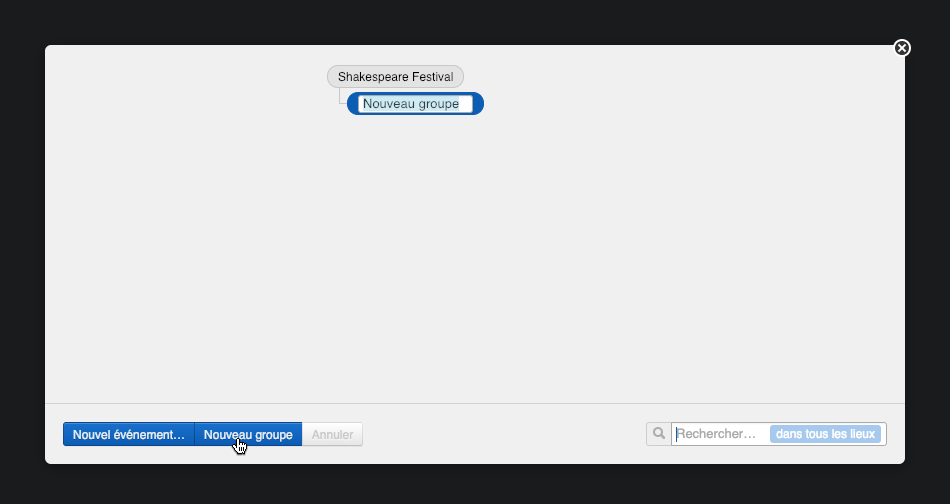
Nous allons maintenant ajouter l’autre groupe à « Shakespeare Festival ». Pour ce faire, commencez par sélectionner l’élément adéquat, c’est-à-dire le groupe « Shakespeare Festival » (en cliquant sur le groupe), puis cliquez à nouveau sur le bouton « Nouveau groupe » dans le coin inférieur gauche. Un deuxième groupe fait partie de « Shakespeare Festival ». Nommez-le correctement également, « Othello Production », et appuyez sur Enter.
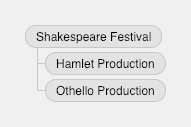
Notre structure de base est maintenant prête et nous pouvons commencer à y ajouter des événements.
Commençons par les représentations de « Hamlet ». Pour ce faire, commencez par sélectionner l’élément auquel vous voulez ajouter les événements, le groupe « Hamlet Production » (en cliquant sur l’élément). Cliquez à présent sur le bouton « Nouvel événement… » dans le coin inférieur gauche de la fenêtre de l’affichage en arbre. Dans la fenêtre de détail qui s’ouvre, nous complétons le nom (« Hamlet ») et choisissons la date, le lieu, le statut et le profil adéquats. Une fois tous les champs correctement remplis, nous cliquons sur le bouton « Ajouter événement ». L’événement apparaît dans le groupe « Hamlet Production ». Nous répétons ces étapes pour la deuxième représentation de « Hamlet ».
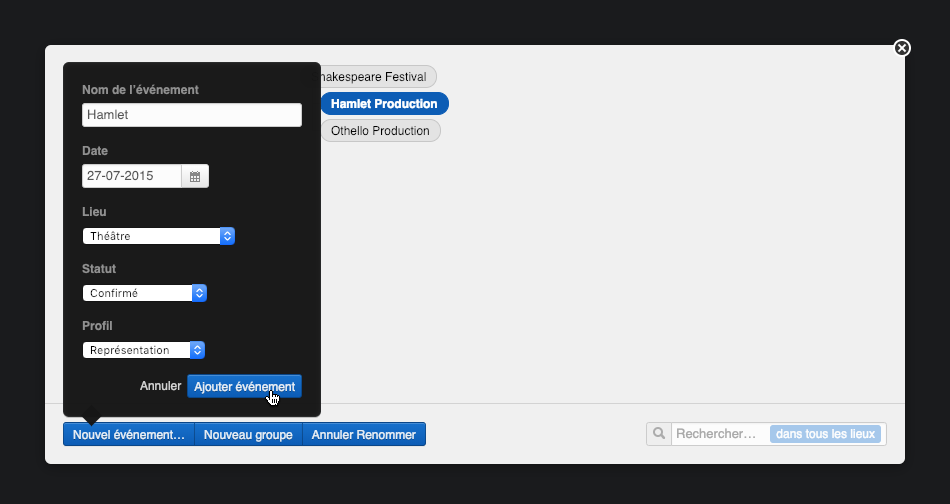
Si vous avez sélectionné un événement (au lieu d’un groupe d’événements) au moment de cliquer sur le bouton « Nouvel événement… », vous ajouterez ce nouvel événement au groupe auquel appartient l’événement sélectionné.
Nous ajoutons ensuite deux représentations de « Othello » à « Othello Production ». Sélectionnez (d’un clic) l’élément adéquat, le groupe « Othello Production », et procédez comme pour les représentations de « Hamlet ».
Nous pouvons maintenant finaliser notre arbre en configurant les productions. Nous souhaitons que « Hamlet Production » et « Othello Production » soient tous deux des productions.
Remarque
Yesplan vous permet d’indiquer d’indiquer quels événements appartiennent à la même production. Consultez Production pour en savoir plus.
Vous pouvez configurer les productions dans la fenêtre de détail ou la fenêtre d’information de l’événement (voir Configuration de productions au sein d’un groupe d’événements). Mais vous pouvez aussi simplement passer par l’affichage en arbre.
Commencez par sélectionner « Hamlet Production » en cliquant sur le groupe, puis « Othello Production » en cliquant en maintenant enfoncée la touche Ctrl (sous Windows) ou Cmd (sous macOS). Ouvrez maintenant le menu contextuel d’un clic droit sur l’un des éléments sélectionnés (« Hamlet Production » ou « Othello Production ») et choisissez la commande « Configurer comme production » dans le menu.
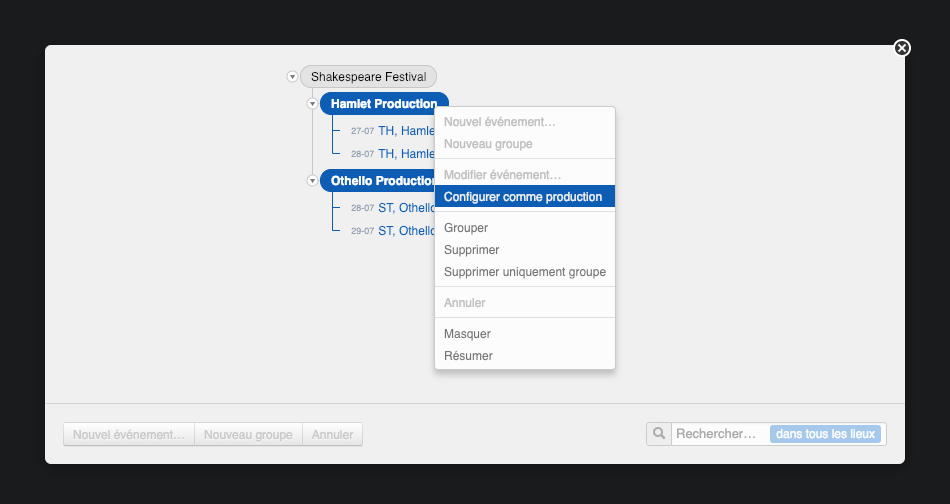
En effectuant un clic droit, vous sélectionnez en même temps. Si vous effectuez un clic droit sur des éléments déjà sélectionnés, la sélection est simplement préservée. En revanche, si vous effectuez un clic droit sur des éléments non sélectionnés alors qu’une sélection avait déjà été faite, vous annulez la sélection existante au profit de l’élément sur lequel vous venez d’effectuer le clic droit.
Voilà notre arbre terminé !
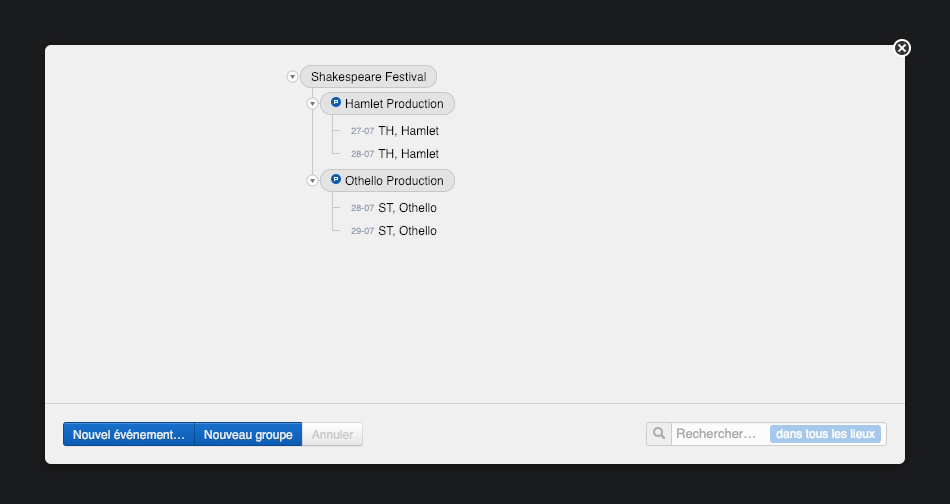
En guise d’exercice, nous allons créer deux représentations supplémentaires « King Lear » et les ajouter à « Shakespeare Festival ».
Allez dans le calendrier des événements et créez deux représentations portant le nom « King Lear », par exemple pendant deux jours successifs et dans le même lieu. Nous allons maintenant regrouper ces événements dans l’affichage en arbre et les ajouter au festival. Sélectionnez les deux nouvelles représentations dans le calendrier (cliquez d’abord sur le premier « King Lear », puis sur l’autre en maintenant enfoncée la touche Ctrl (sous Windows) ou Cmd (sous macOS)), et cliquez sur l’icône « arborescence » pour ouvrir l’affichage en arbre.
L’affichage en arbre s’ouvre avec les deux représentations. Celles-ci restent sélectionnées : la sélection du calendrier est préservée dans l’affichage en arbre. Ouvrez à présent le menu contextuel d’un clic droit sur l’un des événements « King Lear » sélectionnés et choisissez la commande « Grouper » dans le menu.
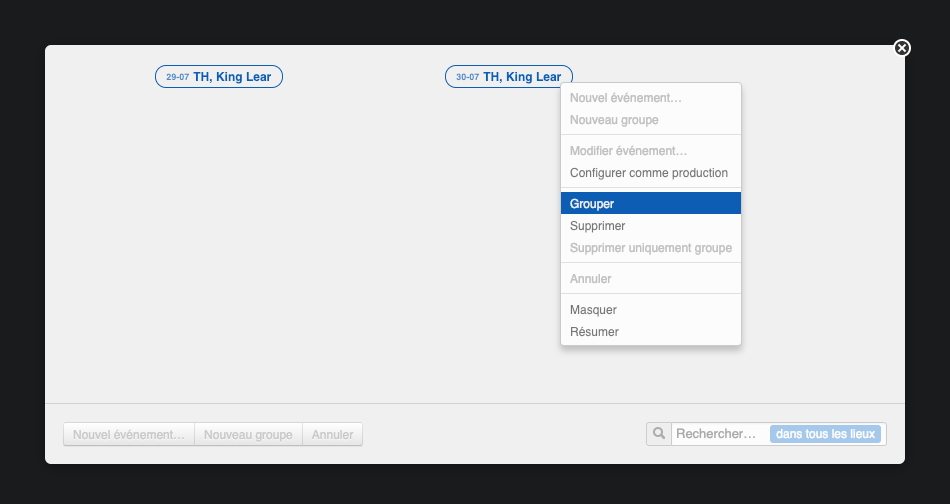
Les deux représentations sont désormais réunies dans un nouveau groupe. Renommez le groupe « King Lear Production » en double-cliquant sur le nom et configurez la production via le menu contextuel (comme précédemment).
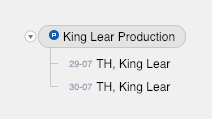
Nous allons maintenant ajouter « Shakespeare Festival » au canevas de l’affichage en arbre. L’affichage en arbre vous permet de juxtaposer plusieurs groupes d’événements et de déplacer ainsi rapidement des événements ou des groupes d’un arbre à l’autre. Pour ajouter des éléments au canevas, nous utilisons le champ de recherche dans le coin inférieur gauche de la fenêtre de l’affichage en arbre. Commencez à taper « Shakespeare Festival » dans le champ de recherche et sélectionnez le festival adéquat dans la liste qui apparaît.
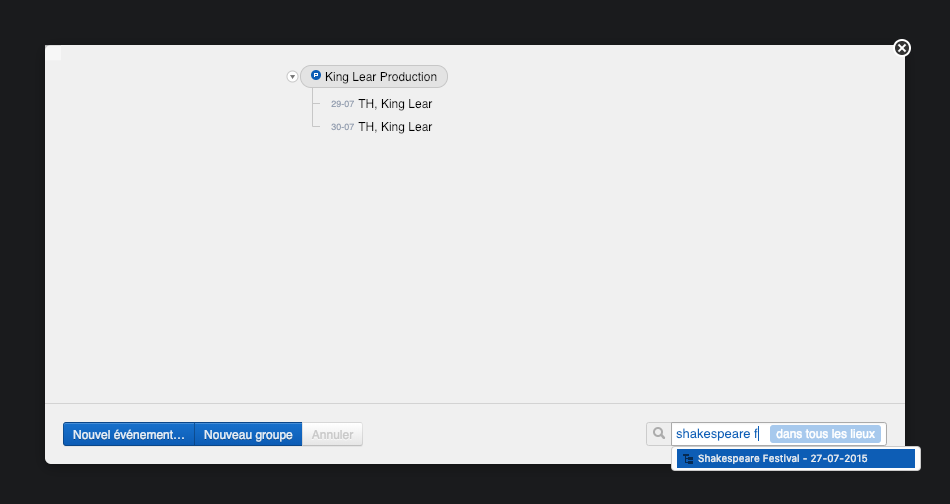
L’arbre de notre festival apparaît clairement à l’écran. Pour ajouter « King Lear Production » à « Shakespeare Festival », il suffit d’y faire glisser cet événement. Cliquez sur « King Lear Production », gardez le bouton de la souris enfoncé, faites glisser le groupe vers « Shakespeare Festival » et relâchez le bouton quand ce dernier apparaît en surbrillance.
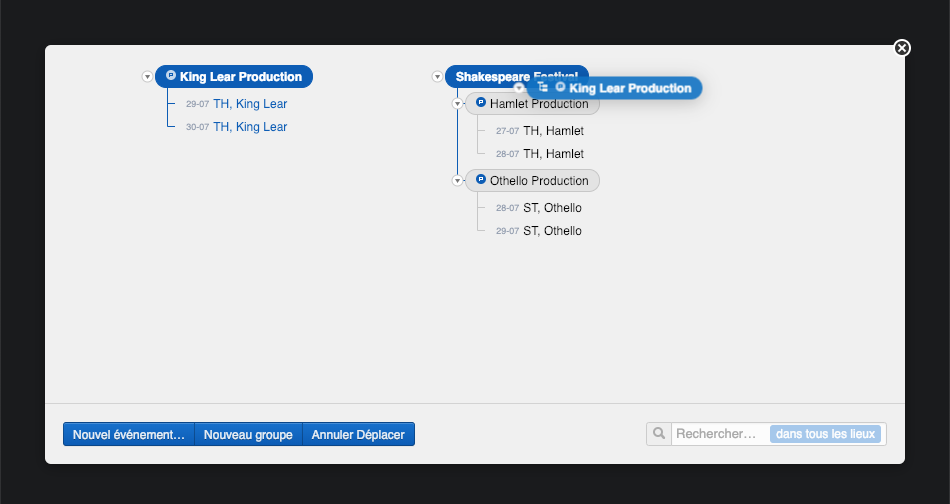
Notre production supplémentaire est ajoutée au festival.