Les modèles généraux
Voici un aperçu des modèles généraux que vous pouvez ajouter depuis la fenêtre de recherche des rapports. Vous pouvez l’ouvrir via « Rapports » > « Rapports » dans le menu de navigation.
Astuce
Les dataviews vous permettent de consulter toutes sortes d’informations de Yesplan :
Événements par jour§
Les modèles ci-dessous vous permettent de créer des documents contenant des informations relatives aux événements, regroupés par jour.
Programme par jour, paginé§
Une liste d’événements, regroupés par jour, avec l’option d’afficher les horaires et les ressources réservées, chaque jour commençant sur une nouvelle page.
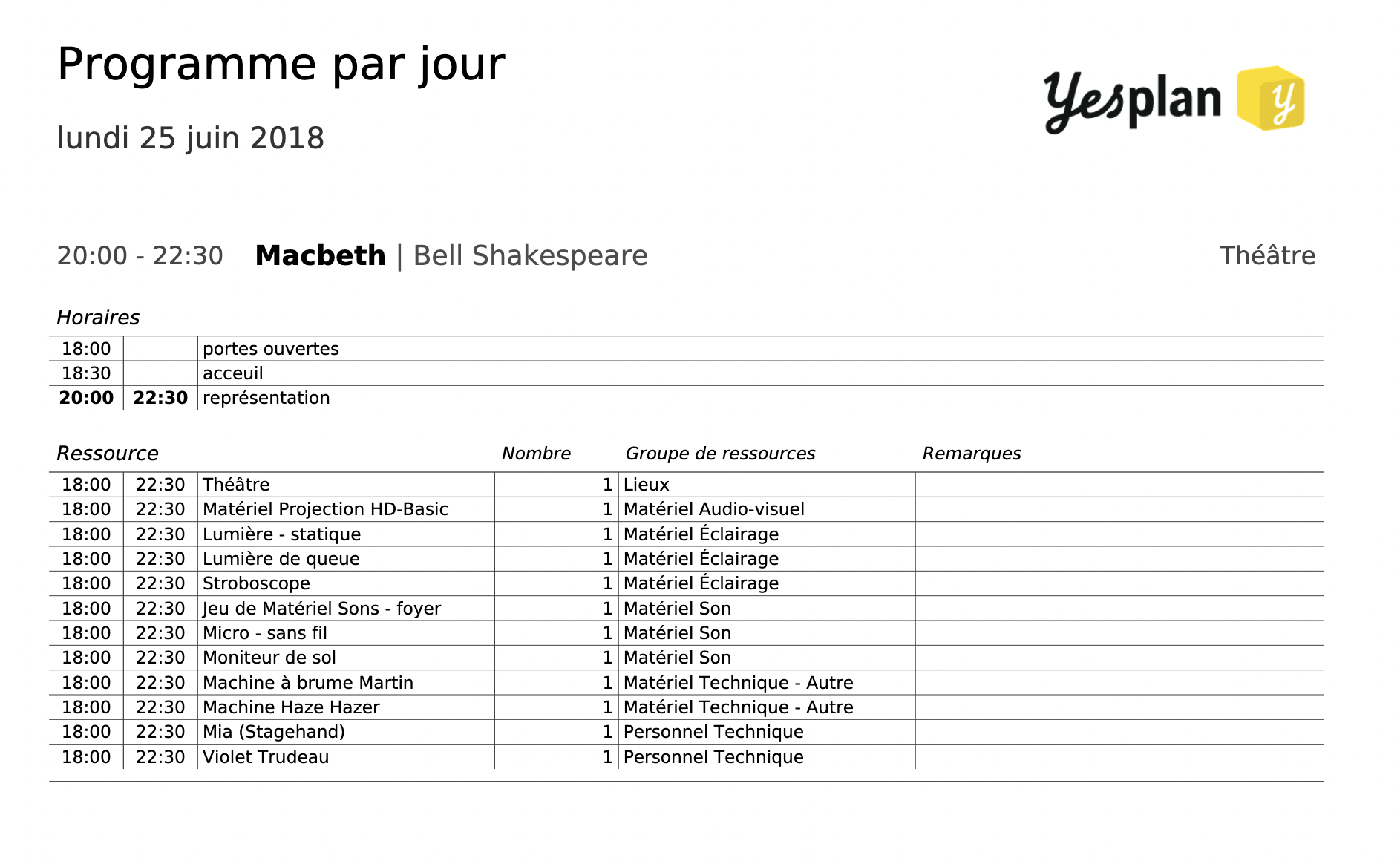
Remarque
- Utilisez le Programme par jour si vous souhaitez que tous les jours s’affichent consécutivement.
- La période sélectionnée ne peut pas dépasser un mois.
| Paramètre | Description |
|---|---|
| Titre | Le titre affiché dans le document. |
| Date de début | Sélectionnez la date de début de la période pour laquelle vous souhaitez générer un document. |
| Date de fin | Sélectionnez la date de fin de la période pour laquelle vous souhaitez générer un document. |
| Requête | Utilisez le langage de requête pour créer une requête spécifique. |
| Profils (*) | Filtrez les événements de la période sélectionnée en fonction de leur profil. |
| Statuts (*) | Filtrez les événements de la période sélectionnée en fonction de leur statut. |
| Lieux (*) | Filtrez les événements de la période sélectionnée en fonction de leur lieu. |
| Étiquettes (*) | Filtrez les événements de la période sélectionnée en fonction de leurs étiquettes d’événement. |
| Disposition verticale | L’horaire et les ressources réservées apparaissent l’un en dessous de l’autre. |
| Disposition horizontale | L’horaire et les ressources réservées apparaissent l’un à côté de l’autre. |
| Afficher l’horaire | Décidez d’afficher les horaires des événements. |
| Afficher les ressources | Décidez d’afficher les réservations des ressources des événements. |
| Groupe de ressources | Filtrez les réservations des ressources en fonction de leur groupe de ressources. Ce paramètre est pertinent uniquement si vous affichez les ressources. |
| Ordre | Définissez l’ordre des événements du même jour en fonction de leur lieu. |
| Logo | L’URL du logo que vous voulez utiliser dans le document. |
(*) Laissez ce paramètre vierge si vous ne souhaitez pas filtrer en fonction de cette propriété.
Programme par jour§
Une liste d’événements, regroupés par jour, avec l’option d’afficher les horaires et les ressources réservées, tous les jours apparaissant consécutivement.
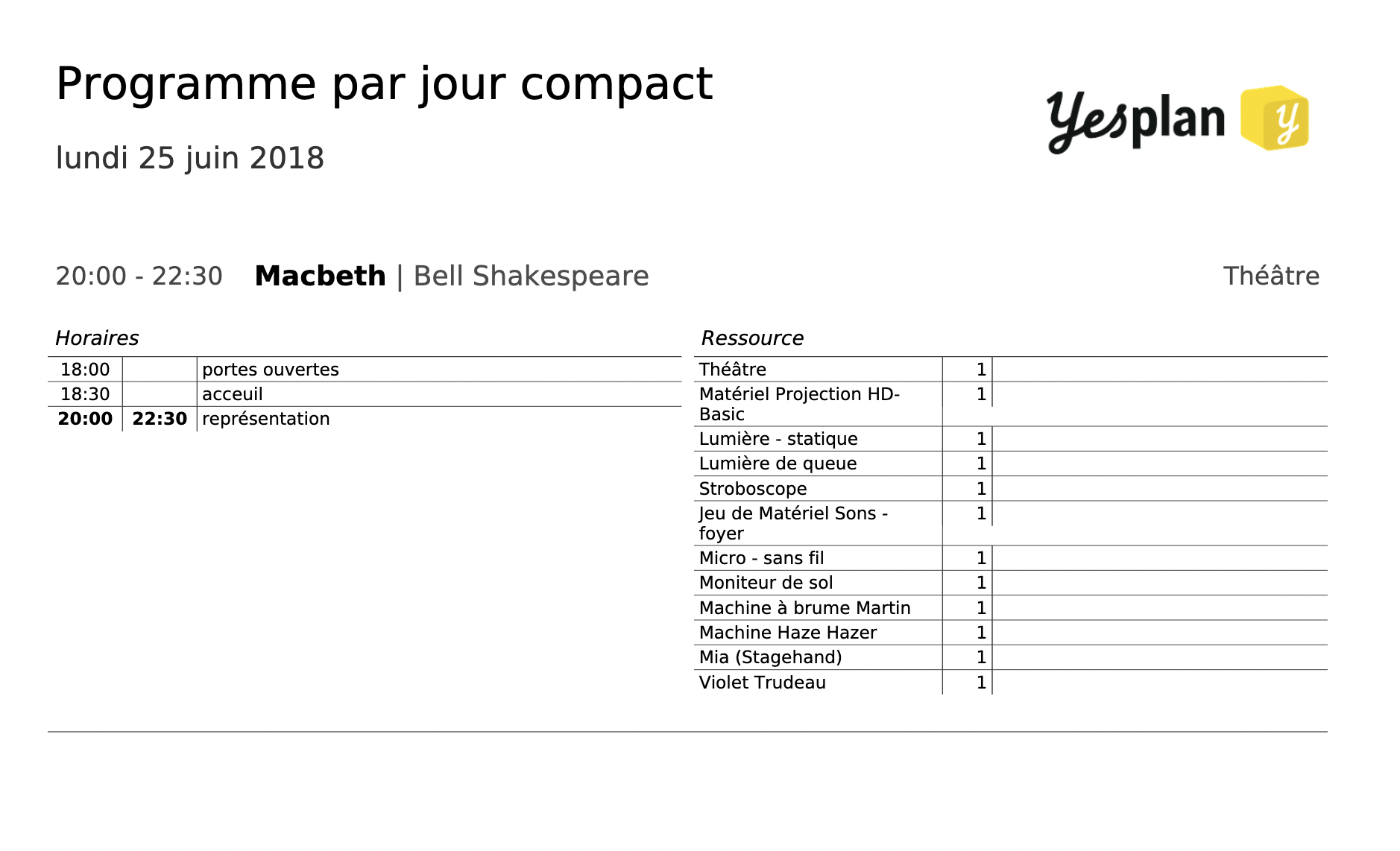
Remarque
- Utilisez le Programme par jour, paginé si vous souhaitez commencer une nouvelle page pour chaque jour.
- La période sélectionnée ne peut pas dépasser un mois.
| Paramètre | Description |
|---|---|
| Titre | Le titre affiché dans le document. |
| Titre par page ? | Décidez d’afficher le titre sur chaque page. |
| Date de début | Sélectionnez la date de début de la période pour laquelle vous souhaitez générer un document. |
| Date de fin | Sélectionnez la date de fin de la période pour laquelle vous souhaitez générer un document. |
| Requête | Utilisez le langage de requête pour créer une requête spécifique. |
| Profils (*) | Filtrez les événements de la période sélectionnée en fonction de leur profil. |
| Statuts (*) | Filtrez les événements de la période sélectionnée en fonction de leur statut. |
| Lieux (*) | Filtrez les événements de la période sélectionnée en fonction de leur lieu. |
| Étiquettes (*) | Filtrez les événements de la période sélectionnée en fonction de leurs étiquettes d’événement. |
| Disposition verticale | L’horaire et les ressources réservées apparaissent l’un en dessous de l’autre. |
| Disposition horizontale | L’horaire et les ressources réservées apparaissent l’un à côté de l’autre. |
| Afficher l’horaire | Décidez d’afficher les horaires des événements. |
| Afficher les ressources | Décidez d’afficher les réservations des ressources des événements. |
| Groupe de ressources | Filtrez les réservations des ressources en fonction de leur groupe de ressources. Ce paramètre est pertinent uniquement si vous affichez les ressources. |
| Ordre | Définissez l’ordre des événements du même jour en fonction de leur lieu. |
| Logo | L’URL du logo que vous voulez utiliser dans le document. |
(*) Laissez ce paramètre vierge si vous ne souhaitez pas filtrer en fonction de cette propriété.
Événements par jour et par lieu (PDF)§
Un tableau des événements par jour et par lieu pour la période sélectionnée, avec un maximum de huit lieux.
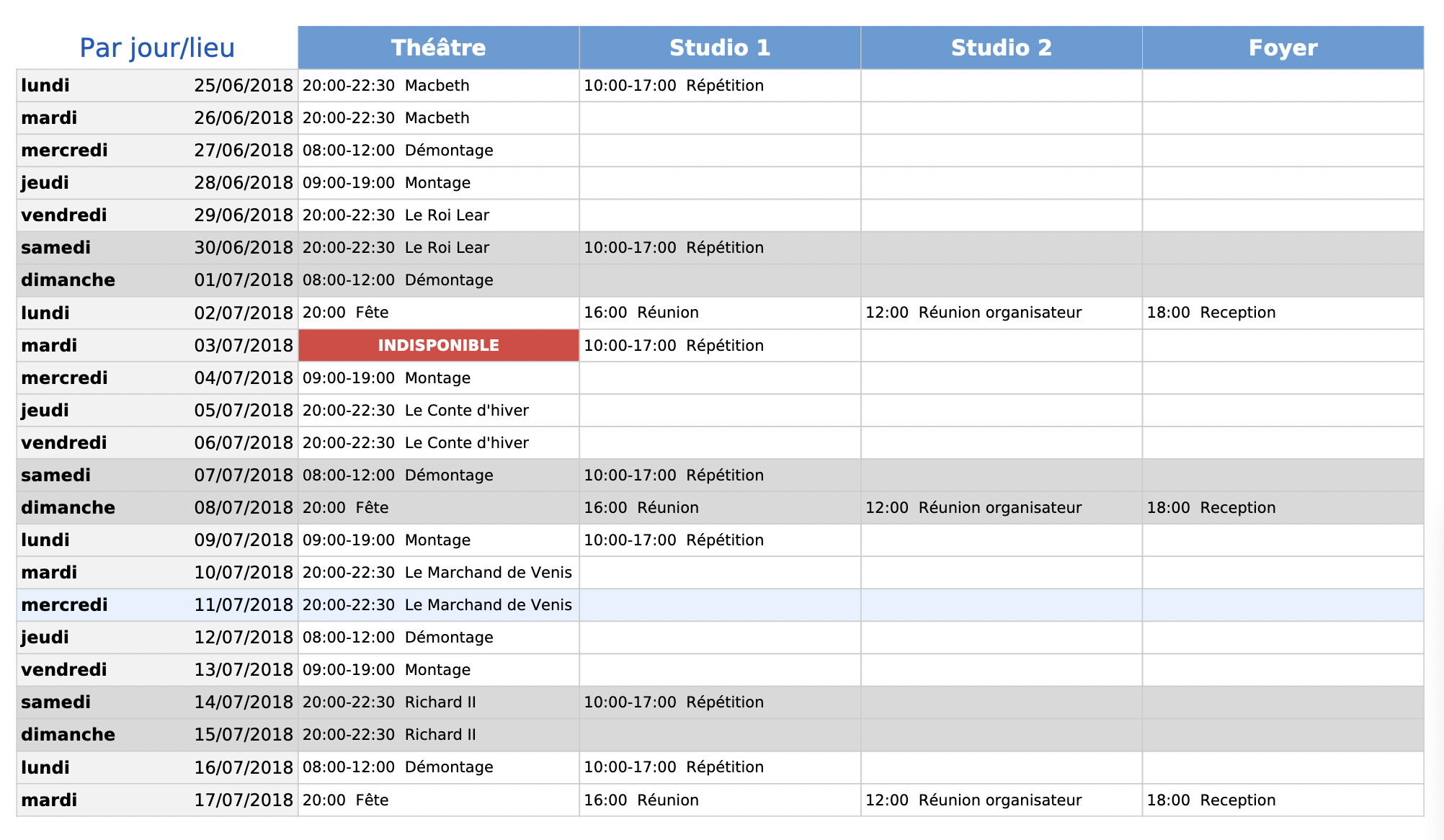
Structure :
- Les lignes représentent les jours.
- Les colonnes représentent les lieux.
- Les cellules contiennent des événements avec leur nom, leur heure de début affichée et leur heure de fin affichée.
Remarque
Si vous sélectionnez plus de huit lieux, seuls les huit premiers s’afficheront.
| Paramètre | Description |
|---|---|
| Titre | Le titre affiché dans le document. |
| Date de début | Sélectionnez la date de début de la période pour laquelle vous souhaitez générer un document. |
| Date de fin | Sélectionnez la date de fin de la période pour laquelle vous souhaitez générer un document. |
| Statuts (*) | Filtrez les événements de la période sélectionnée en fonction de leur statut. |
| Profils (*) | Filtrez les événements de la période sélectionnée en fonction de leur profil. |
| Lieux | Les lieux qui doivent figurer dans le document sous forme de colonnes. Vous pouvez sélectionner maximum huit lieux. |
| Annulé | Sélectionnez les statuts que vous utilisez pour les événements annulés. Les événements qui ont l’un de ces statuts sont affichés barrés dans le document. |
| Afficher les indisponibilités | Décidez d’afficher les indisponibilités dans le document. |
(*) Laissez ce paramètre vierge si vous ne souhaitez pas filtrer en fonction de cette propriété.
Événements par jour et par lieu (Excel)§
Un tableau des événements par jour et par lieu pour la période sélectionnée.
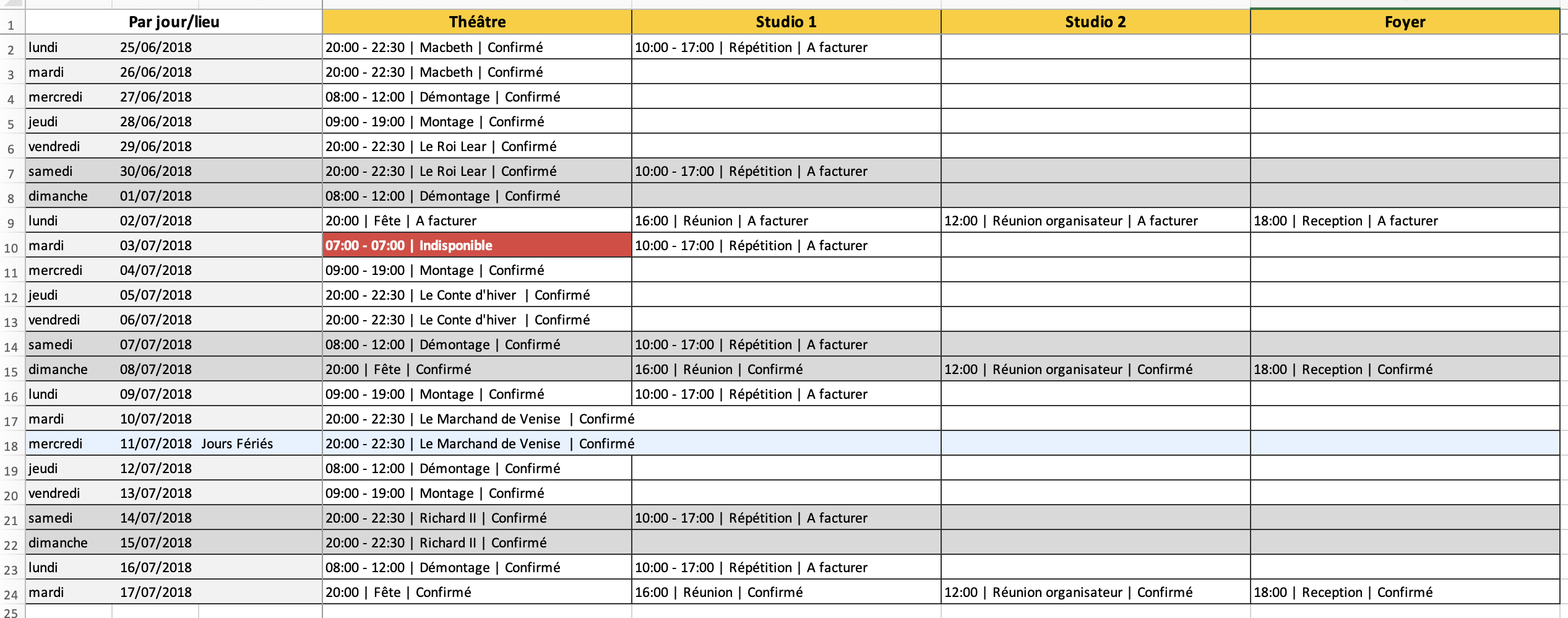
Structure :
- Les lignes représentent les jours.
- Les colonnes représentent les lieux.
- Les cellules contiennent des événements. Les paramètres vous permettent d’afficher ou de masquer des informations supplémentaires.
| Paramètre | Description |
|---|---|
| Titre | Le titre affiché dans le document. |
| Date de début | Sélectionnez la date de début de la période pour laquelle vous souhaitez générer un document. |
| Date de fin | Sélectionnez la date de fin de la période pour laquelle vous souhaitez générer un document. |
| Afficher les points horaires | Décidez d’afficher l’heure de début affichée et l’heure de fin affichée dans le document. |
| Afficher le nom | Décidez d’afficher le nom de l’événement dans le document. |
| Afficher le groupe | Décidez d’afficher le nom du groupe d’événements parent principal de l’événement concerné dans le document. |
| Afficher le profil | Décidez d’afficher le profil de l’événement dans le document. |
| Afficher le statut | Décidez d’afficher le statut de l’événement dans le document. |
| Statuts (*) | Filtrez les événements de la période sélectionnée en fonction de leur statut. |
| Profils (*) | Filtrez les événements de la période sélectionnée en fonction de leur profil. |
| Lieux | Les lieux qui doivent figurer dans le document sous forme de colonnes. |
| Annulé | Sélectionnez les statuts que vous utilisez pour les événements annulés. Les événements qui ont l’un de ces statuts sont affichés barrés dans le document. |
| Afficher les indisponibilités | Décidez d’afficher les indisponibilités dans le document. |
(*) Laissez ce paramètre vierge si vous ne souhaitez pas filtrer en fonction de cette propriété.
Horaires visuels par jour§
Un tableau des événements par jour durant la période sélectionnée, leurs horaires étant représentés par des barres.
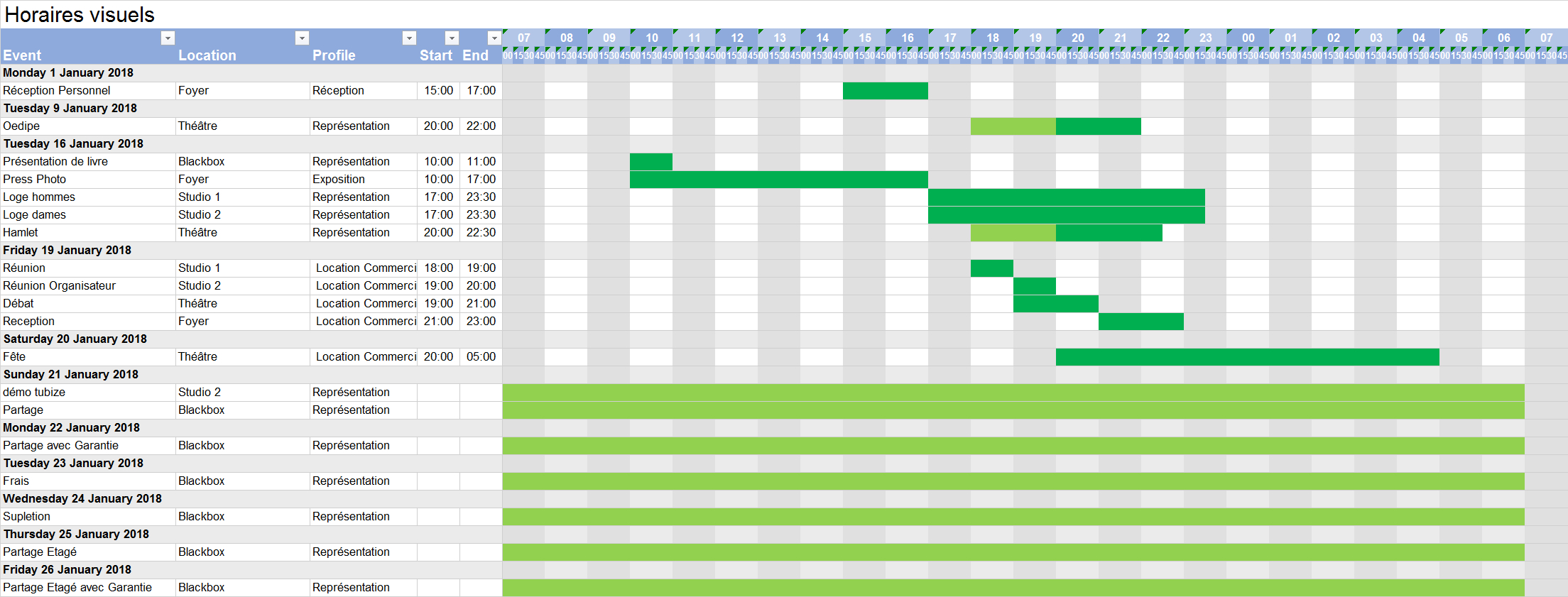
Structure :
- Les lignes représentent des événements, regroupés par jour.
- Les cinq premières colonnes sont des propriétés de l’événement. Les autres colonnes représentent les heures, découpées en quarts d’heure.
- Les cellules contiennent des informations relatives à l’événement, ainsi que des couleurs pour représenter les horaires.
| Paramètre | Description |
|---|---|
| Titre | Le titre affiché dans le document. |
| Date de début | Sélectionnez la date de début de la période pour laquelle vous souhaitez générer un document. |
| Date de fin | Sélectionnez la date de fin de la période pour laquelle vous souhaitez générer un document. |
| Requête | Utilisez le langage de requête pour créer une requête spécifique. |
| Lieux (*) | Filtrez les événements de la période sélectionnée en fonction de leur lieu. L’ordre des lieux définit aussi leur ordre dans le document. |
| Profils (*) | Filtrez les événements de la période sélectionnée en fonction de leur profil. |
| Statuts (*) | Filtrez les événements de la période sélectionnée en fonction de leur statut. |
(*) Laissez ce paramètre vierge si vous ne souhaitez pas filtrer en fonction de cette propriété.
Événements par lieu§
Les modèles ci-dessous vous permettent de créer des documents contenant des informations relatives aux événements, regroupés par lieu.
Occupation des salles§
Un tableau des horaires des événements durant la période sélectionnée, par lieu et par jour.

Structure :
- Les lignes représentent les lieux.
- Les colonnes représentent les jours, avec deux colonnes pour l’heure de début et l’heure de fin par jour.
- Les cellules contiennent les heures de début et les heures de fin.
| Paramètre | Description |
|---|---|
| Titre | Le titre affiché dans le document. |
| Date de début | Sélectionnez la date de début de la période pour laquelle vous souhaitez générer un document. |
| Date de fin | Sélectionnez la date de fin de la période pour laquelle vous souhaitez générer un document. |
| Statuts (*) | Filtrez les événements de la période sélectionnée en fonction de leur statut. |
| Profils (*) | Filtrez les événements de la période sélectionnée en fonction de leur profil. |
| Lieux | Sélectionnez les lieux qui doivent apparaître dans le document sous forme de lignes. |
| Horaire par défaut | Décidez quels points horaires s’afficheront. « Oui » : les cellules contiennent la première heure de début affichée et la dernière heure de fin affichée pour ce jour. « Non » : les cellules contiennent le premier point horaire et le dernier point horaire pour ce jour. |
(*) Laissez ce paramètre vierge si vous ne souhaitez pas filtrer en fonction de cette propriété.
Événements réservés par semaine (PDF)§
Un tableau des événements de la semaine sélectionnée (maximum huit jours), par lieu et par jour.

Structure :
- Les lignes représentent les lieux.
- Les colonnes représentent les jours.
- Les cellules contiennent des événements avec leur nom, leur heure de début affichée et leur heure de fin affichée.
Remarque
La semaine commence à la date de début choisie et compte huit jours.
| Paramètre | Description |
|---|---|
| Titre | Le titre affiché dans le document. |
| Jours | Le nombre de jours qui doivent figurer sous forme de colonnes dans le document. Vous pouvez afficher maximum huit jours. |
| Date de début | Sélectionnez la date de début de la période pour laquelle vous souhaitez générer un document. |
| Lieux | Sélectionnez les lieux qui doivent apparaître dans le document sous forme de lignes. |
| Profils (*) | Filtrez les événements de la période sélectionnée en fonction de leur profil. |
| Statuts (*) | Filtrez les événements de la période sélectionnée en fonction de leur statut. |
| Annulé | Sélectionnez les statuts que vous utilisez pour les événements annulés. Les événements qui ont l’un de ces statuts sont affichés barrés dans le document. |
| Afficher les indisponibilités | Décidez d’afficher les indisponibilités dans le document. |
(*) Laissez ce paramètre vierge si vous ne souhaitez pas filtrer en fonction de cette propriété.
Événements réservés par semaine (Excel)§
Un tableau des événements de la semaine sélectionnée (maximum huit jours), par lieu et par jour.

Structure :
- Les lignes représentent les lieux.
- Les colonnes représentent les jours.
- Les cellules contiennent des événements avec leur nom, leur heure de début affichée et leur heure de fin affichée.
Remarque
La semaine commence à la date de début choisie et compte huit jours.
| Paramètre | Description |
|---|---|
| Titre | Le titre affiché dans le document. |
| Jours | Le nombre de jours qui doivent figurer sous forme de colonnes dans le document. Vous pouvez afficher maximum huit jours. |
| Date de début | Sélectionnez la date de début de la période pour laquelle vous souhaitez générer un document. |
| Lieux | Sélectionnez les lieux qui doivent apparaître dans le document sous forme de lignes. |
| Profils (*) | Filtrez les événements de la période sélectionnée en fonction de leur profil. |
| Statuts (*) | Filtrez les événements de la période sélectionnée en fonction de leur statut. |
| Annulé | Sélectionnez les statuts que vous utilisez pour les événements annulés. Les événements qui ont l’un de ces statuts sont affichés barrés dans le document. |
| Afficher les indisponibilités | Décidez d’afficher les indisponibilités dans le document. |
(*) Laissez ce paramètre vierge si vous ne souhaitez pas filtrer en fonction de cette propriété.
Événements par année§
Les modèles ci-dessous vous permettent de créer des documents contenant des informations relatives aux événements, regroupés par année.
Calendrier de la saison§
Un calendrier pour l’année sélectionnée, regroupé par mois. Maximum trois événements sont affichés par jour.
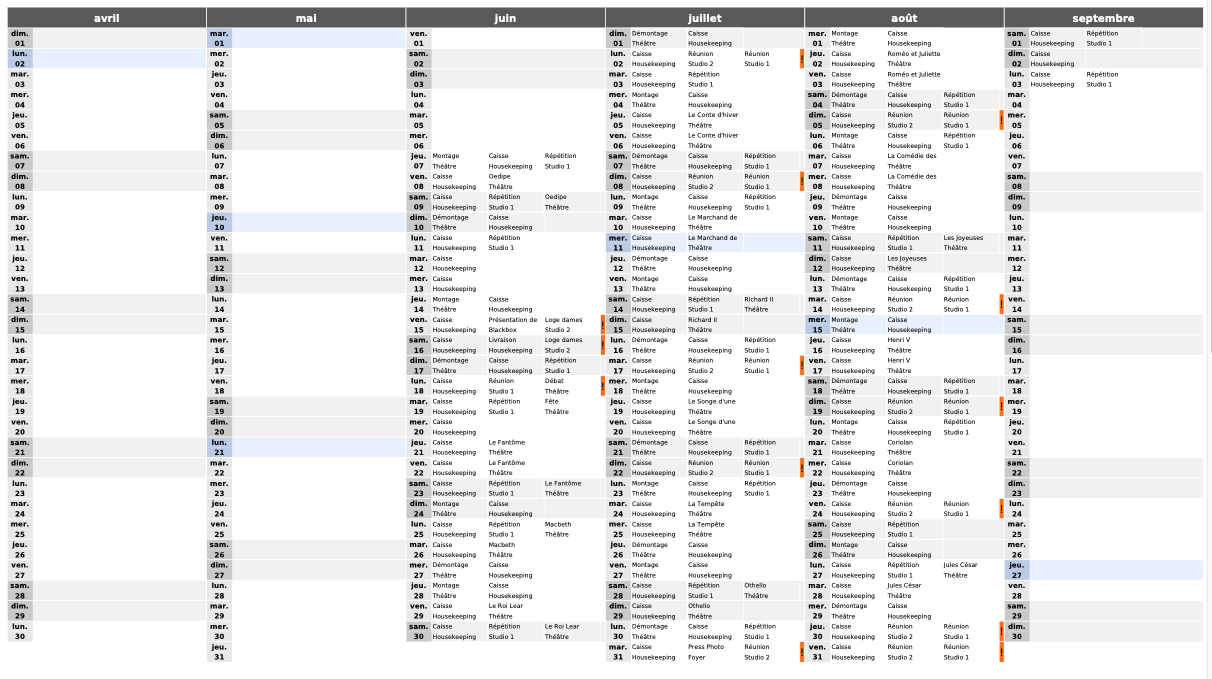
Structure :
- Les lignes représentent les jours.
- Les colonnes représentent les mois.
- Les cellules contiennent maximum trois événements avec leur nom et leur lieu. Les paramètres vous permettent d’afficher ou de masquer des informations supplémentaires.
| Paramètre | Description |
|---|---|
| Titre | Le titre affiché dans le document. |
| Date de début | Sélectionnez la date de début de la période pour laquelle vous souhaitez générer un document. Le document généré commencera au premier jour du mois de la date de début sélectionnée. |
| Requête | Utilisez le langage de requête pour créer une requête spécifique. |
| Profils (*) | Filtrez les événements de la période sélectionnée en fonction de leur profil. |
| Statuts (*) | Filtrez les événements de la période sélectionnée en fonction de leur statut. |
| Lieux (*) | Filtrez les événements de la période sélectionnée en fonction de leur lieu. |
| Option | Sélectionnez les statuts que vous utilisez pour les options. Les événements qui ont l’un de ces statuts sont affichés en italique dans le document. |
| Annulé | Sélectionnez les statuts que vous utilisez pour les événements annulés. Les événements qui ont l’un de ces statuts sont affichés barrés dans le document. |
| Marquer | Sélectionnez des profils spécifiques. Les événements qui ont l’un de ces profils sont représentés en caractères gras sur fond jaune clair. |
(*) Laissez ce paramètre vierge si vous ne souhaitez pas filtrer en fonction de cette propriété.
Teamplanner – réservations§
Vous pouvez utiliser ces modèles uniquement si vous utilisez aussi le Teamplanner dans Yesplan. Contactez votre Customer Success Manager si vous souhaitez en savoir plus sur ce module.
Horaire de travail par jour§
Un tableau des horaires des réservations, des services, des pauses et des indisponibilités durant la période sélectionnée, par jour et par collaborateur.
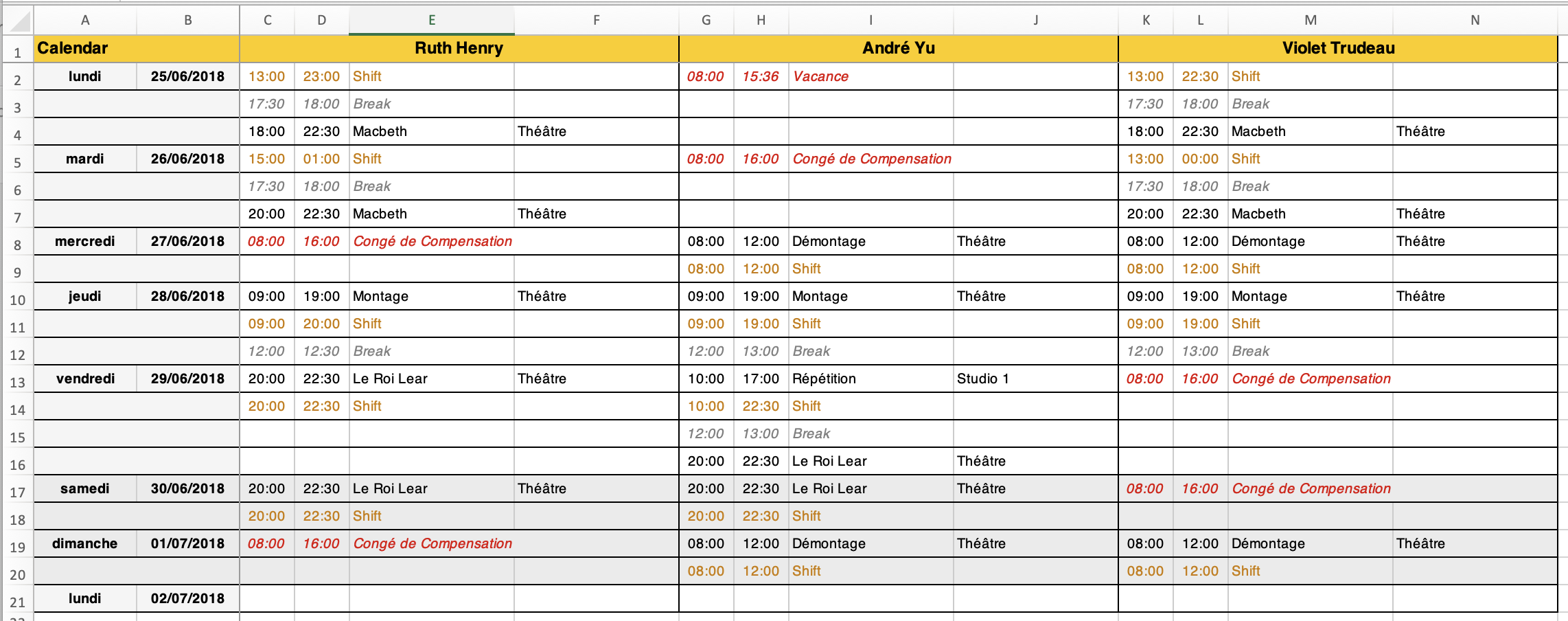
Structure :
- Les lignes représentent des réservations, regroupées par jour.
- Les colonnes représentent des collaborateurs.
- Les cellules sont des noms de réservations, de services, de pauses et d’indisponibilités, avec des informations supplémentaires, telles que l’heure de début, l’heure de fin, le lieu, etc.
Astuce
Les paramètres vous permettent de personnaliser le document généré en fonction de vos besoins :
- Vous pouvez créer, par exemple, un planning de travail compact en sélectionnant « Oui » pour le paramètre « Afficher le résumé » et « Non » pour « Afficher la réservation », « Afficher le service », « Afficher la pause » et « Afficher les indisponibilités ». Dans ce cas, vous obtiendrez un aperçu par jour qui mentionne uniquement la première heure de début, la dernière heure de fin et le nombre d’heures à prester.
- Vous pouvez obtenir un aperçu des collaborateurs planifiés avec leurs absences en sélectionnant « Oui » pour « Afficher les indisponibilités » et « Afficher seulement les heures planifiées » et « Non » pour les autres paramètres.
| Paramètre | Description |
|---|---|
| Titre | Le titre affiché dans le document. |
| Date de début | Sélectionnez la date de début de la période pour laquelle vous souhaitez générer un document. |
| Date de fin | Sélectionnez la date de fin de la période pour laquelle vous souhaitez générer un document. |
| Collaborateurs (*) | Sélectionnez les collaborateurs qui doivent apparaître dans le document sous forme de colonnes. |
| Équipes (*) | Sélectionnez les équipes dont les collaborateurs doivent apparaître dans le document sous forme de colonnes. |
| Afficher le résumé | Décidez de résumer les réservations pour cette journée sur une seule ligne, avec la première heure de début, la dernière heure de fin et le total des heures à prester. |
| Afficher la réservation | Décidez d’afficher les réservations dans le document. |
| Afficher le service | Décidez d’afficher les services dans le document. |
| Service | Complétez le nom utilisé pour un service dans le document. Si ce paramètre est vierge, le terme « Shift » sera utilisé. |
| Afficher les pauses | Décidez d’afficher les pauses dans le document. |
| Pause | Complétez le nom utilisé pour une pause dans le document. Si ce paramètre est vierge, le terme « Break » sera utilisé. |
| Afficher les indisponibilités | Décidez d’afficher les indisponibilités dans le document. |
| Afficher seulement les heures planifiées | Décidez de montrer uniquement les colonnes avec des collaborateurs qui ont des heures planifiées au cours de la période sélectionnée. Dans ce cas, les collaborateurs sans heures planifiées n’apparaîtront pas dans le document. |
(*) Vous devez obligatoirement compléter « Collaborateurs » ou « Équipes ». Vous pouvez également remplir les deux, auquel cas ils se compléteront.
Réservations et indisponibilités pour une semaine§
Un tableau contenant uniquement des réservations et des indisponibilités durant la semaine sélectionnée (maximum huit jours) avec le rôle, l’heure de début et l’heure de fin, par collaborateur et par jour.

Structure :
- Les lignes représentent des réservations, regroupées par collaborateur.
- Les colonnes représentent les jours de la semaine sélectionnée, du lundi au lundi.
- Les cellules sont les noms des réservations avec leur heure de début et leur heure de fin.
Remarque
Ce rapport affiche uniquement des réservations et des indisponibilités. Les services et les pauses ne sont pas affichés. Consultez Horaire de travail pour une semaine pour un modèle semblable avec un plus grand nombre de paramètres.
| Paramètre | Description |
|---|---|
| Titre | Le titre affiché dans le document. |
| Semaine | Sélectionnez un jour de la semaine pour laquelle vous souhaitez générer un document. |
| Collaborateurs (*) | Sélectionnez les collaborateurs qui doivent apparaître dans le document sous forme d’un groupe de lignes. |
| Équipes (*) | Sélectionnez les équipes dont les collaborateurs doivent apparaître dans le document sous forme d’un groupe de lignes. |
| Afficher seulement les heures planifiées | Décidez de montrer uniquement les lignes avec des collaborateurs qui ont des heures planifiées au cours de la période sélectionnée. Dans ce cas, les collaborateurs sans heures planifiées n’apparaîtront pas dans le document. |
(*) Vous devez obligatoirement compléter « Collaborateurs » ou « Équipes ». Vous pouvez également remplir les deux, auquel cas ils se compléteront.
Horaire de travail pour une semaine§
Un tableau contenant des réservations, des services, des pauses et des indisponibilités durant la semaine sélectionnée (huit jours) avec le rôle, l’heure de début et l’heure de fin, par collaborateur et par jour.
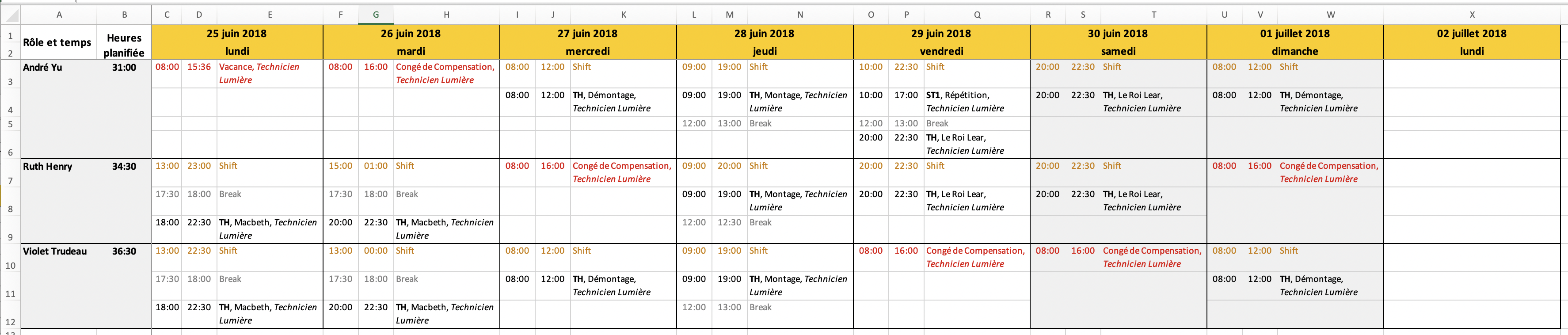
Structure :
- Les lignes représentent des réservations, regroupées par collaborateur.
- Les colonnes représentent les jours de la semaine sélectionnée, du lundi au lundi.
- Les cellules sont les noms des réservations avec le rôle assigné, l’heure de début et l’heure de fin.
Remarque
Ce rapport affiche des réservations, le rôle assigné, des services, des pauses et des indisponibilités. Consultez Réservations et indisponibilités pour une semaine pour un modèle semblable avec moins de paramètres.
| Paramètre | Description |
|---|---|
| Titre | Le titre affiché dans le document. |
| Semaine | Sélectionnez un jour de la semaine pour laquelle vous souhaitez générer un document. |
| Collaborateurs (*) | Sélectionnez les collaborateurs qui doivent apparaître dans le document sous forme d’un groupe de lignes. |
| Équipes (*) | Sélectionnez les équipes dont les collaborateurs doivent apparaître dans le document sous forme d’un groupe de lignes. |
| Afficher la réservation | Décidez d’afficher les réservations dans le document. |
| Afficher le service | Décidez d’afficher les services dans le document. |
| Service | Le nom utilisé pour un service dans le document. Si ce paramètre est vierge, le terme « Shift » sera utilisé. |
| Afficher les pauses | Décidez d’afficher les pauses dans le document. |
| Pause | Complétez le nom utilisé pour une pause dans le document. Si ce paramètre est vierge, le terme « Break » sera utilisé. |
| Afficher les indisponibilités | Décidez d’afficher les indisponibilités dans le document. |
| Afficher seulement les heures planifiées | Décidez de montrer uniquement les colonnes avec des collaborateurs qui ont des heures planifiées au cours de la période sélectionnée. Dans ce cas, les collaborateurs sans heures planifiées n’apparaîtront pas dans le document. |
(*) Vous devez obligatoirement compléter « Collaborateurs » ou « Équipes ». Vous pouvez également remplir les deux, auquel cas ils se compléteront.
Temps planifié par jour§
Un tableau contenant l’heure de début planifiée, l’heure de fin planifiée et le temps de travail total planifié durant la période sélectionnée, par jour et par collaborateur.
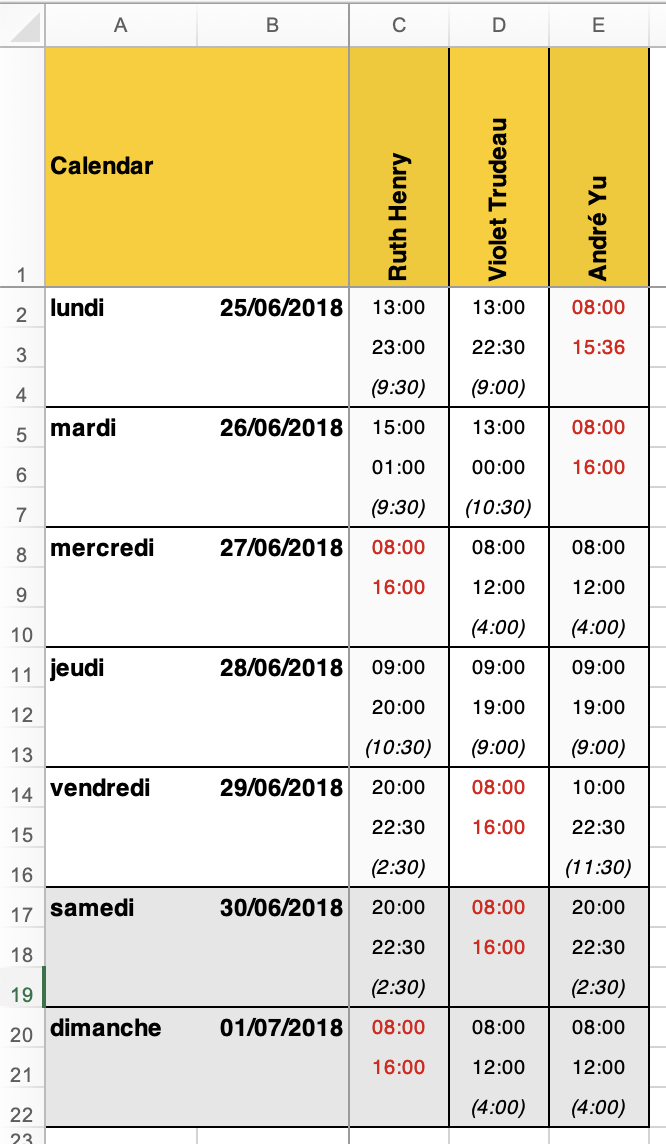
Structure :
- Les lignes représentent le temps, groupé par date : heure de début planifiée, heure de fin planifiée et temps de travail total planifié.
- Les colonnes représentent des collaborateurs.
- Les cellules représentent les valeurs de temps.
| Paramètre | Description |
|---|---|
| Titre | Le titre affiché dans le document. |
| Date de début | Sélectionnez la date de début de la période pour laquelle vous souhaitez générer un document. |
| Date de fin | Sélectionnez la date de fin de la période pour laquelle vous souhaitez générer un document. |
| Collaborateurs (*) | Sélectionnez les collaborateurs qui doivent apparaître dans le document sous forme de colonnes. |
| Équipes (*) | Sélectionnez les équipes dont les collaborateurs doivent apparaître dans le document sous forme de colonnes. |
| Afficher la réservation | Décidez d’afficher les réservations dans le document. |
| Afficher le service | Décidez d’afficher les services dans le document. |
| Afficher les pauses | Décidez d’afficher les pauses dans le document. |
| Afficher les indisponibilités | Décidez d’afficher les indisponibilités dans le document. |
| Afficher seulement les heures planifiées | Décidez de montrer uniquement les colonnes avec des collaborateurs qui ont des heures planifiées au cours de la période sélectionnée. Dans ce cas, les collaborateurs sans heures planifiées n’apparaîtront pas dans le document. |
(*) Vous devez obligatoirement compléter « Collaborateurs » ou « Équipes ». Vous pouvez également remplir les deux, auquel cas ils se compléteront.
Temps réel/planifié par jour, groupé par semaine§
Une feuille de calcul par collaborateur pour la période sélectionnée, avec, pour chaque jour, leurs réservations, leur contrat, les heures de début et de fin planifiées et réelles, groupés par semaine.
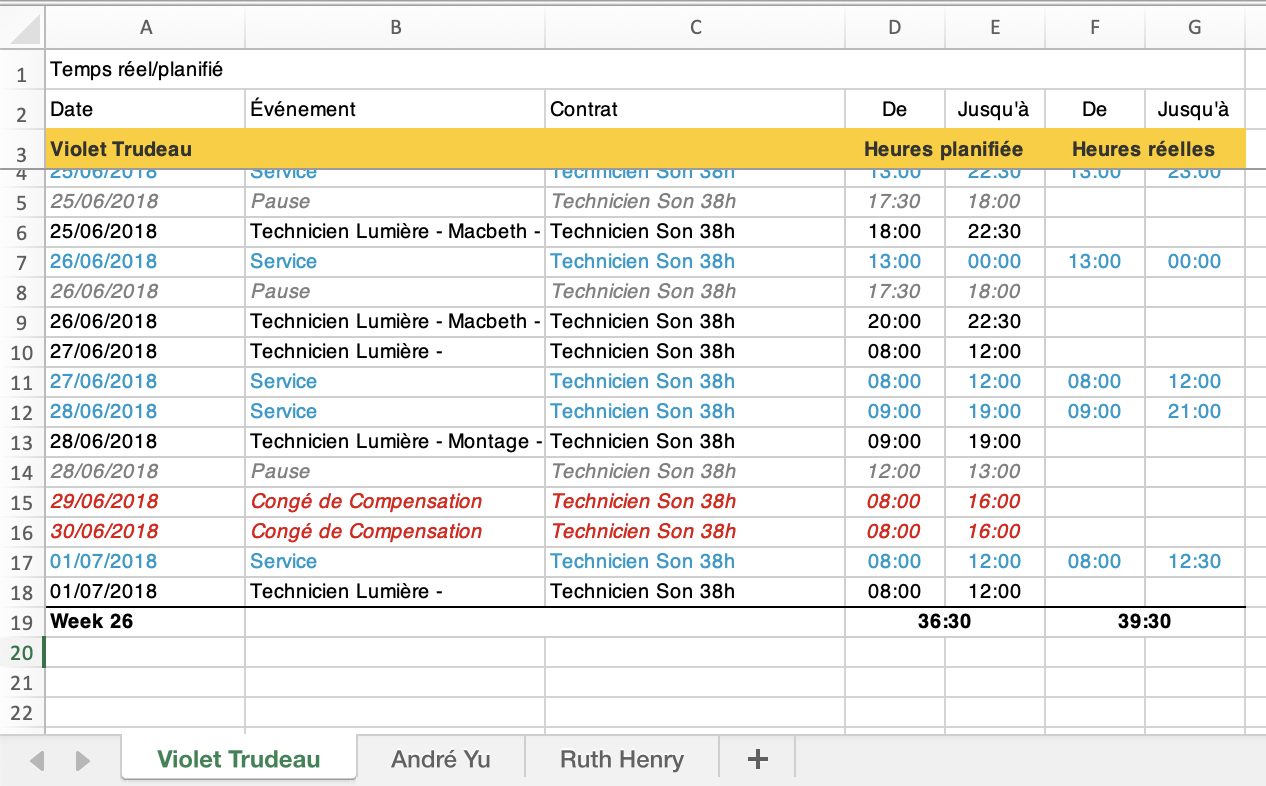
Structure :
- Les feuilles de calcul représentent des collaborateurs.
- Les lignes représentent des réservations, regroupées par jour.
- Les colonnes représentent des propriétés des réservations : le nom, le contrat, le temps planifié (heure de début et heure de fin) et le temps réel (heure de début et heure de fin).
- Les cellules représentent des valeurs pour les réservations.
| Paramètre | Description |
|---|---|
| Titre | Le titre affiché dans le document. |
| Date de début | Sélectionnez la date de début de la période pour laquelle vous souhaitez générer un document. |
| Date de fin | Sélectionnez la date de fin de la période pour laquelle vous souhaitez générer un document. |
| Collaborateurs (*) | Sélectionnez les collaborateurs qui doivent apparaître dans le document sous forme de feuilles de calcul. |
| Équipes (*) | Sélectionnez les équipes dont les collaborateurs doivent apparaître dans le document sous forme de feuilles de calcul. |
| Afficher la réservation | Décidez d’afficher les réservations dans le document. |
| Afficher le service | Décidez d’afficher les services dans le document. |
| Service | Le nom utilisé pour un service dans le document. Si ce paramètre est vierge, le terme « Shift » sera utilisé. |
| Afficher les pauses | Décidez d’afficher les pauses dans le document. |
| Pause | Le nom utilisé pour une pause dans le document. Si ce paramètre est vierge, le terme « Break » sera utilisé. |
| Afficher les indisponibilités | Décidez d’afficher les indisponibilités dans le document. |
(*) Vous devez obligatoirement compléter « Collaborateurs » ou « Équipes ». Vous pouvez également remplir les deux, auquel cas ils se compléteront.
Réservations visuelles par jour§
Un tableau des collaborateurs, regroupés par jour durant la période sélectionnée, leurs horaires étant représentés par des barres.
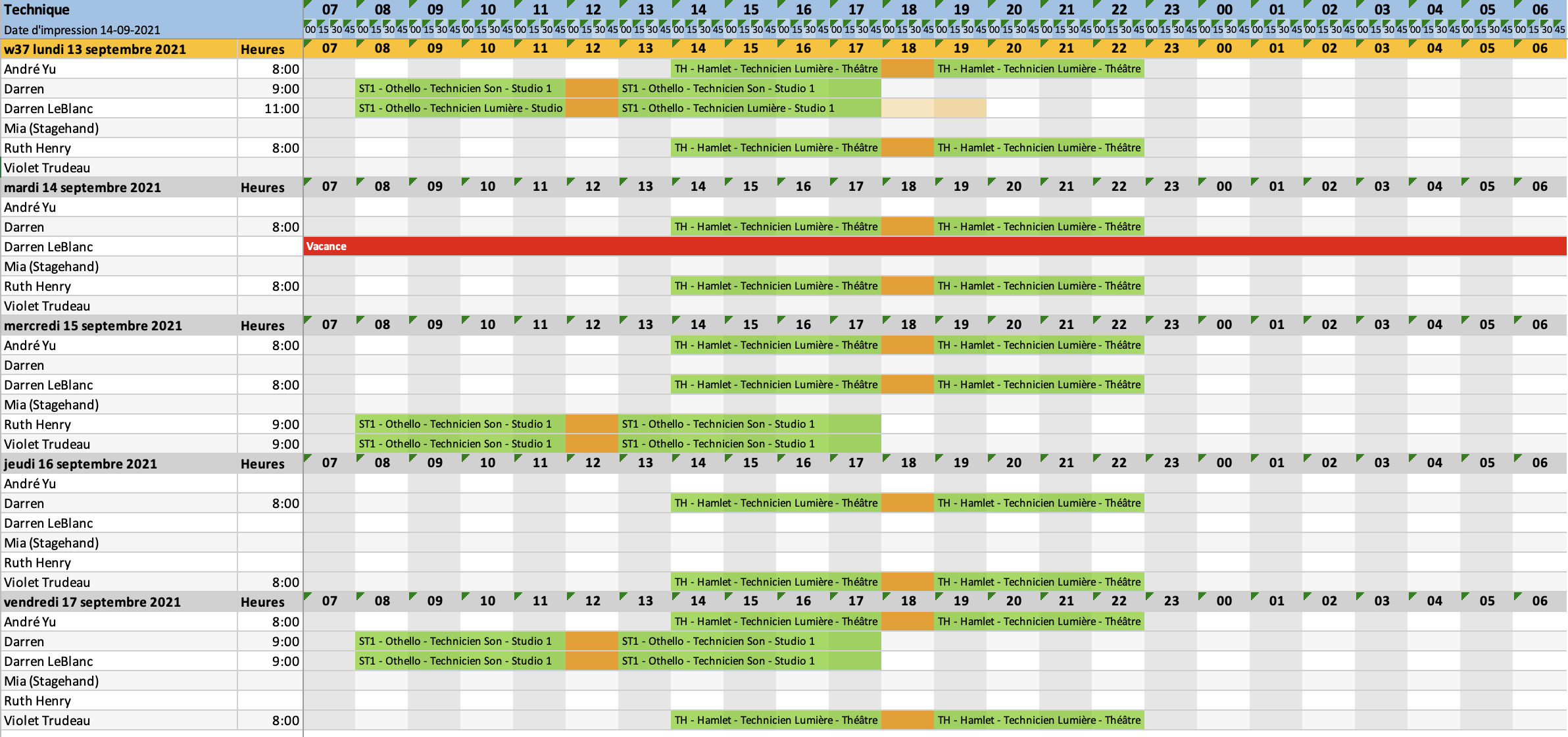
Structure :
- Les lignes représentent des collaborateurs, regroupés par jour.
- La première colonne contient le nombre total d’heures planifiées. Les autres colonnes représentent les heures, découpées en quarts d’heure.
- Les cellules contiennent des informations relatives à la réservation (nom, lieu, nom abrégé du lieu, et rôle), ainsi que des couleurs pour représenter les réservations.
| Paramètre | Description |
|---|---|
| Titre | Le titre affiché dans le document. |
| Date de début | Sélectionnez la date de début de la période pour laquelle vous souhaitez générer un document. |
| Date de fin | Sélectionnez la date de fin de la période pour laquelle vous souhaitez générer un document. |
| Collaborateurs (*) | Sélectionnez les collaborateurs qui doivent apparaître dans le document sous forme de lignes. |
| Équipes (*) | Sélectionnez les équipes dont les collaborateurs doivent apparaître dans le document sous forme de lignes. |
| Afficher la réservation | Décidez d’afficher les réservations dans le document. |
| Afficher le service | Décidez d’afficher les services dans le document. |
| Afficher les pauses | Décidez d’afficher les pauses dans le document. |
| Afficher les indisponibilités | Décidez d’afficher les indisponibilités dans le document. |
| Afficher le nom abrégé du lieu | Affichez le nom abrégé du lieu dans la barre de la réservation. |
| Afficher le nom de l’événement | Affichez le nom de l’événement dans la barre de la réservation. |
| Afficher le rôle | Affichez le rôle du collaborateur dans la barre de la réservation. |
| Afficher le lieu | Affichez le nom du lieu dans la barre de la réservation. |
(*) Vous devez obligatoirement compléter « Collaborateurs » ou « Équipes ». Vous pouvez également remplir les deux, auquel cas ils se compléteront.
Teamplanner – compteurs§
Vous pouvez utiliser ces modèles uniquement si vous utilisez aussi le Teamplanner dans Yesplan. Contactez votre Customer Success Manager si vous souhaitez en savoir plus sur ce module.
Compteurs par jour, groupés par semaine§
Une feuille de calcul par collaborateur pour la période sélectionnée, avec des compteurs par jour pour les services et les pauses, groupés par semaine.
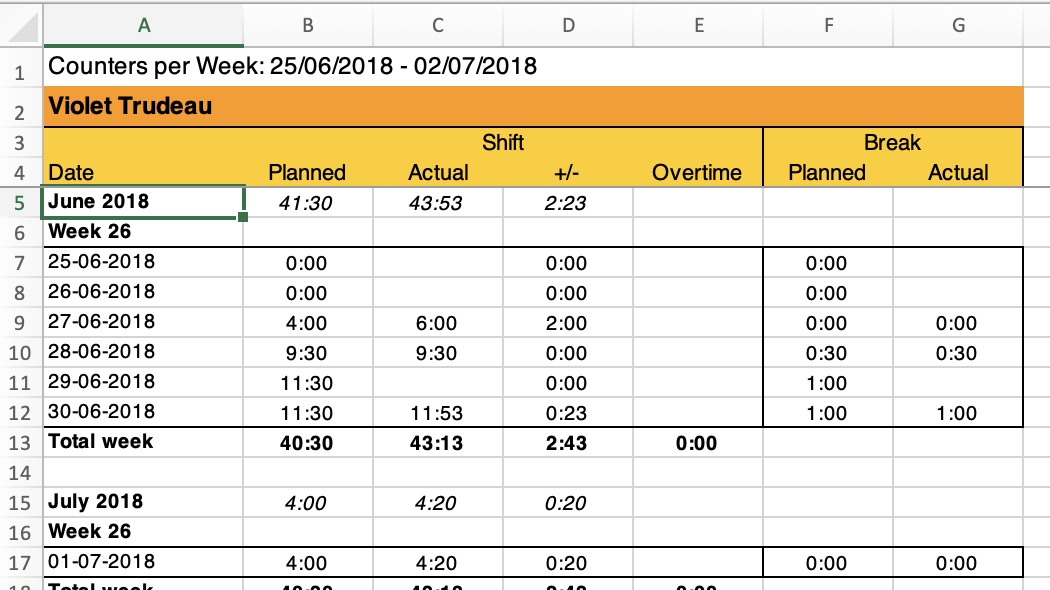
Structure :
- Les feuilles de calcul représentent des collaborateurs.
- Les lignes représentent les jours, groupés par semaine et avec un total par semaine.
- Les colonnes représentent les différents types de temps de travail : temps de travail planifié, temps de travail réel, la différence entre les deux, heures supplémentaires, durée planifiée des pauses et durée réelle des pauses.
- Les cellules représentent les valeurs pour les différents temps de travail.
| Paramètre | Description |
|---|---|
| Titre | Le titre affiché dans le document. |
| Date de début | Sélectionnez la date de début de la période pour laquelle vous souhaitez générer un document. |
| Date de fin | Sélectionnez la date de fin de la période pour laquelle vous souhaitez générer un document. |
| Collaborateurs (*) | Sélectionnez les collaborateurs qui doivent apparaître dans le document sous forme de feuilles de calcul. |
| Équipes (*) | Sélectionnez les équipes dont les collaborateurs doivent apparaître dans le document sous forme de feuilles de calcul. |
| Afficher seulement les heures planifiées | Décidez de montrer uniquement les colonnes avec des collaborateurs qui ont des heures planifiées au cours de la période sélectionnée. Dans ce cas, les collaborateurs sans heures planifiées n’apparaîtront pas dans le document. |
(*) Vous devez obligatoirement compléter « Collaborateurs » ou « Équipes ». Vous pouvez également remplir les deux, auquel cas ils se compléteront.
Compteurs par semaine, par mois et par année§
Une feuille de calcul par collaborateur avec des compteurs pour les services, les heures supplémentaires et les congés au cours de la période sélectionnée, avec des tableaux par semaine, par mois et par année.
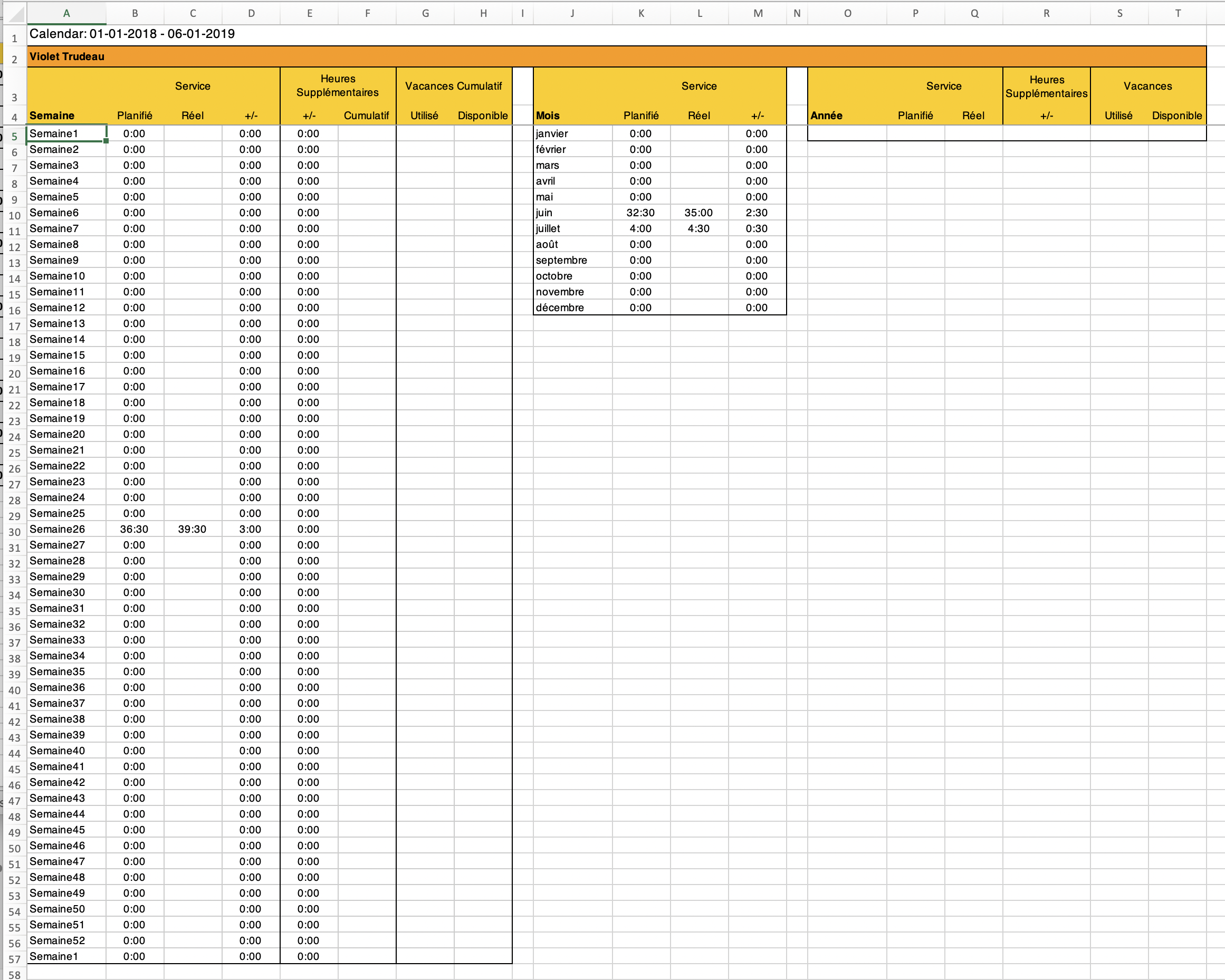
Structure :
- Les feuilles de calcul représentent des collaborateurs.
- Chaque feuille de calcul contient des tableaux pour les heures par semaine, par mois et par année.
- Les lignes de ces tableaux représentent des semaines, des mois et des années.
- Les colonnes de ces tableaux représentent les différents types de temps de travail : services, heures supplémentaires et congés.
- Les cellules représentent les valeurs pour les différents types de temps de travail.
| Paramètre | Description |
|---|---|
| Titre | Le titre affiché dans le document. |
| Date de début | Sélectionnez la date de début de la période pour laquelle vous souhaitez générer un document. |
| Date de fin | Sélectionnez la date de fin de la période pour laquelle vous souhaitez générer un document. |
| Collaborateurs (*) | Sélectionnez les collaborateurs qui doivent apparaître dans le document sous forme de feuilles de calcul. |
| Équipes (*) | Sélectionnez les équipes dont les collaborateurs doivent apparaître dans le document sous forme de feuilles de calcul. |
| Afficher seulement les heures planifiées | Décidez de montrer uniquement les colonnes avec des collaborateurs qui ont des heures planifiées au cours de la période sélectionnée. Dans ce cas, les collaborateurs sans heures planifiées n’apparaîtront pas dans le document. |
(*) Vous devez obligatoirement compléter « Collaborateurs » ou « Équipes ». Vous pouvez également remplir les deux, auquel cas ils se compléteront.
Tâches§
Ce modèle vous permet de créer un document pour les tâches d’une période donnée.
Liste des tâches§
Un tableau de toutes les tâches et tous les champs dont l’échéance tombe pendant la période sélectionnée.
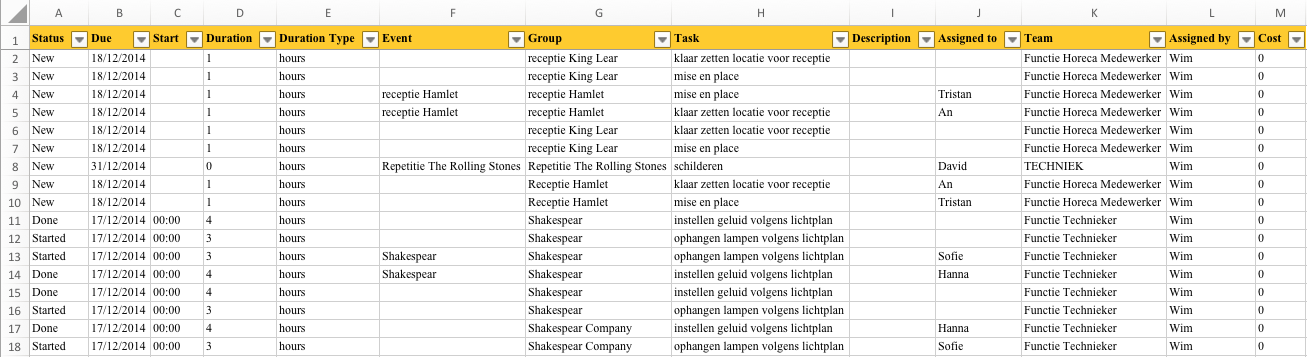
Structure :
- Les lignes représentent des tâches.
- Les colonnes représentent les champs des tâches : le statut, l’échéance, l’heure de début de la tâche, la durée, l’unité de durée, l’événement et le groupe d’événements auxquels la tâche est associée, le nom de la tâche, sa description, le collaborateur auquel la tâche a été assignée, l’équipe de ce collaborateur, l’utilisateur qui a créé la tâche et le coût.
- Les cellules représentent les valeurs pour les différents champs.
Attention
Les tâches sans échéance ne figurent pas dans le rapport.
| Paramètre | Description |
|---|---|
| Date de début | Sélectionnez la date de début de la période pour laquelle vous souhaitez générer un document. Yesplan cherche les tâches dont l’échéance tombe pendant la période sélectionnée. |
| Date de fin | Sélectionnez la date de fin de la période pour laquelle vous souhaitez générer un document. Yesplan cherche les tâches dont l’échéance tombe pendant la période sélectionnée. |
Équipes§
Ce modèle vous permet de créer un document avec les équipes et leurs membres.
Membres de l’équipe§
Un tableau de tous les collaborateurs appartenant aux équipes sélectionnées, leurs rôles et leurs informations de contact.
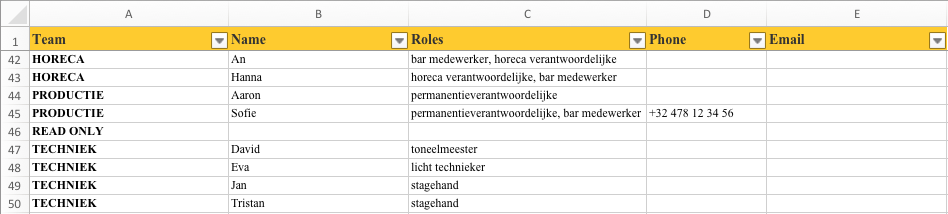
Structure :
- Les lignes représentent des collaborateurs, regroupés par équipe.
- Les colonnes représentent les informations relatives aux collaborateurs : nom de l’équipe, nom des collaborateurs, leurs rôles, leur numéro de téléphone et leur adresse e-mail.
- Les cellules contiennent des valeurs pour les différents champs.
| Paramètre | Description |
|---|---|
| Équipes | Les équipes pour lesquelles vous souhaitez générer un document. |