Modifier des colonnes
Chaque colonne d’un dataview affiche un champ tiré de Yesplan. Il peut s’agir d’un champ système ou d’un champ de données personnalisées. Il est possible de modifier les colonnes au moyen du bouton « Modifier les colonnes ».
La fenêtre de sélection des colonnes se compose de deux parties : les champs sélectionnés (à gauche) et les champs disponibles (à droite).
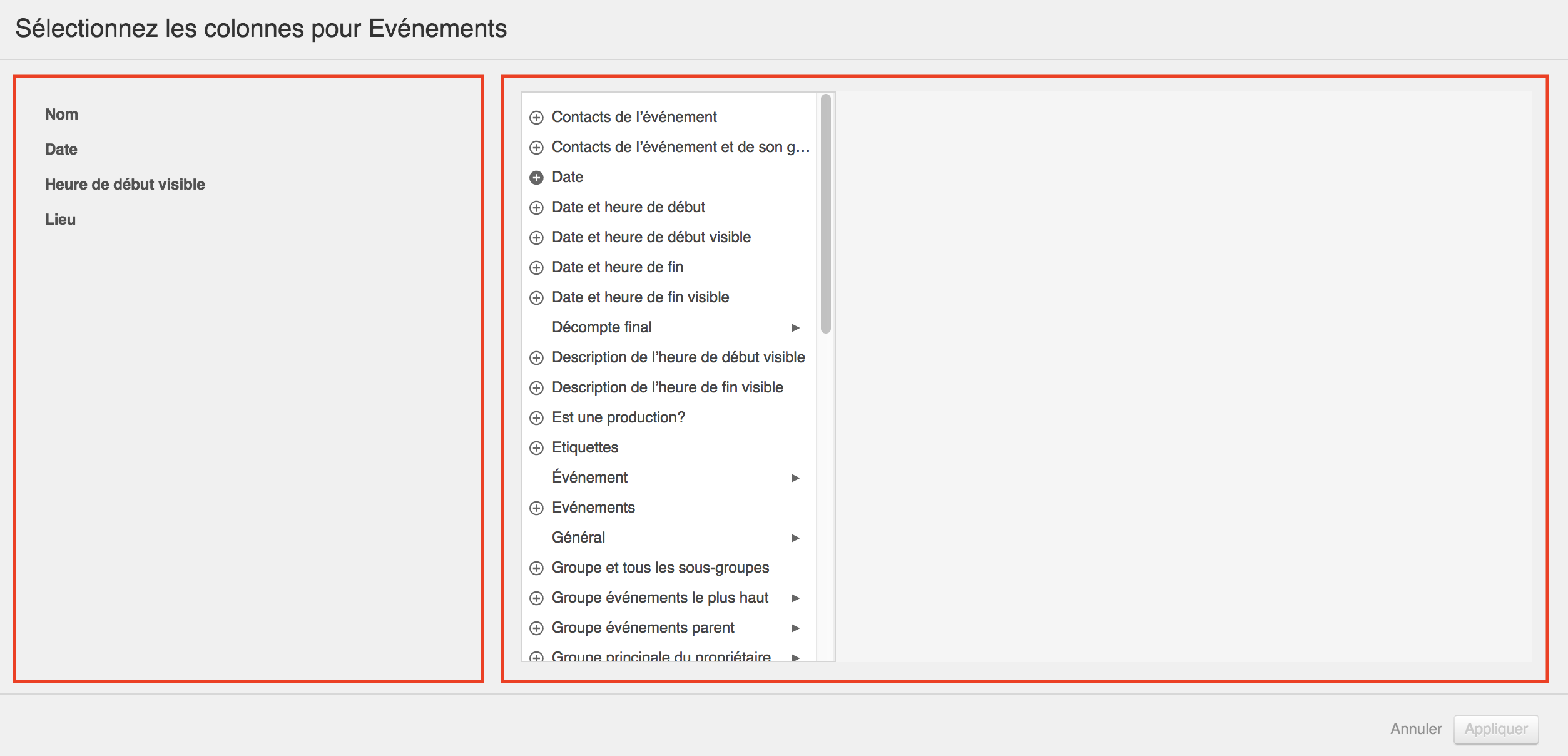
Champs sélectionnés§
À gauche, la fenêtre de sélection reprend la liste des champs déjà affichés sous forme de colonnes dans le dataview. La liste reprend le nom du champ et son emplacement dans la structure de Yesplan. Par exemple, au sein du scope des événements :
- « Nom » renvoie au nom de l’événement.
- « Nom [Propriétaire > Nom] » renvoie au nom du propriétaire de l’événement.
- « Nom [Lieu > Nom] » renvoie au nom du lieu de l’événement.
Vous pouvez désélectionner, retrouver, renommer, déplacer et regrouper des champs sélectionnés.
Désélectionner un champ§
Pour supprimer un champ des colonnes du dataview, désélectionnez-le :
- Positionnez le curseur sur le nom du champ.
- Cliquez ensuite sur l’icône « – ».
Retrouver un champ§
Si vous souhaitez retrouver rapidement un champ dans la structure de Yesplan, par exemple pour sélectionner un champ connexe, cliquez sur le nom d’un champ sélectionné. Yesplan parcourt la liste des champs disponibles jusqu’à l’emplacement exact. Vous retrouvez ainsi rapidement les champs dans la structure de Yesplan.
Renommer un champ§
Si le nom d’un champ peut être clair dans le cadre d’un événement, il l’est parfois nettement moins lorsqu’il est présenté sous forme de titre d’une colonne dans un tableau. D’où la possibilité de modifier le nom des champs :
- Double-cliquez sur le nom d’un champ.
- Encodez le nouveau nom.
- Cliquez sur « OK ».
Le titre de colonne dans le tableau affichera le nouveau nom. Yesplan continuera d’afficher dans la liste le nom original entre crochets, vous permettant ainsi de savoir facilement de quel champ il s’agissait au départ.
Déplacer un champ§
Vous pouvez faire monter ou descendre un champ dans la liste pour déplacer la colonne correspondante vers la gauche ou la droite dans le tableau :
- Cliquez sur un champ et maintenez le bouton gauche de la souris enfoncé.
- Glissez le champ vers le haut ou vers le bas.
- Relâchez le bouton de la souris lorsqu’une ligne bleue apparaît entre deux champs.
Le champ sera déplacé vers la position de la ligne bleue.
Regrouper des champs§
Il peut être utile de rassembler des champs connexes sous un seul et même titre de colonne dans le tableau. Par exemple, les champs « Nom » et « Adresse e-mail » du propriétaire d’un événement sous la colonne « Propriétaire » :
- Cliquez sur un champ et maintenez le bouton gauche de la souris enfoncé.
- Glissez le champ sur un autre champ.
- Relâchez le bouton de la souris.
Yesplan crée automatiquement un groupe de champs ayant pour titre de colonne « Nouveau groupe », dont vous pouvez adapter directement le nom. Vous pourrez renommer le groupe ultérieurement par un double-clic. Pour ajouter un autre champ au groupe, déplacez-le vers l’intérieur du groupe. Pour supprimer un champ du groupe, déplacez-le en dehors du groupe.
Attention
Yesplan n’autorise qu’un seul niveau de groupe. Vous ne pouvez pas créer de sous-groupe au sein d’un groupe.
Champs disponibles§
À droite, la fenêtre de sélection reprend la liste des champs de Yesplan que vous pouvez ajouter à votre dataview. Les champs contenant un petit triangle à droite ont encore une structure sous-jacente ; vous pouvez donc naviguer plus en détail :
- Champs de données personnalisées : La structure reflète l’organisation de vos données personnalisées, c.-à-d. groupe – bloc – champ (voir Structure des données personnalisées).
- Champs système : La structure reflète la structure interne de Yesplan. Le propriétaire d’un événement peut ainsi être associé à une ressource (humaine), qui possède à son tour un propriétaire.
Cliquez sur les champs pour approfondir la navigation dans la structure. Il existe deux moyens pour sélectionner des champs :
- d’un clic sur l’icône « + » ;
- par glisser-déposer.
Attention
Il n’est pas possible d’ajouter des groupes ou des blocs pour les données personnalisées, ces champs ne contenant en réalité aucune valeur. Vous ne pourrez donc jamais les afficher dans les dataviews.
Sélectionner des champs au moyen de l’icône « + »§
Vous pouvez sélectionner des champs en cliquant sur l’icône « + » :
- Lorsque l’icône est plus foncée, le champ est déjà sélectionné. Vous pouvez sélectionner plusieurs fois le même champ pour qu’il apparaisse à plusieurs reprises dans votre dataview.
- Les champs sélectionnés au moyen de l’icône « + » s’affichent sous la liste des champs sélectionnés. S’ils font partie d’une structure (par exemple « Lieu > Nom »), un groupe de champs sera créé. Le champ « Nom » fera dès lors partie du groupe de champs « Lieu » (voir Regrouper des champs).
Sélectionner des champs par glisser-déposer§
Vous pouvez aussi sélectionner des champs en les glissant vers la liste des champs sélectionnés :
- Cliquez sur un champ et maintenez le bouton gauche de la souris enfoncé.
- Glissez le champ vers la liste des champs sélectionnés.
- Relâchez le bouton de la souris lorsqu’une ligne bleue apparaît entre deux champs.
- Le champ s’affiche au niveau de la ligne bleue.
Lorsque vous sélectionnez un champ de cette manière, seul ce champ sera ajouté. Yesplan ne créera pas de groupe de champs sur la base de la structure parent.
Champs de données personnalisées des contacts§
Les relations entre différents types de contacts ne facilitent pas toujours la sélection des champs de données personnalisées des contacts dans la colonne adéquate de la fenêtre de sélection. Supposons la situation suivante :
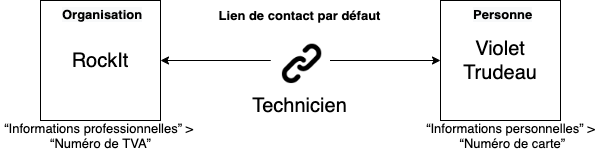
- « RockIt » est un contact de type « Organisation », avec un champ de données personnalisées « Numéro de TVA » dans le groupe de données personnalisées « Informations professionnelles ».
- « Violet Trudeau » est un contact de type « Personne », avec un champ de données personnalisées « Numéro de carte » dans le groupe de données personnalisées « Informations personnelles ».
- « Technicien » est le lien de contact par défaut entre Violet Trudeau et RockIt. Les liens des contacts ne peuvent pas contenir de champs de données personnalisées.
Vous souhaitez afficher les champs de données personnalisées dans votre dataview de manière intelligible, de préférence avec une seule colonne par champ. Comment procéder ?
Règle de base§
Dans un dataview pour les contacts, sélectionnez dans la fenêtre de sélection les champs de données personnalisées du niveau directement sous-jacent, par exemple : « Personne » > « Informations personnelles » > « Numéro de carte », car :
- Pour les personnes, ce champ contient la valeur au niveau de la personne.
- Pour les liens des contacts, ce champ contient la valeur de la personne reliée.
- Pour les organisations, ce champ contient la valeur de la personne reliée au lien du contact par défaut.
Ne sélectionnez pas les champs de données personnalisées de la première colonne, par exemple : « Informations personnelles » > « Numéro de carte », car :
- Pour les personnes, ce champ contient une valeur.
- Pour les liens des contacts, ce champ ne contient aucune valeur, les liens des contacts n’ayant pas de champs de données personnalisées.
- Pour les organisations, ce champ ne contient aucune valeur non plus, le champ étant enregistré au niveau de la personne et pas au niveau de l’organisation.
Astuce
Cette règle de base vaut également pour les réservations de contacts dans les dataviews relatifs à d’autres scopes, par exemple pour les événements. De cette manière, peu importe qu’un utilisateur réserve la personne ou le lien du contact, puisqu’ils affichent tous les deux la même valeur.
Dans ce cas, depuis le champ destiné à la réservation du contact :
- Sélectionnez « Contact » > « Personne » > « Informations personnelles » > « Numéro de carte ».
- Ne sélectionnez pas « Contact » > « Informations personnelles » > « Numéro de carte ».
Exemple pour une réservation de contact§
Violet Trudeau est réservée comme contact pour un événement. Dans votre dataview pour les événements, vous souhaitez une valeur dans le champ de données personnalisées « Numéro de carte » pour le contact réservé, peu importe que Violet soit réservée comme personne ou comme lien de contact.
Dans la fenêtre de sélection, partez de la colonne de la réservation du contact pour sélectionner « Contact » > « Personne » > « Informations personnelles » > « Numéro de carte ». Dans le dataview, vous verrez ensuite, parmi les exemples ci-dessus :
- si Violet Trudeau a été réservée comme personne : le numéro de carte ;
- si Violet Trudeau a été réservée comme lien du contact « Technicien » : le numéro de carte de Violet Trudeau, puisqu’elle est la personne associée au lien du contact.
Exemple pour les informations d’une personne§
Vous souhaitez créer un dataview pour les contacts avec, dans la même colonne :
- si le contact est une personne : le numéro de carte de la personne ;
- si le contact est un lien du contact : le numéro de carte de la personne associée au lien du contact ;
- si le contact est une organisation : le numéro de carte de la personne associée au lien de contact par défaut de l’organisation.
Dans la fenêtre de sélection, sélectionnez le champ « Personne » > « Informations personnelles » > « Numéro de carte ». Dans le dataview, vous verrez ensuite, parmi les exemples ci-dessus :
- pour la personne « Violet Trudeau » : le numéro de carte ;
- pour le lien du contact « Technicien » : le numéro de carte de Violet Trudeau, puisqu’elle est la personne associée au lien du contact ;
- pour l’organisation « RockIt », le numéro de carte de Violet Trudeau, puisque « Technicien » est le lien de contact par défaut entre RockIt et Violet Trudeau.
Exemple pour les informations d’une organisation§
Vous souhaitez créer un dataview pour les contacts avec, dans la même colonne :
- si le contact est une organisation : le numéro de TVA de l’organisation ;
- si le contact est un lien du contact : le numéro de TVA de l’organisation associée au lien du contact ;
- si le contact est une personne : le numéro de carte de l’organisation associée au lien de contact par défaut de la personne.
Dans la fenêtre de sélection, sélectionnez le champ « Organisation » > « Informations professionnelles » > « Numéro de TVA ». Dans le dataview, vous verrez ensuite, parmi les exemples ci-dessus :
- pour l’organisation « RockIt » : le numéro de TVA de l’organisation ;
- pour le lien du contact « Technicien » : le numéro de TVA de RockIt, puisqu’il s’agit de l’organisation associée au lien du contact ;
- pour la personne « Violet Trudeau », le numéro de TVA de RockIt, puisque « Technicien » est le lien de contact par défaut entre RockTit et Violet Trudeau.