Utilisation de rapports
Le présent chapitre décrit le mode d’utilisation de rapports dans Yesplan.
Les rapports sont constitués de deux parties, à savoir :
- Les modèles : Ces fichiers ont pour extension
.jasperou.zipet contiennent toutes les informations relatives à la structure et à la présentation du rapport. - Les documents générés : Après remplissage des paramètres, ces fichiers affichent les informations souhaitées, selon la présentation définie par le modèle. Les rapports sont généralement des fichiers au format PDF ou XLSX.
Nous distinguons deux types de rapports :
- Les rapports généraux extraient toutes sortes d’informations possibles de Yesplan, généralement pour une période paramétrable. Vous trouverez ces rapports dans la fenêtre de recherche des rapports, que vous ouvrez en cliquant sur la commande « Rapports » dans le menu « Rapports » du menu de navigation.
- Les rapports d’événements affichent des informations spécifiques à l’événement, à la production ou au groupe d’événements. Vous les trouverez sous l’onglet « Rapports » de la fenêtre d’information d’un événement.
Yesplan propose un catalogue de Modèles généraux et de Modèles pour événements. Vous y trouverez l’ensemble des informations, spécifications, paramètres possibles, etc. concernant ces rapports standard.
Si votre organisation a besoin de rapports sur mesure, il est préférable de contacter votre Customer Success Manager.
Apprentissage en ligne
Vous êtes un nouvel utilisateur de Yesplan ? Consultez notre plateforme d’apprentissage en ligne (NL/EN).
- Suivez les formations relatives aux rapports.
Astuce – afficher plus de détails§
Par défaut, les listes de modèles de rapport et de documents générés sont affichées de la manière la plus compacte possible. Vous pouvez consulter plus de détails pour chaque fichier en cliquant sur l’icône de liste en haut à droite de la liste.
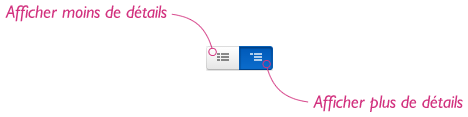
Ajout de modèles de rapport§
Les modèles de rapport contiennent toutes les informations relatives à la structure et à la présentation du rapport. Les modèles existent en deux formats de fichier :
- Un fichier avec l’extension
.jasper. Ces modèles ne prennent en charge qu’une seule langue. - Un fichier avec l’extension
.zip. Ces modèles prennent en charge plusieurs langues. Les Modèles généraux et les Modèles pour événements ont ce format.
Une autre distinction relative aux modèles est la différence entre les modèles généraux et les modèles spécifiques aux événements :
- Vous ajoutez les modèles généraux dans la fenêtre de recherche des rapports, que vous pouvez ouvrir via « Rapports » > « Rapports » dans le menu de navigation.
- Vous ajoutez les modèles pour événements dans l’onglet « Rapports » de la fenêtre d’information d’un événement. Vous pouvez ajouter ces modèles à n’importe quel événement et ils seront ensuite disponibles immédiatement pour tous les événements.
Vous pouvez ajouter un modèle de rapport de deux manières :
- Sélectionner un modèle dans une liste dans Yesplan :
- Ouvrez une fenêtre de rapports : la fenêtre de recherche des rapports ou l’onglet « Rapports » de la fenêtre d’information d’un événement.
- Cliquez sur « Ajouter un modèle… » en haut.
- La méthode d’ajout « Choisir dans une liste » est sélectionnée par défaut.
- Sélectionnez le contenu que vous souhaitez générer avec les modèles dans le menu déroulant : « Événements », « Teamplanner », « Tâches » ou « Équipes ».
- Sélectionnez ensuite un modèle dans la liste.
- Cliquez sur « Ajouter ».
- Téléverser un modèle. Il peut s’agir d’un modèle que nous vous faisons parvenir ou d’un modèle que vous avez vous-même téléchargé depuis Yesplan :
- Ouvrez une fenêtre de rapports : la fenêtre de recherche des rapports ou l’onglet « Rapports » de la fenêtre d’information d’un événement.
- Cliquez sur « Ajouter un modèle… » en haut.
- Sélectionnez « Téléverser » comme mode d’ajout.
- Sélectionnez le modèle dans votre ordinateur.
- Cliquez sur « Ajouter ».
Astuce
- En ajoutant un modèle pour les événements, vous pouvez directement choisir un modèle dans la liste, sans d’abord sélectionner par contenu.
- Lors du téléversement, pouvez aussi glisser simplement le fichier vers le bouton « Choisir fichier… » depuis l’Explorateur Windows ou le Finder sous macOS.
- Dans l’affichage détaillé (voir Astuce : afficher plus de détails), vous verrez aussi, à côté du nom du modèle, quand ce modèle a été chargé et par qui.
En ajoutant un modèle, vous pouvez compléter deux champs supplémentaires :
- Description : Ce champ est facultatif. Vous pouvez saisir ici des informations supplémentaires concernant le modèle de rapport.
- Tout le monde peut consulter : Si vous sélectionnez cette case à cocher, tous les utilisateurs du groupe d’utilisateurs principal de votre installation pourra consulter ce modèle. Consultez Partager des rapports pour en savoir plus.
Générer des documents§
Les informations d’un document généré sont un instantané des informations présentes dans Yesplan au moment de la génération. L’extension de ce fichier est .pdf ou .xlsx.
Si le bouton « Générer » figure à côté du nom d’un modèle de rapport, vous pouvez générer le rapport immédiatement, sans devoir compléter d’autres paramètres. Cliquez sur le bouton et le document généré apparaîtra dans la colonne de droite.
Si le bouton « Générer… » figure à côté du nom d’un modèle de rapport, vous devez d’abord compléter des paramètres supplémentaires (tels que la date de début et de fin) avant de pouvoir générer le document. Cliquez sur ce bouton, complétez les paramètres nécessaires, puis cliquez sur le bouton (bleu) « Générer » qui apparaît en bas de la liste de paramètres. Le document figurera également dans la colonne de droite.
Pour consulter tous les documents générés sur la base d’un modèle donné, cliquez sur le bouton « Afficher documents générés » (dans la colonne de gauche).
La liste des documents générés (la colonne à l’extrême droite) affiche en outre le nom de l’utilisateur qui a généré le rapport, ainsi que la date de création. L’affichage détaillé (voir Astuce : afficher plus de détails) vous permet de supprimer le document, d’ajouter une description ou de configurer avec qui vous partagez le document. En outre, vous y trouverez également le lien du document généré (« Copier lien »), que vous pouvez par exemple partager, et vous pouvez déterminer si le fichier est ou non accessible en externe.
Attention
Les pièces jointes et autres fichiers enregistrés dans Yesplan sont par défaut uniquement accessibles aux personnes qui disposent d’un profil de l’utilisateur pour Yesplan. Cependant, il est également possible de rendre les fichiers accessibles en externe. Cela signifie que quiconque dispose du lien vers le fichier peut ouvrir ce dernier sans devoir se connecter préalablement à Yesplan.
Suppression automatique de rapports généraux§
Les rapports généraux, c’est-à-dire les rapports générés à partir de la fenêtre de recherche des rapports, sont supprimés automatiquement après six mois. Pour éviter tout malentendu : cela ne concerne pas les rapports que vous générez à partir de la fenêtre d’information des événements.
Si vous souhaitez conserver un rapport donné pendant une durée indéterminée, vous pouvez l’indiquer pour chaque document généré. Il suffit de cliquer sur « Ne pas supprimer automatiquement ».
Bien entendu, vous pouvez encore et toujours supprimer manuellement un document généré à n’importe quel moment.
En supprimant un document généré, vous ne supprimez que l’instantané. À l’aide du modèle de rapport correspondant, vous pouvez générer un nouveau document pour obtenir une version mise à jour. La suppression d’un modèle de rapport est toujours définitive.
Configuration des paramètres du rapport§
Que font les paramètres ?§
Un modèle de rapport est un fichier contenant la structure et la présentation du rapport. Lors de la génération du document, ce modèle est complété par les données enregistrées dans Yesplan à ce moment-là.
Généralement, vous ne souhaitez pas consulter toutes les informations de Yesplan dans un rapport, mais seulement une partie. Les paramètres vous permettent de définir les données qui seront reprises dans le document généré et les caractéristiques qu’elles doivent respecter.
Par exemple, si vous voulez un aperçu de tous les concerts confirmés pendant une période donnée :
- Dans le champ du paramètre « Profil », vous indiquez « Concert ».
- Dans le champ du paramètre « Statut », vous indiquez « Confirmé ».
- Dans les champs des paramètres « date de début » et « date de fin », vous indiquez la période souhaitée.
Le document généré prend désormais en compte les caractéristiques que vous avez introduites. Le document généré ne contiendra finalement que les événements répondant à tous ces paramètres.
Astuce
- Le mode d’emploi présente un aperçu des paramètres disponibles pour chaque rapport. Consultez les sections Modèles généraux et Modèles pour événements pour en savoir plus.
- En fonction du modèle, vous pourrez sélectionner une seule ou plusieurs valeurs pour un paramètre. Si vous avez la possibilité de sélectionner plusieurs valeurs, vous pouvez aussi modifier l’ordre de ces valeurs par glisser-déposer.
Configuration des paramètres§
Vous définissez les paramètres dans le modèle de rapport. Via ce modèle, une étiquette par défaut est assignée aux paramètres. Chaque paramètre dispose en outre d’un champ commentaire. Vous pouvez modifier l’étiquette d’un paramètre et – si vous le souhaitez – ajouter un commentaire.
Pour gérer les paramètres, déroulez d’abord la liste de modèles de rapports, afin d’afficher plus de détails concernant chaque modèle de rapport (voir Astuce : afficher plus de détails). Cliquez ensuite sur « Inspecter », en bas du modèle de rapport, pour ouvrir la fenêtre d’information.
Sous l’onglet « Paramètres », vous verrez la liste des paramètres pour ce modèle. Si vous disposez des droits d’accès nécessaires, vous pouvez modifier les valeurs à cet endroit.
Un double clic sur le nom ou la description du paramètre vous permet de le modifier. Vous pouvez aussi cliquer sur l’icône « crayon » qui apparaît lorsque le curseur se trouve sur le nom. Si vous effacez le nom du paramètre, le nom par défaut sera utilisé à nouveau. Si vous effacez la description, aucune description ne s’affichera pour ce paramètre.
Une icône « œil » est également affichée à côté de chaque paramètre. Ce petit œil vous offre deux possibilités (cliquez sur l’icône pour alterner entre les deux) :
- Visible : Cet état est indiqué par un œil ouvert. Les utilisateurs verront les champs destinés à ces paramètres en générant les documents. La valeur que vous saisissez dans le champ correspondant sera la valeur par défaut pour le paramètre. Vous ne pourrez pas masquer les champs obligatoires (indiqués par un astérisque rouge) avant de leur assigner une valeur par défaut.
- Invisible : Cet état est indiqué par un œil barré. La valeur par défaut que vous avez complétée sera utilisée comme valeur prédéfinie lors de la génération du document et restera masquée pour les utilisateurs. Cette fonction est pratique pour mettre les utilisateurs à l’abri d’une trop grande abondance de paramètres ou pour éviter les modifications accidentelles.
En rendant invisibles certains paramètres, vous empêchez les utilisateurs de compléter ces paramètres en cliquant sur « Générer… » à côté du modèle. Mais vous devez configurer les droits d’accès du niveau souhaité lors du partage du modèle de rapport si vous voulez empêcher les utilisateurs de modifier les paramètres dans la fenêtre d’information du modèle de rapport (en cliquant sur « Inspecter » dans la liste). Consultez Partager des rapports pour plus de détails concernant la limitation des capacités de certains utilisateurs.
Paramètres avancés§
Certains paramètres ne sont pas seulement utilisés pour sélectionner des données, mais vous permettent de modifier l’affichage du rapport ou d’effectuer des recherches avancées. En voici un aperçu.
Titre§
Ce paramètre vous permet de modifier le titre dans l’en-tête des documents générés. N’oubliez pas de tenir compte de l’espace prévu dans le rapport pour le titre. Il est préférable de faire un essai avant de verrouiller ce paramètre pour les utilisateurs.
Logo§
Ce champ de paramètre est un champ de texte dans lequel vous inscrivez l’URL (adresse Web du fichier) du logo souhaité. Les logos de votre propre organisation se trouvent souvent dans Yesplan, en pièce jointe à votre organisation, dans « Contacts ». Pour ajouter un logo à votre rapport, procédez comme suit :
- Dans le menu de navigation, allez dans « Contacts » et cherchez votre organisation.
- Ouvrez la fenêtre d’information de l’organisation et allez à l’onglet « Pièces jointes ».
- Cherchez le logo souhaité et cliquez sur son titre (en bleu).
- Le logo s’ouvre dans un nouvel onglet. Copiez l’URL du logo dans la barre d’adresse de votre navigateur.
- Affichez le rapport souhaité et collez l’URL dans le champ destiné au paramètre « Logo ».
Veillez à prévoir une résolution suffisamment élevée pour votre logo. Faites un essai et fournissez un autre logo si nécessaire ou prévoyez un logo adapté dans un endroit spécifique de votre serveur Web.
Requête§
Ce paramètre vous permet de composer votre propre requête.
Par exemple, la requête contact:label:bénévole + contact:label:vip récoltera à la fois tous les contacts portant l’étiquette « bénévole » et tous les contacts portant l’étiquette « VIP ».
Il est possible de tester les requêtes utilisées comme paramètres de rapport. À cet effet, cliquez sur le bouton « Test ». Celui-ci ouvre la fenêtre de recherche, qui vous permet de vérifier les résultats de manière interactive. Si vous corrigez la requête dans la fenêtre de recherche, cette requête corrigée sera reprise dans le champ du paramètre lors de la fermeture de la fenêtre de recherche.
Vous trouverez plus d’informations dans le mode d’emploi du langage de requête.
Dataview§
Il est possible de créer un dataview sur mesure et de l’inclure au rapport comme paramètre. Dans ce cas, Yesplan utilisera les informations présentées dans le dataview pour générer le rapport.
Attention
- Le dataview ayant été créé sur mesure, le rapport ne fonctionnera que si la structure du dataview correspond correctement aux colonnes et aux paramètres.
- Voilà pourquoi Yesplan verrouillera automatiquement les dataviews que vous utilisez comme paramètre dans un rapport. Consultez la section Verrouiller des dataviews pour en savoir plus.
Langue et région§
La langue et la région d’un rapport définissent la manière d’afficher certains éléments spécifiques du rapport, tels que les nombres, les dates, les heures, etc.
Par exemple :
- « nl-NL » : Maandag 15 April 2013
- « fr-BE » : Lundi 15 Avril 2013
Si le rapport concerné prend en charge cette fonction, vous pouvez choisir la langue et la région de deux manières, en fonction de l’extension du modèle :
.jasper: Utilisez le paramètre « YP_LOCALE_STRING »..zip: Utilisez le paramètre « Langue du rapport ».
Remarque
- Le paramètre « YP_LOCALE_STRING » ne sera pas affiché si le modèle
.jasperne prend en charge qu’une seule langue. - Pour les modèles
.zip, le paramètre « Langue du rapport » est toujours affiché, même si le modèle ne prend en charge qu’une seule langue.
Quelques codes fréquemment utilisés :
| Code | Langue (Pays) |
|---|---|
| da-DK | danois (Danemark) |
| de-DE | allemand (Allemagne) |
| en-GB | anglais (Grande-Bretagne) |
| fr-BE | français (Belgique) |
| nb-NO | norvégien bokmål (Norvège) |
| nl-NL | néerlandais (Pays-Bas) |
Contactez le support si vous avez besoin de configurer une autre langue.
Préfixe§
Les organisations qui travaillent avec plusieurs sous-organisations ajoutent parfois un préfixe à leurs lieux, par exemple : « PIA_Salle_de_concert ». Pour configurer que vous souhaitez voir seulement « Salle_de_concert » dans le rapport, complétez « PIA_ » dans le champ de ce paramètre. Le rapport n’affichera désormais plus que « Salle_de_concert ».
Partager des rapports§
Vous pouvez partager les rapports avec d’autres utilisateurs et c’est lors du partage que vous définissez ce que pourront en faire les autres (consulter, modifier ou supprimer).
Cette approche diffère de celle de l’application des droits d’accès aux événements, aux ressources, aux prix et aux tâches. Les droits d’accès pour ces éléments sont configurés principalement dans les paramètres du système pour tous les éléments qui ont un propriétaire défini. Les rapports sont partagés au niveau des rapports proprement dits et non pas dans un modèle des droits d’accès.
Le propriétaire des modèles de rapport peut partager ses modèles avec d’autres utilisateurs. Ce partage est configuré directement au niveau du modèle. Le propriétaire décide également de ce que pourront en faire les utilisateurs.
Pour les documents générés, ces droits sont configurés au niveau du modèle de rapport (par le propriétaire du modèle), mais ils peuvent aussi être modifiés pour chaque document généré (par le propriétaire du document généré).
Les administrateurs ont les mêmes capacités que les propriétaires.
Partager des modèles de rapport§
Utilisez la fenêtre d’information du modèle de rapport pour configurer comment et avec qui vous partagez le modèle de rapport. Vous pouvez l’ouvrir en cliquant sur « Inspecter » dans l’affichage détaillé de la liste de modèles (voir Astuce : afficher plus de détails). L’onglet « Partager » montre la liste des utilisateurs ou des groupes d’utilisateurs.
La colonne de gauche montre les utilisateurs avec lesquels est partagé le modèle et ce que peuvent en faire les utilisateurs : consulter, modifier ou supprimer. La colonne de droite montre comment seront partagés initialement les documents générés (le propriétaire du document généré peut modifier ces paramètres, voir Partager les documents générés).
Le propriétaire peut modifier les options de partage (permettant de consulter, de modifier ou de supprimer), supprimer un utilisateur ou un groupe d’utilisateurs de la liste (à l’aide de la petite corbeille dans les colonnes respectives) ou partager les fichiers avec des utilisateurs ou des groupes d’utilisateurs supplémentaires (en cliquant sur « Ajouter un utilisateur ou un groupe d’utilisateurs » en bas du tableau).
Voici les options de partage proposées :
- Peut consulter : Permet de consulter le modèle et de générer les rapports correspondants.
- Peut modifier : Permet de consulter et de modifier le nom et la description du modèle, de remplacer le modèle, et de masquer ou d’afficher des paramètres et de préconfigurer des valeurs par défaut.
- Peut modifier et supprimer : Permet de modifier et de supprimer le modèle.
Le propriétaire (ou un administrateur) peut choisir de désigner un autre utilisateur comme propriétaire du modèle de rapport en sélectionnant « Définir comme propriétaire » dans le menu déroulant. En plus de modifier et de supprimer, un propriétaire peut décider avec quels utilisateurs le fichier est partagé et ce qu’ils peuvent en faire.
Attention
Vous pouvez partager des rapports avec des utilisateurs, mais aussi avec des groupes d’utilisateurs. Un utilisateur héritera toujours des droits du groupe d’utilisateurs dont il fait partie.
Par exemple, d’après le tableau, Jan a le droit de consulter. Jan fait toutefois aussi partie du groupe d’utilisateurs « Techniciens » et ce groupe peut modifier et supprimer. Le résultat sera que Jan pourra modifier et supprimer le fichier, puisqu’il acquiert ces droits d’accès via le groupe d’utilisateurs auquel il appartient. Cela sera signalé dans le tableau par un avertissement.
Cette manière de combiner les droits diffère du système des droits d’accès pour les autres éléments de Yesplan.
Astuce
En bas du tableau, vous pouvez récupérer les paramètres d’un autre modèle de rapport grâce à la commande « Reproduire les droits d’accès d’un autre modèle ». Si vous sélectionnez un autre modèle de rapport, toute la liste sera remplacée par une copie de la liste du modèle sélectionné. Attention : cette opération ne redéfinit pas le propriétaire du modèle. L’utilisateur qui était propriétaire dans le modèle reproduit sera configuré dans la colonne de gauche avec l’option « Peut modifier et supprimer ».
Partager des documents générés§
Utilisez la fenêtre d’information du document généré pour configurer comment et avec qui vous partagez le document généré. Vous pouvez l’ouvrir en cliquant sur « Inspecter » dans l’affichage détaillé de la liste de documents (voir Astuce : afficher plus de détails). L’onglet « Partager » montre la liste des utilisateurs ou des groupes d’utilisateurs. Attention, le document généré est partagé avec les utilisateurs selon les paramètres configurés dans la fenêtre d’information du modèle. Le propriétaire du document généré peut toutefois modifier les droits d’accès par défaut et partager le document avec des utilisateurs supplémentaires.
L’utilisateur qui génère le document devient le propriétaire de ce document. Celui-ci peut donc être différent du propriétaire du modèle de rapport sur lequel est basé le document.
Dans la liste, les lignes reprises du modèle de rapport sont marquées d’un petit cadenas. Si le paramètre a été modifié pour le document généré concerné, un cadenas ouvert marquera la ligne. Le propriétaire du document généré peut ajouter à la liste des utilisateurs ou des groupes d’utilisateurs supplémentaires. Ceux-ci ne sont pas marqués d’un cadenas.
Une ligne reprise du modèle de rapport peut être redéfinie grâce à la commande « Redéfinir ». Celle-ci peut être annulée par la commande « Rétablir » (qui n’apparaît qu’après la redéfinition).
Voici les options de partage proposées :
- Peut consulter : Permet de consulter et de télécharger le document généré.
- Peut modifier : Permet de consulter et de modifier le nom et la description du document généré.
- Peut modifier et supprimer : Permet de modifier et de supprimer le document généré.
Le propriétaire (ou un administrateur) peut choisir de désigner un autre utilisateur comme propriétaire du document généré en sélectionnant « Définir comme propriétaire » dans le menu déroulant. En plus de modifier et de supprimer, un propriétaire peut décider avec quels utilisateurs le fichier est partagé et ce qu’ils peuvent en faire.
Astuce
Vous pouvez partager des rapports avec des utilisateurs, mais aussi avec des groupes d’utilisateurs. Un utilisateur héritera toujours des droits du groupe d’utilisateurs dont il fait partie.
Par exemple, d’après le tableau, Jan a le droit de consulter. Jan fait toutefois aussi partie du groupe d’utilisateurs « Techniciens » et ce groupe peut modifier et supprimer. Le résultat sera que Jan pourra modifier et supprimer le fichier, puisqu’il acquiert ces droits d’accès via le groupe d’utilisateurs auquel il appartient. Cela sera signalé dans le tableau par un avertissement.
Cette manière de combiner les droits diffère du système des droits d’accès pour les autres éléments de Yesplan.
Dans la ligne avant le groupe d’utilisateurs, un avertissement apparaît pour indiquer le groupe d’utilisateurs qui accorde les droits plus étendus à l’utilisateur.
Documents générés avant l’introduction du partage§
Avant les versions 1.22 de Yesplan, le système des droits utilisé pour tous les autres éléments de Yesplan était également utilisé pour les modèles de rapport et les documents générés. Lors de la transition vers la version 1.22, les droits pour les modèles de rapports ont été convertis au nouveau système de partage, mais les droits ont été conservés (selon l’ancien système) pour les documents générés existants.
Vous ne pouvez toutefois plus modifier ces droits d’accès conservés pour les documents générés. En revanche, vous pouvez décider pour chaque document généré de passer au nouveau système de partage (par exemple après avoir vérifié qu’il n’y aura pas de conséquences indésirables), ce qui vous permettra de les modifier à nouveau.
À cet effet, ouvrez l’onglet « Partager » de la fenêtre d’information du document généré. Vous pouvez ouvrir cette fenêtre d’information en cliquant sur « Inspecter » dans l’affichage détaillé de la liste de documents (voir Astuce : afficher plus de détails). Cliquez sur « Prévisualiser les paramètres de partage » (les paramètres seront repris de la colonne de droite du modèle de rapport), évaluez les résultats et cliquez sur « Passer au partage » pour terminer.
Par ailleurs, vous pouvez effectuer cette opération une fois pour toutes pour tous les anciens documents générés par le même modèle.
À cet effet, ouvrez l’onglet « Partager » de la fenêtre d’information du modèle de rapport. Vous pouvez ouvrir cette fenêtre d’information en cliquant sur « Inspecter » dans l’affichage détaillé de la liste de modèles (voir Astuce : afficher plus de détails). S’il reste des documents qui continuent d’utiliser les droits conservés, un avertissement apparaîtra en bas du tableau. Cliquez sur « Passer au partage pour tous » pour appliquer également les paramètres affichés dans la colonne de droite du tableau à tous ces anciens documents.
N’oubliez pas qu’il sera impossible d’annuler le passage au partage pour ces documents générés.