Prix
Dans Yesplan, vous réservez des ressources pour des événements. En réservant ces ressources, vous pouvez analyser leur coût et leur rendement.
Définitions de prix§
Les prix que vous facturez pour un événement particulier peuvent varier en fonction d’une multitude de conditions. Voilà pourquoi Yesplan permet de prévoir une ou plusieurs définitions de prix pour chaque ressource, que vous pouvez sélectionner en fonction de ces conditions lors des réservations. En outre, vous avez la possibilité de redéfinir les prix de la réservation, indépendamment des définitions de prix en vigueur pour la ressource. Autrement dit, vous pouvez toujours appliquer le prix souhaité, y compris dans des conditions exceptionnelles.
Une définition de prix est composée :
- des dispositions en matière de prix de vente et de coût ;
- d’un taux de TVA ;
- de règles relatives aux réductions sur la durée et sur le nombre ;
- d’un code comptable et un prix d’achat (facultatif).
Vous pouvez indiquer si les prix doivent être facturés par défaut. Une définition de prix peut en outre être associée au profil d’un événement, de manière à sélectionner automatiquement cette définition de prix si la ressource est réservée pour un événement correspondant à ce profil.
Chaque ressource aura sa définition de prix par défaut, nommée « default », dès sa création. Double-cliquez sur le nom pour le modifier.
Remarque
En fonction des paramètres, vous pouvez sélectionner les noms des définitions de prix dans la liste de suggestions et/ou compléter vos propres noms dans le champ de saisie affiché. Les administrateurs de Yesplan peuvent configurer les noms possibles des définitions de prix dans les étiquettes et descriptions.
Pour ajouter une définition de prix, cliquez sur « Ajouter une définition de prix… » dans l’onglet « Prix » de la fenêtre d’information de la ressource. Complétez ensuite le nom souhaité ou sélectionnez un nom dans la liste de suggestions affichée.
Astuce
Donnez le même nom aux définitions de prix d’un placeholder et des ressources avec le même rôle. Lors du remplacement d’un placeholder par une ressource, c’est la définition de prix portant le même nom qui sera attribuée à la ressource. Par exemple :
- Vous avez un placeholder « Ingénieur du son » et quatre ressources humaines avec le rôle « Ingénieur du son ».
- Attribuez au placeholder et aux ressource humaines des définitions de prix portant les noms « Location commerciale » et « Interne ».
- Lors du remplacement d’un placeholder avec la définition de prix « Location commerciale » par une ressource humaine, la définition de prix nommée « Location commerciale » sera automatiquement attribuée à cette ressource.
- Yesplan choisit la définition de prix portant le même nom, mais les définitions de prix peuvent présenter des différences quant au prix de vente, au taux de TVA, etc.
Consultez Remplacer les placeholders pour une présentation détaillée, ainsi qu’un exemple.
Tarifs§
Le tarif le plus simple est un montant fixe. Vous pouvez toutefois calculer également le tarif d’une ressource à l’aide d’un prix par heure, par jour, par semaine, par mois ou par période journalière, Yesplan définissant automatiquement le nombre d’unités facturables sur base de la durée de la réservation.
Vous pouvez introduire les prix hors TVA ou TVA comprise. À cet effet, cliquez sur le bouton « Prix hors TVA » / « Prix TVA comprise » (en fonction de l’état actuel) à côté du champ pour indiquer ce que représente le montant complété. Le montant converti TVA comprise ou hors TVA (selon le cas) apparaît – pour info – à côté.
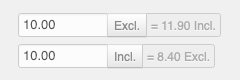
Par défaut, Yesplan facturera la totalité de chaque unité entamée. Par exemple, si une ressource a été réservée de 10 heures à 12 h 30 et que l’unité de facturation est « Par heure », Yesplan facturera automatiquement 3 heures, plutôt que 2.5 heures.
Vous pouvez aussi configurer la précision avec laquelle Yesplan doit calculer le résultat, par exemple pour calculer le prix sur base de chaque quart d’heure entamé si l’unité de facturation est « Par heure ». Vous pouvez définir en outre un minimum facturable, par exemple au moins 30 minutes.
Attention : le nombre minimal d’unités à porter en compte doit respecter deux conditions :
- Le nombre d’unités ne peut pas être inférieur à la base de calcul.
- Le nombre d’unités ne peut pas être supérieur à l’unité de facturation choisie.
Autrement dit, il est impossible de définir qu’un prix par heure doit être calculé sur base de chaque quart d’heure entamé avec un minimum facturable de 10 minutes. Il est également impossible, dans ce cas, de définir que l’unité minimum facturable est de 2 heures, puisque l’unité de base est 1 heure.
Remarque
Lors du calcul du prix, Yesplan prend toujours en compte les temps complémentaires dans la durée de la réservation.
Vous pouvez redéfinir manuellement le nombre d’unités facturables si vous souhaitez déroger aux unités calculées automatiquement.
Le prix par défaut d’un ensemble de ressources est la somme des prix de toutes les ressources qui composent cet ensemble. Un ensemble de ressources peut toutefois avoir ses propres définitions de prix, indépendantes du contenu de l’ensemble. À cet effet, ajoutez une définition de prix à l’ensemble de ressources. Suivez la même procédure que pour une ressource, en cliquant sur « Ajouter une définition de prix » dans l’onglet « Prix » de la fenêtre d’information de l’ensemble des ressources.
Périodes journalières§
Les prix peuvent varier également en fonction du moment de la journée pendant lequel les ressources ont été réservées. Par exemple, vous pouvez louer une salle à 100 euros en matinée, à 150 euros l’après-midi et à 200 euros en soirée. Ces parties de la journée sont appelées périodes journalières dans Yesplan.
Une définition des périodes journalières est une réunion de plusieurs périodes journalières. Par exemple : « Matinée » de 9 à 12 heures, « Après-midi » de 13 à 18 heures et « Soirée » de 19 à 23 heures. Vous donnez ensuite un nom global à ces trois périodes journalières, par exemple : « Heures d’ouverture des salles de réunion ». Vous pouvez créer plusieurs définitions de périodes journalières si votre organisation découpe les journées de plusieurs manières différentes. Les définitions des périodes journalières sont créées par un administrateur.
Vous pouvez ensuite utiliser ces définitions des périodes journalières lors de la définition des prix d’une ressource, pour associer un prix à chaque période journalière. Vous pouvez réutiliser plusieurs fois la même définition des périodes journalières pour différentes définitions de prix, afin de créer plusieurs tarifs différents pour une même ressource.
Si, pour une ressource déterminée, vous souhaitez utiliser tantôt un prix par jour, tantôt un prix selon la période journalière, vous devrez créer deux définitions de prix pour cette ressource : l’une avec un prix par jour et l’autre avec un ensemble de prix par période journalière.
Par exemple :
- définition de prix 1 : le prix par jour est de 250 euros ;
- définition de prix 2 : une période journalière « Matinée » à 100 euros, une période journalière « Après-midi » à 100 euros et une période journalière « Soirée » à 100 euros.
Pour définir un prix par période journalière, cliquez sur le menu déroulant à droite du champ de saisie et sélectionnez la définition des périodes journalières souhaitée. Complétez ensuite les montants par période journalière.
Par défaut, Yesplan facturera la totalité de chaque période journalière entamée. Si les réservations recouvrent plusieurs périodes journalières, les prix de ces périodes sont cumulés, même si la réservation ne déborde que partiellement sur une période journalière particulière.
Attention
Nous déconseillons d’utiliser des périodes journalières qui se chevauchent, par exemple une période journalière « Matinée » de 9 à 13 heures et une période journalière « Après-midi » de 12 à 17 heures, avec un chevauchement entre 12 et 13 heures. Vous trouverez plus d’informations à ce sujet à la page relative à la gestion des périodes journalières.
Précision§
Pour les périodes journalières, vous pouvez configurer la précision avec laquelle Yesplan doit calculer le résultat. Par exemple : sur base de chaque heure entamée.
Cela permet de définir un prix horaire variable en fonction de la période journalière.
Par exemple :
- Le prix appliqué est de 2 euros pendant la matinée, de 2.50 euros l’après-midi et de 4 euros en soirée.
- Dans notre organisation, nous appliquons une définition des périodes journalières comportant les périodes journalières « Matinée » de 7 à 12 heures, « Après-midi » de 12 à 18 heures et « Soirée » de 18 à 23 heures. La durée de la période journalière « matinée » est de 5 heures. Si vous calculez le prix à 2 euros par heure, cela revient à un prix de 10 euros pour l’ensemble de la période journalière (2 euros x 5 heures). La période journalière « Après-midi » dure 6 heures, ce qui signifie que le prix de la période journalière complète, calculée à 2.50 euros par heure, doit être fixé à 15 euros. La période journalière « Soirée » dure 5 heures à 4 euros par heure, soit 20 euros.
- Si nous introduisons les prix par période journalière (matinée à 10 euros, après-midi à 15 euros, soirée à 20 euros) et nous définissons que nous souhaitons calculer le prix sur base de chaque heure entamée, nous réalisons un prix horaire variable en fonction de la période journalière.
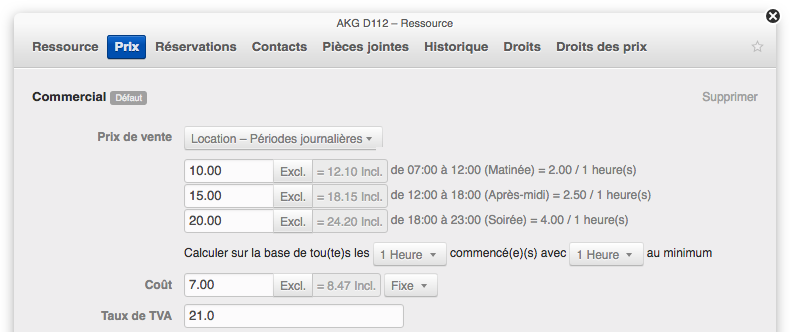
Minimum facturable§
Vous pouvez également configurer un minimum facturable pour les périodes journalières. Lorsqu’une réservation recouvre plusieurs périodes journalières, Yesplan recalcule cette durée minimale pour chacune de ces périodes journalières. Une réservation peut ainsi s’avérer plus onéreuse qu’initialement prévu. Dans ce cas, vous pouvez adapter le prix manuellement (consultez la section Redéfinition du prix de vente pour en savoir plus).
Par exemple :
- Dans le scénario ci-dessus, nous définissons en plus qu’un minimum de 3 heures doit être facturé.
- Une réservation de 10 à 14 heures recouvre deux périodes journalières (« Matinée » et « Après-midi ») et un minimum de trois heures sera facturé pour chaque période journalière, au tarif en vigueur pour la période journalière concernée.
- « Matinée » : 2 heures réservées, mais facturer un minimum de 3 heures à 2 euros = 6 euros ;
- « Après-midi » : 2 heures réservées, mais facturer un minimum de 3 heures à 2.50 euros = 7.50 euros.
Réductions§
Vous pouvez compléter une définition de prix en ajoutant des règles en matière de réductions et de suppléments. Ainsi, vous pouvez indiquer qu’un piano sera facturé au prix plein les deux premiers jours, puis avec une réduction de 10 % à partir du troisième jour.
La définition de prix comporte deux champs de saisie pour les formules de réduction : le premier pour les prix réductions sur la durée et le second pour les réductions sur la quantité.
Remarque
Cette réduction sera affichée directement dans les réservations au sein de Yesplan. Le rapport par défaut pour l’offre de prix affiche le prix de la ressource réduction comprise, mais la réduction proprement dite ne peut pas y figurer séparément.
Réductions sur la durée§
Le champ « Réduction sur la durée » n’est actif que si l’unité sous « Prix de vente » contient l’une des valeurs suivantes :
- « Par heure » ;
- « Par jour » ;
- « Par semaine » ;
- « Par mois » ;
- Par période journalière.
Yesplan calculera automatiquement la réduction sur base de la formule dans ce champ. Une formule a toujours la même structure :
- l’unité de temps :
h(hour, heure),d(day, jour),w(week, semaine),m(month, mois) oup(part, période journalière) ; - le rang : un nombre naturel qui définit l’unité de temps concernée ;
d3concerne le troisième jour,h12concerne la douzième heure, etc. ; - un double point
:; - la réduction : qui est exprimée par défaut par un
+ou un-;+20%alloue un supplément de 20 %, tandis que-25%accorde une réduction de 25 % ; - un point-virgule
;pour séparer les différents éléments de la formule.
Astuce
Vous pouvez également introduire la réduction sans + ou -, mais Yesplan la convertira dans ce cas automatiquement en formule utilisant ces signes :
120%devient+20%;75%devient-25%.
Yesplan suit quelques autres règles en accordant des réductions :
- Un élément de la formule vaut également pour les périodes suivantes. Ainsi, la formule
h1:100%;h2:-25%accorde une réduction de 25 % à la deuxième heure, mais aussi à la troisième, la quatrième etc. La formuleh1:100%;h4:-25%n’accorde aucune réduction pendant la première, la deuxième et la troisième heure, puis une réduction de 25 % à partir de la quatrième heure. - Yesplan ne compte pas les unités de temps par séries, mais dans le temps. Avec la formule
h1:100%;h3:-25%, si vous réservez la ressource de 12 à 13 heures et de 14 à 15 heures, une réduction de 25 % sera accordée pour cette dernière période, puisqu’il s’agit de la troisième heure à partir de 12:00. La réservation ne doit donc pas nécessairement porter sur des périodes consécutives pour que la réduction soit accordée. - Yesplan ne cumule pas les nombres de réservations distinctes. Supposons la formule
h1:100%;h2:-50%:- Si vous réservez deux micros pendant la première heure (« Micro x 2 »), vous devrez réserver exactement la même ressource pendant la deuxième heure (« Micro x 2 ») pour obtenir la réduction. Réserver deux fois un seul micro (« Micro x 1 » et « Micro x 1 ») n’engendrera aucune réduction.
- Si vous réservez deux micros pendant la première heure (« Micro x 2 ») et vous réservez six micros pour la deuxième heure (« Micro x 6 »), une réduction sera accordée pour les six micros et pas seulement pour les deux premiers.
Voici encore quelques exemples de réductions :
-
d1:100%;d2:-20%;d3:-40%:d6:-50%:- Le premier jour, vous payez le prix complet pour une journée de location (100 %).
- Le deuxième jour, vous obtenez une réduction de 20 %.
- Du troisième au cinquième jour, la réduction est de 40 %.
- Puis, la réduction est de 50 % pour les jours suivants.
-
La formule
h1:100%;h3:90%;h8:75%est convertie enh1:100%;h3:-10%;h8:-25%:- Les deux premières heures, vous payez le prix plein.
- À partir de la troisième heure, vous bénéficiez d’une réduction de 10 %.
- À partir de la huitième heure, vous bénéficiez d’une réduction de 25 %.
Remarque
Si la réduction sur la durée contient déjà une formule et que vous modifiez l’unité de temps du prix de vente, Yesplan modifiera automatiquement l’unité de temps dans la formule. Par exemple :
- L’unité de temps du prix de vente est « Par heure » et la formule de réduction est
h1:100%;h4:-25%. - Vous modifiez l’unité de temps du prix de vente en sélectionnant « Par jour ».
- Yesplan modifiera automatiquement la formule de réduction, qui deviendra
d1:100%;d4:-25%.
Réductions sur la quantité§
Vous pouvez aussi configurer une réduction pour le nombre de ressources réservées en introduisant une formule dans le champ « Réduction sur la quantité ». Cette formule aura la structure suivante :
- l’abréviation pour la quantité :
a(amount, quantité) ; - le rang : un nombre naturel qui définit la quantité concernée ;
a3concerne trois exemplaires,a12concerne douze exemplaires etc. ; - un double point
:; - la réduction : exprimée par défaut par un
+ou un-;+20%alloue un supplément de 20 %, tandis que-25%accorde une réduction de 25 % ; - un point-virgule
;pour séparer les différents éléments de la formule.
Supposons que vous configurez la formule a1:100%;a25:-15%;a50:-25% :
- Jusqu’à 24 exemplaires, vous payez le prix plein.
- À partir de 25 exemplaires, une réduction de 15 % est accordée pour tous les exemplaires.
- À partir de 50 exemplaires, une réduction de 25 % est accordée pour tous les exemplaires.
Remarque
Yesplan applique toujours la réduction sur la quantité au nombre total, pas seulement à la quantité au-delà du nombre mentionné dans la formule.
Réductions sur la durée et la quantité§
Si vous saisissez une formule à la fois dans le champ « Réduction sur la durée » et le champ « Réduction sur la quantité », Yesplan appliquera les deux réductions. Bien entendu, ce mode de fonctionnement peut se révéler très complexe. Examinons un exemple concret :
- Le prix de vente de la ressource s’élève à 10 euros par heure. La réduction sur la durée est de
h1:100%;h2:50%et la réduction sur la quantité est dea1:100%;a2:-90%. - Vous réservez la ressource pendant quatre heures.
- Si vous réservez un seul exemplaire, seule la réduction sur la durée est appliquée et le prix sera de 25 euros : 10 euros pour la première heure et 15 euros pour les trois heures suivantes (3 x 5 euro).
- Si vous réservez deux exemplaires, la réduction sur la quantité (10 %) sera appliquée d’abord et une ressource standard coûtera 1 euro par heure. Vous paierez donc 2.5 euros par exemplaire pour quatre heures : 1 euro pour la première heure et 1.5 euro pour les trois heures suivantes (3 x 0.5 euro). Puisque deux exemplaires ont été réservés, le prix total sera de 5 euros.
L’influence des productions§
Par défaut, si l’événement fait partie d’un groupe d’événements, une réduction ne s’applique qu’à une seule journée : Pour le calcul de la réduction, Yesplan recommence à zéro au début de chaque nouvelle journée. Par exemple :
- Vous avez créé un groupe d’événements avec trois événements, qui ont chacun lieu un jour différent. « Concert du lundi », « Concert du mardi » et « Concert du mercredi ». Le micro est chaque fois réservé pendant 3 heures. La réduction sur la durée est de
h1:100%;h2:-50%et le prix par heure s’élève à 10 euros. - Le prix du micro s’élèvera à 20 euros chaque jour : 10 euros pour la première heure et 10 euros pour les deux heures suivantes (2 x 5 euros). Yesplan calcule donc la réduction pour chaque journée distincte.
Cependant, si vous configurez le groupe d’événements comme une production, Yesplan continuera de compter, même si les événements ont lieu à des jours différents :
- Nous utilisons l’exemple ci-dessus, mais le groupe d’événements est désormais configuré comme une production.
- Le prix du micro s’élèvera à 20 euros pour « Concert du lundi » : 10 euros pour la première heure et 10 euros pour les deux heures suivantes (2 x 5 euros).
- Pour « Concert du mardi » et « Concert du mercredi », la ressource coûte chaque fois 15 euros, parce que la réduction reste valable (3 x 5 euros).
Astuce
- Vous pouvez donc utiliser les réductions « Par jour », « Par semaine » ou « Par mois » seulement si les événements pour lesquels vous réservez les ressources font partie de la même production.
- Consultez la section Concepts pour la définition d’une production.
Association au profil§
Lors de la réservation d’une ressource, la définition de prix appliquée sera celle qui est marquée, au moment de la réservation, comme étant la définition de prix « Par défaut » dans l’onglet « Prix » de la ressource.
Vous pouvez toutefois modifier ce comportement en associant des définitions de prix au profil de l’événement :
- Yesplan essaiera ensuite chaque fois d’assigner automatiquement la définition de prix associée au profil actuel de l’événement lors de la réservation d’une ressource.
- S’il existe une telle définition de prix, elle sera appliquée automatiquement.
- Si le profil n’est associé à aucune définition de prix, c’est la définition de prix par défaut qui sera appliquée.
- Si le profil est modifié, Yesplan vérifiera si le nouveau profil est associé à une définition de prix :
- S’il existe une telle définition de prix, elle sera appliquée automatiquement.
- Si le nouveau profil n’est associé à aucune définition de prix, tout reste inchangé : la définition de prix n’est pas automatiquement modifiée.
Remarque
La définition du prix ne pourra être modifiée automatiquement que lors de la réservation de la ressource pour l’événement ou si vous modifiez le profil de l’événement. La définition de prix ne sera pas automatiquement modifiée si vous modifiez le profil associé dans la définition de prix elle-même.
Supposons que vous créez une ressource « Micro » avec trois définitions de prix :
- la définition de prix « Générale », qui est la définition de prix par défaut et n’est pas associée à un profil ;
- la définition de prix « Interne », qui est associée au profil « Activité culturelle » ;
- la définition de prix « Commerciale », qui est associée au profil « Location commerciale ».
Si vous réservez ce micro pour l’événement « Hamlet » qui a le profil « Location commerciale » :
- La définition de prix « Commerciale » est appliquée automatiquement, puisqu’elle est associée au profil « Location commerciale ».
- Si le profil de l’événement est modifié par la suite et devient « Activité culturelle », la définition de prix « Interne » sera appliquée automatiquement. Les deux sont en effet associés.
- Si le profil change à nouveau et devient, par exemple, « Éducation », la définition de prix ne changera pas : c’est la définition de prix « Interne » qui restera appliquée. En effet, le profil « Éducation » n’est associé à aucune définition de prix.
Supposons que vous réservez le même micro pour l’événement « Othello » qui a le profil « Éducation » :
- La définition de prix « Générale » sera appliquée automatiquement, le profil « Éducation » n’étant associé à aucune définition de prix.
- Si le profil de l’événement est modifié par la suite et devient « Activité culturelle », la définition de prix « Interne » sera appliquée automatiquement. Les deux sont en effet associés.
Remarque
Pour que ces attributions automatiques se déroulent correctement, deux restrictions ont été configurées :
- Chaque profil ne peut être associé qu’à une seule définition de prix par ressource.
- Vous pouvez, en revanche, associer la même définition de prix à plusieurs profils.
Gérer les prix des ressources réservées§
Lors de la réservation de la ressource, Yesplan assigne la définition de prix par défaut, sauf s’il existe une définition de prix spécifique, associée au profil de l’événement. Au besoin, il reste possible de modifier le prix après la réservation. Vous pouvez sélectionner une autre définition de prix, redéfinir le prix de vente de la réservation ou choisir de ne pas facturer le prix.
Les prix peuvent être indiqués TVA comprise ou hors TVA. Pour basculer entre l’affichage avec ou sans TVA, vous pouvez sélectionner l’option souhaitée en haut de la liste.
Modification de la définition de prix appliquée§
Pour sélectionner une autre définition de prix dans la fenêtre d’information d’un événement, positionnez le curseur sur le prix dans l’onglet « Ressources », puis sélectionnez la définition de prix souhaitée à partir du menu déroulant affiché.
Vous pouvez modifier la définition de prix par ressource, mais vous pouvez aussi configurer la définition de prix à d’autres niveaux : l’ensemble de ressources, le groupe de ressources ou l’événement. Si vous configurez la définition de prix à un niveau supérieur, toutes les ressources sous-jacentes reprendront la même définition de prix, pour autant qu’elle existe pour ces ressources. Si certains éléments sous-jacents n’ont pas accès à cette définition de prix, un astérisque rouge s’affichera à côté du menu déroulant, ainsi qu’à côté de toutes les ressources qui font exception. Vous ne pourrez plus modifier la définition de prix des ressources qui reprennent la définition de prix d’un niveau supérieur : cette définition de prix est en effet configurée à un autre niveau. Vous pouvez reconnaître ces menus de sélection à leur couleur grisée. Pour annuler la définition de prix configurée à un niveau supérieur, sélectionnez l’option « Rétablir la définition de prix » dans le menu déroulant.
Vous pouvez aussi modifier la définition de prix d’une ressource individuelle ou d’un ensemble de ressources réservées par le biais de l’onglet « Prix » de la fenêtre d’information de la réservation de la ressource ou de l’ensemble de ressources, en sélectionnant une autre option dans le menu déroulant en haut. Pour ouvrir la fenêtre d’information de la réservation, cliquez sur le nom de la ressource dans la fenêtre d’information de l’événement.
Remarque
Il peut arriver que la mention --- s’affiche à la place d’un prix. Il s’agit de prix que vous n’avez pas le droit de consulter.
Redéfinition du prix de vente§
Pour redéfinir le prix de vente de la réservation dans la fenêtre d’information d’un événement, double-cliquez sur le prix affiché dans l’onglet « Ressources ». Vous pouvez alors introduire un nouveau montant ou appliquer une réduction ou un supplément (par exemple « -10% » ou « +10% »), auquel cas Yesplan calculera ensuite le résultat. Vous remarquerez que le prix modifié est indiqué en gras.
Si vous saisissez un montant, Yesplan reprendra le taux de TVA de la définition de prix en vigueur à ce moment-là. Si plusieurs taux de TVA sont applicables, par exemple en cas de prix redéfinis au niveau d’un groupe de ressources ou d’un événement, vous aurez le choix entre ces différents taux de TVA.
Remarque
Le taux de TVA est un composant indissociable du prix modifié de la réservation d’une ressource et ne changera donc pas automatiquement. Par exemple :
- La ressource « Micro » a une définition de prix « Location commerciale », avec un taux de TVA de 21 %.
- Vous réservez cette ressource pour l’événement « Hamlet » et vous en redéfinissez le prix. Accédez à l’onglet « Prix » de cette réservation de ressource :
- En haut, vous voyez les informations relatives à la définition de prix « Location commerciale », qui a été appliquée. Le taux de TVA y est de 21 %.
- En bas, vous voyez les informations relatives au prix modifié. Celui-ci a repris le taux de TVA de 21 % de la définition de prix.
- Par la suite, vous faites passer de 21 % à 6 % le taux de TVA de la ressource « Micro » dans l’onglet « Prix » pour la définition de prix « Location commerciale ». Vous cochez l’événement « Hamlet » en bas pour que la définition de prix y change également.
- Retournez à l’onglet « Prix » de la réservation du micro :
- Vous verrez en haut le taux de 6 % dans la vue d’ensemble de la définition de prix « Location commerciale », qui a été appliquée.
- Vous verrez en bas que le taux de TVA de 21 % a été conservé dans l’aperçu du prix modifié. En effet, le prix modifié risque de changer si le taux de TVA est modifié automatiquement, ce qui n’est pas le but ici.
Cette réduction introduite manuellement est disponible à plusieurs endroits :
- dans le champ « Prix » > « Pourcentage de réduction » du dataview pour les réservations des ressources (consultez la section Dataviews pour en savoir plus) ;
- pour les rapports ;
- dans l’API REST comme attribut
discountpercentageen recherchant lescostingsd’un événement, d’un groupe ou d’une réservation de ressources.
Vous pouvez redéfinir le prix par ressource, mais vous pouvez aussi redéfinir le prix à d’autres niveaux : l’ensemble de ressources, le groupe de ressources, l’événement ou le groupe d’événements. Si vous redéfinissez le prix à un niveau supérieur, il ne sera plus possible de modifier les éléments sous-jacents : le prix a en effet été défini à un autre niveau. Vous pouvez reconnaître ces prix verrouillés à leur couleur gris clair. Pour annuler le prix redéfini, cliquez sur « Rétablir le prix » (qui apparaît lorsque vous positionnez le curseur sur le prix).
Les prix modifiés priment sur la modification d’une définition de prix à un niveau supérieur.
Vous pouvez aussi redéfinir le prix d’une ressource individuelle ou d’un ensemble de ressources réservées à partir de l’onglet « Prix » de la fenêtre d’information de la réservation de la ressource ou de l’ensemble de ressources en cliquant sur « Redéfinir le prix » à côté du champ « Prix de vente total ». Pour ouvrir la fenêtre d’information de la réservation, cliquez sur le nom de la ressource dans la fenêtre d’information de l’événement.
Remarque
Il peut arriver que la mention --- s’affiche à la place d’un prix. Il s’agit de prix que vous n’avez pas le droit de consulter.
Réductions cumulées§
Dans Yesplan, vous pouvez attribuer des réductions lors de la réservation de ressources. Cette opération est possible à plusieurs niveaux : vous pouvez attribuer une réduction à une ressource individuelle, à tout le groupe de ressources, à tous les éléments de l’événement, voire à tous les éléments du groupe d’événements dans son intégralité.
En plus d’une réduction fixe, vous pouvez aussi accorder un pourcentage de réduction sur le prix de vente. Si vous accordez un pourcentage de réduction à deux niveaux différents, les réductions seront cumulées. Vous pouvez par exemple accorder 10 % de réduction sur une certaine ressource et, ensuite, appliquer encore 20 % de réduction à tout l’événement.
Dans le cas de réductions cumulatives, Yesplan les applique l’une après l’autre et ne les additionne pas avant de les appliquer.
Par exemple :
Prix de la ressource = 100
Réduction sur la ressource 3 % = 3
Nouveau prix de la ressource = 97
Réduction supplémentaire sur le groupe de ressources 5 % = 4.85 (5 % de 97)
Nouveau prix du groupe de ressources = 92.15
Le pourcentage de réduction effectif = 7.85 % (et non 8 %)
Prix non facturables§
Vous pouvez préciser pour chaque ressource si le prix de vente de la réservation doit être porté en compte ou non. Utilisez à cet effet la case à cocher « Facturable ». Si la case à cocher n’est pas sélectionnée, vous ne prendrez pas en compte le prix et le prix affiché sera de « 0,00 ».
Dans l’onglet « Ressources » de la fenêtre d’information d’un événement, vous pouvez faire apparaître la case à cocher « Facturable » en positionnant le curseur sur le prix. Dans la fenêtre d’information de la réservation de la ressource ou de l’ensemble de ressources, vous trouverez la case à cocher « Facturable » dans l’onglet « Prix ».
Lors de la réservation, la réservation des ressources reprend dans le champ « À facturer » la valeur configurée dans la définition de prix concernée de la ressource.
Redéfinir le nombre d’unités facturables§
Si vous configurez le prix d’une ressource par heure, par journée, par semaine ou par mois, Yesplan définira automatiquement le nombre d’unités facturables sur base de la durée de la réservation. Le prix à facturer pour la réservation sera basé sur ce montant. Yesplan prend toujours en compte les temps complémentaires dans le calcul automatique du prix d’une réservation. En outre, il existe aussi un nombre réel des unités facturables.
Le nombre d’unités facturables peut être redéfini manuellement si vous souhaitez déroger à cette règle. À cet effet, ouvrez l’onglet « Prix » de la fenêtre d’information de la réservation de cette ressource. Cliquez sur « Redéfinir les heures facturables » (ou jours, semaines ou mois) et complétez la valeur souhaitée au champ « Heures facturables ». Vous pourrez toujours revenir à la durée calculée automatiquement en cliquant sur le lien qui apparaît après avoir redéfini la valeur (« Réinitialiser »).
Attention
Dès que le prix d’une réservation a été redéfini, il n’est plus possible de modifier le nombre d’unités facturables. Celles-ci ne sont en effet plus d’application à ce moment-là.
Modification de définitions de prix§
Si vous modifiez une définition de prix pour une ressource donnée, vous appliquez par défaut cette modification à toutes les réservations futures de cette ressource.
Remarque
Si vous modifiez le taux de TVA pour une ressource et vous répercutez les modifications sur les réservations pour des événements futurs :
- Le taux de TVA changera pour la définition de prix appliquée.
- Le taux de TVA ne changera pas pour un prix modifié.
Consultez la section Redéfinition du prix de vente pour un exemple concret.
Toutefois, vous avez aussi la possibilité de ne pas appliquer la modification de cette définition de prix pour certains événements. Lors de la modification de la définition de prix, une liste d’événements pour lesquels la ressource a été réservée dans l’avenir est affichée à cet effet. Vous pouvez y préciser que vous ne souhaitez pas adapter les réservations pour certains événements à la nouvelle définition de prix. À cet effet, décochez la case à cocher à côté de l’événement concerné.
Vous reconnaîtrez les définitions de prix qui ont été modifiées depuis la réservation, mais pour lesquelles la modification n’a pas été répercutée sur la réservation concernée, à l’astérisque noir à côté du nom de la définition de prix de cette réservation. Il est possible de sélectionner la définition de prix modifiée à partir du menu déroulant. À partir de ce moment, l’ancienne définition de prix de la réservation aura définitivement disparu.
Résumé des prix d’un événement§
Dans l’onglet « Prix » de la fenêtre d’information d’un événement, vous trouverez une vue d’ensemble des coûts et des recettes de l’événement activé. Vous y trouverez le montant total des prix, des prix de vente et des marges bénéficiaires de toutes les réservations de ressources par groupe de ressources. Vous y verrez aussi les totaux nets, les totaux bruts, le montant total sur lequel la TVA est d’application (par taux de TVA) et les différents montants de la TVA totale.
Remarque
La marge bénéficiaire est le profit brut exprimé en pourcentage du prix de vente. Par exemple, si le prix de vente est de 100 euros et le coût est de 80 euros, le bénéfice brut s’élève à 20 euros, soit 20 % du prix de vente. Si le prix de vente est égal à zéro, aucune marge bénéficiaire n’apparaît.
Yesplan calcule la marge bénéficiaire selon la formule suivante : ((prix de vente – coût) ÷ |prix de vente|) × 100
Cette formule utilise la valeur absolue du prix de vente, ce qui est important dans le cas exceptionnel d’un prix de vente négatif. Cela se produit parfois lors de l’utilisation d’une ressource ad hoc pour accorder des réductions. Par exemple, si le prix de vente est de –50 euros et le coût est de 0 euros, le bénéfice s’élève à –50 euros, soit –100 % de 50, la valeur absolue du prix de vente. Une marge bénéficiaire positive implique toujours un bénéfice positif, une marge bénéficiaire négative implique toujours un bénéfice négatif.
Les prix des groupes de ressources peuvent être indiqués TVA comprise ou hors TVA. Pour sélectionner l’affichage avec ou sans TVA, il suffit de choisir l’option souhaitée en haut de l’onglet.
Cet onglet « Prix » vous permet aussi de réserver une ressource financière ad hoc. Une réservation ad hoc est la réservation d’une ressource à usage unique. Vous ne retrouverez pas cette ressource dans la fenêtre de recherche de ressources. Une ressource ad hoc présente par ailleurs toutes les caractéristiques d’une ressource ordinaire (type, rôles, groupe de ressources, prix…). Vous reconnaîtrez les ressources ad hoc de type « Financier » au symbole qui les précède dans la liste : un symbole du dollar blanc dans un cercle vert.
L’ajout d’une ressource financière ad hoc à partir de l’onglet « Prix » est possible uniquement pour les événements et pas pour les groupes d’événements. Cliquez à cet effet sur « Ajouter un montant ». Introduisez ensuite un nom, un coût et un prix de vente, sélectionnez le taux de TVA et cliquez sur « Ajouter ». Par défaut, cette réservation ad hoc appartient au groupe de ressources « Divers », mais vous pouvez évidemment l’ajouter au groupe de ressources de votre choix. Ouvrez à cet effet la fenêtre d’information (en cliquant sur le nom) et modifiez le groupe dans l’onglet « Info ».