Droits d’accès
Cette page présente un aperçu de l’administration des droits d’accès dans Yesplan.
Astuce
Le mode d’emploi de la configuration des droits d’accès vous présente les étapes concrètes pour configurer les droits d’accès dans une installation.
Attention
Le fonctionnement général des droits d’accès tel qu’il est décrit ci-dessous ne s’applique pas aux rapports (modèles et documents générés) et aux dataviews. Découvrez le système des droits pour ces éléments dans Partager des rapports et Partager des dataviews.
Remarque
Chaque installation de Yesplan comprend un utilisateur « Yesplan Support ». Cet utilisateur dispose de privilèges d’administrateur et ne peut pas être supprimé.
L’utilisateur « Yesplan Support » n’est utilisé que pour fournir une assistance ou une aide en cas de problème. L’accès à votre installation avec cet utilisateur est soumis à des conditions strictes.
L’utilisateur « Yesplan Support » n’apparaît pas dans le tableau des utilisateurs, mais il apparaît dans les paramètres d’accès. Les actions de l’utilisateur « Yesplan Support » apparaissent – comme pour tous les autres utilisateurs – dans l’historique, le fichier journal et l’aperçu de l’audit.
Concepts§
L’administration des droits d’accès dans Yesplan est répartie entre, d’une part, les différentes actions que peut effectuer un utilisateur (ses capacités) et, d’autre part, l’administration en vue de définir quels utilisateurs ont accès à quels événements, quelles ressources, quels prix, quels contacts et quelles tâches.
Ci-dessous, nous expliquons brièvement certains concepts de base des droits d’accès dans Yesplan.
Les capacités d’un utilisateur§
Il n’est pas toujours souhaitable qu’un utilisateur puisse effectuer toutes les actions ou puisse consulter tous les écrans. Dans Yesplan, vous pouvez configurer qui peut accéder à certains écrans et à différentes actions et qui ne le peut pas.
Vous définissez ces pouvoirs par le biais des capacités. Si l’utilisateur dispose d’une capacité donnée, il peut effectuer l’action correspondante.
Distribution des droits d’accès§
Chaque élément de Yesplan (événements, ressources, contacts) appartient à un propriétaire. Ce propriétaire est un utilisateur de Yesplan. L’utilisateur qui crée un élément est le propriétaire initial de cet élément. Il est toutefois possible de modifier le propriétaire d’un élément.
Chaque utilisateur de Yesplan distribue des droits d’accès concernant les éléments dont il est le propriétaire aux autres utilisateurs. Ces droits déterminent qui peut lire, écrire, supprimer, utiliser… cet élément. Autrement dit, dans Yesplan, le propriétaire d’un élément donné détermine ce qui peut arriver à cet élément.
Remarque
Les utilisateurs suspendus restant propriétaires de certains éléments, ils continueront de distribuer des droits d’accès. Vous pouvez éviter cela en transférant à d’autres utilisateurs les éléments qui leur appartiennent. Consultez les sections Suspendre un utilisateur et Transférer les propriétés et supprimer pour en savoir plus.
Modèles des droits d’accès§
Un modèle des droits d’accès est un ensemble de capacités et une description des droits distribués.
Vous utilisez ces modèles pour décrire les droits d’accès d’un groupe d’utilisateurs déterminé (les « Administrateurs », par exemple) ou d’une fonction spécifique au sein d’une organisation (« Planificateur », par exemple).
Vous pouvez assigner un ou plusieurs modèles de droits d’accès à un utilisateur. Si vous assignez plusieurs modèles à un même utilisateur, ses capacités correspondront à la somme de toutes les capacités de ces modèles, et les droits distribués (pour les éléments dont il est le propriétaire) correspondront également à la somme des droits d’accès définis dans ces modèles.
Administration des droits d’accès§
Administration des modèles des droits d’accès§
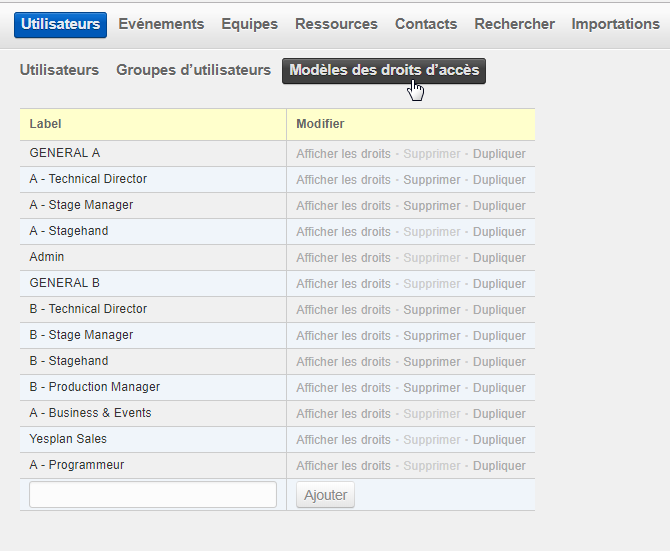
Vous pouvez gérer les modèles des droits d’accès dans « Paramètres du système » > « Utilisateurs » > « Modèles des droits d’accès ». Vous pouvez y créer, supprimer, copier et renommer des modèles.
Dans cette fenêtre, un clic sur « Afficher les droits » ouvrira un nouvel écran permettant d’administrer les capacités et les droits d’accès pour ce modèle.
Cet écran est composé de deux parties :
- En haut de l’écran se trouve une liste des capacités pour le modèle.
- En bas sont affichés les droits distribués par les utilisateurs auxquels ce modèle a été assigné.
Astuce
Nous recommandons fortement de suivre nos instructions pour constituer les droits d’accès à l’aide de modèles. Dans ce cas, un modèle pourra définir des capacités ou distribuer des droits d’accès, mais jamais les deux en même temps.
Consultez le mode d’emploi des droits d’accès pour en savoir plus.
Administration des capacités§
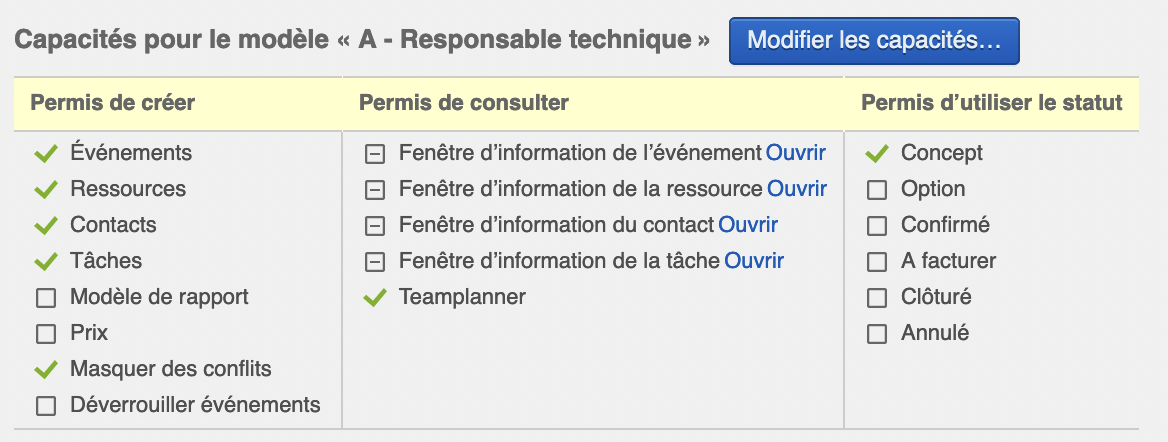
L’administration des capacités se déroule dans une fenêtre distincte :
- Cliquez sur « Modifier les capacités… ».
- La fenêtre qui s’ouvre vous permet de sélectionner et de désélectionner des capacités.
- Cliquez ensuite sur « Appliquer » pour sauvegarder les modifications.
Les capacités sont réparties en trois groupes :
- les types d’éléments que peut créer un utilisateur et les actions qui peuvent être effectuées sur certains éléments ;
- les onglets visibles des fenêtres d’information et modules ;
- les statuts que l’utilisateur peut assigner aux événements.
Ci-dessous, vous trouverez une présentation détaillée des capacités.
Création d’éléments§
La colonne de gauche montre les capacités de créer des éléments ou d’effectuer certaines actions que reçoit un utilisateur. Concrètement, vous pouvez configurer les capacités suivantes ici :
- Événements : La création d’événements.
- Ressources : La création de ressources.
- Contacts : La création de contacts.
- Tâches : La création de tâches.
- Modèles de rapport : La création de modèles de rapport.
- Prix : La création des définitions de prix des ressources.
- Masquer les conflits : La capacité de masquer des avertissements dans le calendrier des événements et dans le Teamplanner.
- Déverrouiller événements : La capacité de déverrouiller des événements de type « Verrouillé ».
Remarque
Dans Yesplan, vous pouvez désigner certains statuts comme « verrouillés ». Cela signifie qu’il n’est plus possible de modifier simplement le nom, la date ou le lieu de l’événement auquel ce statut a été assigné, afin de prévenir toute modification accidentelle. Les modifications sont alors possibles uniquement après un clic sur le cadenas affiché à côté de l’événement. Pour pouvoir déverrouiller ce cadenas, l’utilisateur doit cependant disposer de la capacité « Déverrouiller événements ».
Visibilité des onglets et du Teamplanner§
La colonne du milieu affiche une liste des onglets, classés par fenêtre d’information. Un clic sur « Inspecter », à côté du nom de cette fenêtre d’information, fait apparaître tous les onglets de cette fenêtre d’information.
Pour chaque onglet, une case à cocher vous permet de déterminer si l’onglet est visible ou non pour l’utilisateur. Au besoin, vous pouvez modifier la visibilité de tous les onglets d’une fenêtre d’information d’un seul coup en cliquant sur la case à cocher à côté du nom de la fenêtre d’information.
Dans cette colonne, vous pouvez aussi choisir d’afficher ou de masquer le Teamplanner dans le menu de navigation.
Attention
Par défaut, les nouveaux onglets ajoutés à Yesplan ne sont pas visibles pour les utilisateurs. Il est nécessaire de cocher ces onglets dans les capacités des modèles applicables aux utilisateurs qui doivent pouvoir consulter ces onglets.
Utilisation de statuts§
La colonne de droite affiche une liste des statuts créés pour des événements dans Yesplan. Les utilisateurs ne pourront pas assigner aux événements les statuts qui ne sont pas cochés.
Attention
L’ordre de succession des statuts a un sens. Un événement évoluera souvent, par exemple, de la demande d’option jusqu’à l’événement entièrement programmé et clôturé. Vous pouvez définir l’ordre de succession des statuts à l’aide des paramètres du système.
Pour pouvoir passer à un statut suivant (un statut qui se trouve plus bas dans la liste), il suffit à l’utilisateur d’avoir la capacité d’utiliser ce statut. En revanche, pour pouvoir remonter à un statut antérieur, l’utilisateur doit avoir la capacité d’utiliser ce statut antérieur, ainsi que tous les statuts intermédiaires.
Cette fonctionnalité permet de configurer la possibilité pour un utilisateur d’assigner à un événement un statut ultérieur (et de sauter éventuellement ainsi certains statuts au passage), tout en empêchant cet utilisateur de revenir en arrière pour assigner, par exemple, le statut d’option à un événement qui a déjà été programmé.
Distribution des droits d’accès§
Sous l’en-tête « Droits pour le modèle », vous trouvez les droits distribués par ce modèle aux autres (groupes d’)utilisateurs.
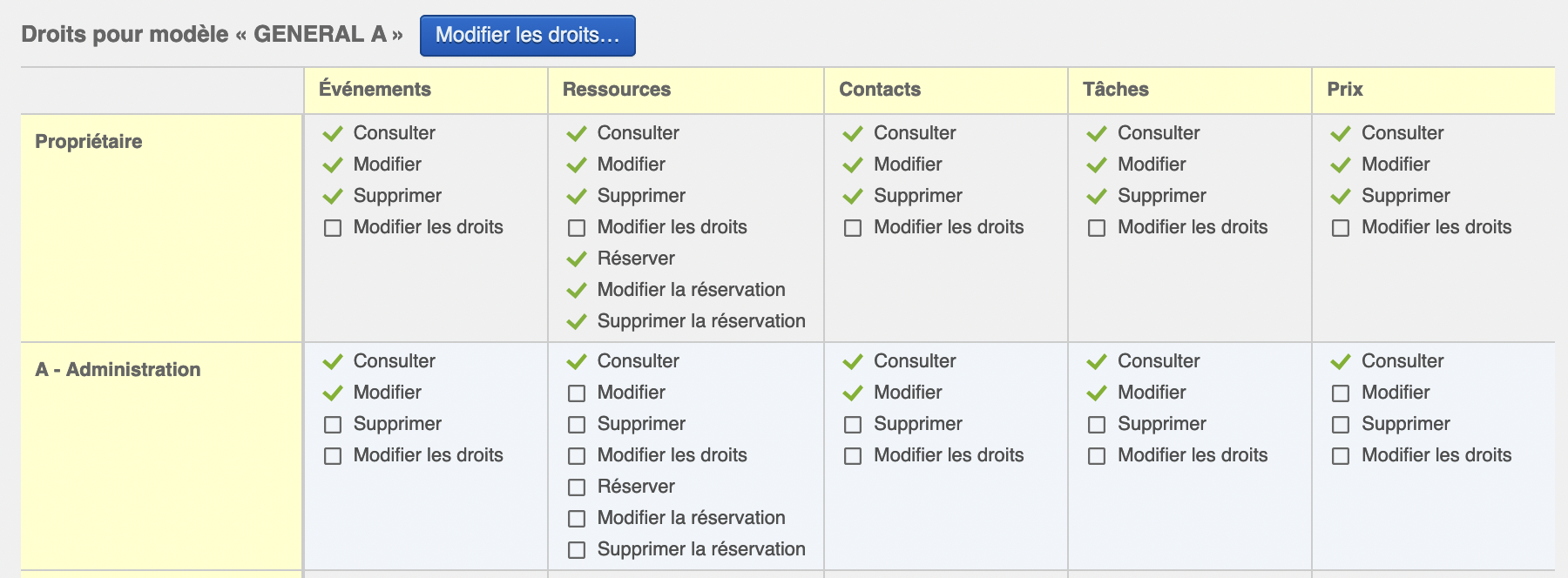
Le tableau des droits d’accès observe la logique suivante :
- Chaque ligne correspond à un utilisateur ou un groupe d’utilisateurs auquel des droits d’accès sont distribués.
- Les colonnes du tableau correspondent aux éléments pour lesquels des droits sont distribués.
L’administration des droits d’accès se déroule dans une fenêtre distincte :
- Cliquez sur « Modifier les droits d’accès… ».
- Le fenêtre qui s’ouvre vous permet de sélectionner et de désélectionner des droits.
- Cliquez ensuite sur « Appliquer » pour sauvegarder les modifications.
Cette fenêtre vous permet également de modifier la structure du tableau :
- Pour ajouter des (groupes d’)utilisateurs, cliquez sur « Ajouter un utilisateur ou un groupe d’utilisateurs » en bas du tableau.
- Pour modifier les utilisateurs auxquels s’appliquent les droits d’une ligne existante, double-cliquez sur le nom de l’utilisateur ou du groupe d’utilisateurs dans la colonne à l’extrême gauche et sélectionnez la valeur souhaitée dans le menu déroulant.
- Vous pouvez ajouter des colonnes d’événements supplémentaires pour administrer les droits par statut. Consultez Droits d’accès par statut pour en savoir plus.
Remarque
- Le nom d’un utilisateur qui a été supprimé de Yesplan est affiché en rouge dans le tableau. Cela rappelle que des droits ont été distribués à cet utilisateur, alors qu’il ne se trouve plus dans le système.
- Les droits d’accès concernant les lieux, les placeholders, les dataviews et les rapports ne sont pas administrés par le biais d’un modèle. Vous devez configurer ces droits par élément (soit directement pour chaque lieu, placeholder ou rapport).
Définir les droits d’accès§
Les droits d’accès sont assignés en fonction du propriétaire d’un élément. Par exemple :
- Nous assignons le modèle « Général A » ci-dessus à Jean.
- Jean est le propriétaire de l’événement « Hamlet ».
- Pour cet événement, il distribue des droits à d’autres (groupes d’)utilisateurs. Dans la capture d’écran ci-dessus, le personnel de l’administration pourra uniquement consulter et modifier « Hamlet », puisque seuls ces droits sont cochés.
Les droits affichés dans le tableau observent chaque fois la logique suivante :
- Le propriétaire est l’utilisateur ou le groupe d’utilisateurs auquel le modèle a été assigné.
- ce propriétaire se distribue des droits et/ou les distribue à d’autres (groupes d’)utilisateurs ;
- Il distribue ces droits pour les éléments (tels que ressources, événements) dont il est le propriétaire.
Autrement dit, dans Yesplan, le propriétaire d’un élément donné détermine ce qui peut arriver à cet élément.
Dans la colonne à l’extrême droite de la fenêtre de modification des droits d’accès, vous trouvez d’autres commandes que vous pouvez appliquer aux lignes :
- Sélectionner tout : Cocher tous les droits de cette ligne d’un seul coup.
- Désélectionner tout : Décocher tous les droits de cette ligne d’un seul coup.
- Supprimer : Supprimer une ligne du tableau.
Droits d’accès par statut§
Pour les événements, il est possible d’administrer les droits par statut. Afin d’ajouter des droits d’accès spécifiques à un statut déterminé, cliquez sur « Ajouter statut » dans l’en-tête de la colonne « Événements ».
Si le statut ne fait l’objet d’aucune définition de droits spécifiques, les droits d’accès généraux, tels que définis dans la colonne « Événements », sont d’application pour cet événement.
Définition des droits d’accès§
Vous pouvez configurer les droits d’accès suivants :
- Consulter : Le (groupe d’)utilisateurs peut voir les éléments concernés.
- Modifier : Le (groupe d’)utilisateurs peut modifier les éléments concernés.
- Supprimer : Le (groupe d’)utilisateurs peut supprimer les éléments concernés.
- Modifier les droits : Le (groupe d’)utilisateurs peut modifier les droits d’accès relatifs aux éléments concernés.
- Réserver : Cette option apparaît uniquement pour les ressources. L’utilisateur (ou le groupe d’utilisateurs) peut réserver les ressources.
Remarque
- Vous pouvez réserver une ressource pour un événement, si vous respectez deux conditions :
- Vous devez avoir le droit de « Modifier » pour l’événement concerné.
- Vous devez avoir le droit de « Réserver » pour la ressource concernée.
- Le droit de « Réserver » a aussi un impact sur le Teamplanner. Si vous êtes autorisé à réserver une ressource, vous pouvez également :
- Créer des réservations, des services et des pauses pour cette ressource dans le Teamplanner.
- Modifier et supprimer les réservations, les services et les pauses relatifs à cette ressource.
Vous pouvez choisir comment sont définis les droits d’accès relatifs aux réservations de ressources. Utilisez à cet effet l’option « Le droit de modifier une réservation des ressources est défini par » sous « Paramètres du système » > « Préférences système » :
- Les droits spécifiques « Modifier la réservation » et « Supprimer la réservation » pour la réservation des ressources :
- Ces droits s’affichent dans les modèles (dans la colonne des ressources) et dans l’onglet « Droits d’accès » de la fenêtre d’information des réservations des ressources. Ils définissent la capacité de l’utilisateur ou du groupe d’utilisateurs concerné de modifier ou de supprimer une réservation de ressource.
- Ces droits sont distribués par le propriétaire de la réservation.
- Les droits de « Modifier » et de « Supprimer » dans la colonne des « Prix » définissent la capacité d’un utilisateur ou d’un groupe d’utilisateurs de modifier ou de supprimer les prix des ressources, y compris les prix de leurs réservations.
- Le droit de « Modifier » pour l’événement :
- Un utilisateur ou un groupe d’utilisateurs qui a le droit de modifier un événement peut aussi modifier les réservations des ressources pour cet événement.
- Pour modifier les prix des réservations des ressources, l’utilisateur ou le groupe d’utilisateurs a en outre besoin du droit de « Modifier » dans la colonne des « Prix » des droit d’accès.
- Les droits « Modifier la réservation » et « Supprimer la réservation » n’apparaissent plus dans Yesplan.
Remarque
- La première option vous permet de définir les droits relatifs à la réservation des ressources de manière détaillée, mais au prix d’un moindre contrôle. En effet, il peut arriver qu’un utilisateur qui n’a pas la capacité de modifier un événement peut néanmoins modifier les réservations des ressources ainsi que leurs prix pour cet événement. Bien entendu, cette situation n’est pas toujours souhaitable.
- La deuxième option est plus simple : un utilisateur qui n’a pas la capacité de modifier un événement, ne peut pas non plus modifier les réservations de ressources pour cet événement. C’est utile notamment lorsque que vous clôturez l’aspect financier d’un événement : vous ne souhaitez pas que d’autres viennent en même temps apporter des modifications, y compris aux réservations et à leurs prix.
Droits d’accès concernant les indisponibilités§
Il est possible d’indiquer qu’une ressource ou un lieu est indisponible pendant certaines périodes par le biais du calendrier des événements, du Teamplanner ou de la fenêtre d’information de la ressource. Les indisponibilités n’ont pas de droits d’accès spécifiques dans Yesplan, mais suivent les droits de la ressource concernée. Autrement dit, un utilisateur qui peut réserver une ressource spécifique peut aussi l’identifier comme étant indisponible et supprimer les indisponibilités.
Dans le Teamplanner, un utilisateur peut désigner un collaborateur comme indisponible pendant une journée ou une période déterminée si l’utilisateur possède les droits d’accès permettant de réserver ce collaborateur.
Dans le calendrier des événements, un utilisateur peut marquer un lieu comme indisponible pendant une journée ou une période déterminée si l’utilisateur possède les droits d’accès permettant de réserver dans ce lieu.
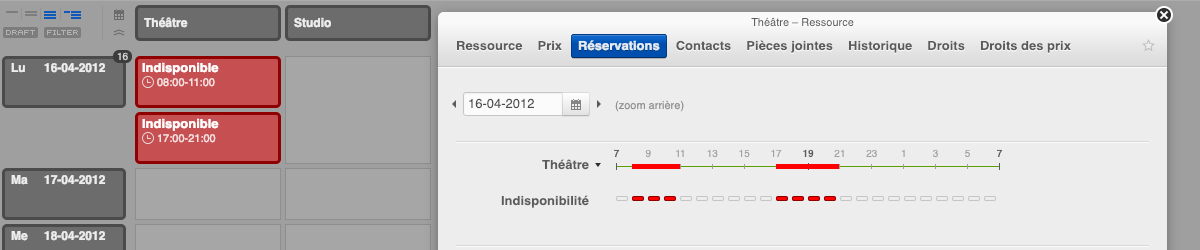
Attribution de droits d’accès à divers utilisateurs§
Vous pouvez assigner des droits d’accès à différents utilisateurs ou groupes d’utilisateurs. Passons en revue les possibilités, de la plus générale à la plus spécifique :
- Tous les autres : Cette ligne correspond aux droits d’accès pour tous les utilisateurs pour lesquels aucune autre ligne, plus spécifique, n’a été définie. Cette ligne est toujours présente et ne peut pas être supprimée.
- Droits pour un groupe d’utilisateurs spécifique : Il est possible de distribuer des droits à un groupe d’utilisateurs en particulier. Ces droits s’appliquent alors à tous les utilisateurs qui font partie de ce groupe d’utilisateurs. Les utilisateurs que vous ajoutez au groupe ultérieurement recevront les mêmes droits d’accès. Lorsque vous éliminez un utilisateur du groupe, ces droits ne s’appliquent plus à cet utilisateur.
- Droits pour un utilisateur spécifique : Il est possible de distribuer des droits à un utilisateur en particulier.
Attribution dynamique des droits d’accès§
Outre ces utilisateurs ou groupes d’utilisateurs explicites, Yesplan supporte aussi des droits dynamiques. Ceux-ci vous permettent d’éviter de nommer ou de répéter tous les utilisateurs ou groupes d’utilisateurs de Yesplan pour chacun des modèles. Nous conseillons toutefois d’utiliser ces options uniquement dans les cas nécessitant une mise en œuvre complexe des droits d’accès, leur utilisation compliquant l’identification précise des droits d’accès appliqués par l’administrateur.
-
Propriétaire : Ces droits s’appliquent au propriétaire d’un élément.
Cela nous permet d’exprimer qu’un utilisateur donné obtient des droits pour un élément dès que cet utilisateur devient le propriétaire de cet élément (l’utilisateur qui crée un élément en est le propriétaire par défaut).
Par exemple :
- Dans le modèle « Général » nous ajoutons une ligne pour le « Propriétaire », qui lui confère le droit de consulter, modifier et supprimer des événements. Pour « Tous les autres », ces droits ne sont pas sélectionnés.
- Le modèle « Général » a été assigné à la fois à Jean et à Rhea.
- Jean pourra consulter, modifier et supprimer tous les événements qu’il a lui-même créés, mais pas les événements dont Rhea est la propriétaire.
- Rhea pourra consulter, modifier et supprimer tous les événements qu’elle a elle-même créés, mais pas les événements dont Jean est le propriétaire.
-
Groupe principal du propriétaire : Vous permet de distribuer des droits d’accès aux utilisateurs qui sont membres du groupe principal du propriétaire. Ces droits sont propagés aux groupes sous-jacents, mais pas aux groupes parents.
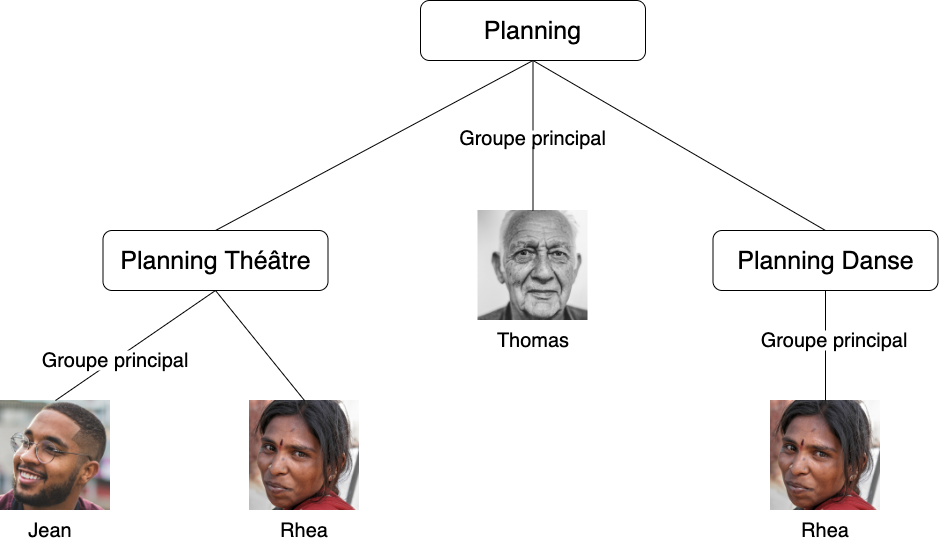
Par exemple :
- Dans le modèle « Général » nous ajoutons une ligne pour le « Groupe principal du propriétaire », qui lui confère le droit de consulter et de modifier des événements. Pour « Tous les autres », ces droits ne sont pas sélectionnés.
- Le groupe principal de Jean est « Planning Théâtre », mais il n’est pas membre du groupe d’utilisateurs « Planning Danse ».
- Le groupe principal de Rhea est « Planning Danse » et elle est également membre du groupe d’utilisateurs « Planning Théâtre ».
- Le groupe principal de Thomas est le groupe parent « Planning », qui comprend à la fois « Planning Théâtre » et « Planning Danse ».
- Le modèle « Général » a été assigné à la fois à Jean, à Rhea et à Thomas.
- Si Jean est propriétaire d’un événement, Rhea pourra le consulter et le modifier, puisqu’elle est membre du groupe principal de Jean (Planning Théâtre). Thomas ne pourra ni consulter, ni modifier cet événement, puisque les droits d’accès ne sont pas propagés au groupe parent (Planning).
- Si Rhea est propriétaire d’un événement, Jean ne pourra ni le consulter, ni le modifier, puisqu’il n’est pas membre du groupe principal de Rhea (Planning Danse). Thomas non plus ne pourra ni consulter, ni modifier cet événement, puisque les droits d’accès ne sont pas propagés au groupe parent (Planning).
- Si Thomas est propriétaire d’un événement, Jean et Rhea pourront tous les deux consulter ou modifier cet événement, puisque les droits sont propagés aux groupes sous-jacents (Planning Théâtre et Planning Danse).
Remarque
Toute modification du groupe principal d’un utilisateur aura aussi une incidence sur les droits d’accès.
Appliquer plusieurs lignes§
Un utilisateur pouvant appartenir à plusieurs groupes d’utilisateurs et Yesplan supportant les droits dynamiques pour le propriétaire et pour le groupe principal, il peut arriver que, dans le même modèle des droits d’accès, plusieurs lignes s’appliquent au même utilisateur particulier. Pour déterminer les droits d’accès à un élément spécifique pour un utilisateur particulier, Yesplan choisira les droits d’accès applicables les plus spécifiques.
Dans ce cas, on utilise les règles suivantes :
-
Le niveau le plus spécifique est celui de l’utilisateur proprement dit. Cela signifie que, si des droits d’accès existent au niveau de l’utilisateur, ceux-ci seront d’application, tandis que les droits du groupe d’utilisateurs et de « Tous les autres » seront ignorés.
Par exemple, dès que vous définissez explicitement une ligne de droits d’accès pour un utilisateur particulier dans le modèle, cette ligne est toujours d’application. Si l’utilisateur est en plus le propriétaire de l’élément et que vous avez défini des droits d’accès dynamiques pour le propriétaire, c’est la combinaison de ces droits de propriétaire avec les éventuels droits explicites de l’utilisateur qui est d’application.
-
Si vous n’avez défini aucun droit d’accès explicite pour l’utilisateur et que les droits d’accès du propriétaire ne sont pas d’application, le niveau du groupe d’utilisateurs sera pris en compte. Dans ce cas, c’est la combinaison des droits de chacun des groupes d’utilisateurs de cet utilisateur qui est d’application. Si vous avez en plus configuré des droits d’accès pour le groupe principal et l’utilisateur fait partie du groupe principal du propriétaire de cet élément, ces droits d’accès du groupe principal seront également d’application, en plus des autres droits d’accès spécifiques au groupe d’utilisateurs en vigueur.
-
Si aucun droit d’accès n’a été défini au niveau de l’utilisateur ni au niveau du groupe d’utilisateurs, les droits d’accès pour « Tous les autres » sont d’application.
Assignation de modèles des droits d’accès aux utilisateurs§
Vous pouvez assigner des modèles de droits d’accès aux utilisateurs via « Paramètres du système » > « Utilisateurs » > « Utilisateurs ». La procédure à suivre est décrite dans la page relative aux paramètres du système.
Il est possible de d’assigner plusieurs modèles des droits d’accès à un même utilisateur. Dans ce cas, la réunion des capacités et des droits distribués de l’ensemble des modèles assignés sera d’application. Autrement dit, dès que l’un des modèles assigne une capacité donnée ou distribue un certain droit, cette capacité ou ce droit sera d’application. La réunion implique donc la distribution des droits les moins restrictifs.
Modification des droits des utilisateurs§
L’attribution de modèles des droits d’accès n’est pas le seul mode d’administration des droits et des capacités. Vous pouvez également les modifier pour chaque utilisateur. À cet effet, accédez à l’onglet « Paramètres du système » > « Utilisateurs » > « Utilisateurs » et cliquez sur la commande « Afficher les paramètres d’accès » dans la ligne d’un utilisateur.
Remarque
Afin de ne pas compliquer inutilement l’administration des droits d’accès dans Yesplan, nous déconseillons le recours à cette option. Utilisez uniquement des modèles, cela permet de vérifier plus aisément où les droits d’accès sont distribués exactement. Vous trouverez un plan par étapes simple pour configurer les droits d’accès dans le mode d’emploi de la configuration des droits d’accès.
Un clic sur « Afficher les paramètres d’accès » affiche un écran très semblable à celui de l’administration des droits d’accès dans un modèle des droits d’accès :
- En haut de cet écran, vous voyez les modèles des droits d’accès applicables à l’utilisateur.
- Sous la liste des modèles s’affichent les capacités et les droits distribués de l’utilisateur.
- Ces capacités et ces droits d’accès résultent de la fusion des capacités et des droits d’accès assignés à l’utilisateur par les modèles des droits d’accès.
Vous pouvez modifier les capacités et les droits d’accès de manière plus détaillée au niveau de l’utilisateur en cliquant sur « Modifier les capacités… » et sur « Modifier les droits d’accès… » :
- Un astérisque à droite de la capacité ou des droits distribués modifiés signale les modifications qui dérogent aux modèles.
- Pour annuler les dérogations aux modèles, cliquez sur « Rétablir ».
Consultation des droits distribués à un utilisateur§
Dans Yesplan, les droits sont basés sur le concept qu’un utilisateur distribue des droits d’accès aux autres utilisateurs, soit explicitement soit par le biais des modèles de droits d’accès. Afin de savoir exactement quels droits ont été distribués à un utilisateur spécifique – quels sont ses droits acquis – vous pouvez cliquer sur « Afficher les paramètres d’accès » dans la colonne à l’extrême droite de la liste des utilisateurs (que vous trouvez dans « Paramètres du système » > « Utilisateurs » > « Utilisateurs »).
En bas de l’écran qui apparaît ensuite, s’affiche une liste des droits d’accès distribués à cet utilisateur.
Chaque ligne affiche un droit d’accès spécifique, et les colonnes représentent les différents types d’éléments de Yesplan. Chaque cellule de ce tableau contient une liste des utilisateurs qui distribuent le droit d’accès correspondant pour l’élément correspondant. Nous constatons, par exemple, que « Planificateur » peut consulter les éléments dont il est lui-même le propriétaire ou qui appartiennent à « Administrateur » et qu’il ne peut supprimer que les prix appartenant au propriétaire « Administrateur ».
Modification des droits d’accès aux éléments§
Vous pouvez aussi modifier directement les droits d’accès à partir de l’onglet « Droits d’accès » de la fenêtre d’information de chaque élément. Cette opération est possible pour les événements, les ressources, les lieux, les contacts et les tâches. Ces droits modifiés remplacent alors les droits distribués par le propriétaire de l’élément.
Remarque
- Les droits relatifs aux lieux et aux placeholders ne proviennent pas d’un modèle des droits d’accès : vous devez administrer leurs droits d’accès à partir de la fenêtre d’information.
- Vous pouvez partager les rapports et les dataviews avec d’autres utilisateurs et définir lors du partage ce que pourront en faire ces autres utilisateurs (consulter, modifier ou supprimer). Découvrez le système des droits pour ces éléments dans Partager des rapports et Partager des dataviews.
- Un administrateur voit toujours tous les éléments, même s’il ne dispose pas du droit de les consulter.
Voici comment vous pouvez administrer les droits relatifs à un élément individuel :
- Le propriétaire de l’élément est affiché en haut. Vous pouvez modifier ce propriétaire en cliquant sur « Modifier le propriétaire » . Cela peut être pratique lorsque le propriétaire change de poste au sein de l’organisation ou quitte l’organisation.
- Sous le propriétaire s’affiche un tableau avec les différents utilisateurs et groupes d’utilisateurs qui ont reçu des droits d’accès à cet élément. Vous pouvez modifier les droits d’accès des différents utilisateurs à cet élément à l’aide des cases à cocher.
- Ce tableau comportera toujours une ligne « Moi ». Il s’agit des droits d’accès de l’utilisateur connecté. Afin d’éviter des modifications accidentelles de cette ligne, vous devez cliquer sur le cadenas avant de pouvoir apporter des modifications.
- Vous pouvez ajouter des droits d’accès spécifiques pour d’autres utilisateurs ou groupes d’utilisateurs en cliquant sur « Ajouter un utilisateur ou un groupe d’utilisateurs » en bas du tableau.
- Vous pouvez supprimer les lignes ajoutées. Il n’est pas possible de supprimer les lignes existantes de droits d’accès d’un utilisateur ou d’un groupe d’utilisateurs particulier. Vous pouvez toutefois modifier leurs droits d’accès si vous disposez des droits d’accès nécessaires à cet effet.
Droits d’accès concernant les événements et groupes d’événements§
Les événements et groupes d’événements jouent un rôle central dans Yesplan. Gardez toutefois à l’esprit les points suivants lors de l’administration de leurs droits d’accès à partir de la fenêtre d’information :
- Les droits des événements et groupes d’événements sont gérés pour chaque élément individuellement, puisque chaque événement peut avoir un propriétaire différent.
- Si vous désélectionnez le droit de « Consulter » un événement pour une personne, celle-ci pourra voir l’événement dans le calendrier des événements, mais il sera affiché avec le nom « [masqué] ». Les onglets affichés pour cet événement seront vierges pour cet utilisateur.
- Si vous désélectionnez le droit de « Consulter » un groupe d’événements pour une personne, le groupe s’affichera pour cette personne avec le nom « [masqué] ». Dans la fenêtre d’information, les onglets affichés seront vierges au niveau du groupe d’événements concerné. Les événements de ce groupe restent toutefois visibles dans le calendrier et tous les onglets de la fenêtre d’information de ces événements restent accessibles.
Attention
Les données personnalisées héritées sont un principe important pour les groupes d’événements, mais celui-ci ne s’applique pas à l’administration de leurs droits d’accès. Par exemple, si vous modifiez les droits d’accès dans l’onglet « Droits d’accès » d’un groupe d’événements, les modifications ne seront pas automatiquement répercutées sur les événements de ce groupe : vous devrez donc modifier les droits d’accès pour chaque événement individuel.
Droits d’accès concernant les lieux et les placeholders§
Les lieux et les placeholders sont des ressources spéciales : les droits d’accès aux lieux et aux placeholders sont définis pour chaque élément dans la fenêtre d’information.
Droits d’accès concernant les lieux§
Vous pouvez administrer les droits d’accès relatifs aux lieux dans « Paramètres du système » > « Ressources » > « Lieux ». Ouvrez ensuite la fenêtre d’information du lieu en cliquant sur « Inspecter » dans la colonne « Modifier ». Vous pouvez administrer les droits d’accès sous l’onglet « Droits d’accès » de cette fenêtre d’information. L’administration des droits d’accès à un lieu ressemble à l’administration des droits d’accès à un élément, à l’exception près que le propriétaire d’un lieu n’est pas un utilisateur, mais un groupe d’utilisateurs. Cela permet d’associer plus facilement des lieux à certains groupes d’utilisateurs.
Remarque
Vous pouvez aussi ouvrir la fenêtre d’information du lieu à partir du calendrier des événements en cliquant sur le nom du lieu (dans l’en-tête de la colonne).
Droits d’accès concernant les placeholders§
Les placeholders n’ont pas de propriétaire et peuvent être consultés et réservés par tous les utilisateurs. Seuls les administrateurs peuvent créer, modifier et supprimer des placeholders.
Les prix des placeholders sont soumis à des droits d’accès :
- Vous pouvez gérer les droits d’accès relatifs aux placeholders dans « Paramètres du système » > « Ressources » > « Groupes et rôles ».
- Ouvrez la fenêtre d’information du placeholder en cliquant sur « Inspecter » dans la ligne d’un rôle donné.
- Accédez à l’onglet « Droits d’accès des prix » de cette fenêtre d’information pour modifier les droits d’accès.
Remarque
Vous pouvez aussi ouvrir la fenêtre d’information d’un placeholder à partir de la fenêtre d’information d’un événement si ce placeholder a été réservé pour l’événement. À cet effet, ouvrez d’abord la fenêtre d’information de la réservation du placeholder (en cliquant sur le nom), puis la fenêtre d’information du placeholder (en cliquant sur le bouton en bas de la fenêtre d’information de la réservation).