Ressources
Les ressources sont indispensables lors de l’organisation des événements. Voici un aperçu des possibilités de configuration des ressources dans les paramètres du système.
Données personnalisées§
Onglets§
Lieux§
Vous pouvez gérer les lieux dans « Paramètres du système » > « Ressources » > « Lieux ».
Cet écran affiche une liste des lieux créés dans Yesplan. Pour créer un nouveau lieu, introduisez son nom dans la dernière ligne du tableau, puis cliquez sur « Ajouter ».
La liste des lieux affiche les champs suivants :
-
Nom du lieu : Cliquez dans ce champ pour ouvrir une fenêtre d’information, qui permet notamment de renommer le lieu. Dans cette fenêtre d’information, vous pouvez modifier également tous les autres paramètres des ressources, tels que prix, droits d’accès, données personnalisées, etc.
-
Abréviation : Vous pouvez compléter ici le nom abrégé d’un lieu, qui apparaîtra par la suite devant le nom de l’événement dans les différents affichages en arbre.
-
Ne pas utiliser simultanément avec : Parfois, il n’est pas souhaitable d’utiliser deux lieux en même temps, par exemple en raison des nuisances sonores. Dans cette colonne, vous pouvez ajouter un ou plusieurs lieux que vous préférez ne pas utiliser en même temps que ledit lieu. La réservation simultanée de ces lieux entraînera par conséquent un conflit dans Yesplan.
-
Élément de l’ensemble par défaut : Les utilisateurs peuvent définir eux-mêmes les lieux qu’ils souhaitent voir dans le calendrier, ainsi que leur ordre d’affichage. En outre, un administrateur peut créer un ensemble par défaut. L’ensemble par défaut comprend tous les lieux dont la case à cocher a été cochée, dans l’ordre affiché dans cette liste. Vous définissez l’ordre en utilisant les flèches « Vers le haut » et « Vers le bas ».
Lors de sa première connexion à Yesplan, un utilisateur verra sa partie de l’ensemble par défaut. L’utilisateur verra dans cet ensemble par défaut uniquement les lieux appartenant à son équipe principale ou à une équipe parent de son équipe principale. Un utilisateur peut également ouvrir son ensemble par défaut à partir du menu des lieux dans le calendrier des événements.
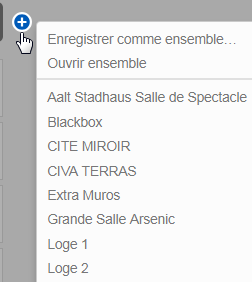
-
Groupe d’utilisateurs propriétaire : Celui-ci est important pour définir les droits d’accès au lieu (voir mode d’emploi des droits d’accès). Il s’agit en outre d’un filtre supplémentaire potentiel sur l’ensemble par défaut des lieux pour certains utilisateurs.
-
Modifier : Modifiez l’ordre des lieux à l’aide des commandes « Vers le haut » et « Vers le bas ». Vous pouvez également supprimer des lieux, mais uniquement si aucun événement futur n’a été réservé dans ces lieux.
Groupes de ressources§
Un groupe de ressources est une catégorie dans laquelle vous groupez des ressources connexes. Un micro, un haut-parleur, une console d’éclairage et un ingénieur du son, par exemple, sont des ressources que vous pouvez classer dans le groupe de ressources « Technique de scène ».
Les ressources appartiennent toujours à un groupe de ressources. Une ressource à laquelle vous n’assignez aucun groupe de ressources, appartiendra automatiquement au groupe « Divers ». Vous ne devez pas créer ce groupe de ressources « Divers » vous-même, il est déjà prévu dans Yesplan. Par conséquent, vous ne pouvez pas créer de groupe de ressources nommé « Divers » ou « Miscellaneous » (nom de ce groupe dans la version anglaise de Yesplan).
Un groupe de ressources peut réunir différents types de ressources : « Humain », « Matériel », « Service » et « Financier ». Toutefois, tous les lieux (ressources de type « Lieu ») sont automatiquement classés dans le groupe de ressources « Lieux ». Vous ne devez pas créer ce groupe de ressources « Lieux » vous-même, il est déjà prévu dans Yesplan. Par conséquent, vous ne pouvez pas créer de groupe de ressources nommé « Lieux » ou « Locations » (nom de ce groupe dans la version anglaise de Yesplan).
Seuls les administrateurs peuvent créer des groupes de ressources. Vous pouvez gérer les groupes de ressources dans « Paramètres du système » > « Ressources » > « Groupes et rôles ».
La colonne de gauche affiche la liste des groupes de ressources, par ordre alphabétique. Pour créer un nouveau groupe de ressources, introduisez son nom dans la dernière ligne du tableau, puis cliquez sur « Ajouter ». Double-cliquez sur le nom pour le modifier.
Attention
Un administrateur peut toujours supprimer un groupe de ressources (en cliquant sur « Supprimer » dans la colonne « Modifier »), même s’il est en cours d’utilisation. Cela ne changera rien pour les ressources ou placeholders existants qui utilisent ce groupe de ressources : ceux-ci continuent simplement de l’utiliser. Toutefois, il ne sera plus possible d’ajouter ce groupe de ressources supprimé à des ressources ou des placeholders.
La suppression d’un groupe de ressources est d’ailleurs irréversible ! Si vous créez plus tard un groupe de ressources portant exactement le même nom que le groupe de ressources supprimé, il s’agira d’un groupe de ressources totalement différent.
Par exemple, « Micro » appartient au groupe de ressources « Technique de scène ». Si vous supprimez le groupe de ressources « Technique de scène », « Micro » continuera d’appartenir à ce groupe de ressources. Il sera toutefois impossible d’ajouter « Projecteur de théâtre » à « Technique de scène » ; en effet, ce groupe a été supprimé. Si vous créez ensuite un nouveau groupe de ressources portant le même nom et que vous y ajoutez « Projecteur de théâtre », « Micro » et « Projecteur de théâtre » n’appartiendront pas au même groupe de ressources, alors que les groupes portent le même nom. « Micro » appartiendra à l’ancien groupe de ressources « Technique de scène » et « Projecteur de théâtre » appartiendra au nouveau groupe de ressources « Technique de scène ». Si vous souhaitez que les deux ressources appartiennent à nouveau au même groupe de ressources, vous devrez ajouter « Micro » au nouveau groupe de ressources. À cet effet, ajoutez d’abord la ressource à un autre groupe de ressources, puis ajoutez-la de nouveau à « Technique de scène ».
Rôles§
Une ressource peut avoir plusieurs rôles et peut être réservée pour un événement dans l’un de ces rôles. Par exemple : Violet peut occuper plusieurs rôles, tels qu’ingénieur du son ou machiniste, et vous pouvez la réserver pour un événement dans l’un ou l’autre rôle.
Toutefois, vous pouvez aussi réserver le rôle lui-même – par exemple machiniste – pour un événement. C’est ce que nous appelons un placeholder. Un placeholder est une réservation provisoire, qui sera remplacée par une ressource susceptible d’occuper ce rôle plus tard dans le processus de planification, par exemple par Violet ou Ruth, qui ont toutes les deux le rôle de « Machiniste ».
Pour chaque rôle défini, Yesplan créera automatiquement un placeholder. Le placeholder est une ressource spéciale représentant le rôle. Cette ressource spéciale peut être réservée pour des événements, au même titre que les autres ressources. Plus tard dans le processus de planification, le placeholder sera toutefois remplacé par une ressource standard, qui remplira ce rôle.
Par exemple, lors de la planification d’un événement, vous savez déjà que vous aurez besoin d’un ingénieur du son, mais pas encore quel collaborateur jouera concrètement ce rôle. Lors de la planification, vous réservez donc le placeholder « Ingénieur du son ». Plus tard, quelques semaines avant l’événement, vous établirez le planning et vous déciderez que Jan pourra jouer ce rôle. Vous remplacerez alors le placeholder « Ingénieur du son » par le collaborateur « Jan ».
Yesplan affiche des conflits en regard des événements pour lesquels les placeholders n’ont pas tous été attribués.
Vous pouvez gérer les rôles et les placeholders dans « Paramètres du système » > « Ressources » > « Groupes et rôles ».
La colonne de droite affiche la liste des rôles et des placeholders. Pour créer un nouveau rôle, complétez un nom dans la dernière ligne du tableau, sélectionnez le type et le groupe, puis cliquez sur « Ajouter ».
Pour chaque rôle, les champs suivants doivent être configurés :
-
Rôle : Le nom du rôle, et donc du placeholder correspondant. Double-cliquez sur le nom pour le modifier.
-
Type : Le type de placeholder correspondant au rôle. Les possibilités sont : « Humain », « Matériel », « Service », « Financier » et « Lieu ». Pour modifier le type, cliquez dessus, puis sélectionnez une option dans le menu déroulant.
-
Groupe : Le groupe de ressources auquel appartient le placeholder. Cliquez sur le groupe de ressources pour le modifier. Un menu déroulant contenant tous les groupes de ressources s’affichera.
Il est toujours préférable de sélectionner un groupe de ressources spécifique correspondant au rôle (plutôt que « Divers »). La vue d’ensemble restera plus claire et les prix de ces rôles seront correctement repris dans les rubriques.
-
Modifier : Vous pouvez supprimer les rôles, à moins qu’ils ne soient en cours d’utilisation comme condition pour déterminer la visibilité de certaines données personnalisées. Ouvrez la fenêtre d’information du placeholder à l’aide de la commande « Inspecter ». Puisqu’il s’agit d’une ressource spéciale, vous trouverez ici des onglets pour les prix, les réservations, les contacts, les pièces jointes, l’historique et les droits d’accès aux prix.
Remarque
- Aucun paramètre d’accès ne peut être configuré pour les placeholders, à l’exception des droits d’accès aux prix. Tous les utilisateurs peuvent consulter et réserver un placeholder. Toutefois, seuls les administrateurs peuvent modifier ou supprimer un placeholder.
- Si vous ne pouvez pas cliquer sur « Supprimer », positionnez votre curseur sur le bouton. Yesplan affichera une info-bulle qui explique ce que vous devez modifier pour pouvoir supprimer ce rôle.
Noms des définitions de prix§
L’administrateur peut définir et restreindre les noms des définitions de prix. Ces noms sont importants pour la récupération automatique des définitions de prix lors du remplacement des placeholders par des ressources. Consultez les sections Définitions de prix et Remplacer les placeholders pour en savoir plus.
Prix par période journalière§
Les prix des ressources peuvent varier en fonction du moment de la journée pendant lequel les ressources sont utilisées. Par exemple, une salle peut être louée à 100 euros en matinée, à 150 euros l’après-midi et à 200 euros en soirée.
Une définition des périodes journalières est un ensemble de plusieurs périodes journalières, telles que « Matinée » de 9 à 12 heures, « Après-midi » de 13 à 18 heures et « Soirée » de 19 à 23 heures dans notre exemple. Vous pouvez créer plusieurs définitions de périodes journalières si vous découpez les journées de plusieurs manières différentes.
Vous pouvez ensuite associer un prix à la ressource pour chaque période journalière dans le cadre d’une définition de prix. La même définition des périodes journalières peut être utilisée plusieurs fois pour différentes définitions de prix, afin de créer des tarifs différents pour une même ressource.
Vous pouvez gérer les prix par période journalière dans « Paramètres du système » > « Ressources » > « Périodes journalières pour prix ».
Cet écran affiche la liste des différentes définitions des périodes journalières. Pour créer une nouvelle définition, cliquez sur « Ajouter une nouvelle définition des périodes journalières ». Double-cliquez sur le nom pour le modifier. Cliquez sur le signe « – » à côté du nom pour supprimer une définition des périodes journalières.
Pour ajouter de nouvelles périodes journalières à une définition des périodes journalières, cliquez sur « Ajouter » à droite de la ligne du temps et complétez un nom et un horaire dans le formulaire affiché. Les périodes journalières sont représentées par des barres bleues. Cliquez sur cette barre bleue pour modifier le nom et les horaires d’une période journalière. La fenêtre de détail affichée permet aussi de supprimer une période journalière.
La modification d’une définition des périodes journalières dans les paramètres du système ne sera pas automatiquement répercutée sur les ressources qui utilisent cette définition des périodes journalières. Autrement dit, l’ancienne définition reste en vigueur pour les ressources qui l’utilisent déjà. La nouvelle définition ne sera appliquée que lors des nouvelles assignations de cette définition.
Attention
Yesplan vous permet de créer des périodes journalières qui se chevauchent, mais nous le déconseillons. Supposons les exemples suivants :
- période journalière « Matinée » de 9 à 13 heures ;
- période journalière « Après-midi » de 12 à 17 heures.
Ces périodes journalières se chevauchent de 12 à 13 heures. Un utilisateur peut créer des définitions de prix pour une ressource en utilisant ces périodes journalières, mais cela peut engendrer des confusions :
- Si la ressource est réservée de 11 à 13 heures, la partie en chevauchement est entièrement comprise dans la période journalière « Matinée ». Yesplan attribue donc le prix de la période « Matinée ».
- Si la ressource est réservée de 12 à 15 heures, la partie en chevauchement est entièrement comprise dans la période journalière « Après-midi ». Yesplan attribue donc le prix de la période « Après-midi ».
- Si vous réservez la ressource de 11 à 15 heures, la réservation se situe dans les deux périodes journalières. Yesplan cumulera les prix des périodes « Matinée » et « Après-midi ».
- Vous pouvez aussi réserver la ressource entre 12 et 13 heures. Dans ce cas, Yesplan n’attribuera aucun prix, parce que rien ne permet de clairement savoir quelle période journalière est d’application : « Matinée » ou « Après-midi » ?
Évitez aussi de combiner, dans la même définition des périodes journalières, une période journalière « Journée entière » (9 à 17 heures) avec des périodes journalières plus courtes « Matinée » (9 à 12 heures) et « Après-midi » (12 à 17 heures), puisque les périodes journalières plus courtes chevaucheront alors d’office la période journalière plus longue. Par conséquent, Yesplan n’attribuera aucun prix lors de la réservation d’une ressource.