Calendrier des événements
Le calendrier des événements présente un aperçu des lieux, des dates et des événements. Voici les possibilités et les éléments du calendrier.
Lieux§
Vous pouvez déterminer vous-même les lieux affichés, ainsi que leur ordre. Ce réglage n’influence donc pas l’affichage du calendrier chez les autres utilisateurs. Il s’agit d’un réglage personnel défini par chaque utilisateur.
Les actions suivantes sont possibles :
- afficher ou masquer un lieu ;
- modifier l’ordre des lieux affichés ;
- enregistrer comme un ensemble les lieux affichés (y compris l’ordre) ;
- masquer tous les lieux et afficher un autre ensemble ;
- afficher momentanément des lieux supplémentaires où des événements sont programmés ;
- afficher momentanément des lieux supplémentaires où sont programmés des événements d’un groupe d’événements partiellement affiché ;
- masquer à nouveau les lieux momentanément affichés.
Yesplan enregistre automatiquement les lieux affichés à la déconnexion et les affichera à nouveau après votre prochaine connexion.
Attention
Lors de l’ouverture du calendrier des événements, Yesplan n’affichera que les trente premiers lieux.
Modifier l’affichage des lieux§
Pour afficher un lieu, cliquez sur l’icône « + » à côté de la colonne à l’extrême droite. Vous pouvez alors sélectionner le lieu souhaité dans le menu déroulant.
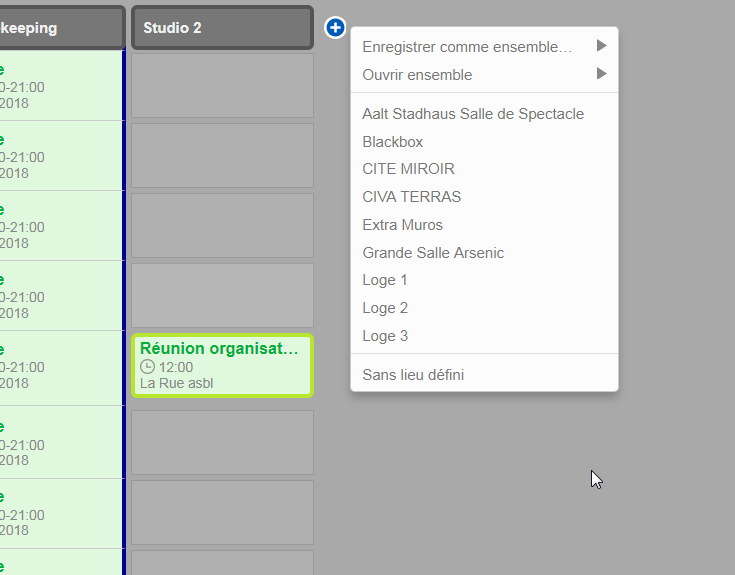
Pour masquer un lieu, cliquez sur l’icône « – » dans l’en-tête de la colonne. Pour faire apparaître l’icône, positionnez le curseur sur l’en-tête.
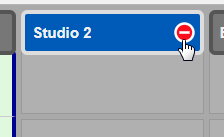
Pour modifier l’ordre des lieux, faites glisser l’ensemble de la colonne, en sélectionnant l’en-tête (avec le nom du lieu).
Ensembles de lieux§
Vous pouvez enregistrer comme un ensemble une série de lieux affichés, ainsi que l’ordre dans lequel ils sont affichés. Les ensembles enregistrés sont personnels et vous permettent de passer d’un lieu souvent consulté à l’autre dans le calendrier.
Pour créer un ensemble, allez dans le menu qui vous permet aussi d’ajouter un lieu aux lieux affichés (via l’icône « + » à côté de la colonne à l’extrême droite). Donnez à l’ensemble un nom de façon à pouvoir le retrouver plus rapidement. En cliquant sur un ensemble enregistré dans le menu déroulant, vous masquez les lieux actuellement affichés. Seuls les lieux de l’ensemble seront alors visibles.
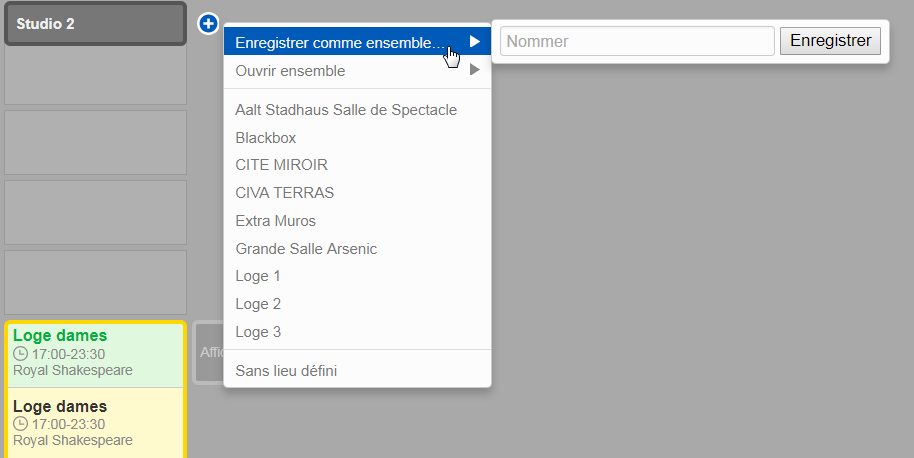
Votre administrateur Yesplan peut aussi configurer un ensemble des lieux par défaut :
- En se connectant pour la première fois à Yesplan, les nouveaux utilisateurs verront dans le calendrier des événements tous les lieux de l’ensemble par défaut dont leur équipe est le propriétaire.
- Vous pouvez aussi appeler l’ensemble par défaut dans le calendrier via l’icône « + » > « Ouvrir ensemble » > « Ensemble par défaut ».
Astuce
- Consultez la section Gestion des lieux pour en savoir plus sur l’ensemble par défaut.
- Lors de l’ouverture du calendrier des événements, Yesplan n’affichera que les trente premiers lieux. Gardez cela à l’esprit si votre ensemble de lieux comporte plus de trente lieux : vous devrez ouvrir manuellement votre ensemble après l’ouverture du calendrier des événements.
Lieux masqués§
À côté du lieu affiché à l’extrême droite, Yesplan indique, par date, si des événements sont programmés dans les lieux masqués pour l’utilisateur. En cliquant sur la cellule de cette colonne supplémentaire, vous affichez tous les lieux où des événements sont programmés. Ces lieux sont affichés temporairement ; ils ne sont pas enregistrés à la déconnexion.
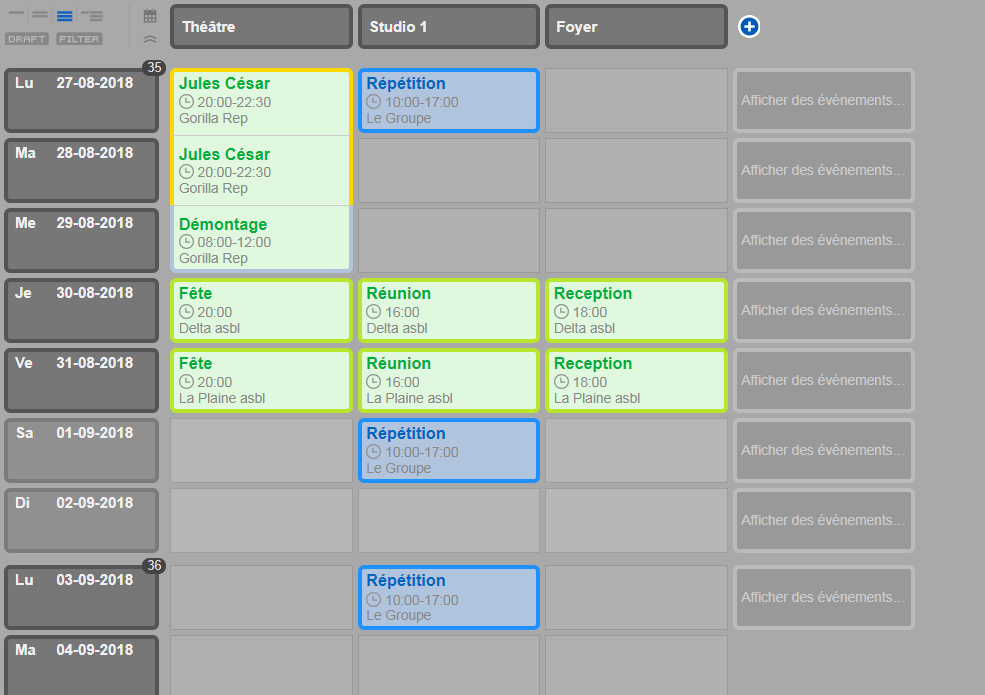
Astuce
Vous pouvez masquer à nouveau les lieux affichés temporairement en cliquant sur une icône de l’affichage du calendrier (affichage large, compact ou restreint).
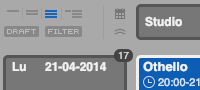
Sans lieu défini§
Une colonne spéciale « Sans lieu défini » peut apparaître dans le calendrier des événements pour les événements sans lieu défini. Dans cette colonne, vous pouvez créer des événements sans définir le lieu. Vous pouvez également placer la colonne entre les autres lieux.
Dates§
Styles de date personnalisés§
Certaines dates – telles que les jours fériés, vacances scolaires, périodes de pointe, congés, etc. peuvent avoir un statut spécial dans le calendrier. Yesplan vous permet de marquer ces dates spéciales en créant des styles de date personnalisés. Ces dates apparaissent dans la colonne de gauche du calendrier avec une couleur de bordure et de texte spécifique, et accompagnées d’une description.
Remarque
Par défaut, seuls les administrateurs de Yesplan peuvent modifier les styles de date personnalisés. Ils peuvent toutefois configurer ces styles de date personnalisés dans les préférences système de manière à permettre à chaque utilisateur de modifier les styles de date personnalisés. N’oubliez pas qu’il est également possible d’utiliser les styles de date personnalisés dans le Teamplanner pour indiquer les jours pendant lesquels l’on ne doit pas travailler (jours fériés, etc.). Consultez la section Contrats du Teamplanner pour en savoir plus.
Une date peut être marquée par un ou plusieurs styles de date personnalisés. À cet effet, cliquez sur le nom des styles de date personnalisés déjà paramétrés dans la colonne des dates du calendrier ou – si aucun style de date personnalisé n’a encore été paramétré – cliquez sur « jour habituel » (cette option apparaît dès que le curseur passe sur la cellule de la date). Ensuite, une liste des styles de date personnalisés disponibles s’affiche. Cochez ou décochez les styles de date personnalisés pour sélectionner les styles de date qui seront appliqués à la date. La modification d’un style de date personnalisé est toujours effective pour tous les utilisateurs et pas seulement pour vous-même.
Les styles de date personnalisés disponibles, ainsi que les couleurs correspondantes, sont paramétrés par un administrateur de Yesplan (voir Gestion des dates personnalisées). Un administrateur peut également associer un style de date personnalisé à un fichier iCalendar (contenant, par exemple, les jours fériés légaux). Vous ne pouvez pas décocher dans le calendrier les styles de date personnalisés qui ont été ajoutés de cette manière pour la date concernée. Il reste cependant possible de sélectionner d’autres styles de date personnalisés pour cette date.
Date de travail§
Le calendrier s’ouvre par défaut à la date d’aujourd’hui. Vous pouvez toutefois configurer le calendrier de manière à l’ouvrir à la date de travail, soit la dernière date à laquelle vous avez travaillé dans Yesplan.
La date de travail est configurée lors des opérations suivantes :
- lorsque vous sélectionnez un événement dans le calendrier ;
- lorsque vous changez de date à l’aide du sélecteur de date ;
- lorsque vous sélectionnez une date ou une réservation dans le Teamplanner.
Cela vous aide à continuer de travailler autour de la même date à différents endroits dans Yesplan. Par exemple, si vous passez du calendrier des événements à l’affichage par jour du Teamplanner, vous constaterez que cet affichage par jour s’ouvre à la date de travail.
Vous trouverez ce paramètre d’ouverture du calendrier des événements à la date de travail dans les « Paramètres de l’utilisateur » dans l’onglet « Préférences de l’utilisateur ». Dans « Date à l’ouverture du calendrier », choisissez l’option « Dernière date de travail utilisée » dans le menu des préférences. Cliquez ensuite sur « Enregistrer » en-dessous de la liste pour sauvegarder ce changement.
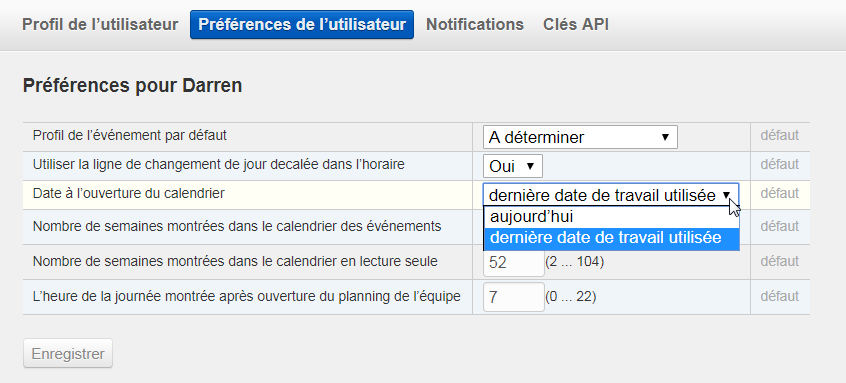
Événements§
Tous les événements figurent dans une cellule du calendrier, qui affiche les données suivantes :
- nom ;
- statut (couleur d’arrière-plan de la cellule) ;
- profil (couleur du bord de la cellule) ;
- heure de début et de fin (si encodées dans l’horaire) ;
- groupe d’événements auquel appartient l’événement (le cas échéant, ne s’affiche pas dans l’affichage restreint, voir Affichages du calendrier) ;
- rang dans l’ordre des options (si le statut est du type « Option »).
Une icône jaune avec un point d’interrogation ou d’exclamation peut apparaître dans le coin supérieur gauche de l’événement :
- Point d’interrogation : L’événement contient des placeholders réservés qui n’ont pas encore été remplacés, consultez la section Réservation des placeholders pour en savoir plus.
- Point d’exclamation : L’événement contient un conflit, consultez la section Conflits pour en savoir plus. Le point d’exclamation apparaît également lorsque vous devez encore attribuer d’autres placeholders réservés en plus de ce conflit.
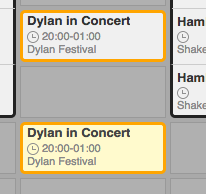
Ordre des options§
Les événements avec un statut de type « Option » sont triés sur base du moment de la réservation de l’événement dans Yesplan. Cet ordre apparaît dans le calendrier (le nombre dans la puce jaune à côté de l’événement) et permet de savoir ultérieurement quelle option a été la première inscrite au calendrier. Les options ne sont donc pas triées en fonction de l’heure de début de la représentation. Elles figurent en outre dans une section distincte, sous les événements de la même journée qui n’ont pas le statut « Option ».
Les administrateurs de Yesplan peuvent configurer la définition du moment de la réservation de l’événement dans les préférences système : soit vous utilisez le moment de la première apparition de l’événement dans le calendrier, soit le moment de la réservation de l’événement dans le lieu. Vous trouverez plus d’informations à ce sujet dans le mode d’emploi des paramètres du système, sous le titre Ordre de tri des événements avec le type de statut « Option ».
Événements verrouillés§
Les événements verrouillés sont des événements dont la date, le lieu et le nom ne peuvent pas être modifiés et qui ne peuvent pas être supprimés. Un événement est verrouillé s’il présente un statut du type « Verrouillé ». Vous utiliserez généralement ce statut pour les événements confirmés.
Les utilisateurs qui disposent des droits nécessaires pour déverrouiller des événements peuvent modifier le nom, le lieu ou la date de ces événements après avoir cliqué sur le cadenas pour les déverrouiller. Ces utilisateurs peuvent également supprimer l’événement après l’avoir déverrouillé, à condition de disposer des droits d’accès supplémentaires requis à cet effet.
Les événements verrouillés sont indiqués par un cadenas gris. Dans le calendrier, ce cadenas apparaîtra si vous positionnez le curseur sur l’événement en question. Dans la fenêtre d’information de l’événement, le cadenas apparaît à côté du nom, de la date et du lieu. Par ailleurs, ces cadenas sont visibles également dans les affichages en arbre des groupes d’événements.
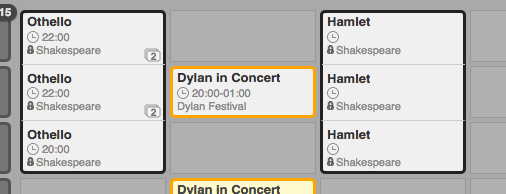
Les groupes d’événements contenant un ou plusieurs événements avec un statut de type « Verrouillé » sont également protégés. Vous ne pouvez pas modifier le nom d’un tel groupe (à moins de déverrouiller le cadenas). Vous ne pouvez pas non plus supprimer entièrement un groupe contenant un ou plusieurs événements verrouillés. Vous pouvez toutefois déplacer ou supprimer simplement les événements appartenant à un tel groupe sans avoir le statut verrouillé.
Remarque
Un événement verrouillé en raison des heures réelles ajoutées à une ou plusieurs réservations de ressources est protégé contre la modification du nom, de la date et du lieu ou contre la suppression. Le seul moyen de déverrouiller un tel événement est de supprimer à nouveau les heures réelles.
Le nom d’un groupe d’événements qui contient des événements verrouillés en raison de leurs heures réelles sera également protégé. Vous pourrez toutefois déverrouiller simplement le cadenas du groupe d’événements si vous disposez des droits d’accès requis.
Indisponibilités§
Les lieux sont indiqués comme indisponibles dans le calendrier au moyen de cellules rouges. L’indisponibilité des lieux est gérée de la même façon que l’indisponibilité des ressources (voir mode d’emploi des ressources). Dans le calendrier, vous pouvez en outre ajouter une description, par exemple pour indiquer les motifs pour lesquels le lieu n’est pas disponible ce jour-là.
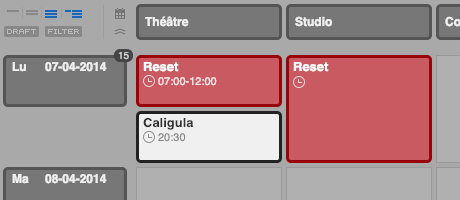
En cliquant sur le symbole « horloge » d’une indisponibilité, vous ouvrez la fenêtre de détail de l’horaire. Vous pouvez y indiquer les heures de l’indisponibilité (voir mode d’emploi des ressources).
Fenêtre de détail de l’événement§
Dans la fenêtre de détail d’un événement, vous pouvez visualiser une série de caractéristiques de base : nom, date, lieu, statut, profil et étiquettes. Vous pouvez également adapter ces caractéristiques de base dans la fenêtre de détail si vous disposez des droits d’accès adéquats. Attention : il n’est pas possible de modifier simplement le nom, la date ou le lieu si l’événement est verrouillé. Ces champs sont alors protégés par un cadenas qu’il faut préalablement déverrouiller (action nécessitant les droits d’accès adéquats).
Pour afficher la fenêtre de détail, maintenez brièvement le curseur au-dessus de l’icône d’information (« i ») dans le coin supérieur droit de la cellule de l’événement, dans le calendrier. Cette fenêtre de détail disparaît automatiquement lorsque vous retirez le curseur de l’icône d’information ou de la fenêtre elle-même. Si vous faites glisser la fenêtre de détail, elle restera affichée tant que vous ne la refermez pas.
Si l’événement fait partie d’une production, le nom, le statut et le profil de la production apparaîtront également dans la fenêtre de détail. Le texte « s.o. » (sans objet) s’affiche en regard du statut ou du profil de la production lorsque tous les événements de la production n’ont pas le même statut ou le même profil. Lorsque vous modifiez ici le profil ou le statut de la production, vous modifiez également le profil et le statut de tous les événements appartenant à cette production.
Si l’événement fait partie d’un groupe d’événements, vous verrez également la structure des événements (sous la forme d’une arborescence).
Horaire des évènements§
Dans le calendrier, vous affichez l’horaire d’un événement en cliquant sur l’icône « horloge » dans la cellule de l’événement (ce qui ouvre une fenêtre de détail). Vous pouvez également visualiser l’horaire dans l’onglet « Horaires » de la fenêtre d’information de l’événement.
Lorsque vous ouvrez l’horaire dans le calendrier, une fenêtre de détail de l’horaire s’affiche. Celle-ci se comporte comme la fenêtre de détail de l’événement. Toutefois, si vous faites glisser la fenêtre ou apportez une modification aux horaires, la fenêtre restera affichée jusqu’au moment où vous la renfermez.
Certains points horaires de l’horaire peuvent être des éléments distincts (par exemple : « Portes » à 20 heures). Ils peuvent cependant aussi indiquer le début et la fin d’une même sous-activité (par exemple : « Soundcheck » de 16 à 18 heures). Les points horaires dont les heures de début et de fin sont indiquées, sont reliés entre eux et sont affichés dans l’horaire, accompagnés respectivement de « (start) » et de « (stop) » à côté de leur description (par exemple : « 16:00 Soundcheck (start) » et « 18:00 Soundcheck (stop) »).
Heures relatives§
Vous pouvez introduire les heures de l’horaire sous la forme d’heures absolues (par exemple : « ouverture des portes à 20 h 30 »), mais vous pouvez aussi les définir relativement les unes aux autres (par exemple : « ouverture des portes une demi-heure avant la représentation »). Vous pouvez définir l’heure de fin relativement à l’heure de début en indiquant la durée (par exemple : la représentation commence à 21 heures et dure 45 minutes).
Les exemples ci-dessous font comprendre clairement la différence entre un horaire à heures absolues et un horaire à heures relatives.
Exemple d’un horaire comportant uniquement des heures absolues :
- 20:30 : Portes ;
- 21:00–21:45 : Concert 1re partie ;
- 21:45–22:00 : Entracte ;
- 22:00–22:45 : Concert 2e partie ;
- 23:00–00:30 : Démontage.
Si « Concert 1re partie » commence une demi-heure plus tard (soit à 21 h 30), vous devrez modifier toutes les heures de l’horaire ci-dessus pour les adapter à la nouvelle situation. Pour éviter cela, vous pouvez aussi définir ce même horaire en fonction des relations entre les heures :
- une demi-heure avant « Concert 1re partie » : Portes ;
- 21:00 : Concert 1re partie, dure 45 minutes ;
- consécutivement à « Concert 1re partie » : Entracte, dure 15 minutes ;
- consécutivement à « Entracte » : Concert 2e partie, dure 45 minutes ;
- 15 minutes après « Concert 2e partie » : Démontage, dure 1:30 heures.
Si, dans cet horaire, nous modifions l’heure de début de « Concert 1re partie » pour la fixer à 21 h 30, toutes les heures qui s’y rapportent suivront automatiquement ce changement.
Remarque
Dans l’horaire, les heures sont toujours affichées comme des heures absolues, même si elles ont été encodées comme des durées ou si elles dépendent d’une autre heure. Lors de la modification (ou de l’inspection) des horaires, les relations définies sont à nouveau affichées et peuvent être modifiées.
Ajouter et modifier des points horaires§
Pour ajouter un point horaire, cliquez sur « Ajouter point horaire ». Vous pouvez modifier un point horaire existant en cliquant sur « Modifier » (cette commande apparaît lorsque le curseur se trouve sur la ligne du point horaire), en double-cliquant sur l’heure ou en double-cliquant sur la description du point horaire. Ces commandes ouvrent un formulaire qui vous permet de compléter et de modifier les données requises.
Astuce
- Apprenez comment introduire les heures rapidement et simplement.
- Vous devez cliquer sur le bouton « OK » ou appuyer sur Enter pour sauvegarder vos modifications.
Le formulaire contient les champs suivants :
-
Sélecteur de date : Sélectionnez la date pour l’heure de début.
L’horaire n’est pas limité au seul jour de l’événement. Il est possible également d’ajouter des heures à la veille ou au lendemain de l’événement. Pour modifier la date, cliquez sur les flèches à gauche ou à droite de la date.
Remarque
Dans le calendrier, l’événement apparaîtra uniquement à la date d’origine de l’événement. Si l’horaire de l’événement comporte des points horaires appartenant à une autre date que le jour calendrier de l’événement, cet événement ne figurera pas dans le calendrier à ces autres dates. Toutefois, un conflit apparaîtra si l’événement dépasse la ligne de changement de jour décalé.
-
Début : Définir l’heure de début du point horaire.
Vous pouvez introduire ici une heure absolue (par exemple « 20:00 ») ou définir un lien avec un autre point horaire dans l’horaire. Si l’heure relative est modifiée, ce point horaire sera déplacé en même temps.
Généralement, vous introduirez des heures (absolues) à la date de l’événement. Il est possible également d’ajouter des heures à la veille ou au lendemain de l’événement. À cet effet, utilisez le sélecteur de date affiché au-dessus du champ « Début ».
Remarque
Par défaut, Yesplan partira du principe que vous complétez des heures qui tombent à la date de l’événement. Notez que la ligne de changement de jour décalé est prise en compte ici. Cela signifie que Yesplan considérera les heures entre minuit et la ligne de changement de jour décalé comme faisant partie de la date de l’événement. Avantage : en complétant une heure de ce type, vous ne devez pas d’abord modifier la date. Yesplan le fera automatiquement à votre place.
Par exemple : un événement aura lieu le 14 février de 20 à 22 heures. Si je souhaite ajouter à l’horaire un point horaire qui tombe après minuit, par exemple à 1 heure, il suffit de compléter simplement 01:00 dans le champ « Début ». Yesplan interprétera cette heure comme une heure du matin, pendant la nuit du 14 au 15 février (c’est-à-dire, en réalité, le 15 février à 1 heure). Je ne dois donc pas d’abord modifier la date.
Pour signaler que vous êtes en train de compléter un point horaire à la date suivante, la date (dans le « sélecteur de date » au-dessus du champ « Début ») passera automatiquement au 15 février.
Yesplan interprétera également la date souhaitée comme la date de l’événement si vous déplacez le point horaire vers une heure avant minuit. Si, dans l’exemple ci-dessus, vous changez l’heure de « 01:00 » à « 22:00 », la date suivra automatiquement ce changement pour passer à la date de l’événement, soit le 14 février.
En revanche, si vous souhaitez ajouter un point horaire à 22 heures le 15 février, vous devrez d’abord sélectionner manuellement la date suivante dans le « sélecteur de date » au-dessus du champ « Début » (en cliquant sur la flèche à droite de la date affichée). Similairement, si vous souhaitez ajouter un point horaire à 01 heure le 14 février, vous devrez d’abord sélectionner manuellement la date précédente dans le « sélecteur de date » au-dessus du champ « Début » (en cliquant sur la flèche à droite de la date affichée).
Dès que vous aurez modifié la date manuellement dans le sélecteur de date au-dessus du champ « Début » (en cliquant sur l’une des flèches), Yesplan n’adaptera plus la date automatiquement à votre place lorsque vous introduisez une heure de début.
Si vous le souhaitez, vous pouvez désactiver la modification automatique de la date pour les heures entre minuit et la ligne de changement de jour décalé. À cet effet, réglez sur « Non » le paramètre de l’utilisateur « Utiliser la ligne de changement de jour décalé dans l’horaire » dans les « Paramètres de l’utilisateur » de l’onglet « Préférences de l’utilisateur ».
Pour établir un lien avec un autre point horaire, cliquez sur la flèche à côté du champ. Dans le menu déroulant qui apparaît, vous pouvez ensuite sélectionner le point horaire souhaité. Ce menu déroulant sera disponible uniquement s’il existe déjà un autre point horaire dans l’horaire. En établissant un lien avec un autre point horaire, vous pouvez y ajouter du temps additionnel (par exemple, « le démontage commencera 15 minutes après le concert »).
S’il existe un lien d’un autre point horaire dans l’horaire vers cette heure de début, la commande « Afficher les liens » apparaîtra. Un clic sur cette commande ouvre une liste de tous les points horaires reliés à cette heure de début.
-
Ajouter temps complémentaire : Apparaît uniquement pour les heures de début relatives : Configurez un temps complémentaire par rapport à un autre point horaire.
En établissant un lien avec un autre point horaire, vous pouvez y ajouter un temps additionnel déterminé. Par exemple, « le démontage commencera 15 minutes après le concert » ou « les portes s’ouvriront une heure avant le début de la représentation ». Le temps complémentaire définit à combien de temps avant ou après l’heure à laquelle il se rapporte vous souhaitez faire commencer ce point horaire.
Par exemple, pour indiquer que le démontage commence un quart d’heure après la fin du concert, sélectionnez d’abord le point horaire avec lequel vous souhaitez établir un lien dans le menu déroulant (en l’occurrence « Concert (stop) »). Ensuite, cliquez sur « Ajouter temps complémentaire » et complétez le temps additionnel souhaité (
+0:15).Pour indiquer que les portes s’ouvrent une heure avant la représentation, sélectionnez le point horaire avec lequel vous souhaitez établir un lien dans le menu déroulant (en l’occurrence « Représentation (start) »). Ensuite, cliquez sur « Ajouter temps complémentaire » et complétez le temps complémentaire (négatif) souhaité (
-01:00).Le temps complémentaire est limité à 24 heures avant ou après l’heure à, laquelle il se rapporte.
Vous pouvez ensuite supprimer les temps complémentaires ajoutés en cliquant sur « Supprimer temps complémentaire ».
-
Fin : Définir l’heure de fin du point horaire.
L’heure de fin est optionnelle, vous ne devez pas obligatoirement compléter une valeur ici.
L’heure de fin peut être une heure absolue (par exemple « 22:00 ») ou elle peut être exprimée relativement à l’heure de début en indiquant la durée (par exemple, « le démontage commence à 22 heures et dure deux heures et demie », soit « 2:30 »). Une heure de fin de ce type se déplacera automatiquement dès que l’heure de début est modifiée.
S’il existe un lien d’un autre point horaire dans l’horaire vers cette heure de fin, la commande « Afficher les liens » apparaîtra. Un clic sur cette commande ouvre une liste de tous les points horaires qui se rapportent à cette heure de fin.
Remarque
- Par défaut, le champ est préparé pour la saisie d’heures absolues. C’est ce qu’indiquent l’icône « horloge » et l’indicateur avec un bouton vers le haut à côté du champ. En cliquant sur l’horloge, vous pouvez modifier le champ en vue d’introduire une durée. C’est ce qu’indiquent l’icône « réveil » et l’indicateur avec un bouton vers le bas. En cliquant sur le réveil, vous pouvez modifier le champ pour revenir à la saisie d’heures absolues.
- Vous pouvez basculer entre les deux positions autant de fois que nécessaire. Si le champ contient une valeur, l’heure de fin passera automatiquement de l’heure absolue à la durée correcte et inversement. Par exemple, pour indiquer que le démontage dure deux heures et demie, cliquez d’abord sur l’icône « horloge », si nécessaire, puis complétez la durée souhaitée : « 2:30 ».
- Apprenez comment introduire les heures relatives rapidement et simplement
L’heure de fin doit tomber plus tard que l’heure de début. La durée est limitée à 24 heures et l’heure absolue peut tomber au plus tard 24 heures après l’heure de début.
Si vous avez choisi une heure de début relative, il est impossible d’introduire une heure de fin absolue. Dans ce cas, vous devrez toujours introduire l’heure de fin sous la forme d’une durée.
Pour supprimer une heure de fin, cliquez sur « Supprimer l’heure de fin ».
-
Description : Ajouter une description du point horaire.
Vous pouvez compléter librement les descriptions dans l’horaire ou elles peuvent être définies par un administrateur de Yesplan (voir Étiquettes et descriptions). Les descriptions existantes correspondant aux lettres saisies apparaissent dans la liste de suggestions.
-
Supprimer : Supprimer la totalité du point horaire.
Cliquez sur le bouton « Supprimer » pour supprimer la totalité du point horaire dans l’horaire. Il est également possible de supprimer certaines heures individuelles. Il est impossible de supprimer certains points horaires (voir Supprimer des points horaires).
Définir les heures de début et heures de fin affichées§
L’horaire permet également d’indiquer les heures affichées de début et de fin de l’événement (généralement les horaires destinés au public). Ces heures s’afficheront alors dans le calendrier des événements. Vous pouvez indiquer ces heures en cliquant dans l’horaire, en regard du point horaire souhaité (à l’extrémité droite de la ligne), sur la puce de gauche ou de droite (pour la faire apparaître en rouge). La puce rouge dans la première colonne se rapporte à l’heure de début, celle qui figure dans la deuxième colonne se rapporte à l’heure de fin.
Heures de début et heures de fin§
Yesplan définit en outre pour chaque événement les heures de début et de fin utilisées, par exemple, pour les réservations des ressources. Ces heures de début et de fin calculées ne sont pas les mêmes que les heures de début et de fin affichées : ces deux concepts sont indépendants l’un de l’autre.
Ci-dessous, nous décrivons comment Yesplan calcule les heures de début et de fin. Supposons un événement qui a lieu le 7 avril et une ligne de changement de jour décalé fixée à 7 h 00 :
- Si l’horaire ne contient aucun point horaire :
- L’heure de début de l’événement correspond à la ligne de changement de jour décalé à la date de l’événement : 7 h 00 le 7 avril.
- L’heure de fin de l’événement correspond à la ligne de changement de jour décalé le lendemain de la date de l’événement : 7 h 00 le 8 avril.
- Si l’horaire contient plusieurs points horaires :
- L’heure de début de l’événement correspond à l’heure de début du premier point horaire.
- L’heure de fin de l’événement correspond à l’heure de fin du dernier point horaire. Si ce point horaire ne contient aucune heure de fin, Yesplan utilisera l’heure de début du dernier point horaire.
- Si l’horaire contient un seul point horaire, avec une heure de début et une heure de fin :
- L’heure de début de l’événement correspond à l’heure de début de ce point horaire.
- L’heure de fin de l’événement correspond à l’heure de fin de ce point horaire.
- Si l’horaire contient un seul point horaire, avec une heure de début, mais sans heure de fin :
- L’heure de début de l’événement correspond à l’heure de début de ce point horaire.
- L’heure de fin de l’événement correspond à la ligne de changement de jour décalé le lendemain de la date de l’événement : 7 h 00 le 8 avril.
- Si l’horaire contient un seul point horaire, qui a seulement une heure de début, et si ce point horaire tombe après la ligne de changement de jour décalé le lendemain de la date de l’événement (7 h 00 le 8 avril) :
- L’heure de début de l’événement correspond à la ligne de changement de jour décalé le lendemain de la date de l’événement (7 h 00 le 8 avril).
- L’heure de fin de l’événement correspond à l’heure de début de ce point horaire.
Attention
Nous déconseillons fortement d’appliquer ce dernier scénario dans la pratique, car il prête facilement à confusion :
- L’heure de début du point horaire sera automatiquement l’heure de début affichée de l’événement.
- L’heure de début de ce point horaire sera en même temps aussi l’heure de fin (calculée) de l’événement.
Supprimer des points horaires§
Il existe deux méthodes pour supprimer des points horaires :
- Positionnez le curseur sur un point horaire, cliquez sur « Modifier » et ensuite sur « Supprimer ». Cette opération supprime la totalité du point horaire, y compris ses heures de début et de fin.
- Positionnez le curseur sur l’heure de début ou de fin d’un point horaire et cliquez sur l’icône « – » à sa droite. Cette opération ne supprime que l’heure de début ou de fin concernée.
Remarque
Il n’est pas toujours possible de supprimer les points horaires. Dans ce cas, le clic sur « Modifier » fera apparaître un cadenas à l’écran, accompagné du texte « Pourquoi cet élément est-il verrouillé ? » Cliquez sur ce lien pour obtenir plus d’explications.
-
Si le point horaire est utilisé dans une réservation, il est verrouillé et un cadenas gris est affiché. Vous ne pouvez pas supprimer le point horaire proprement dit, mais vous pouvez modifier ses heures et sa description. Si vous voulez le supprimer entièrement malgré tout, vous devez d’abord modifier la réservation.
Par exemple, si Violet est réservée pour le point horaire « Soundcheck » de 17 h 30 à 18 h 30, vous ne pouvez pas supprimer le point horaire « Soundcheck », mais vous pouvez le modifier en « Montage » de 17 h 00 à 18 h 00.
-
Si le point horaire est utilisé dans une réservation et cette réservation contient des heures réelles, il est verrouillé et un cadenas bleu est affiché. Vous ne pouvez ni supprimer le point horaire, ni modifier les heures, mais vous pouvez toujours modifier sa description.
Par exemple, si Violet est réservée pour le point horaire « Soundcheck » de 17 h 30 à 18 h 30 et des heures réelles ont été ajoutées à cette réservation, vous pourrez seulement changer la description en « Montage ».
Vous pouvez supprimer un point horaire faisant l’objet d’un lien, mais l’heure qui s’y rapporte sera convertie en heure absolue, ce qui risque de faire disparaître la cohérence de l’horaire. Voilà pourquoi Yesplan demande une confirmation lorsque vous essayez de supprimer un point horaire reliè à un autre point horaire de cet horaire.
Par exemple, dans l’horaire relatif suivant :
- 14 h 00 : Début ;
- 16 h 00 : Fin ;
- une demi-heure après la « Fin » : Rangement.
Si vous supprimez le point horaire « Fin », le point horaire « Rangement » sera ramené à des heures absolues :
- 14 h 00 : Début ;
- 16:30 : Rangement.
Modes d’affichage du calendrier§
L’affichage par défaut vous montre tous les événements par date et par lieu. Si vous choisissez un affichage limité dans le coin supérieur gauche du calendrier, un seul événement par cellule sera affiché et les autres resteront masqués sous cet événement. Vous pouvez choisir quel élément est affiché :
- en cliquant sur l’icône « empilement » en bas à droite de l’événement : la puce rouge indique quel événement est affiché au-dessus ;
- en cliquant sur la puce rouge de l’événement souhaité.
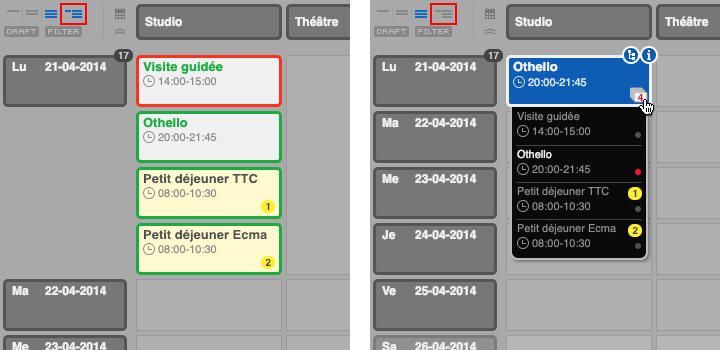
En outre, vous pouvez choisir dans le coin supérieur gauche du calendrier entre l’affichage restreint, moyen ou large des événements. Dans l’affichage restreint, le nom du groupe d’événements auquel appartient un événement n’apparaît pas.
Filtres§
Le filtre vous permet de limiter le nombre d’événements affichés dans le calendrier en fonction du statut, du profil et de l’étiquette, et vous pouvez masquer les indisponibilités. Lorsqu’un calendrier est filtré, l’icône « filtre » en haut à gauche devient rouge.
Pour créer un filtre, cliquez sur l’icône filtre en haut à gauche et ensuite sur « Ajouter un filtre ». Choisissez l’option souhaitée dans le menu déroulant. Vous pouvez ensuite ajouter un filtre en cliquant à nouveau sur « Ajouter un filtre ». Si les options vous conviennent, cliquez sur « Appliquer modification ». À présent, seuls s’affichent les événements qui ont le statut, le profil ou l’étiquette sélectionné.
Pour supprimer le filtre, cliquez sur l’icône filtre : le calendrier affichera à nouveau tous les événements.
Les paramètres du filtre sont conservés, même après la déconnexion. Vous pouvez revenir sur le dernier filtre utilisé en cliquant une nouvelle fois sur l’icône filtre. Les options éventuellement modifiées seront celles du nouveau filtre enregistré.
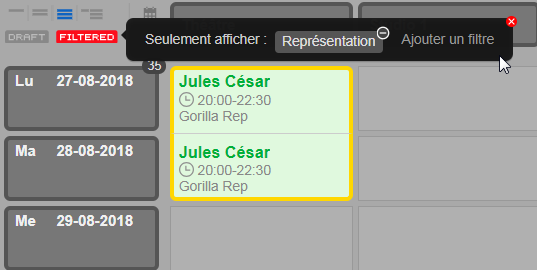
Naviguer dans le calendrier§
Vous pouvez naviguer d’une date à l’autre du calendrier de différentes façons :
- en utilisant le sélecteur de date (en haut à gauche) pour rouvrir le calendrier à une date spécifique ;
- en cliquant sur les flèches de navigation (en haut ou en bas de la colonne de date) pour afficher une série de semaines supplémentaires avant ou après les semaines actuellement affichées ;
- en faisant défiler la barre de navigation suffisamment vers le bas pour afficher automatiquement dans votre calendrier les quelques semaines suivantes. S’il n’y a pas de barre de navigation, vous pouvez cliquer sur la double flèche de navigation sous la colonne de la date ;
- Les groupes d’événements dont les événements ne sont pas tous visibles s’affichent avec des « petites languettes bleues » lorsque vous positionnez le curseur sur la cellule. Le chiffre qui apparaît dans la languette indique le nombre d’événements de ce groupe d’événements qui ont lieu avant ou après (dans le temps). Lorsque vous cliquez sur la languette, le calendrier des événements s’affichera sur l’événement suivant de ce groupe d’événements .
Conflits§
Yesplan ne vous empêche pas de sur-réserver un lieu et vous permet également d’affecter à un événement un nombre de ressources supérieur à celles disponibles. Yesplan vous le signalera toutefois par l’affichage d’un conflit en regard de l’événement. Un événement assorti d’un conflit est un événement pour lequel le planning ne sera probablement pas correct, selon les données disponibles dans Yesplan. Un conflit mentionne aussi toujours les informations justifiant l’affichage d’un problème de planning.
Vous pouvez décider d’ignorer un conflit et de le masquer (en cliquant sur « Masquer le conflit » en regard du conflit concerné).
À partir de la barre de navigation en bas de l’écran, vous pouvez ouvrir une fenêtre reprenant la liste de tous les conflits pour les événements futurs. Il suffit pour cela de cliquer sur « Conflits » dans le menu de navigation. Dans cette fenêtre, vous pouvez aussi consulter tous les conflits masqués (en cliquant sur le bouton « Afficher les conflits masqués ») et, au besoin, afficher à nouveau un conflit masqué (en cliquant sur la puce à droite de la ligne d’un conflit).