Fenêtre d’information
À partir du calendrier, vous pouvez ouvrir la fenêtre d’information d’un événement en double-cliquant sur un espace vide de la cellule de l’événement, ou en cliquant sur l’icône d’information (« i ») dans le coin supérieur droit de la cellule de l’événement.
La fenêtre d’information d’un événement donne un aperçu de toutes les données de l’événement et du groupe d’événements auquel il appartient :
- La fenêtre d’information comprend différents onglets.
- À gauche de la fenêtre d’information, vous voyez l’arborescence des événements du groupe d’événements auquel appartient l’événement.
-
Le nom de l’événement (ou du groupe d’événements) activé figure dans l’en-tête de chaque onglet, avec la date/les dates, le lieu/les lieux, le statut et le profil.
- Double-cliquez sur le nom de l’événement ou du groupe d’événements pour le modifier.
- Vous pouvez modifier la date et les lieux en double-cliquant, mais seulement pour les événements.
- Le statut et le profil peuvent être modifiés en cliquant avec la souris et en choisissant ensuite une autre option dans le menu déroulant.
Remarque
- Pour modifier ces données, vous devez aussi disposer des droits d’accès permettant de modifier l’événement.
- La mention « s.o. » (sans objet) s’affiche en regard du statut ou du profil d’un groupe d’événements lorsque les événements du groupe d’événements n’ont pas tous le même statut ou le même profil.
Navigation dans le groupe d’événements§
L’évènement dont les données figurent dans les onglets de la fenêtre d’information de l’événement est l’événement dont le texte apparaît en rouge dans l’arborescence, à gauche. Nous disons que cet événement est activé dans la fenêtre d’information.
La fenêtre d’information peut également porter sur un groupe d’événements activé. Cela vous permet de compléter d’un seul coup les données de tous les événements du groupe d’événements (voir plus loin).
Lorsque vous ouvrez la fenêtre d’information d’un événement qui fait partie d’une production, la production sera activée par défaut. Si l’événement ouvert n’appartient pas à une production, c’est l’événement lui-même qui sera activé à l’ouverture de l’événement. Un administrateur Yesplan pourra toutefois configurer le logiciel de façon à ce que l’événement soit toujours lui-même activé à l’ouverture de la fenêtre d’information, que cet événement fasse partie ou non d’une production. Ce paramètre « Toujours ouvrir la fenêtre d’information de l’événement à l’onglet » peut être configuré dans les préférences système.
En cliquant sur un événement ou un groupe d’événements dans l’arborescence, à gauche, vous pouvez sélectionner vous-même l’élément activé dans la fenêtre d’information. Cette opération vous permet de naviguer entre les différents événements et groupes d’événements appartenant à la même structure d’événements.
Onglets§
Un administrateur de Yesplan pourra ajouter aux onglets système (« Info », « Horaires », « Lieu », « Équipe », « Ressources », « Tâches », « Prix », « Contacts », « Pièces jointes », « Historique », « Rapports » et « Droits d’accès ») des onglets pour les données personnalisées. Les champs de données personnalisées (configurés également par un administrateur de Yesplan) s’affichent dans ces onglets. Vous pouvez cependant aussi afficher des champs de données personnalisées dans la colonne de droite de plusieurs onglets du système. Notez qu’un administrateur pourra masquer un ou plusieurs onglets pour certains utilisateurs. Il est donc possible que vous ne puissiez pas voir tous les onglets mentionnés.
Astuce
Dans les paramètres de l’utilisateur, vous pouvez indiquer quel onglet apparaîtra automatiquement à l’ouverture de la fenêtre d’information. Accédez à « Paramètres de l’utilisateur » > « Préférences de l’utilisateur » pour sélectionner l’onglet dans le menu déroulant du champ « Toujours ouvrir la fenêtre d’information de l’événement à l’onglet ».
Ci-dessous, nous décrivons brièvement le contenu et le fonctionnement des différents onglets du système. Ensuite, vous pourrez en apprendre davantage sur le fonctionnement des données personnalisées.
Info§
Cet onglet ne contient qu’un seul champ fixe avec le Yesplan ID de l’événement ou du groupe d’événements activé. Tous les autres champs sont des champs de données personnalisées et sont créés par un administrateur.
Horaires§
La colonne de gauche de cet onglet montre l’horaire de l’événement ou du groupe d’événements activé. Si un seul élément est activé, le contenu de cet onglet sera identique à celui de la fenêtre de détail de l’horaire dans le calendrier.
Astuce
- Consultez Horaire des événements pour en savoir plus sur le contenu et le fonctionnement de la fenêtre de détail des horaires.
- Apprenez comment introduire les heures rapidement et simplement.
Si un groupe d’événements est activé, vous voyez un aperçu des horaires de la totalité de ce groupe. Cet aperçu montre l’horaire commun (les éléments identiques pour l’ensemble du groupe) et une liste des horaires individuels de tous les événements du groupe :
- L’horaire commun ne montre que les points horaires figurant dans les horaires de tous les événements sous-jacents.
- Les points horaires sont communs s’ils ont la même heure et la même description.
- S’il existe d’autres points horaires, spécifiques à des événements individuels, la commande « Étendre seulement les événements et groupes avec des points horaires supplémentaires » apparaît. En cliquant ici, vous ferez apparaître les événements qui ont des points horaires non communs.
-
Dans les horaires des événements individuels, une icône en forme de cercle s’affiche en regard de chaque point horaire. Elle indique la fréquence à laquelle apparaît ce point horaire dans les autres événements du groupe d’événements activé :
- Les points horaires qui sont entièrement communs (et qui figurent donc aussi dans l’horaire commun) s’affichent en gris et sont assortis d’une icône en forme de cercle plein (l’intérieur est coloré).
- Les points horaires qui sont tout à fait spécifiques à l’événement sont assortis d’une icône en forme de cercle vide (l’intérieur est transparent).
- Les points horaires qui sont communs pour une série d’événements ont une icône en forme de cercle partiellement coloré.
- Dans la fenêtre de détail qui apparaît lorsqu’on positionne le curseur sur la petite icône en forme de cercle, on peut visualiser la liste des événements pour lesquels ce point horaire apparaît également.
Vous pouvez ajouter et modifier des points horaires selon la procédure décrite pour la fenêtre de détail de l’horaire dans le calendrier. En ajoutant un point horaire alors qu’un groupe d’événements est activé, vous ajoutez ce point horaire à tous les événements sous-jacents. Vous créez ainsi un nouveau point horaire commun.
La fonction copier-coller vous permet d’appliquer l’horaire complet d’un événement à un autre événement dans le même groupe.
Attention
- En collant, vous éliminez les points horaires existants de l’événement dans lequel vous collez l’horaire. Coller les points horaires au niveau d’un groupe (un groupe d’événements est activé) équivaut à les coller dans tous les événements sous-jacents.
- Si vous ne pouvez pas supprimer certains points horaires d’un événement (car des ressources sont encore réservées pour ce point horaire), vous ne pourrez pas non plus coller un horaire dans l’événement. Cette commande ne sera pas active.
En sélectionnant plusieurs points horaires (en cochant les cases appropriées à gauche de la liste) vous pouvez éliminer en une seule opération plusieurs points horaires.
Lieu, équipe et ressources§
Les onglets « Lieu », « Équipe » et « Ressources » fonctionnent de façon similaire : ce sont des onglets qui vous permettent de gérer les ressources de l’événement. La différence est que l’onglet « Lieu » ne concerne que le lieu ou les lieux, « Équipe » uniquement les collaborateurs, et « Ressources » l’ensemble des ressources (y compris les lieux et les collaborateurs).
Tout comme pour l’onglet horaires, la colonne de gauche de cet onglet montre les ressources assignées à l’événement activé. Si un seul événement est activé, les réservations pour cet événement sont affichées. Si un groupe d’événements est activé, un aperçu des réservations de la totalité de ce groupe s’affiche. Cet aperçu inclut les réservations communes pour le groupe et une liste des réservations individuelles par événement dans ce groupe.
- Pour les réservations communes au groupe, vous ne voyez que les réservations qui concernent tous les événements sous-jacents. Les réservations seront communes lorsqu’elles concernent la même ressource et le même nombre. L’aperçu montre également le nombre de fois que les ressources ont été réservées au sein du groupe, ce qui permettra de connaître automatiquement le nombre d’événements. Par exemple, un groupe d’événements incluant cinq événements, pour lesquels deux machinistes ont à chaque fois été réservés, apparaîtra comme suit : « (5x) Machiniste x 2 ».
-
S’il y a des réservations individuelles en plus des réservations communes pour certains événements, la commande « Étendre seulement les événements et groupes avec des ressources supplémentaires » s’affiche. En cliquant ici, vous ferez apparaître les événements ayant des réservations qui ne sont pas communes. Dans la liste des réservations pour les événements individuels, une petite icône en forme de cercle s’affichera pour chaque réservation. Cette icône indique la fréquence à laquelle cette ressource apparaît pour les autres événements du groupe activé :
- Les réservations de ressources qui sont entièrement communes (et qui apparaissent donc dans la liste commune) s’affichent en gris et sont marquées d’une icône en forme de cercle plein (l’intérieur est coloré).
- Les réservations de ressources qui sont tout à fait spécifiques à l’événement sont marquées d’une icône en forme de cercle vide (l’intérieur du cercle est transparent).
- Les réservations de ressources communes à une série d’évènements sont marquées d’une icône en forme de cercle partiellement coloré.
- Dans la fenêtre de détail qui apparaît lorsqu’on positionne le curseur sur l’icône en forme de cercle, on peut visualiser la liste des événements pour lesquels cette réservation de ressource apparaît.
Les prix des réservations de ressources peuvent être mentionnés TVA comprise ou hors TVA. Pour sélectionner l’affichage avec ou sans TVA, il suffit de choisir l’option souhaitée en haut de l’onglet.
Astuce
Vous pouvez réserver des ressources par événement, mais aussi pour l’ensemble d’un groupe d’événements. Consultez la page relative aux Réservations de ressources pour en savoir plus.
Tâches§
Cet onglet montre les tâches de l’événement activé. Vous pouvez ajouter de nouvelles tâches à l’événement et supprimer des tâches existantes.
Vous pouvez également assigner des tâches à un groupe d’événements. Ces tâches sont propres au groupe d’événements et ne sont pas affichées pour les événements sous-jacents du groupe.
Prix§
Cet onglet présente un aperçu des coûts et des recettes de l’événement activé. Le prix d’achat, le prix de vente et la marge bénéficiaire de toutes les réservations de ressources sont comptabilisés par groupe de ressources. Vous pouvez également visualiser les totaux nets, les totaux bruts et les divers totaux par rapport à la TVA.
Les prix affichés pour chaque groupe de ressources peuvent être mentionnés TVA comprise ou hors TVA. Pour sélectionner l’affichage avec ou sans TVA, il suffit de choisir l’option souhaitée en haut de l’onglet.
Cet onglet vous permet également de réserver une ressource financière ad hoc (pour un seul événement). Cliquez à cet effet sur « Ajouter un montant ».
Astuce
Cliquez ici pour en savoir davantage sur la réservation et la gestion des ressources.
Contacts§
Dans la colonne de gauche de cet onglet, vous trouverez les contacts réservés pour l’événement activé. Vous pouvez réserver des contacts aussi bien pour un événement que pour un groupe d’événements. Les contacts réservés pour un groupe d’événements sont également affichés dans les événements sous-jacents de ce groupe.
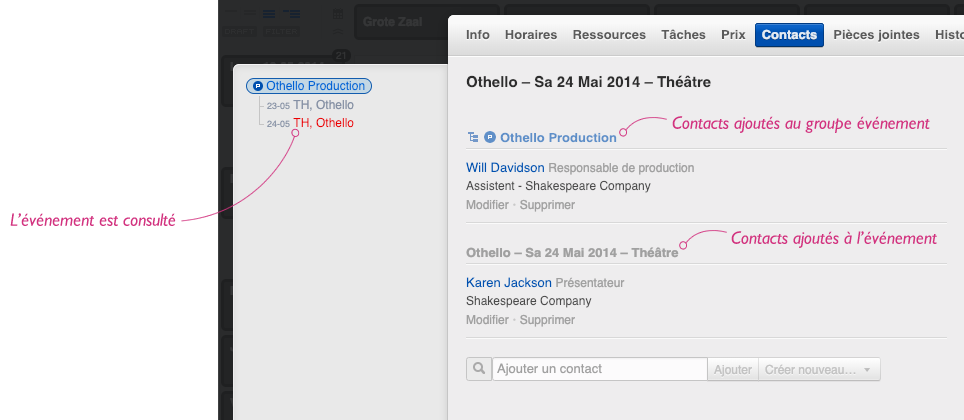
Vous pouvez trier les réservations de contacts dans cet onglet dans l’ordre de votre choix. Il suffit pour cela de déplacer un contact vers la position souhaité.
Remarque
Vous ne pouvez déplacer les contacts qu’au sein de leur propre liste. Vous ne pouvez pas classer un contact ajouté à un groupe d’événements parmi les contacts ajoutés à l’événement proprement dit.
Pièces jointes§
Cet onglet montre les pièces jointes de l’événement activé. Vous pouvez ajouter de nouvelles pièces jointes à un événement et supprimer des pièces jointes existantes. Vous pouvez aussi assigner des pièces jointes à un groupe d’événements. Ces pièces jointes sont également visibles pour les événements sous-jacents au sein de ce groupe.
Vous pouvez copier dans le presse-papiers le lien vers une pièce jointe, par exemple pour le partager.
Attention
La taille maximale des fichiers téléchargeables dans Yesplan est de 15 Mo.
Les pièces jointes et autres fichiers enregistrés dans Yesplan sont par défaut uniquement accessibles aux personnes qui disposent d’un profil de l’utilisateur pour Yesplan. Cependant, il est également possible de rendre les fichiers accessibles en externe. Cela signifie que quiconque dispose du lien vers un fichier peut ouvrir ce dernier sans devoir se connecter préalablement à Yesplan.
Historique§
Sous « Historique du système », cet onglet affiche la liste de toutes les mises à jour relatives à l’événement activé :
- Les mises à jour concernant les modifications via le complément Excel Add-in contiennent l’expression « via Excel Add-in », par exemple : « Anne Grant, via Excel Add-in ».
- En consultant l’historique d’un groupe d’événements, vous y retrouverez également les mises à jour des événements sous-jacents.
Remarque
L’onglet n’affiche pas toujours toutes les mises à jour :
- Une mise à jour n’est plus affichée si l’événement a eu lieu il y a au moins deux ans et la mise à jour date de plus de deux ans. Cette mise à jour ne s’affichera plus jamais dans l’onglet, même si vous déplacez ultérieurement l’événement vers une date plus récente. Vous pourrez toutefois toujours télécharger la liste complète de toutes les mises à jour par année via « Paramètres du système » > « Audit » > « Mises à jour ».
- Une mise à jour ne contient que les valeurs des champs du système et des champs de données personnalisées que vous avez le droit de consulter. Reportez-vous aux sections Visibilité des données personnalisées et Distribution des droits d’accès pour en savoir plus.
Outre cet historique du système, généré automatiquement, vous pouvez également ajouter vous-même des éléments à l’historique d’un événement ou d’un groupe d’événements. Les éléments ajoutés à un groupe d’événements sont propres au groupe et ne sont ne sont pas affichés au niveau des événements sous-jacents.
Rapports§
Les rapports générés pour un événement s’affichent uniquement au niveau de cet événement. Les rapports générés pour un groupe d’événements s’affichent uniquement au niveau de ce groupe d’événements.
Droits d’accès§
Cet onglet présente les droits d’accès applicables à un événement. Ceux-ci peuvent être entièrement modifiés par les utilisateurs possédant les droits d’accès requis. Chaque événement et chaque groupe d’événements ont un propriétaire et des droits d’accès spécifiques, applicables à tous les utilisateurs. Pour un aperçu détaillé des droits d’accès, nous vous invitons à consulter le mode d’emploi des droits d’accès.
Attention
Afin d’éviter les conflits, nous recommandons de configurer les droits d’accès pour un groupe d’événements de la même manière que pour les événements sous-jacents.
Vous pouvez modifier le propriétaire d’un événement ou d’un groupe d’événements activé.
Pour modifier le propriétaire, cliquez sur « Modifier le propriétaire » et sélectionnez un autre utilisateur dans le menu déroulant. Pour modifier le propriétaire de tous les événements à la fois, déroulez d’abord la liste des événements. Vous pourrez alors sélectionner un nouveau propriétaire pour tous les événements.
Attention
Lorsque vous modifiez le propriétaire, les droits pour cet événement risquent également de changer, puisqu’ils sont déterminés par le propriétaire.
Yesplan affiche automatiquement les droits correspondant au statut actuel de l’événement. Par exemple, si le statut de l’événement est « Confirmé », vous verrez un tableau des droits d’accès correspondant au statut « Confirmé ». Les commandes suivantes sont disponibles :
- afficher les droits qui sont appliqués par défaut ;
- ajouter pour cet événement spécifique les droits correspondant à un autre statut via le menu déroulant en bas.
Vous pouvez modifier les droits relatifs à l’événement de plusieurs manières :
- Vous pouvez sélectionner ou désélectionner les cases à cocher dans le tableau correspondant à un utilisateur ou un groupe spécifique.
- Vous pouvez ajouter un utilisateur ou un groupe d’utilisateurs et en modifier les droits par la suite.
- Vous pouvez supprimer un utilisateur ou un groupe d’utilisateurs.
Remarque
Afin de pouvoir modifier les droits d’un événement, vous devez disposer vous-même de droits d’accès suffisants. Il peut donc arriver que vous ayez la possibilité de voir les droits, sans avoir la possibilité de les modifier.
Fonctionnement des données personnalisées§
En attribuant et en modifiant des données personnalisées relatives à un événement ou à un groupe d’événements, vous devez tenir compte de l’arborescence de l’événement. Les données personnalisées complétées au niveau d’un groupe s’affichent en effet automatiquement pour tous les événements sous-jacents. Vous pouvez ainsi ajouter en une seule fois des données personnalisées à toute une série d’événements. Vous pouvez ensuite établir des exceptions pour un ou plusieurs événements :
- Vous pouvez aussi bien compléter les données personnalisées pour un groupe d’événements que pour des événements individuels. En assignant une valeur à un groupe d’événements, nous faisons en sorte de la répercuter sur les événements sous-jacents (ou de la faire hériter par ces événements).
- Vous pouvez établir des exceptions au niveau des événements sous-jacents en supprimant cette valeur héritée et en la remplaçant par une nouvelle valeur (propre à ces événements).
- Vous pouvez par la suite annuler cette exception en cliquant sur la petite flèche affichée en regard de l’exception.
- Un cadenas affiché en regard d’un champ de données personnalisées au niveau d’un groupe d’événements signifie que ce champ contient plusieurs valeurs différentes pour les événements sous-jacents.
- En cliquant sur ce cadenas, vous pouvez modifier la valeur, ce qui aura pour effet de supprimer toutes les valeurs existantes des événements sous-jacents. Ces événements hériteront alors de la nouvelle valeur.
Attention : Lorsque vous retirez un événement d’un groupe d’événements, l’événement perd toutes les données personnalisées héritées du groupe d’événements. Lorsque vous ajoutez un événement au groupe d’événements, il héritera automatiquement de toutes les données personnalisées existantes.
Remarque
Les champs de données personnalisées peuvent s’appliquer ou non à un événement. Tout dépend du statut ou du profil de l’événement. Ces conditions sont configurées par un administrateur de Yesplan. Il est donc possible qu’un champ de données personnalisées disparaisse lorsque l’événement change de statut ou de profil. Toutefois, ces données seront conservées en arrière-plan, de sorte qu’elles puissent réapparaître lorsque le champ de données personnalisées sera à nouveau d’application, par exemple lorsque le statut ou le profil changent à nouveau.
Configurer des productions au sein d’un groupe d’événements§
Dans un groupe d’événements, vous pouvez indiquer quels événements appartiennent à la même production. Un événement ou un groupe d’événements ne peut appartenir qu’à une seule production.
Tous les événements qui font partie du même groupe d’événements apparaîtront en surbrillance dans le calendrier lorsque vous positionnez le curseur sur un des événements. Les groupes d’événements ordinaires s’affichent en bleu clair, les productions en bleu foncé.
Nous vous proposons ci-dessous l’exemple d’un groupe d’événements « Shakespeare » dans le calendrier, avec deux productions, « Hamlet » et « Othello », chacune avec trois représentations.
Il est possible de configurer les productions au sein du groupe d’événements via la fenêtre de détail ou via la fenêtre d’information de l’événement. Dans la fenêtre de détail, cliquez sur l’icône « crayon » et cochez ensuite les productions. Dans la fenêtre d’information de l’événement, cliquez sur le bouton « Configurer comme production », suivant le même principe.
Vous pouvez aussi indiquer la production dans l’affichage en arbre.
Un administrateur de Yesplan peut paramétrer si les nouveaux événements seront indiqués par défaut comme une production ou non (voir Préférences système).