Excel Add-in
Le complément Excel Add-in de Yesplan vous permet d’insérer un dataview dans une feuille de calcul sous forme de tableau Excel :
- Vous pouvez actualiser le tableau de manière à refléter le contenu de votre dataview dans Yesplan. Si les valeurs sont modifiées dans votre dataview, votre tableau Excel changera également.
- Vous pouvez mettre à jour les valeurs dans Yesplan à partir de votre tableau Excel pour certains types de champs de données personnalisées.
- Si la structure du dataview est modifiée (par exemple par l’ajout d’une nouvelle colonne), vous pouvez actualiser aussi la structure du tableau dans Excel.
Le complément Excel Add-in vous permet d’utiliser les valeurs des dataviews Yesplan dans des calculs, des diagrammes, pour valider des données, et ainsi de suite.
Avant de commencer§
Avant de vous mettre au travail, il est utile de garder à l’esprit les points suivants :
Versions d’Excel prises en charge§
Le complément Excel Add-in fonctionne avec les versions suivantes d’Excel :
- Microsoft 365 (abonnement) : toute version sortie après juin 2020 ;
- Office (achat unique) : Office 2021.
Astuce
Vous trouverez des informations plus détaillées concernant les différentes formules sur le site internet de Microsoft :
Précautions§
Le complément Excel Add-in-in est un outil puissant. Un simple clic permet de consulter de nombreux champs de Yesplan, mais aussi de les modifier. C’est parce que cette dernière fonction risque d’avoir conséquences peu souhaitables, que nous recommandons de l’utiliser avec prudence :
- Veillez à configurer correctement les droits d’accès à votre installation et aux dataviews. Qui aura les droits de lire ce dataview ? Qui sera autorisé à consulter ou à modifier les champs de données personnalisées ?
- Fixez aussi des règles claires quant à la mise à jour des données d’Excel vers Yesplan. Qui est autorisé à mettre à jour des données ? À quelle fin ?
- Conservez une liste des personnes qui utilisent le complément Excel Add-in-in au sein de votre organisation et à quelles fins.
Champs accessibles en écriture§
Le complément Excel Add-in vous permet de mettre à jour les valeurs dans Yesplan pour les types suivants de champs de données personnalisées :
- champ de saisie, champ numérique et champ de texte ;
- champ de date, champ de l’heure et champ de date et d’heure ;
- cases à cocher, menu déroulant et champ oui/non ;
- données d’intégration.
Remarque
Vous ne pouvez pas mettre à jour les champs du système (tels que statut, lieu…) d’Excel vers Yesplan.
Concepts§
Ci-dessous, vous trouverez les définitions de plusieurs concepts du complément Excel Add-in.
Flux de données§
Pour garder une vue d’ensemble bien organisée, vous pouvez définir le flux des données dans le complément Excel Add-in. À cet effet, cliquez sur « Configurer » dans le menu du complément Excel Add-in pour un tableau. Cette commande ouvre la fenêtre « Associer les colonnes », qui contient trois colonnes :
- La colonne « Dataview Yesplan » contient les colonnes du dataview.
- La colonne « Flux de données », au milieu, contient des flèches vers la droite ou la gauche, de couleur grise, bleue ou rouge.
- La colonne « Tableau Excel » contient des menus déroulants contenant des colonnes de votre tableau Excel.
Les flèches ont la signification suivante :
- Une flèche vers la droite représente l’extraction de valeurs du dataview vers le tableau Excel :
- Grise : Pour cette colonne, les valeurs du dataview ne s’affichent pas dans le tableau Excel. Le menu déroulant affiche l’option « Aucune colonne ».
- Bleue : Pour cette colonne, les valeurs du dataview s’affichent dans le tableau Excel. La colonne correspondante est sélectionnée dans le menu déroulant sous « Tableau Excel ».
- Rouge : L’association des colonnes pose un problème. Dans ce cas, un message d’erreur est affiché.
- Une flèche vers la gauche représente la mise à jour de valeurs du tableau Excel vers le dataview :
- Grise : Aucune valeur n’est mise à jour dans le dataview pour cette colonne. Le menu déroulant affiche l’option « Ne pas mettre à jour ».
- Bleue : Pour cette colonne, des valeurs sont mises à jour dans le dataview. La colonne correspondante est sélectionnée dans le menu déroulant sous « Tableau Excel ».
- Rouge : L’association des colonnes pose un problème. Dans ce cas, un message d’erreur est affiché.
Astuce
La flèche vers la gauche est affichée uniquement s’il est effectivement possible de mettre à jour le champ dans le dataview. Consultez Champs accessibles en écriture pour en savoir plus.
Ensembles de colonnes§
Un ensemble de colonnes est un jeu de colonnes de votre tableau Excel. Vous utilisez un ensemble de ce genre pour mettre à jour les valeurs issues d’un nombre limité de colonnes. Cela vous permet d’effectuer, au sein du même tableau, plusieurs commandes visant à mettre à jour des valeurs dans le dataview, par exemple :
- Mettre à jour les prix des billets à l’aide de l’ensemble de colonnes « Tickets ». Cet ensemble comporte les colonnes « Prix rang 1 », « Prix rang 2 » et « Prix rang 3 ».
- Mettre à jour la répartition des bénéfices à l’aide de l’ensemble de colonnes « Répartition ». Cet ensemble comprend les colonnes « Bénéfice total », « Part de l’artiste » et « Part de la salle ».
Installation§
Pour ouvrir des dataviews dans Excel, vous devez faire activer le complément dans votre installation de Yesplan et ajouter vous-même le complément dans Excel.
Activer§
Le complément Excel Add-in est un module payant de Yesplan. Ce module doit donc d’abord être activé dans votre installation de Yesplan :
- Contactez support@yesplan.be pour faire activer le complément Excel Add-in.
- Dès que le module est activé, vous pouvez vous mettre au travail avec le complément Excel Add-in.
Ajouter§
Vérifiez d’abord dans les préférences d’Excel que vos paramètres de confidentialité vous autorisent à installer des compléments externes.
- Sous macOS :
- Dans le menu d’Excel, sélectionnez « Excel » > « Préférences… ».
- Cliquez sur « Confidentialité ».
- La case à cocher à côté de « Activer les expériences connectées facultatives » doit être sélectionnée.
- Sous Windows :
- Dans le menu d’Excel, sélectionnez « Fichier » > « Options ».
- Cliquez sur « Centre de gestion de la confidentialité », puis sur « Paramètres du Centre de gestion de la confidentialité… ».
- Cliquez sur « Options de confidentialité », puis sur le bouton « Paramètres de confidentialité… ».
- La case à cocher à côté de « Activer les expériences connectées facultatives » doit être sélectionnée.
Remarque
Pour en savoir plus sur ce paramètre, consultez le site internet de Microsoft : Vue d’ensemble d’expériences connectées supplémentaires pour Office.
Vous pouvez ajouter vous-même le complément Excel Add-in à Microsoft Excel via AppSource :
- Ouvrez Microsoft Excel et accédez à vos compléments :
- Cliquez sur l’onglet « Insertion » du ruban, puis cliquez sur « Télécharger des compléments ».
- Ou, sous macOS, sélectionnez « Insérer » > « Compléments » > « Télécharger des compléments » dans le menu.
- Dans la fenêtre qui s’affiche, cherchez « Yesplan ».
- Cliquez sur « Ajouter » à côté du complément « Yesplan Dataviews Add-in ». Cliquez sur « Continuer » si vous êtes d’accord avec les termes du contrat de licence et la politique de confidentialité.
- Le complément Excel Add-in apparaît dans le ruban sous l’onglet « Accueil ».
Attention
Il est possible que vous n’ayez pas accès à AppSource parce que votre organisation gère les compléments Microsoft de manière centralisée. Dans ce cas, c’est votre service informatique qui doit installer le complément Excel Add-in. Il est possible d’installer le complément pour un nombre restreint d’utilisateurs au sein d’une organisation. Vous trouverez des informations plus détaillées à ce sujet sur le site internet de Microsoft :
Préparations dans Yesplan§
Avant de vous mettre au travail avec le complément Excel Add-in, vous devez d’abord configurer quelques réglages dans Yesplan.
Données d’intégration§
Le complément Excel Add-in vous permet d’extraire des données de Yesplan et, en retour, de mettre à jour les valeurs de certains types de champs de données personnalisées dans Yesplan. Vous souhaitez toutefois protéger certaines données, afin de pouvoir les modifier à l’aide du complément Excel Add-in, mais pas directement dans Yesplan. C’est possible en utilisant un champ de données personnalisé de type « Données d’intégration », qui prend en charge les types de données suivants :
- texte (une seule ligne) ;
- texte (plusieurs lignes) ;
- nombre ;
- date ;
- heure ;
- date et heure ;
- option unique ;
- options multiples.
Pour qu’un champ d’intégration soit accessible en écriture à partir de l’Excel Add-in, vous devez l’indiquer explicitement dans les paramètres du système :
- Accédez à « Paramètres du système » > « Intégrations » > « Excel Add-in ».
- Ajoutez le keyword du champ de données personnalisées concerné au tableau correspondant.
- Vous pourrez désormais modifier le champ via le complément Excel Add-in, mais pas directement dans Yesplan.
Les données d’intégration peuvent être pratiques, par exemple pour mettre à jour dans Yesplan des valeurs résultant d’un calcul dans Excel : le prix des billets, la répartition des bénéfices, les objectifs de vente, etc. Vous ne pourrez alors modifier ces valeurs qu’à partir d’Excel.
Astuce
Consultez Types de champs de données personnalisées pour en savoir plus sur les données d’intégration.
Créer un dataview§
Le complément Excel Add-in extrait les données d’un dataview et les affiche dans un tableau. Il va de soi que vous devez créer un dataview à cet effet dans Yesplan.
Astuce
Consultez Dataviews pour en savoir plus.
Pour que le dataview puisse être utilisé correctement avec le complément Excel Add-in, nous conseillons les étapes suivantes :
- Ajoutez une colonne avec le Yesplan ID au dataview, car vous en aurez besoin pour mettre à jour les données à partir du complément Excel Add-in :
- Il s’agit du Yesplan ID de l’élément correspondant au scope du dataview.
- Dans un dataview pour des événements, par exemple, il s’agit de l’ID de l’événement.
- Configurez correctement les droits d’accès au dataview. Qui peut consulter le dataview ? Qui peut le modifier ? Vous ne pouvez toutefois pas configurer la mise à jour par le biais du complément Excel Add-in comme un droit d’accès distinct.
- Nous recommandons de verrouiller le dataview. Avant de pouvoir enregistrer les modifications à un dataview verrouillé, vous devez le déverrouiller. Cela permet d’éviter toute modification involontaire des dataviews utilisés par le complément Excel Add-in.
Attention
Nous déconseillons de modifier un dataview s’il est déjà utilisé par de nombreuses personnes dans le complément Excel Add-in. L’ajout de filtres ou de colonnes et surtout la suppression de colonnes risquent de modifier le comportement des tableaux dans Excel.
Utilisation§
Connexion§
Effectuez les étapes suivantes pour vous connecter dans le complément Excel Add-in :
- Cliquez sur le complément Excel Add-in dans l’onglet « Accueil » du ruban.
- Complétez l’URL de votre installation (par exemple,
rockit.yesplan.be) et connectez-vous de la même manière que dans Yesplan.
Navigation§
En haut du complément Excel Add-in, vous trouvez plusieurs boutons :
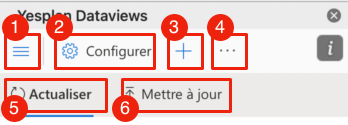
- Menu de sélection : Contient tous les tableaux de votre fichier Excel.
- Configurer : C’est ici que vous configurez le flux de données entre Yesplan et Excel.
- Icône « + » : Ajouter un nouveau tableau associé à un dataview.
- Menu de débordement : Il permet d’accéder à plusieurs commandes :
- Dissocier le dataview : Dissocier le dataview du tableau actuellement sélectionné. Le tableau continuera d’exister dans Excel, mais il ne sera plus associé à un dataview dans Yesplan.
- Actualiser la structure du dataview : Récupérez les modifications de la structure du dataview, telles que les colonnes, les filtres et les paramètres modifiés. Cette opération est effectuée automatiquement chaque fois que vous vous connectez via le complément Excel Add-in.
- Mode d’emploi : Un lien vers le présent mode d’emploi.
- Actualiser : Cet onglet vous permet d’extraire des données du dataview.
- Mettre à jour : Cet onglet vous permet de mettre à jour les données dans le dataview.
Insérer un tableau§
Les étapes suivantes vous expliquent comment insérer un dataview sous forme d’un tableau à l’aide du complément Excel Add-in :
- Sélectionnez une cellule dans votre feuille de calcul Excel (par exemple : A1). Le tableau contenant le dataview sera inséré à cet endroit.
- Cliquez sur l’icône « + » dans le complément Excel Add-in.
- Sélectionnez un dataview dans le menu déroulant sous « Insérer un dataview sous forme d’un tableau ». Si le dataview contient des paramètres, vous pourrez les compléter ou modifier dans le complément Excel Add-in.
- Cliquez sur « Insérer le tableau ».
Actualiser le tableau§
Il y a deux méthodes pour actualiser un tableau Excel à partir des informations provenant du dataview dans Yesplan :
- Extraire à nouveau le contenu des champs du dataview. Vous actualiserez uniquement les valeurs des cellules de votre tableau.
- Actualiser la structure du dataview, par exemple en récupérant de nouveaux paramètres ou de nouvelles colonnes. Les paramètres, les filtres et le comportement de vos colonnes risquent de changer.
Actualiser le contenu du tableau§
Utilisez cette commande si vous voulez extraire de Yesplan les données les plus récentes. Vous actualiserez uniquement les valeurs des cellules de votre tableau :
- Cliquez d’abord sur le tableau concerné dans Excel pour le sélectionner.
- Cliquez sur le bouton « Actualiser le tableau » de l’onglet « Actualiser ».
- Le tableau est actualisé et contient désormais les valeurs du dataview dans Yesplan.
Actualiser la structure du dataview§
Utilisez cette commande si la structure de votre dataview (colonnes, paramètres, filtres, etc.) a changé dans Yesplan :
- Cliquez d’abord sur le tableau concerné dans Excel pour le sélectionner.
- Cliquez sur le menu de débordement (les trois points), puis sur « Actualiser la structure du dataview ».
Remarque
La structure de votre dataview change aussi lorsque vous ouvrez un fichier Excel enregistré qui contient un tableau associé. Si vous vous connectez via le complément Excel Add-in dans ce fichier, la structure du dataview sera actualisée automatiquement.
Une fois la structure actualisée, vous pouvez adapter le tableau existant :
- Filtres et paramètres sont adaptés automatiquement dans le complément Excel Add-in.
- Colonnes supprimées continuent d’exister dans le tableau, mais leur contenu ne sera plus actualisé. Ces colonnes ne sont donc plus associées au dataview. Voilà pourquoi nous recommandons de supprimer ces colonnes du tableau afin d’éviter toute confusion.
- Vous devez associer les nouvelles colonnes à de nouvelles colonnes du tableau. Supposons que la colonne « Ventes en prévente » a été ajoutée au dataview Yesplan :
- Ajoutez une nouvelle colonne à votre tableau Excel et donnez-lui un titre clair, par exemple « Préventes ».
- Cliquez sur « Configurer » dans le complément Excel Add-in.
- Sous « Dataview Yesplan », cherchez « Ventes en prévente ». À côté se trouvent une flèche grise vers la droite et un menu déroulant.
- Dans ce menu déroulant, sélectionnez la colonne que vous venez de créer : « Préventes ».
- La flèche bleue indique que les deux colonnes sont désormais associées.
- Fermez la fenêtre de configuration et cliquez sur « Actualiser le tableau ». La colonne « Préventes » de votre tableau sera peuplée de données extraites de la colonne « Ventes en prévente » de votre dataview.
Astuce
Consultez Flux de données pour en savoir plus sur la signification des flèches, de leur sens et de leurs couleurs dans l’écran de configuration.
Dissocier le dataview§
Utilisez cette commande pour conserver un tableau existant dans Excel, mais sans qu’il soit associé à un dataview dans Yesplan :
- Dans le menu de navigation en haut du complément Excel Add-in, cliquez sur le menu de débordement (les trois points).
- Sélectionnez « Dissocier le dataview ».
Mettre à jour§
Le complément Excel Add-in vous permet de mettre à jour les valeurs dans Yesplan :
- Cette opération n’est autorisée que pour certains types de champ de données personnalisées. Consultez Champs accessibles en écriture pour en savoir plus.
- Pour mettre à jour des valeurs dans Yesplan, votre dataview doit contenir une colonne pour le Yesplan ID. Consultez Créer un dataview pour en savoir plus.
- Les modifications effectuées via le complément Excel Add-in s’affichent dans l’onglet « Historique » des fenêtres d’information.
- Vous pouvez également mettre à jour des valeurs qui ont été calculées dans Excel. Vous pouvez, par exemple :
- Extraire le nombre de billets vendus pour les rangs 1, 2 et 3.
- Additionner ces nombres dans une nouvelle colonne pour calculer le nombre total de billets vendus.
- Et mettre à jour une colonne de votre dataview à partir de la nouvelle colonne contenant le montant total.
Attention
- Une fois les données mises à jour dans Yesplan, vous ne pouvez pas annuler automatiquement cette opération. Le complément Excel Add-in est puissant, mais cela peut avoir des inconvénients.
- Nous déconseillons de mettre à jour les données dans un dataview avec le scope « Événements et groupes » parce que les valeurs héritées entre groupes et événements y jouent un rôle également et peuvent avoir des conséquences imprévisibles. Consultez Excel Add-in et valeurs héritées pour en savoir plus.
Configurer le flux de données§
Avant de pouvoir mettre à jour des données dans Yesplan, vous devez associer les colonnes de votre tableau et de votre dataview pour que les données se retrouvent dans la bonne colonne. Supposons que vous souhaitiez mettre à jour les valeurs de la colonne « Rang 1 » de votre tableau dans la colonne « Prix rang 1 » de votre dataview :
- Cliquez d’abord sur le tableau concerné dans Excel pour le sélectionner.
- Cliquez sur « Configurer » dans le menu.
- Sous « Dataview Yesplan », cherchez « Prix rang 1 » :
- Si vous voyez une flèche grise vers la gauche, vous ne mettez à jour aucune donnée dans le dataview : « Ne pas mettre à jour » est sélectionné dans le menu déroulant.
- Dans ce menu déroulant, sélectionnez la colonne « Rang 1 ». La flèche vers la gauche devient bleue pour indiquer que vous mettez à jour les valeurs.
- Sélectionnez ensuite un ensemble de colonnes dans le menu déroulant à l’extrémité droite pour mettre à jour les données ou cliquez sur les trois points à côté du menu déroulant pour créer un nouvel ensemble. Sélectionnons, par exemple, un ensemble de colonnes intitulé « Prix des billets ».
- Fermez la fenêtre une fois que tout a été configuré correctement.
Mettre à jour des valeurs§
Une fois que le flux de données et l’ensemble de colonnes ont été définis, vous pouvez mettre à jour les valeurs dans Yesplan :
- Dans votre tableau, sélectionnez les lignes pour lesquelles vous souhaitez mettre à jour les valeurs.
- Dans le complément Excel Add-in, accédez à l’onglet « Mettre à jour ».
- Cliquez sur « Mettre à jour Prix des billets », « Prix des billets » étant l’ensemble de colonnes que vous souhaitez mettre à jour.
Attention
La mise à jour des valeurs peut avoir des conséquences imprévisibles dans le complément Excel Add-in pour les valeurs héritées des champs de données personnalisées. Consultez Excel Add-in et valeurs héritées pour en savoir plus.
Foire aux questions (FAQ)§
Renommer des tableaux§
Comment renommer un tableau ? Consultez la procédure sur le site internet de Microsoft : Renommer un tableau Excel.
Excel Add-in et valeurs héritées§
Les données personnalisées héritées sont un principe important dans Yesplan. Elles risquent toutefois de créer de la confusion lors de l’utilisation du complément Excel Add-in. En effet, celui-ci met à jour dans Yesplan les lignes d’un tableau dans l’ordre de leur apparition.
Attention
Nous déconseillons de mettre à jour les données dans un dataview avec le scope « Événements et groupes » parce que les valeurs héritées entre groupes et événements y jouent un rôle également et peuvent avoir des conséquences imprévisibles.
Supposons la situation suivante :
- Nous avons un groupe d’événements, le « Shakespeare Festival ».
- L’événement « Hamlet » fait partie de ce groupe d’événements.
- Ils contiennent tous les deux le champ de données personnalisées « Prix des billets ».
Comment les valeurs seront-elles mises à jour dans Yesplan ?
Le groupe avant l’événement§
Supposons que le tableau se présente comme suit dans le complément Excel Add-in, 35 et 25 étant de nouvelles valeurs :
| Yesplan ID | Nom | Type | Prix des billets | |
|---|---|---|---|---|
| 1 | 165328129-1638521548 | Shakespeare Festival | Groupe | 35 |
| 2 | 723062273-1638533586 | Hamlet | Événement | 25 |
Vous sélectionnez les lignes 1 et 2 et vous mettez à jour le prix des billets dans Yesplan. Quelles valeurs y retrouverons-nous ?
- Pour le prix des billets, « Shakespeare Festival » contiendra la valeur 35. C’est cette valeur qui a été envoyée la première.
- « Hamlet » contiendra la valeur 25. Cette valeur a été envoyée en deuxième et écrase la valeur du groupe.
Champs écrasés§
Vous ne pouvez utiliser le complément Excel Add-in pour restaurer la valeur d’un champ écrasé. Dans l’exemple ci-dessus, le prix des billets a été écrasé pour « Hamlet » : 25, plutôt que 35 pour le groupe parent « Shakespeare Festival » :
- Dans le complément, vous pouvez mettre à jour la valeur 35 pour « Shakespeare Festival », mais cela ne modifiera pas la valeur de « Hamlet », où la valeur écrasée 25 sera maintenue.
- Dans le complément, vous pourrez modifier la valeur pour « Hamlet » et rétablir 35, mais ce champ restera marqué comme un champ à valeur écrasée dans Yesplan.
- Pour rétablir les valeurs héritées à partir du complément, vous devrez d’abord mettre à jour une nouvelle valeur, uniquement pour la ligne 1 avec « Shakespeare Festival », par exemple 40 :
- Le groupe « Shakespeare Festival » aura la valeur 40, comme prévu.
- L’événement « Hamlet » aura également la valeur 40, car le champ « Prix des billets » hérite cette valeur du groupe.
L’événement avant le groupe§
Que se passera-t-il si le tableau se présente comme suit, avec 20 et 15 comme nouvelles valeurs ?
| Yesplan ID | Nom | Type | Prix des billets | |
|---|---|---|---|---|
| 1 | 723062273-1638533586 | Hamlet | Événement | 20 |
| 2 | 165328129-1638521548 | Shakespeare Festival | Groupe | 15 |
Vous sélectionnez les lignes 1 et 2 et vous mettez à jour le prix des billets dans Yesplan. Quelles valeurs y retrouverons-nous ?
- Pour le prix des billets, « Shakespeare Festival » contiendra la valeur 15. C’est cette valeur qui a été envoyée en dernier.
- « Hamlet » contiendra la valeur 15 :
- D’abord, la valeur 20 a été envoyée pour « Hamlet ».
- Ensuite, cette valeur a été écrasée par la valeur 15 au niveau du groupe.
Modifier la valeur au niveau du groupe§
Que se passera-t-il si le tableau se présente comme suit, avec 45 comme nouvelle valeur ?
| Yesplan ID | Nom | Type | Prix des billets | |
|---|---|---|---|---|
| 1 | 165328129-1638521548 | Shakespeare Festival | Groupe | 45 |
| 2 | 723062273-1638533586 | Hamlet | Événement | 15 |
Vous sélectionnez uniquement la ligne 1 et vous mettez à jour le prix des billets dans Yesplan :
- Yesplan contient déjà la valeur 45 pour le groupe « Shakespeare Festival » : mettre à jour la valeur 45 ne changera rien, ni pour le groupe, ni pour les événements sous-jacents.
- Dans le complément, cliquez sur « Actualiser le tableau » dans l’onglet « Actualiser » pour récupérer la valeur correcte.
Attention
Seules les valeurs nouvelles sont mises à jour dans Yesplan par le complément :
- L’événement « Hamlet » aura la valeur 45 dans Yesplan, mais celle-ci n’est pas affichée automatiquement dans le complément.
- Yesplan contient la valeur 100 pour le groupe « Shakespeare Festival » : mettre à jour la valeur 45 fera passer la valeur dans Yesplan à 45 pour le groupe, ainsi que pour les événements sous-jacents.
Lignes masquées§
Pouvez-vous masquer des lignes dans un tableau associé à un dataview de Yesplan ? Dans l’exemple ci-dessous, les lignes 3 et 4 sont masquées.
| Yesplan ID | Nom | Type | Prix des billets | |
|---|---|---|---|---|
| 1 | 165328129-1638521548 | Shakespeare Festival | Groupe | 45 |
| 2 | 723062273-1638533586 | Hamlet | Événement | 30 |
| 5 | 724993025-1638533581 | Othello | Événement | 30 |
Nous déconseillons de le faire, surtout lorsqu’il s’agit d’un dataview avec le scope « Événements et groupes » :
- Si vous sélectionnez plusieurs lignes en faisant glisser le curseur ou en les sélectionnant à l’aide de la touche Shift pour ensuite les mettre à jour dans Yesplan, vous mettrez à jour également les lignes masquées 3 et 4.
- Cela risque de créer de la confusion en raison du principe des valeurs héritées. Consultez Excel Add-in et valeurs héritées pour en savoir plus.
- Lors de l’actualisation du tableau pour afficher les données du dataview, les lignes masquées apparaîtront toujours. Vous devrez donc chaque fois les masquer à nouveau.
Associer à nouveau le tableau§
Le menu de débordement vous permet de dissocier un tableau du dataview (consultez Navigation pour en savoir plus). Mais comment pouvez-vous associer à nouveau le tableau et le dataview par la suite ?
- Cliquez d’abord sur le tableau concerné dans Excel pour le sélectionner.
- Dans le menu déroulant sous « Sélectionnez le dataview à associer », sélectionnez le dataview auquel vous souhaitez associer le tableau.
- Cliquez sur « Associer le tableau ».
Astuce
Après avoir à nouveau associé le tableau au dataview, vous devrez configurer à nouveau le flux de données. Consultez Flux de données et Configurer le flux de données pour en savoir plus.