Créer un planning
Habituellement, le planning d’un événement commence par un inventaire des besoins en personnel et vous établirez le planning plus tard. Par exemple :
- Lors de la planification d’un événement, vous savez déjà que vous aurez besoin d’un ingénieur du son, mais pas encore quel collaborateur jouera concrètement ce rôle. Lors de la planification, vous réservez donc le placeholder « Ingénieur du son ».
- Plus tard, quelques semaines avant l’événement, vous établirez le planning et vous déciderez que Jan pourra jouer ce rôle. Vous remplacerez alors le placeholder « Ingénieur du son » par le collaborateur « Jan ».
Dans le Teamplanner, vous pouvez combiner les services et les pauses (qui représentent le temps de travail) avec des réservations pour indiquer ce qu’est supposé faire le collaborateur pendant ses heures de travail.
En établissant le planning, vous pouvez commencer par réserver les collaborateurs pour des événements ou d’autres activités, et créer les services et pauses autour de ces activités plus tard. Ou l’inverse. Tout dépend du mode de fonctionnement préféré de votre service ou de votre organisation. Les deux méthodes peuvent aussi se mélanger : Yesplan n’impose aucune règle dans ce domaine. Toutefois, avant de pouvoir vérifier si les temps de travail et de repos respectent les règles contractuelles, il faudra créer des services et des pauses. Les réservations qui tombent en dehors des services engendreront un conflit, mais ne seront pas prises en compte pour l’évaluation des règles contractuelles.
Plus tard, après la fin de la journée ou de la semaine de travail, vous souhaiterez généralement enregistrer aussi les heures réelles. Elles vous permettent d’indiquer qui a réellement travaillé pour quelle activité et pendant combien de temps. En même temps, vous mettez en évidence les écarts entre le planning et sa mise en œuvre.
Le Teamplanner propose deux modes d’affichage : l’affichage d’une journée complète et l’affichage par semaine.
À droite des deux affichages se trouve la fenêtre des événements : un panneau coulissant avec la liste des événements qui ont été programmés pendant la période concernée. En glissant un événement (ou des parties spécifiques de celui-ci) de cette fenêtre des événements vers la colonne d’un collaborateur, vous réservez ce collaborateur pour l’événement.
Utilisez le menu contextuel (le menu ouvert par un clic droit) de la colonne du collaborateur pour créer des réservations simples (pour d’autres activités, qui ne sont pas associées à des événements), des indisponibilités, des services et des pauses.
Affichages§
Vous pouvez modifier facilement l’affichage du Teamplanner, afin d’avoir toujours sous les yeux les informations dont vous avez besoin à ce moment-là.
Affichage par jour§
Dans l’affichage par jour, chaque colonne affiche une journée entière (avec ligne de changement de jour décalé) d’un collaborateur. L’affichage par jour s’ouvrira par défaut avec l’heure de début de la journée en haut de l’écran (par exemple 07 heures). Il est possible de configurer une heure différente dans les préférences personnelles, pour que la position par défaut, à l’ouverture de l’affichage par jour, se situe à midi, par exemple.
- Il est possible de passer à un autre jour en cliquant sur la date en haut de l’écran pour sélectionner ensuite une autre date. Les flèches à côté de la date vous permettent de passer rapidement à la journée précédente ou suivante. Cliquez sur l’icône située à l’extrême gauche de l’écran pour passer au calendrier par semaine.
- Les services et les pauses sont représentés en orange. Ils sont situés à l’arrière-plan et occupent toute la largeur d’une colonne.
- Les réservations pour un événement ont la même couleur d’arrière-plan, de texte et de bord que dans le calendrier des événements (couleurs de statut et de profil). L’affichage par jour a comme propriété unique d’afficher explicitement les temps de préparation ou de finition éventuels.
- Les réservations simples sont toujours représentées en magenta et les indisponibilités, en rouge.
- Les services, les pauses et les réservations pour lesquels les heures réelles ont été complétées sont de couleur bleu ciel.
- Les périodes journalières d’un collaborateur sont désignées par des filets gris à gauche de la colonne du collaborateur.
Les conflits du planning sont clairement visibles dans l’affichage par jour, car les réservations se chevauchent. En outre, une icône d’alerte apparaîtra dans le titre de la colonne, à côté du nom du collaborateur. Positionnez le curseur sur cette icône d’alerte pour afficher les conflits. La liste des violations des règles contractuelles est d’ailleurs affichée au même endroit.
Affichage par semaine§
Dans l’affichage par semaine, chaque colonne affiche plusieurs semaines consécutives d’un collaborateur. Tout comme dans le calendrier des événements, le planning par jour est résumé dans une cellule. Par défaut, l’affichage par semaine affiche deux semaines, mais vous pouvez étendre cette période à l’aide des flèches de navigation en haut et en bas de l’affichage.
- Il est possible de passer à une autre date en cliquant sur l’icône du calendrier dans le coin supérieur gauche de l’écran pour sélectionner une date. Cliquez sur une date dans la colonne de gauche pour passer à l’affichage par jour pour cette date.
- Chaque cellule contient l’ensemble des services, pauses, réservations et indisponibilités d’un collaborateur pour cette journée.
- Les services et les pauses sont représentés en orange, et indiquent par une ligne continue les réservations qui tombent à l’intérieur de leur tranche horaire. Aucune autre couleur n’est utilisée dans l’affichage par semaine pour les réservations pour un événement et les réservations simples.
- Les indisponibilités sont toujours affichées en rouge.
- Les services, les pauses et les réservations pour lesquels les heures réelles ont été complétées sont de couleur bleu ciel.
- Les périodes journalières apparaissent en gris dans chaque cellule. Le nom des périodes journalières s’affiche uniquement pour les lignes activées.
Les conflits du planning sont indiqués dans l’affichage par semaine par une icône d’alerte en regard de la cellule concernée par le conflit. En outre, les heures concernées par le conflit sont affichées en gras. Positionnez le curseur sur cette icône d’alerte pour afficher les conflits. La liste des violations des règles contractuelles est d’ailleurs affichée au même endroit.
Date active dans l’affichage par semaine§
La date active dans l’affichage par semaine détermine les événements affichés dans la fenêtre des événements (vous n’y verrez en effet que les événements qui ont lieu à la date active), ainsi que les dates prises en compte par les compteurs en bas de l’écran.
- Pour configurer la date active dans l’affichage par semaine, vous devez utiliser les cases à cocher dans la colonne de date (à gauche de la date) ou cliquer sur une cellule au choix de la ligne en maintenant enfoncée la touche Alt (sous Windows) ou Option (sous macOS). Elle est indiquée visuellement par une couleur d’arrière-plan plus claire pour toute la ligne de cette date.
- Vous pouvez également activer plusieurs dates en même temps en sélectionnant une date supplémentaire en maintenant enfoncée la touche Ctrl (sous Windows) ou Cmd (sous macOS). (de la même manière que pour sélectionner plusieurs éléments ou cellules).
Remarque
Vous pouvez utiliser la touche Alt (Windows) ou Option (macOS) pour activer plusieurs dates. Cette technique exige un peu plus de doigté : cliquez sur une cellule au choix de la ligne concernée en maintenant enfoncées les touches Alt+Ctrl (sous Windows) ou Option+Cmd (sous macOS).
Collaborateurs§
Les collaborateurs se trouvent en haut de l’affichage. Vous choisissez vous-même les collaborateurs que vous souhaitez voir et l’ordre dans lequel vous souhaitez les afficher. Il s’agit d’un réglage personnel défini par chaque utilisateur, qui n’a donc aucune influence sur l’affichage chez les autres utilisateurs.
Yesplan conserve votre affichage personnel lorsque vous quittez le Teamplanner et affichera celui-ci lorsque vous l’ouvrez à nouveau.
Attention
Lors de l’ouverture du Teamplanner, Yesplan n’affichera que les trente premiers collaborateurs.
Modifier l’affichage des collaborateurs§
Vous pouvez modifier l’affichage des collaborateurs de la manière suivante :
-
Pour afficher un collaborateur, cliquez sur l’icône « + » à côté de la colonne à l’extrême droite. Le menu affiché contient plusieurs commandes :
- Vous pouvez rechercher le collaborateur souhaité.
- Vous pouvez positionner le curseur sur une équipe et ajouter un collaborateur de cette équipe en cliquant dessus.
- Vous pouvez cliquer sur une équipe pour ajouter l’ensemble de l’équipe.
-
Pour masquer un collaborateur, positionnez le curseur sur ce collaborateur dans l’en-tête et cliquez sur l’icône « – ».
- Pour modifier l’ordre des collaborateurs, faites glisser l’ensemble de la colonne d’un collaborateur, en sélectionnant l’en-tête (avec le nom du collaborateur).
Ensembles de collaborateurs et équipes§
Vous pouvez enregistrer comme un ensemble une série de collaborateurs affichés, ainsi que l’ordre dans lequel ils sont affichés. Les ensembles enregistrés sont personnels et vous permettent de passer d’un collaborateur souvent consulté à l’autre dans le Teamplanner :
- Pour créer un ensemble, utilisez l’icône « + » à côté de la colonne à l’extrême droite. Dans le menu, positionnez le curseur sur « Enregistrer comme ensemble… » et nommez l’ensemble pour le retrouver rapidement par la suite.
- En cliquant sur un ensemble enregistré dans le menu déroulant, vous masquez les collaborateurs actuellement affichés. Seuls les collaborateurs de l’ensemble seront alors visibles.
- Si vous souhaitez supprimer l’un des ensembles que vous avez créés, positionnez le curseur sur cet ensemble dans le menu et cliquez sur l’icône « – ».
Le menu affiché via l’icône « + » offre aussi quelques autres possibilités :
- Vous pouvez afficher tous les collaborateurs des équipes dont vous faites partie à l’aide de la commande « Ouvrir ensemble » > « Mon équipe ».
- Positionnez le curseur sur « Pas d’équipe » pour afficher les collaborateurs sans équipe.
Astuce
- Consultez la section Équipes pour en savoir plus sur l’administration des équipes dans les paramètres du système.
- Lors de l’ouverture du Teamplanner, Yesplan n’affichera que les trente premiers collaborateurs. Gardez cela à l’esprit si votre ensemble ou votre équipe comporte plus de trente collaborateurs : vous devrez ouvrir manuellement votre ensemble ou votre équipe après l’ouverture du Teamplanner.
La fenêtre des événements§
La fenêtre des événements (à droite de l’écran) affiche tous les événements qui ont lieu pendant le(s) jour(s) sélectionné(s). La partie supérieure de la fenêtre des événements permet de filtrer ou de trier la liste des événements et d’y effectuer des recherches.
Votre configuration des filtres et du tri est enregistrée. Lors de votre prochaine connexion à Yesplan, vous retrouverez donc la même configuration.
Rechercher§
Vous pouvez utiliser le champ de recherche pour filtrer rapidement la liste. Introduisez le nom (ou une partie du nom) d’un événement, d’un lieu, d’un statut, d’un profil ou d’une étiquette, et les événements affichés seront immédiatement filtrés en fonction des caractères saisis. Vous pouvez aussi simplement utiliser le langage de requête dans la fenêtre de recherche. Les entrées saisies dans le champ de recherche s’effaceront dès que vous changez d’écran.
Filtres§
Le filtre (le premier bouton, avec l’icône « œil ») vous permet d’afficher ou de masquer certains profils, statuts et lieux. Dans le sous-menu des statuts du menu des filtres, vous trouvez une commande permettant de masquer tous les statuts de type « Option » (« Masquer les options »). Vous y trouverez aussi une commande permettant d’afficher uniquement les événements qui se déroulent dans les lieux visibles dans votre propre calendrier des événements (« Affichage des lieux comme dans le calendrier »). Les événements sont alors groupés par lieu. Les lieux sont affichés dans le même ordre que dans votre propre calendrier des événements.
Trier§
Vous pouvez définir l’ordre des événements à l’aide du bouton de tri (entre le filtre et le champ de recherche). L’ordre de tri par défaut est chronologique, sur base de l’heure de début affichée de l’événement (l’heure que vous indiquez par la première puce rouge). Vous avez le choix entre « Premier d’abord » ou « Dernier d’abord ». Vous pouvez aussi trier la liste des événements par ordre alphabétique (« A–Z » ou « Z–A »).
Il est possible également de trier les événements sur la base du premier point horaire de l’ensemble de l’horaire, plutôt que l’heure de début affichée. Pour ce faire, cochez l’option « Trier les événements par première heure programmée » dans le menu de la touche de tri.
Par exemple, l’horaire de l’événement « Othello » dure de 9 à 23 heures et la représentation de 20 à 22 heures (les heures affichées). Quant à l’horaire de l’événement « Hamlet », il dure de 16 à 22 heures et la représentation de 19 à 21 heures (les heures affichées). Avec l’option « Trier les événements par première heure programmée », « Othello » apparaîtra avant « Hamlet » dans la fenêtre des événements, même si sa représentation commence plus tard que celle de « Hamlet ». En effet, les préparatifs pour « Othello » commencent à 09 heures alors que ceux de « Hamlet » ne commencent qu’à 16 heures.
Remarque
Si vous sélectionnez l’ordre de tri « Premier d’abord » ou « Dernier d’abord », les événements seront d’abord triés chronologiquement, puis alphabétiquement (de A à Z) si les heures sont identiques. Si vous sélectionnez l’ordre de tri « A–Z » ou « Z–A », les événements seront d’abord triés alphabétiquement, puis chronologiquement (le premier d’abord) si les titres sont identiques.
Il est en outre possible de grouper les événements par lieu ; pour chaque lieu, les événements sont alors triés par ordre chronologique ou alphabétique (en fonction de la configuration du menu de tri). Lors du groupement, les lieux proprement dits sont triés par ordre alphabétique par défaut. Vous pouvez toutefois choisir d’afficher les lieux dans le même ordre que dans votre propre calendrier des événements. Les autres lieux (qui ne figurent pas dans votre calendrier des événements) suivront alors dans l’ordre alphabétique après vos « lieux personnels ».
Utilisation des services et des pauses§
Les services et les pauses permettent de structurer le planning et sont indispensables si vous travaillez avec les règles contractuelles.
Créez-les vous-même§
Pour créer des services et des pauses, utilisez le menu contextuel (le menu ouvert par un clic droit) de la colonne du collaborateur. Dans l’affichage par jour, la durée par défaut à la création d’un service ou d’une pause est d’une heure, alors qu’elle est d’une journée entière dans l’affichage par semaine (mais vous pouvez la modifier d’emblée dans la fenêtre de détail ouverte au moment de la création).
Au besoin, vous pouvez aisément adapter les services aux réservations de ce collaborateur pour la journée. Utilisez à cet effet l’option « Aligner le service sur les réservations » dans le menu contextuel d’un service :
- Si vous créez un service pour une journée qui contient déjà des réservations pour ce collaborateur, les horaires de ce service seront adaptés automatiquement aux réservations pour cette journée.
- L’heure de début du service sera fixée automatiquement à l’heure de début de la première réservation de cette journée et l’heure de fin du service sera fixée automatiquement à l’heure de fin de la dernière réservation de cette journée, exactement comme si vous aviez utilisé la fonction « Aligner le service sur les réservations ».
Remarque
L’alignement des services sur les réservations ne fonctionne pas de la même manière que la commande Étendre le service (destinée à résoudre un conflit), qui étend le service de manière à englober totalement les réservations.
Une pause créée à l’aide du menu contextuel d’un service tombera automatiquement au sein de ce service. Les pauses font alors partie du service au sein duquel elles sont programmées. Cela signifie que la commande que vous exécutez sur un service (sélectionner, glisser-déposer, supprimer…) s’applique en même temps automatiquement aux pauses correspondantes.
Vous pouvez modifier les détails des services et des pauses via la fenêtre de détail que vous ouvrez à l’aide du menu contextuel (sélectionnez l’option « Afficher infos ») ou par un double-clic sur le service ou la pause. Dans cette fenêtre de détail, vous pouvez modifier le temps planifié et ajouter les heures réelles.
Remarque
La date des services et des pauses peut changer si vous les réservez au-delà de la ligne de changement de jour décalé du lendemain. Supposons un service qui a lieu le 7 avril et une ligne de changement de jour fixée à 7 h 00 :
- Si vous réservez le 7 avril un service de 08 à 09 heures au 8 avril via la fenêtre de détail (en modifiant la date à l’aide des flèches), ce service apparaîtra au 8 avril dans l’affichage du planning.
- Si le service chevauche la ligne de changement de jour décalé (par exemple une réservation du 7 avril à 5 h 00 jusqu’au 8 avril à 8 h 00), ce service apparaîtra dans l’affichage au 7 et au 8 avril.
Si vous faites glisser la fenêtre de détail, elle restera ouverte jusqu’à ce que vous la refermiez manuellement. Cette opération permet de juxtaposer plusieurs fenêtres de détail ouvertes. Si vous n’avez pas fait glisser la fenêtre de détail, elle se refermera automatiquement.
L’affichage par jour vous permet aussi de modifier l’heure de fin d’un service ou d’une pause en faisant glisser le bord inférieur du cadre (après avoir sélectionné le service ou la pause). Pour modifier l’heure de début, déplacez le cadre dans son ensemble. Vous pouvez aussi glisser-déposer les services et les pauses vers la colonne d’un autre collaborateur.
Le menu contextuel d’un service ou d’une pause donne accès à plusieurs autres commandes. Voici un aperçu de toutes les commandes :
- « Afficher infos » ouvre la fenêtre de détail (un double-clic sur le service aura le même effet).
- « Aligner le service sur les réservations » adaptera l’horaire du service sélectionné aux réservations pour cette journée. L’heure de début du service sera fixée automatiquement à l’heure de début de la première réservation de cette journée et l’heure de fin du service sera fixée automatiquement à l’heure de fin de la dernière réservation de cette journée. Si la journée comprend plusieurs services, cette commande les fusionnera.
- « Répéter… » ouvre une fenêtre pour créer ou modifier des répétitions.
- « Enregistrer le service comme modèle » permet d’enregistrer le service sélectionné (y compris les pauses) sous un nom déterminé (voir Modèles de temps de travail).
- « Nouvelle pause » ajoute une pause au service sélectionné.
- « Nouvelle réservation » ajoute une réservation.
- Ainsi que, bien entendu, les commandes habituelles : « Copier », « Coller », « Supprimer » et « Annuler ».
Les commandes s’appliquent toujours à l’ensemble des services et pauses sélectionnés.
Remarque
Chaque collaborateur dispose de deux flux iCalendar auxquels il est possible de s’abonner à partir d’un logiciel de calendrier au choix (Outlook, Apple Calendar, Google Calendar…). Il existe un flux iCalendar pour les temps de travail (les services et les pauses) et un autre flux iCalendar pour les réservations (les choses qui doivent être faites). Ces liens se trouvent dans l’onglet « Ressource » de la fenêtre d’information du collaborateur.
Via les modèles de temps de travail§
Afin de pouvoir mettre en œuvre rapidement les services et les pauses fréquemment utilisés, vous pouvez les enregistrer dans un modèle de temps de travail. Un modèle est une copie réutilisable d’un service déterminé (pauses comprises). Pour créer des modèles, utilisez le menu contextuel. Vous pouvez créer, par exemple, un modèle pour un service de jour – qui dure de 09 à 17 heures avec une pause de 12 h 30 à 13 h 30 – en créant d’abord un service et une pause semblables, que vous pouvez ensuite enregistrer et nommer à l’aide du menu contextuel.
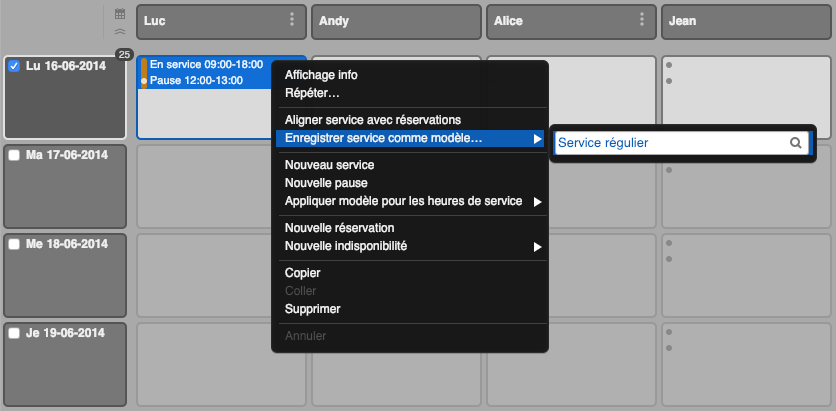
Utilisez le menu contextuel de la cellule (dans l’affichage par semaine) ou de la colonne (dans l’affichage par jour) du collaborateur pour appliquer un modèle de temps de travail existant. Le modèle sélectionné s’affichera à la journée pour laquelle le menu contextuel a été ouvert.
Les modèles de temps de travail sont affichés pour l’ensemble des utilisateurs du Teamplanner. Vous pouvez supprimer un modèle en cliquant sur le signe « – » derrière le nom du modèle dans le menu contextuel.
Utilisation des indisponibilités§
Vous pouvez marquer des collaborateurs comme indisponibles. Vous pouvez aussi assortir une indisponibilité d’un motif spécifique (par exemple congé, maladie, etc.). Vous pouvez en outre ajouter un ou plusieurs types à une indisponibilité. Ces types sont importants pour la prise en compte correcte des indisponibilités par les différents compteurs et lors de la vérification des règles contractuelles.
Remarque
Dans le Teamplanner, le flux iCalendar, le langage de requête et l’API, les indisponibilités sont toujours affichées. Dans l’Appli Yesplan, elles ne seront affichées pour les collaborateurs qu’après publication des horaires dans lesquels elles figurent.
Types§
On distingue trois types :
- Congé : Le collaborateur est indisponible pour cause de congé. Le temps est pris en compte par le compteur des congés.
- Repos compensatoire : Le collaborateur est indisponible parce qu’il prend congé pour compenser des heures supplémentaires prestées. Le temps est pris en compte par le compteur des heures supplémentaires.
- Arrêt maladie : Le collaborateur est indisponible pour cause de maladie. Le temps est toutefois pris en compte dans le calcul du temps réel et lors de la vérification des règles contractuelles.
Administration§
Les administrateurs de Yesplan peuvent gérer les indisponibilités dans « Paramètres du système » > « Teamplanner » > « Indisponibilités ».
- Une indisponibilité de type « Congé » assure le décompte correct des heures de congé. Une indisponibilité pendant toute la journée doit correspondre au nombre d’heures à prester sur une journée (par exemple 1/5 d’une semaine de 38 heures).
- Une indisponibilité de type « Repos compensatoire » assure le décompte correct des heures supplémentaires. Une indisponibilité de type « Repos compensatoire » fera donc baisser le nombre d’heures supplémentaires. Le fait de ne pas programmer le collaborateur aura le même effet. Toutefois, la création d’une indisponibilité de ce type est plus explicite : elle indique que ce collaborateur ne devrait pas être programmé.
- Une indisponibilité de type « Arrêt maladie » assure le décompte correct du temps de travail. Un collaborateur malade ne doit pas travailler. Ce temps est considéré comme du temps presté.
Création§
Pour créer des indisponibilités, utilisez le menu contextuel (le menu ouvert par un clic droit) de la colonne du collaborateur. Vous pouvez sélectionner directement l’indisponibilité adéquate dans le sous-menu. Dans l’affichage par jour, la durée par défaut à la création d’une indisponibilité est d’une heure, alors qu’elle est d’emblée d’une journée entière dans l’affichage par semaine (mais vous pouvez la modifier directement dans la fenêtre de détail ouverte au moment de la création).
Vous pouvez modifier les détails des indisponibilités via la fenêtre de détail.
- Ouvrez la fenêtre de détail à l’aide du menu contextuel (sélectionnez l’option « Afficher infos ») ou par un double-clic sur l’indisponibilité. Cette fenêtre de détail vous permet notamment de modifier les heures de début et de fin.
- Si vous faites glisser la fenêtre de détail, elle restera ouverte jusqu’à ce que vous la refermiez manuellement. Cette opération permet de juxtaposer plusieurs fenêtres de détail ouvertes. Si vous n’avez pas fait glisser la fenêtre de détail, elle se refermera automatiquement.
- La fenêtre de détail vous permet de modifier le motif de l’indisponibilité. Vous pouvez également changer l’indisponibilité en réservation (associée ou non à un événement). Cliquez à cet effet sur « Modifier » et sélectionnez l’option adéquate dans le menu de sélection.
- Vous pouvez modifier les horaires des indisponibilités via la fenêtre de détail. L’affichage par jour vous permet aussi de modifier l’heure de fin d’une indisponibilité en faisant glisser le bord inférieur du cadre (après avoir sélectionné la réservation). Pour modifier l’heure de début, déplacez le cadre dans son ensemble. Vous pouvez aussi glisser-déposer les indisponibilités vers la colonne d’un autre collaborateur.
Astuce
Si les heures réelles ont été complétées pour l’indisponibilité, un cadenas bleu est affiché. Il en résulte que vous ne pouvez plus modifier les heures de début et de fin. Avant de pouvoir modifier le temps planifié de l’indisponibilité, vous devez supprimer les heures réelles.
Remarque
La date des indisponibilités peut changer si vous les réservez au-delà de la ligne de changement de jour décalé du lendemain. Supposons une indisponibilité qui a lieu le 7 avril et une ligne de changement de jour fixée à 7 h 00 :
- Si vous réservez le 7 avril une indisponibilité de 08 à 09 heures au 8 avril via la fenêtre de détail (en modifiant la date à l’aide des flèches), cette indisponibilité apparaîtra au 8 avril dans l’affichage du planning.
- Si l’indisponibilité chevauche la ligne de changement de jour décalé (par exemple une réservation du 7 avril à 5 h 00 jusqu’au 8 avril à 8 h 00), l’indisponibilité apparaîtra dans l’affichage au 7 et au 8 avril.
Autres commandes§
Le menu contextuel d’une indisponibilité donne accès à plusieurs autres commandes. Voici un aperçu de toutes les commandes :
- « Afficher infos » ouvre la fenêtre de détail (un double-clic sur l’indisponibilité aura le même effet).
- « Répéter… » ouvre une fenêtre pour créer ou modifier des répétitions.
- « Remplacer par placeholder » ne s’applique pas aux indisponibilités.
- Ainsi que, bien entendu, les commandes habituelles : « Copier », « Coller », « Supprimer » et « Annuler ».
Les commandes s’appliquent toujours à l’ensemble des indisponibilités sélectionnées.
Utilisation des réservations§
Dans le Teamplanner, vous pouvez combiner les services et les pauses (qui représentent le temps de travail) avec des réservations pour indiquer ce qu’est supposé faire le collaborateur pendant ses heures de travail.
Création§
Pour créer des réservations, utilisez le menu contextuel (le menu ouvert par un clic droit) de la colonne du collaborateur. Pour les réservations simples (qui ne sont pas associées à des événements), il existe aussi une méthode plus rapide : un double-clic sur une zone vierge de la colonne (ou de la cellule) crée directement une réservation. Dans l’affichage par jour, la durée par défaut à la création d’une réservation est d’une heure, alors qu’elle est d’emblée d’une journée entière dans l’affichage par semaine (mais vous pouvez la modifier directement dans la fenêtre de détail ouverte au moment de la création).
Réservation à partir de la fenêtre des événements§
La fenêtre des événements (à droite de l’écran) affiche tous les événements qui ont lieu pendant le(s) jour(s) sélectionné(s). Pour chaque événement, il est possible de dérouler l’arborescence, l’horaire et les placeholders. Vous pouvez glisser des événements ou des éléments des événements depuis la fenêtre des événements vers la colonne du collaborateur pour réserver ce collaborateur pour cet événement.
L’endroit vers lequel vous glissez une réservation déterminera les propriétés de la réservation :
- la zone vierge d’une colonne ou d’une cellule du collaborateur ;
- une période journalière ;
- un service.
Lorsque vous glissez un événement depuis la fenêtre des événements vers un collaborateur, la totalité de l’horaire de l’événement sera utilisée pour la réservation, sauf si vous le glissez vers une période journalière ou un service spécifique. Le Teamplanner met toujours en surbrillance l’élément qui sera utilisé (la zone vierge de la cellule, de la période journalière ou du service) par une couleur jaune.
Dans l’aperçu par semaine, il faut évidemment utiliser aussi la ligne de date correcte. Le Teamplanner autorisera la réservation d’un événement uniquement pour la date à laquelle l’événement a effectivement lieu.
Remarque
Afin de pouvoir réserver une ressource pour un événement, vous devez disposer des droits suivants :
- le droit de « Modifier » pour l’événement ;
- le droit de « Réserver » pour la ressource.
Voici un aperçu des commandes possibles en cas de réservation à partir de la fenêtre des événements :
-
Pour réserver un collaborateur pour la totalité de l’événement, glissez l’événement vers la cellule (ou la colonne) du collaborateur. Une réservation pour la totalité de l’événement dure de la première à la dernière heure de l’horaire de l’événement. En cas de modification de la date ou de l’horaire de l’événement, cette réservation suivra automatiquement ce changement. La réservation est munie d’un cadenas (gris).
-
Pour réserver un collaborateur pour un point horaire spécifique de l’événement, glissez ce point horaire vers la colonne du collaborateur. Une réservation pour un point horaire déterminé dure du début de ce point horaire jusqu’à sa fin ou – si aucune fin n’a été définie pour le point horaire concerné – jusqu’au début du point horaire suivant. En cas de modification des heures de ce point horaire, cette réservation suivra automatiquement ce changement. La réservation est munie d’un cadenas (gris).
-
Pour remplacer le placholder pour un événement par un collaborateur, glissez le placeholder vers la colonne du collaborateur. La réservation du placeholder est remplacée par une réservation du collaborateur. Consultez la section Remplacement des placeholders pour en savoir plus sur l’assignation des valeurs.
-
Pour réserver un collaborateur pour l’ensemble de son service, glissez l’événement (ou un placeholder) vers le service du collaborateur. La réservation récupère les horaires du service. La réservation est toutefois explicitement fixée à ces points horaires et ne sera pas modifiée en cas de changement de l’horaire de l’événement.
-
Pour réserver un collaborateur pour l’ensemble d’une période journalière, glissez l’événement (ou un placeholder) vers une période journalière du collaborateur. La réservation récupère les horaires de la période journalière. La réservation est toutefois explicitement fixée à ces points horaires et ne sera pas modifiée en cas de changement de l’horaire de l’événement.
Modifier§
Vous pouvez modifier les détails des réservations via la fenêtre de détail que vous ouvrez à l’aide du menu contextuel (sélectionnez l’option « Afficher infos ») ou par un double-clic sur la réservation. Cette fenêtre de détail vous permet notamment de modifier les heures de début et de fin. Si vous faites glisser la fenêtre de détail, elle restera ouverte jusqu’à ce que vous la refermiez manuellement. Cette opération permet de juxtaposer plusieurs fenêtres de détail ouvertes. Si vous n’avez pas fait glisser la fenêtre de détail, elle se refermera automatiquement.
- La fenêtre de détail permet également d’assigner la réservation à un autre événement ou de la changer en indisponibilité. Cliquez à cet effet sur « Modifier » et sélectionnez l’option adéquate dans le menu de sélection.
- Double-cliquez sur le nom d’une réservation (simple) dans la fenêtre de détail pour le modifier. C’est d’ailleurs le seul moyen de modifier le nom dans l’affichage par semaine. Dans l’affichage par jour, vous pouvez également modifier le nom par un double-clic sur le nom de la réservation dans la colonne du collaborateur.
- Vous pouvez modifier les horaires des réservations via la fenêtre de détail. Les heures planifiées de début et de fin peuvent être des heures spécifiques (par exemple : « 20:00 ») ou vous pouvez choisir un point horaire dans l’horaire de l’événement (par exemple : « Montage (début) »). Si vous utilisez un point horaire dans l’horaire, la réservation suivra automatiquement les modifications ultérieures de l’horaire. Si vous utilisez une heure spécifique comme heure de début, vous pouvez également situer la réservation la veille ou le lendemain de l’événement à l’aide du sélecteur de date.
Remarque
La date des réservations peut changer si vous placez la réservation au-delà de la ligne de changement de jour décalé du lendemain. Supposons une réservation qui a lieu le 7 avril et une ligne de changement de jour fixée à 7 h 00 :
- Si vous réservez le 7 avril un collaborateur de 8 à 9 heures au 8 avril via la fenêtre de détail (en modifiant la date à l’aide des flèches), cette réservation apparaîtra au 8 avril dans l’affichage du planning.
- Si la réservation chevauche la ligne de changement de jour décalé (par exemple une réservation du 7 avril à 5 h 00 jusqu’au 8 avril à 8 h 00), la réservation apparaîtra dans l’affichage au 7 et au 8 avril.
Les commandes suivantes sont disponibles dans l’affichage par jour :
- Vous pouvez modifier l’heure de fin d’une réservation en faisant glisser le bord inférieur du cadre (après avoir sélectionné la réservation).
- Pour modifier l’heure de début, déplacez le cadre dans son ensemble. Vous pouvez aussi glisser-déposer les réservations vers la colonne d’un autre collaborateur.
Lorsqu’un cadenas s’affiche à côté d’une réservation, il n’est pas possible de modifier simplement les heures de début et de fin. Cela peut arriver dans les situations suivantes :
- La réservation est associée à l’horaire d’un événement (le cadenas est gris).
- Les heures réelles ont été complétées (le cadenas est bleu ciel).
Dans le premier cas, il est possible de cliquer sur le cadenas pour lever la restriction. Ensuite, vous pouvez faire glisser la réservation vers une autre heure de début ou vous pouvez faire glisser le bord inférieur de la réservation pour modifier l’heure de fin. Par cette opération, vous dissociez totalement ou partiellement la réservation de l’événement : les horaires modifiés seront fixés à des heures spécifiques et ne suivront donc plus automatiquement les modifications de l’horaire de l’événement.
Il reste toutefois possible, pour les réservations verrouillées, d’ouvrir la fenêtre de détail pour y modifier les horaires. Cela vous permet d’utiliser à la fois des heures spécifiques et des points horaires dans l’horaire. Si vous le souhaitez, vous pouvez donc associer à nouveau les heures à l’horaire via la fenêtre de détail.
Remarque
Notez également qu’il reste possible de glisser les réservations associées vers un autre collaborateur (sans les déverrouiller), cette opération ne modifiant pas les horaires.
Dans le deuxième cas – si les heures réelles ont été complétées – l’horaire planifié de la réservation peut être modifié uniquement après suppression des heures réelles.
Le temps planifié d’une réservation peut aussi contenir des temps complémentaires : le temps de préparation et le temps de finition. Cela dépend de la ressource : si des temps complémentaires sont définis pour une ressource, ceux-ci feront office de valeurs par défaut pour les temps complémentaires des réservations de cette ressource. Double-cliquez sur le temps complémentaire de la réservation dans la fenêtre de détail pour le modifier. Le temps de préparation s’affiche sous l’heure de début et le temps de finition sous l’heure de fin.
Autres commandes§
Le menu contextuel d’une réservation donne accès à plusieurs autres commandes. Voici un aperçu de toutes les commandes :
- « Afficher infos » ouvre la fenêtre de détail (un double-clic sur la réservation aura le même effet).
- « Répéter… » ouvre une fenêtre pour créer ou modifier des répétitions.
- « Remplacer par placeholder » remplace la réservation du collaborateur par la réservation d’un placeholder correspondant au rôle du collaborateur dans cette réservation. Cette fonction ne s’applique qu’aux réservations pour des événements.
- Ainsi que, bien entendu, les commandes habituelles : « Copier », « Coller » (ou « Coller sur »), « Supprimer » et « Annuler ».
Les commandes s’appliquent toujours à l’ensemble des réservations sélectionnées.
Coller§
Vous pouvez toujours copier une réservation simple (qui n’est pas associée à un événement) vers n’importe quel collaborateur et n’importe quelle date. Les horaires sont dans ce cas conservés, sauf si vous collez la réservation copiée sur une période journalière (auquel cas la réservation récupère les horaires de la période journalière).
Vous pouvez également copier la réservation d’un collaborateur pour un événement vers n’importe quel collaborateur et n’importe quelle date, mais d’une manière légèrement différente :
- Si vous copiez la réservation vers la même date (la date de l’événement qui fait l’objet de la réservation initiale), l’option « Coller » apparaît dans le menu contextuel. Vous réservez le collaborateur pour le même événement lors du collage. Les horaires et les associations éventuelles à (une partie de) l’horaire sont dans ce cas conservés, sauf si vous le collez sur une période journalière (auquel cas la nouvelle réservation récupère les horaires de la période journalière).
- Si vous copiez la réservation vers une autre date que celle de l’événement qui fait l’objet de la réservation initiale, c’est l’option « Coller sur » qui apparaît. Celle-ci vous donne le choix de coller la réservation sur l’un des événements qui ont lieu à cette date. Si aucun événement n’a lieu à cette date, vous ne pouvez rien coller.
Les horaires de la réservation attachée suivent les règles suivantes :
-
Si les heures de la réservation copiée suivent entièrement l’horaire de l’événement, la réservation collée adoptera les heures de l’ensemble de l’horaire de l’événement auquel vous la collez.
Par exemple :
- Jan est réservé pour « Hamlet », pour la totalité de l’événement, de 17 à 22 heures.
- Copiez cette réservation vers Piet le lendemain et « collez sur » l’événement « Othello » (qui dure de 13 à 19 heures).
- Résultat : Piet est réservé pour « Othello », pour la totalité de l’événement, de 13 à 19 heures.
-
Si les heures de la réservation copiée sont spécifiquement associées à un élément déterminé de l’horaire, la réservation collée suit également les horaires de l’événement complet auquel vous la collez, sauf si cet élément de l’horaire existe également – avec exactement le même nom – dans l’événement auquel vous collez la réservation. Dans ce cas, la réservation collée adoptera les heures de l’élément de l’horaire de l’événement auquel vous la collez.
Par exemple :
- Jan est réservé pour le montage de « Hamlet », de 10 à 18 heures.
- L’événement « Othello », le lendemain, dure de 13 à 19 heures et son horaire ne comprend pas l’élément « Montage ».
- Copiez la réservation de Jan vers Piet le lendemain et « collez sur » l’événement « Othello ».
- Résultat : Piet est réservé pour « Othello », pour la totalité de l’événement, de 13 à 19 heures.
Ou :
- Jan est réservé pour le montage de « Hamlet », de 10 à 18 heures.
- L’événement « Macbeth », le lendemain, dure de 10 à 22 heures et son horaire prévoit également un élément « Montage » (de 10 à 16 heures).
- Copiez la réservation de Jan vers Sophie le lendemain et « Collez sur » l’événement « Macbeth ».
- Résultat : Sophie est réservée pour le montage de « Macbeth », de 10 à 16 heures.
-
Si les heures de la réservation copiée sont dissociées de l’horaire de l’événement, la réservation collée reprend simplement ces heures (et cette réservation sera donc également dissociée de l’horaire de l’événement auquel vous la collez).
Par exemple :
- Jan est réservé pour « Hamlet » de 17 h 30 à 20 h 30 et ces heures ne sont pas associées à (des éléments de) l’horaire.
- Copiez cette réservation vers Piet le lendemain et « Collez sur » l’événement « Othello » (qui dure de 13 à 19 heures).
- Résultat : Piet est réservé pour « Othello » de 17 h 30 à 20 h 30 (et ces heures ne sont pas associées à l’horaire).
-
Si vous attachez la réservation à une période journalière, la réservation adoptera les heures de la période journalière (et cette réservation restera donc toujours dissociée de l’horaire de l’événement auquel vous la collez).
Par exemple :
- Jan est réservé pour « Hamlet », pour la totalité de l’événement, de 17 à 22 heures.
- Le lendemain, une période journalière « Après-midi » a été définie pour Piet de 13 h 30 à 17 heures.
- Copiez la réservation de Jan vers la période journalière « Après-midi » de Piet le lendemain et « Collez sur » l’événement « Othello » (qui dure de 13 à 19 heures).
- Résultat : Piet est réservé pour « Othello » de 13 h 30 à 17 h 00 (et ces heures ne sont pas associées à l’horaire).
Remplacer par des placeholders§
Vous pouvez remplacer à son tour par un placeholder un collaborateur réservé pour un événement. Cette opération permet de remplacer rapidement le placeholder préalablement introduit par de nouveaux placeholders, afin de les assigner éventuellement à d’autres collaborateurs.
Cette opération est possible uniquement à la condition qu’un rôle soit prévu pour la réservation. La réservation est remplacée par le placeholder correspondant au rôle de la réservation.
Pour remplacer par des placeholders, utilisez le menu contextuel ou la fenêtre de détail.
Sélection simultanée de plusieurs éléments§
Vous pouvez sélectionner simultanément un ou plusieurs services, pauses, réservations ou indisponibilités dans l’affichage par jour ou par semaine.
Sélectionner des éléments§
- Pour sélectionner un seul élément, cliquez sur celui-ci.
- Pour ajouter un élément à la sélection, cliquez sur l’élément en maintenant enfoncée la touche Ctrl (sous Windows) ou Cmd (sous macOS).
- Vous pouvez écarter un élément de la sélection de la même manière, en cliquant à nouveau sur ce dernier en maintenant enfoncée la touche Ctrl (sous Windows) ouCmd (sous macOS).
- Si vous cliquez sur une zone vierge du calendrier (comme l’espace entre les cellules, la partie grise en bas à gauche de l’affichage par semaine ou le fond blanc de l’affichage par jour), toute la sélection sera annulée.
Sélectionner des cellules§
Dans l’affichage par jour et par semaine, il est possible de sélectionner plusieurs éléments en créant un cadre autour de la sélection souhaitée. Pour ce faire, cliquez sur une zone vierge de l’écran et faites glisser le cadre autour des éléments que vous souhaitez sélectionner. Les éléments ainsi sélectionnés apparaîtront en bleu. Vous sélectionnez ainsi toujours des cellules entières dans l’affichage par semaine.
Remarque
Si vous sélectionnez un par un tous les éléments d’une cellule, la cellule entière sera sélectionnée également. Vous obtenez donc le même résultat qu’en sélectionnant toute la cellule en une fois. De la même façon, si vous sélectionnez toutes les cellules ou tous les éléments d’une ligne ou d’une colonne un par un, la ligne ou colonne entière sera sélectionnée. Le résultat est donc le même qu’en sélectionnant toute la ligne ou toute la colonne en une fois, en cliquant sur le titre de la ligne ou de la colonne.
Dans l’affichage par semaine§
Dans l’affichage par semaine, il est aussi possible de sélectionner une cellule entière :
- Si vous sélectionnez une cellule, tous les éléments de cette cellule seront automatiquement sélectionnés.
- Pour sélectionner toute une cellule, cliquez sur la zone vierge de la cellule.
- Les cellules sélectionnées sont entourées d’un bord bleu.
- Vous pouvez aussi sélectionner en une fois toutes les cellules d’une ligne ou d’une colonne. Cette méthode vous permet d’appliquer des commandes (via le menu contextuel) à toute une sélection à la fois :
- Pour sélectionner toutes les cellules d’une colonne, cliquez sur le titre de la colonne en haut de la fenêtre (à côté du nom du collaborateur).
- Pour sélectionner toutes les cellules d’une ligne, cliquez à l’extrême gauche de la ligne, dans la cellule de la date (à côté de la date).
- Quand une colonne ou une ligne a été intégralement sélectionnée, l’arrière-plan du titre de la colonne ou de la ligne devient bleu.
Remarque
Seules les cellules affichées à l’écran sont sélectionnées. Les dates ou collaborateurs non affichés ne sont pas pris en considération.
Vous pouvez ajouter des cellules, lignes ou colonnes supplémentaires à la sélection ou les en supprimer en cliquant dessus, tout en maintenant enfoncée la touche Ctrl (sous Windows) ou Cmd (sous macOS) (comme pour les services, pauses, réservations ou indisponibilités).
Les commandes que vous choisissez ensuite via le menu contextuel seront appliquées à toutes les cellules sélectionnées. Par exemple, si vous sélectionnez plusieurs cellules et ajoutez un nouveau service via le menu contextuel, vous ajouterez ce nouveau service à toutes les cellules sélectionnées.
Dans l’affichage par jour§
Dans l’affichage par jour, vous pouvez sélectionner une colonne entière en cliquant sur le titre de la colonne (en haut de la colonne, à côté du nom du collaborateur) :
- Si vous sélectionnez une colonne, vous sélectionnerez automatiquement tous les éléments de cette colonne (comme lors de la sélection d’une cellule dans l’affichage par semaine).
- Quand une colonne entière a été sélectionnée, une ligne bleue apparaît sous le nom du collaborateur.
- Pour ajouter une colonne à la sélection ou l’en supprimer, cliquez sur celle-ci en maintenant enfoncée la touche Ctrl (sous Windows) ou Cmd (sous macOS).
- Si vous choisissez une commande du menu contextuel, par exemple l’ajout d’un nouveau service, celle-ci sera appliquée à toutes les colonnes sélectionnées.
Gestion des conflits§
Le Teamplanner affiche les conflits qui se produisent lors de la planification des collaborateurs à l’aide d’une icône jaune avec un point d’exclamation.
-
Chevauchement de réservations : Si un collaborateur a été réservé pour plus d’un événement à la fois, le Teamplanner affichera un conflit.
Outre la possibilité prévue par défaut de masquer ce conflit (et donc d’ignorer le conflit), vous pouvez également supprimer simplement la période en chevauchement (en conflit) dans le Teamplanner. Accédez à cet effet à la fenêtre de détail des conflits (que vous ouvrez en positionnant le curseur sur l’icône d’alerte du conflit), puis décochez la partie des réservations que vous souhaitez supprimer pour faire disparaître le conflit.
-
Réservé hors service : Lorsqu’un collaborateur sous contrat est réservé pour une période qui ne correspond pas à un service ou qui n’y correspond qu’en partie, le Teamplanner affichera un conflit.
Contrairement aux conflits concernant le chevauchement de réservations, vous ne pouvez pas masquer ces conflits. En effet, Yesplan utilise les services et les pauses pour vérifier le respect des temps de travail et de repos.
Bien entendu, vous pouvez éliminer ces conflits manuellement en modifiant le service. Toutefois, vous pouvez aussi cliquer directement sur « Étendre le service » dans la fenêtre de détail des conflits (que vous ouvrez en positionnant le curseur sur l’icône d’alerte du conflit) pour résoudre le conflit rapidement. S’il n’existe encore aucun service pour le jour du conflit, celui-ci sera créé automatiquement. S’il existe déjà un service, celui-ci sera étendu jusqu’à englober entièrement les réservations.
L’extension d’un service ne fonctionne pas de la même manière que la commande Aligner le service sur les réservations, qui positionne le service exactement autour de toutes les réservations de la journée.
Heures réelles§
Outre les heures planifiées de début et de fin, d’une pause, d’une réservation ou d’une indisponibilité, vous pouvez aussi compléter les heures réelles. Celles-ci peuvent correspondre exactement au temps planifié ou durer plus ou moins longtemps que prévu.
Pour introduire les heures réelles, cliquez sur « Ajouter heures réelles » dans la fenêtre de détail. Par défaut, cette opération reprend les heures planifiées. Vous pouvez ensuite les modifier au besoin.
Pour les services ou les pauses, vous pouvez aussi indiquer le statut des heures réelles. Ce statut permet d’indiquer qu’un service planifié n’a pas été presté par le collaborateur.
Il existe deux possibilités :
- Un service est tout simplement annulé, par exemple en cas de changement de dernière minute ou lorsqu’un collaborateur a échangé son service avec une autre personne (planifié, mais non presté, le temps ne sera pas pris en compte comme temps de travail).
- Le service n’a pas été presté pour cause de maladie (le temps sera bel et bien pris en compte comme temps de travail).
Le motif pour lequel un service n’a pas été presté a une incidence sur le traitement des compteurs et des règles contractuelles (voir infra).
Yesplan propose les trois statuts suivants :
- Heures réelles : Il s’agit du statut par défaut, qui permet d’introduire librement les heures réelles du service ou de la pause.
- Annulé : Ce statut indique que le collaborateur n’a pas presté le service planifié. Les heures réelles de ce service sont mises à zéro. Le service ne sera pas pris en compte comme temps de travail (presté) ou lors de la vérification des règles contractuelles.
- Arrêt maladie : Ce statut indique que le collaborateur n’a pas pu effectuer le service pour cause de maladie. Toutefois, le service sera bel et bien pris en compte dans le calcul du temps de travail (réellement presté) et lors de la vérification des règles contractuelles. Le temps planifié est dans ce cas considéré comme temps réel.
Publication des grilles horaires§
Si vous êtes le planificateur des horaires d’une équipe, vous pouvez publier la grille horaire de chacun des collaborateurs de cette équipe. Concrètement, vous sélectionnez une date spécifique et les grilles horaires sélectionnées apparaîtront dans le flux iCalendar et l’Appli Yesplan jusqu’à cette date (et pas plus tard). Voici les différentes étapes de la publication des grilles horaires.
Remarque
Dans le Teamplanner, le flux iCalendar, le langage de requête et l’API, les indisponibilités sont toujours affichées. Dans l’Appli Yesplan, elles ne seront affichées pour les collaborateurs qu’après publication des horaires dans lesquels elles figurent.
Planificateur des horaires§
Avant de pouvoir publier effectivement les grilles horaires, vous devez être planificateur des horaires pour l’équipe concernée. Les administrateurs de Yesplan peuvent configurer cette fonction via les paramètres du système : consultez la section Assigner des planificateurs des horaires pour en savoir plus. Par la suite, si vous êtes un planificateur des horaires, certains éléments du Teamplanner auront changé :
- Un menu de débordement (trois points verticaux) apparaît à côté des noms des collaborateurs pour lesquels vous êtes le planificateur des horaires.
- Dans le coin supérieur gauche du Teamplanner apparaît un bouton « Publier… ».
- Une barre verticale hachurée apparaît à droite de certaines cellules. Cela montre qu’elles n’ont pas encore été publiées (brouillon).
Let op
Le dimanche soir, Yesplan publie automatiquement les grilles horaires des collaborateurs pour les sept prochains jours dans deux cas :
- Si ces collaborateurs n’ont pas de planificateur des horaires dans les paramètres du système.
- Si le planificateur des horaires de ces collaborateurs n’a pas publié leurs grilles horaires avant le dimanche soir.
Publication des grilles horaires§
Vous pouvez publier les grilles horaires de deux manières :
- En cliquant sur le menu de débordement (trois points verticaux) à côté du collaborateur, en haut du Teamplanner. Sélectionnez ensuite « Publier horaire… » pour publier uniquement la grille horaire de ce collaborateur.
- En cliquant sur le bouton « Publier… » dans le coin supérieur gauche du Teamplanner. Dans ce cas, vous publiez la grille horaire de tous les collaborateurs affichés dans le Teamplanner à ce moment-là et pour lesquels vous êtes le planificateur des horaires.
Ensuite, une fenêtre s’ouvrira pour affiner encore la publication. Ci-dessous, nous passons en revue les différents éléments de cette fenêtre.
Grilles horaires sélectionnées§
En haut de la fenêtre de publication se trouve la liste des collaborateurs pour lesquels vous allez publier la grille horaire. Si vous décochez la case à cocher à gauche d’un collaborateur, vous ne publierez plus la grille horaire de ce collaborateur.
Choisir la date de publication§
Le calendrier de la fenêtre de publication vous permet de sélectionner la date jusqu’à laquelle vous souhaitez publier les grilles horaires :
- La date entourée d’un cercle est la date d’aujourd’hui.
- Les dates sur fond gris sont les dates jusqu’auxquelles des grilles horaires ont déjà été publiées pour des collaborateurs. Positionnez le curseur sur ces dates pour obtenir plus d’informations.
- La date sur fond bleu est la dernière date jusqu’à laquelle une ou plusieurs grilles ont été publiées jusqu’à présent. Positionnez le curseur sur cette date pour obtenir plus d’informations.
Cliquez sur une date ultérieure à la date sur fond bleu pour choisir une nouvelle date de publication.
Conflits§
Si des conflits subsistent dans les grilles horaires pour la période sélectionnée, vous les trouverez sous le calendrier de la fenêtre de publication :
- Vous pouvez publier les grilles horaires avec les conflits.
- Ou vous pouvez annuler la publication et résoudre les conflits d’abord.
Publier§
Vous pouvez publier les grilles horaires de deux manières :
- publier immédiatement en cliquant sur « Publier maintenant » ;
- publier plus tard en cliquant sur « Planifier pour plus tard ». Sélectionnez la date souhaitée dans le calendrier qui apparaît et cliquez ensuite sur « Planifier ».
Dans le Teamplanner, une icône « calendrier » orange apparaîtra à côté du nom des collaborateurs pour lesquels une date de publication a été planifiée. Positionnez le curseur sur cette icône pour obtenir plus d’informations.
Révoquer une grille horaire§
Il peut vous arriver de publier une grille horaire involontairement. Dans ce cas, vous pouvez révoquer cette grille horaire en cliquant sur le menu de débordement (trois points verticaux) à côté du nom des collaborateurs pour sélectionner « Révoquer horaire… ».
Dans la fenêtre qui s’ouvre ensuite, sélectionnez une nouvelle date de publication. Vous verrez s’afficher un avertissement, la révocation d’une grille horaire ayant des conséquences pour le collaborateur. Sélectionnez « Révoquer quand même… » si vous souhaitez révoquer la grille horaire.
Le calendrier vous permet de sélectionner une nouvelle date de publication jusqu’à laquelle vous souhaitez publier la grille horaire :
- La date entourée d’un cercle est la date d’aujourd’hui.
- La date sur fond bleu est la date jusqu’à laquelle la grille horaire est publiée actuellement. Positionnez le curseur sur cette date pour obtenir plus d’informations.
Cliquez sur une date antérieure à la date sur fond bleu pour choisir une nouvelle date de publication. Cliquez ensuite sur le bouton « Révoquer » dans le coin inférieur droit de la fenêtre.
Modifier une grille horaire publiée§
La modification d’une grille horaire qui a déjà été publiée ne nécessite aucune action particulière. N’oubliez pas, toutefois, que les modifications seront communiquées à vos collaborateurs sous la forme de notifications dans l’Appli Yesplan. Autrement dit, un grand nombre de modifications entraînera un grand nombre de notifications.
Votre collaborateur recevra des notifications concernant les grilles horaires publiées lors des modifications suivants :
- Des réservations, des services, des pauses et des indisponibilités sont ajoutées ou supprimées.
- Des réservations et indisponibilités sont modifiées (date, heure ou nom).
- Le lieu d’un événement est modifié.
- Le rôle pour une réservation est modifié.
- Le motif d’une indisponibilité est modifié
Consulter les grilles horaires§
Vos collaborateurs peuvent consulter leurs grilles horaires sous forme numérique :
- en ouvrant l’Appli Yesplan ;
- en s’abonnant à un flux iCalendar ;
- en souscrivant aux notifications par e-mail.
L’Appli Yesplan§
L’Appli Yesplan a été optimisée pour les navigateurs sur smartphone, tablette et ordinateur portable/de bureau :
- Positionnez le curseur sur votre nom d’utilisateur dans le menu de navigation, puis sur « Appli Yesplan ».
- Vous pouvez aussi cliquer sur « Accéder à l’Appli » à l’écran de connexion de Yesplan.
Astuce
Enregistrez l’URL de l’Appli Yesplan comme marque-page dans votre navigateur pour vous y rendre directement.
Dans l’Appli Yesplan, vous ouvrez les grilles horaires en cliquant sur « Horaire ». Naviguez ensuite dans les semaines et les journées pour consulter votre grille horaire. Les notifications concernant les modifications sont affichées en bas de chaque journée.
Un aperçu de toutes les notifications est disponible via l’icône « cloche » dans le coin supérieur droit de l’Appli Yesplan. Vous y trouverez un aperçu des grilles horaires publiées, ainsi que des éventuelles modifications de celles-ci. Vous pouvez marquer les notifications comme lues en cliquant dans la puce bleue.
S’abonner au flux iCalendar§
Chaque collaborateur dispose de deux flux iCalendar auxquels il est possible de s’abonner à partir d’un logiciel de calendrier au choix (Outlook, Apple Calendar, Google Calendar…). Il existe un flux iCalendar pour les temps de travail (les services et les pauses) et un autre flux iCalendar pour les réservations (les choses qui doivent être faites). Ces liens se trouvent dans l’onglet « Ressource » de la fenêtre d’information du collaborateur.
Notifications par e-mail§
Vous souhaitez recevoir également les notifications par e-mail ? Dans ce cas, il existe deux méthodes pour configurer cette fonction :
- Dans l’Appli Yesplan, cliquez sur votre nom dans le coin supérieur gauche de la page d’accueil pour accéder aux paramètres. Activez ensuite le bouton à côté de « E-mail ».
- Dans Yesplan, accédez à « Paramètres de l’utilisateur » > « Préférences de l’utilisateur » et sélectionnez « Oui » dans le champ « Recevoir des notifications d’horaire par e-mail ».
Attention
Pour recevoir les notifications par e-mail, vous devez avoir enregistré une adresse e-mail dans Yesplan. Vous pouvez l’ajouter via « Paramètres de l’utilisateur » > « Profil de l’utilisateur » > « E-mail ».