Yesplan 1.16, déc. 2014
Lexique§
Grand nettoyage de printemps chez Yesplan !
Tous les termes utilisés dans Yesplan ont été examinés, pesés, disséqués, passés au crible, regardés à la loupe et soumis à une inspection minutieuse.
Nous avons composé un véritable lexique, en accordant une attention particulière à la cohérence du vocabulaire utilisé dans les moindres recoins de Yesplan. Ce travail approfondi concernait à la fois les versions anglaise et néerlandaise de Yesplan. Il s’agissait de trouver chaque fois le terme le plus naturel, sans sacrifier la clarté.
Ce nouveau vocabulaire sera désormais utilisé de manière cohérente dans les manuels, les formations et les notes de version.
Rapports standard§
Vous trouverez désormais les rapports standard parmi les modes d’emploi, sans devoir vous rendre sur un autre site. Ces rapports standard seront régulièrement complétés et mis à jour. Tenez-les à l’œil !
Redéfinir le groupe de ressources pour les ensembles§
Il est désormais possible de configurer manuellement le groupe de ressources d’un ensemble de ressources. Le groupe de ressources est inféré automatiquement sur la base des ressources contenues dans l’ensemble. Mais vous aurez parfois besoin de pouvoir modifier manuellement le groupe de ressources inféré automatiquement par Yesplan pour le remplacer par autre chose, ce qui est désormais possible.
Vous pouvez redéfinir le groupe de ressources dans l’onglet « Info » de la fenêtre d’information de la ressource. Cliquez sur « Redéfinir le groupe de ressources » et sélectionnez ensuite l’option souhaitée dans le menu déroulant. Vous pouvez toujours revenir à l’inférence automatique du groupe pour un ensemble en cliquant sur « Rétablir l’inférence automatique du groupe » (cette option apparaît après modification du groupe).
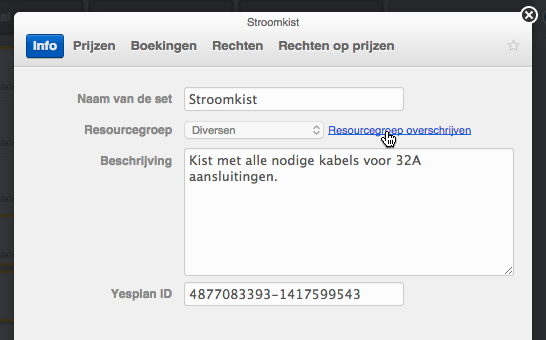
En outre, l’onglet « Info » permet désormais d’ajouter une description à l’ensemble de ressources et de trouver son ID Yesplan.
Nouveaux paramètres§
Préférences système pour l’ouverture de la fenêtre d’information de l’événement§
Le comportement actuel est le suivant : à l’ouverture de la fenêtre d’information d’un événement associé à une production à partir du calendrier, la production est activée. Vous pouvez ensuite sélectionner manuellement l’événement si vous le souhaitez, mais c’est la production qui est sélectionnée par défaut à l’ouverture de la fenêtre d’information. Cela signifie que les valeurs que vous encodez au niveau de la production (telles que l’heure de début) seront appliquées à tous les événements associés.
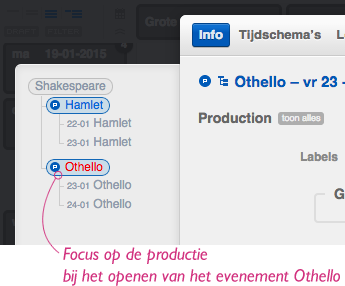
Par contre, si l’événement que vous ouvrez n’est pas associé à une production, c’est l’événement lui-même qui est activé lors de l’ouverture. Vous pouvez alors sélectionner manuellement un groupe ou tout autre événement au sein de la structure existante.
C’est généralement souhaitable.
Mais vous pouvez désormais choisir d’activer l’événement lui-même en ouvrant la fenêtre d’information de l’événement, qu’il soit ou non associé à une production. Ce paramètre sera appliqué dans tous les cas – futurs et passés – et, puisqu’il s’agit d’un paramètre du système, il s’appliquera à tous les utilisateurs de Yesplan au sein de votre organisation.
Un administrateur pourra configurer ce paramètre « Toujours ouvrir la fenêtre d’information de l’événement à l’onglet » via « Paramètres du système » > « Préférences système ».
Préférence de l’utilisateur pour l’ouverture du calendrier des événements§
Lors du démarrage de Yesplan, le calendrier des événements s’ouvre toujours à la date d’aujourd’hui. Désormais, l’utilisateur peut configurer comme date affichée au démarrage de Yesplan la dernière date de travail utilisée plutôt que celle d’aujourd’hui.
La date de travail est configurée chaque fois que vous sélectionnez un événement dans le calendrier, que vous changez de date à l’aide du sélecteur de date ou que vous sélectionnez une date ou une réservation dans le Teamplanner. Cela vous aide à conserver la même date de travail dans différents endroits au sein de Yesplan.
Par exemple, si vous passez du calendrier des événements à l’affichage par jour du Teamplanner, vous constaterez que cet affichage par jour s’ouvre à la date de travail. Jusqu’à présent, cette date de travail était réinitialisée à la date d’aujourd’hui à chaque démarrage de Yesplan. Désormais, vous pouvez choisir de retenir la date de travail à la fermeture de Yesplan, pour commencer à cette date la prochaine fois, plutôt qu’à la date d’aujourd’hui.
Vous trouverez ce réglage dans les « Paramètres de l’utilisateur », à l’onglet « Préférences de l’utilisateur ».
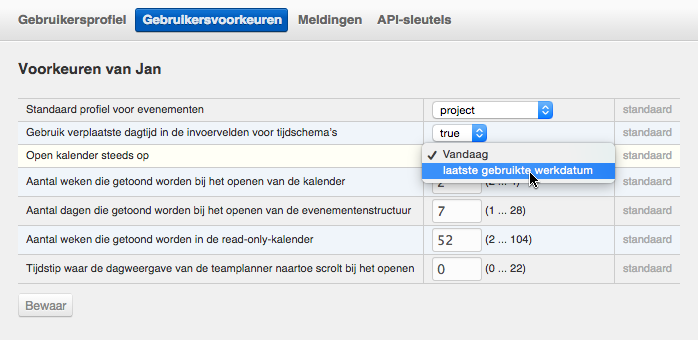
Amélioration des paramètres des rapports§
Le remplissage des paramètres des rapports est devenu nettement plus pratique et moins sensible aux erreurs. Vous pouvez désormais compléter la multitude de paramètres à l’aide de menus déroulants, de listes de suggestions ou de champs de recherche détaillés.
Voici quelques exemples :
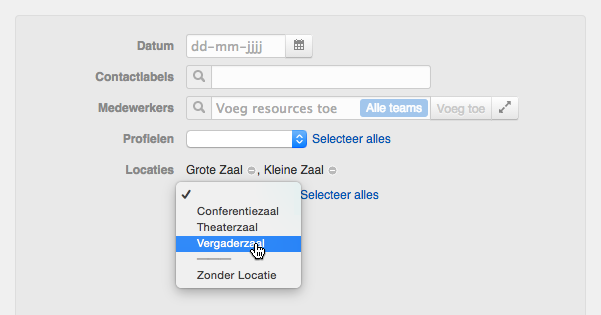
Il est possible de tester les requêtes utilisées comme paramètres de rapport. À cet effet, cliquez sur le bouton « Test ». Celui-ci ouvre la fenêtre de recherche, qui vous permet de vérifier les résultats de manière interactive. Si vous corrigez la requête dans la fenêtre de recherche, cette requête corrigée sera reprise dans le champ du paramètre lors de la fermeture de la fenêtre de recherche.

Suppression de rapports généraux§
Les rapports généraux, c’est-à-dire les rapports que vous générez à partir de la fenêtre de recherche des rapports, sont désormais supprimés automatiquement après six mois. Pour éviter tout malentendu : cela ne concerne pas les rapports que vous générez pour les événements.
Si vous souhaitez conserver un rapport donné pour une durée indéterminée, vous pouvez l’indiquer pour chaque rapport. Il suffit de cliquer sur « Ne pas supprimer automatiquement ».
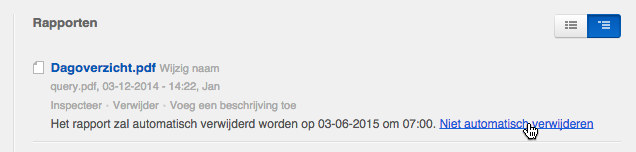
Bien entendu, il reste possible de supprimer manuellement un rapport généré à n’importe quel moment.
Amélioration de la création de liens vers le contact§
L’ajout des liens vers le contact dans l’onglet « Liens » de la fenêtre d’information d’un contact a été amélioré. Désormais, vous pouvez y utiliser l’habituel champ de saisie détaillé que nous connaissons des données personnalisées. Il permet aussi de créer directement dans cet onglet une nouvelle personne ou une organisation qui n’existent pas encore.
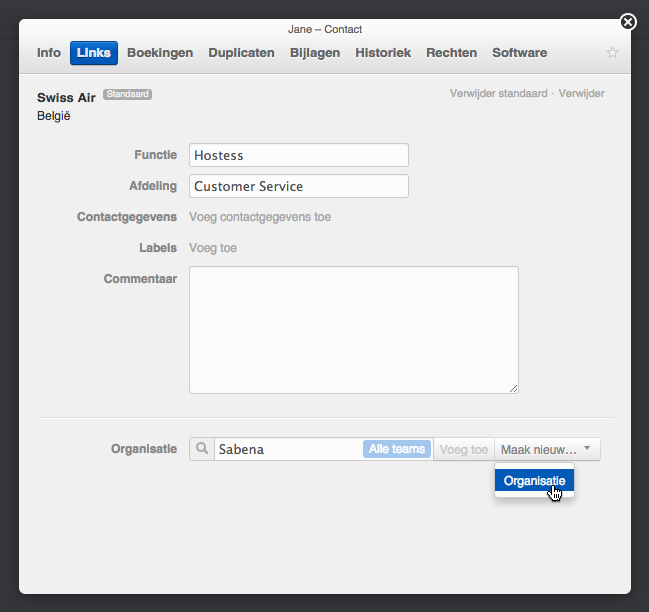
Ajouts au langage de requête§
Ignorer les accents lors des recherches§
Désormais, les recherches ne tiendront pas compte des accents sur les caractères. Une recherche avec « a » trouvera aussi les résultats avec á, à, ä, ã… Et inversement, une recherche avec « ä » trouvera aussi les résultats avec a, á, à, ä, ã…
Par exemple :
- La requête
contact:name:amelietrouvera aussi Amélie. - La requête
contact:name:Fréderiktrouvera aussi Frederik.
Recherche de mots de moins de 3 caractères§
Désormais, vos requêtes pourront aussi chercher des mots en utilisant moins de 3 caractères.
Par exemple :
contact:name:de
Nouveaux keywords pour les intervalles de dates§
Quelques nouveaux keywords ont été ajoutés pour chercher des intervalles de dates par rapport à aujourd’hui. Ils complètent les keywords existants #thisweek, #nextweek, #previousweek, etc. et sont formés selon les modèles #nextXdays et #previousXdays.
Par exemple :
- La requête
event:date:#nextweektrouvera tous les événements de la semaine qui commence après le dimanche prochain. - La requête
event:date:#next7daystrouvera tous les événements dont la date tombe entre demain et 7 jours plus tard.
Voici un aperçu de tous les keywords, qui peuvent être retrouvés aussi dans le mode d’emploi du langage de requête.
| Keyword | Description |
|---|---|
#tomorrow |
La date correspond à demain. |
#yesterday |
La date correspond à hier. |
#thisweek |
La date tombe pendant la semaine en cours. Il s’agit de la semaine qui commence lundi dernier et continue jusqu’à dimanche prochain inclus. |
#previousweek |
La date tombe pendant la semaine passée. Il s’agit de la semaine qui prend fin avant lundi dernier. |
#nextweek |
La date tombe pendant la semaine prochaine. Il s’agit de la semaine qui commence après dimanche prochain. |
#thismonth |
La date tombe pendant le mois calendrier en cours. |
#previousmonth |
La date tombe pendant le mois calendrier dernier. |
#nextmonth |
La date tombe pendant le mois calendrier prochain. |
#thisyear |
La date tombe pendant l’année calendrier en cours. |
#previousyear |
La date tombe pendant l’année calendrier passée. |
#nextyear |
La date tombe pendant l’année prochaine. |
#nextXdays |
La date tombe pendant les X jours calendrier à partir d’aujourd’hui. #next1days donne le même résultat que #tomorrow. |
#previousXdays |
La date tombe pendant les X jours calendrier avant aujourd’hui. #previous1days donne le même résultat que #yesterday. |
#nextXweeks |
La date tombe pendant les X semaines calendrier à partir de la semaine calendrier en cours. #next1weeks donne le même résultat que #nextweek. |
#previousXweeks |
La date tombe pendant les X semaines calendrier avant la semaine calendrier en cours. #previous1weeks donne le même résultat que #previousweek. |
#nextXmonths |
La date tombe pendant les X mois calendrier à partir du mois calendrier en cours. #next1months donne le même résultat que #nextmonth. |
#previousXmonths |
La date tombe pendant les X mois calendrier avant le mois calendrier en cours. #previous1months donne le même résultat que #previousmonth. |
#nextXyears |
La date tombe pendant les X années calendrier à partir de l’année calendrier en cours. #next1years donne le même résultat que #nextyear. |
#previousXyears |
La date tombe pendant les X années calendrier avant l’année calendrier en cours. #previous1years donne le même résultat que #previousyear. |
Dans les keywords #nextX… et #previousX…, il faut remplacer le X par un nombre. event:date:#nextXdays ne fonctionnera pas, tandis que event:date:#next7days fonctionnera.
Recherche d’ensembles de ressources réservés§
La recherche des réservations des ressources prend désormais en compte les ensembles de ressources.
Par exemple :
resourcebooking:resource:arrangementtrouvera désormais aussi les réservations de l’ensemble de ressources « Arrangement Réunion ».
Améliorations diverses§
- Vous pouvez désormais compléter les temps de préparation et de finition d’une ressource dans l’onglet « Info » de la fenêtre d’information de la ressource ; l’onglet « Réservations » ne les affiche plus qu’en lecture seule (les champs de saisie étaient souvent considérés comme les champs à compléter pour modifier les horaires de réservation).
- Le filtre par équipe est désormais aussi affiché à l’onglet « Rapports » de la fenêtre d’information d’un événement (il était déjà affiché dans la fenêtre d’information des rapports). Cela vous permet de limiter la liste des rapports à ceux de votre propre équipe principale.
- Nombreuses améliorations des performances et corrections de bugs.