Gestion
Avant de pouvoir réserver des ressources ou déterminer leurs prix, vous devez évidemment être en mesure de les créer et de les gérer. Voici un aperçu de toutes les possibilités.
Icônes§
Les ressources sont souvent accompagnées d’une icône :
- Les ressources externes sont affichées accompagnées de la lettre E dans un cercle orange.
- Les collaborateurs associés à un utilisateur sont affichés accompagnés d’une petite icône noire, qui représente un utilisateur.
- Les collaborateurs associés à un utilisateur suspendu sont affichés accompagnés de l’icône noire représentant l’utilisateur, marquée d’un signal d’interdiction rouge.
- Les placeholders sont affichés accompagnés de la lettre P dans un cercle rouge.
- Lors de la réservation d’une ressource, les collaborateurs sont affichés accompagnés de la lettre H dans un cercle vert (ressource Humaine).
| Icône | Signification |
|---|---|
| Ressource externe | |
| Collaborateur associé à un utilisateur actif | |
| Collaborateur associé à un utilisateur suspendu, consultez Suspendre un utilisateur pour en savoir plus | |
| Placeholder | |
| Collaborateur |
Création des ressources§
Pour créer une nouvelle ressource, cliquez sur la commande « Nouvelle ressource… » dans le menu « Ressources » du menu de navigation.
Type§
L’onglet « Ressource » de la fenêtre d’information affichée vous permet de compléter directement les données de base de la ressource. Nommez la ressource et sélectionnez le type adéquat. Dans Yesplan, nous distinguons les types suivants :
- matériel ;
- humain ;
- service ;
- financier ;
- lieu.
Le type de ressource détermine également les possibilités de la ressource. Par exemple : les collaborateurs sont les seules ressources qui peuvent être associées à un contact ou un utilisateur et il est impossible d’assigner un nombre ou d’ajouter des heures aux ressources financières.
Attention
Les lieux sont des cas particuliers : seuls les administrateurs de Yesplan sont en mesure de les créer.
Rôles§
Si des rôles ont été définis pour le type de ressource sélectionné, vous pouvez cliquer sur « Ajouter un rôle » à côté de l’étiquette « Rôles » pour ajouter le rôle correspondant à la ressource. Dans le cas contraire, il est indiqué « s.o. » (sans objet).
L’utilisation des rôles (et des placeholders) vous permet de travailler en plusieurs phases :
- Lors de la réservation d’un événement, un planificateur peut indiquer qu’il faudra 3 micros, sans aucune autre précision, en réservant trois placeholders « Micro ».
- Plus tard, vous pourrez concrétiser ces réservations par des ressources spécifiques correspondant à ce rôle, telles que « Shure SM58 » ou « Sennheiser e 835 ».
- Si les placeholders d’un événement n’ont pas tous été attribués, des conflits seront affichés.
Remarque
- Les groupes de ressources et les rôles sont créés par un administrateur de Yesplan dans les paramètres du système.
- Les rôles et les placeholders ont toujours un type déterminé et appartiennent toujours à un groupe de ressources spécifique.
- Le type de ressource auquel vous pouvez assigner un rôle particulier dépend du type de ce rôle. Ainsi, vous ne pourrez pas assigner le rôle de « Micro », qui est de type « Matériel », à une ressource de type « Humain ». Le nom du rôle doit être unique parmi tous les rôles et pas uniquement parmi les rôles du même type.
Vous pouvez utiliser le rôle de la ressource pour caractériser la ressource (par exemple, « Shure SM58 » a pour rôle « Micro ») ou encore pour remplacer un placeholder par une ressource (par exemple, vous pourrez remplacer ultérieurement le placeholder « Micro » par « Shure SM58 », « Sennheiser e 835 » ou n’importe quelle autre ressource ayant pour rôle « Micro »).
Un collaborateur peut généralement jouer plusieurs rôles, tels qu’ingénieur du son, éclairagiste et portier. Il s’agit des compétences du collaborateur. Dans la fenêtre d’information de l’événement, le collaborateur réservé est donc affiché dans le groupe de ressources du rôle réservé : il est souvent préférable de voir l’ingénieur du son dans un autre groupe que le portier.
Remarque
Toutes les autres ressources (qui ne sont pas de type « Humain ») n’ont pas de rôle réservé et sont donc toujours affichées dans leur propre groupe de ressources. Pour ces ressources, la seule utilité du rôle est de les caractériser et de faciliter le remplacement correct des ressources et des placeholders.
Groupe de ressources§
Les ressources appartiennent toujours à un groupe de ressources. Une ressource à laquelle vous n’assignez aucun groupe de ressources, appartiendra automatiquement au groupe « Divers ».
Astuce
Nous recommandons de classer d’emblée chaque ressource dans le groupe de ressources adéquat. Cela permet de présenter clairement les prix dans les onglets « Ressources » et « Prix » de la fenêtre d’information des événements.
Externe et loué§
Certaines ressources sont extérieures à l’organisation ou doivent toujours être louées. Les cases à cocher « Externe » et « Loué » vous permettent de le signaler. Si vous cochez « Loué », la case « Externe » sera cochée automatiquement, mais pas inversement.
Temps complémentaire§
Une ressource, à l’exception des ressources de type « Financier »), peut avoir du temps complémentaire. Vous pouvez utiliser celui-ci, par exemple, pour indiquer la durée nécessaire pour préparer une ressource (temps de préparation) ou pour enlever une ressource après son utilisation (temps de finition). Ce temps complémentaire est ajouté automatiquement lors de la réservation de la ressource. Vous pouvez également modifier distinctement le temps complémentaire par réservation.
Lorsqu’aucun temps complémentaire n’est défini pour une ressource, aucun temps complémentaire ne sera appliqué lors de la réservation de cette ressource.
Remarque
- La suppression ou la modification du temps complémentaire associé à une ressource n’a aucun effet sur le temps complémentaire appliqué aux réservations existantes de cette ressource.
- En revanche, dès que vous ajoutez un temps complémentaire à une ressource (même si sa durée est égale à 0), vous pourrez ajouter du temps complémentaire à toutes les réservations de cette ressource, y compris les réservations du passé.
Actif§
Une ressource peut aussi être inactive, par exemple parce que l’appareil doit être réparé. Décochez à cet effet la case à cocher à côté de la mention « Actif ». L’inactivité d’une ressource réservée entraînera un conflit.
Remarque
- La case à cocher doit être cochée ou décochée manuellement.
- Pour les ressources de type « Humain » et « Financier », le champ « Date » est affiché directement sous le champ « Actif », mais les deux ne sont pas associés.
Date§
Vous pouvez utiliser le champ « Date » à des fins diverses : date de début, date d’achat, etc.
Lien iCalendar§
Un lien au format iCalendar s’affiche pour chaque ressource. Celui-ci vous permet de vous abonner à toutes les réservations de cette ressource dans le logiciel de calendrier de votre choix. Pour les collaborateurs (ressources de type « Humain »), deux liens apparaissent :
- Le premier vous permet de vous abonner aux réservations.
- L’autre, de vous abonner aux services et aux pauses du collaborateur.
Attention
- Ces liens contiennent une clé API et ne peuvent pas être partagés. Les clés API sont de véritables mots de passe et sont donc strictement personnels. Chaque personne disposant d’une telle clé peut accéder à Yesplan par l’intermédiaire de l’API.
- La fréquence de la récupération des réservations depuis Yesplan dépend de votre logiciel de calendrier. Dans certains logiciels, vous pouvez configurer cette fréquence vous-même ; dans d’autres, c’est impossible et les données sont récupérées, par exemple, une seule fois par jour. Yesplan n’a aucune influence sur cette fréquence.
- Yesplan limite le nombre de demandes via l’API. Un trop grand nombre de demandes via des liens iCalendar (par exemple, parce que les liens sont partagés) peut entraîner des messages d’erreur.
- Les liens iCalendar contiennent toutes les réservations futures, ainsi que les réservations passées remontant à maximum un mois.
Paramètres divers§
Vous avez aussi la possibilité d’ajouter une description et une illustration à la ressource. Les ressources de type « Matériel » ou « Service » ont en outre des champs pour un code de produit et un numéro de série.
Paramètres spécifiques pour les collaborateurs§
En créant un collaborateur (une ressource de type « Humain ») vous pouvez créer automatiquement un contact associé en même temps. Vous avez en outre la possibilité (facultative) d’associer le collaborateur à un contact existant, à condition que le nom corresponde :
- En cas d’association à un contact existant qui était déjà, à son tour, associé à un autre collaborateur, l’association à l’ancien collaborateur sera rompue par la nouvelle association.
- Attention : si vous supprimez ensuite la nouvelle association au contact, l’association à l’ancien collaborateur ne sera pas rétablie automatiquement. Il faudra la rétablir manuellement.
Remarque
Un utilisateur est toujours associé à un collaborateur qui, à son tour, peut être associé à un contact de type « Personne ». Consultez Contacts, collaborateurs et utilisateurs pour en savoir plus.
Vous pouvez également ajouter un collaborateur à une équipe. Le regroupement des collaborateurs en équipes simplifie le travail avec de grands groupes de collaborateurs. Vous trouverez plus d’informations à ce sujet dans le mode d’emploi du Teamplanner.
Remarque
Le rôle dans lequel vous réservez un collaborateur détermine le groupe de ressources dans lequel figurera ce collaborateur.
Nombre de ressources disponibles§
Par défaut, une nouvelle ressource est disponible en quantités illimitées. Les exceptions sont les collaborateurs (qui sont chaque fois uniques) et les ressources financières (qui n’ont pas de nombre). Vous pouvez toutefois indiquer la disponibilité d’un nombre de ressources défini. Décochez à cet effet la case à cocher « Illimité » à côté de la mention « Nombre de ressources ». Vous pouvez ensuite spécifier un nombre (la valeur par défaut est « 1 »).
Les ressources disponibles en nombres définis entraîneront des conflits lorsque le nombre disponible est insuffisant par rapport au planning à un moment donné.
Ressources uniques§
Les ressources disponibles en plusieurs exemplaires sont toutes identiques pour Yesplan. Un micro « Shure SM58 » ne se distingue en rien des 24 autres et chacune des 500 chaises est identique aux autres.
Vous avez toutefois la possibilité de marquer une ressource comme unique. Si vous avez 3 micros Neumann U87, que vous souhaitez gérer en partie individuellement, vous pouvez les identifier comme des ressources uniques. L’avantage est que l’ensemble des exemplaires sera considéré comme un ensemble disponible de trois pièces, mais que chaque exemplaire pourra être suivi ou mis hors service individuellement. Vous n’avez pas besoin de créer les champs communs à ces ressources uniques pour chaque exemplaire séparément, vous pouvez les gérer pour tous les exemplaires uniques à la fois.
Les exemplaires d’une ressource unique disposant chacun de leurs propres réservations, de leurs propres pièces jointes et de leur propre historique, vous pouvez les surveiller séparément. Ils ont aussi leurs propres détails uniques. Il s’agit des champs « Code produit », « Numéro de série » et « Date ». Vous pouvez en outre marquer chaque ressource unique comme inactive individuellement.
Lors de la réservation d’une ressource unique, Yesplan choisira toujours, si possible, un exemplaire qui n’a pas encore été réservé.
Un exemplaire d’une ressource unique peut aussi être « indissociable » d’un ensemble de ressources. En ajoutant un exemplaire à un ensemble de manière indissociable, vous pouvez indiquer que c’est toujours cet exemplaire qui doit être utilisé lors de la réservation de cet ensemble de ressources. En cas de réservation de ressources uniques en dehors de tout ensemble de ressources, Yesplan choisira toujours en priorité les exemplaires qui ne sont pas indissociables (dans la mesure de leur disponibilité). Lorsqu’un exemplaire indissociable de la ressource doit malgré tout être réservé indépendamment de son ensemble, cela sera précisé lors de la réservation. Attention, cette précision est purement indicative et ne donnera lieu à aucun conflit.
Remarque
- Vous ne pouvez pas remettre une ressource unique à l’état de ressource standard tant qu’elle est en cours d’utilisation quelque part (dans l’avenir ou dans le passé).
- Pour des raisons de performance, le nombre de ressources uniques par réservation est limité à 50. Envisagez d’utiliser des ressources standard au lieu de ressources uniques.
Lieux§
Les lieux sont des ressources particulières que seuls les administrateurs de Yesplan peuvent créer, dans « Paramètres du système » > « Ressources » > « Lieux ». Consultez Lieux pour en savoir plus.
Vous pouvez toutefois également ouvrir la fenêtre d’information du lieu en cliquant sur le nom du lieu dans le calendrier des événements (dans l’en-tête de la colonne).
Vous pouvez attribuer un nom abrégé aux lieux de deux manières :
- via le champ « Abréviation » de la fenêtre d’information du lieu ;
- via la colonne « Abréviation » sous « Paramètres du système » > « Ressources » > « Lieux ».
Lorsqu’une abréviation a été attribuée, elle apparaîtra dans les différentes arborescences – devant le nom de l’événement. Si le champ est vide, aucun nom de lieu ne figurera à côté du nom de l’événement dans les arborescences pour ce lieu spécifique. Vous pouvez aussi choisir de ne jamais montrer le nom abrégé du lieu dans les arborescences en désactivant la fonction dans les préférences système.
Vous pouvez marquer un lieu comme indisponible pour un ou plusieurs jours dans le calendrier des événements (sélectionnez à cet effet la commande « Configurer comme indisponible » dans le menu contextuel). Double-cliquez sur le nom (par défaut, ce nom est « Indisponible ») pour le modifier. Vous pouvez le faire, par exemple, pour indiquer le motif de l’indisponibilité d’un lieu : « Entretien », « Nettoyage », etc.
Vous pouvez modifier les heures d’indisponibilité de manière plus détaillée dans la fenêtre d’information du lieu (voir Disponibilité des ressources).
Attention
Pour créer ou modifier l’indisponibilité d’un lieu, l’utilisateur doit disposer des droits d’accès requis pour créer des réservations dans ce lieu.
Fenêtre de recherche de ressources§
La fenêtre de recherche de ressources vous permet d’explorer et de gérer toutes les ressources.
Pour effectuer une recherche simple, il suffit de saisir un mot dans le champ de recherche afin de chercher dans les champs suivants : type, groupe de ressources, rôles, numéro de série, code de produit et date.
Bien entendu, vous pouvez aussi utiliser dans cette fenêtre de recherche les possibilités plus avancées et spécifiques du langage de requête, telles que type:human, et enregistrer les recherches fréquentes.
Vous pouvez également rechercher des ressources via la fenêtre de recherche générale, en utilisant le scope resource (voir mode d’emploi du langage de requête).
Gestion des ressources dans la fenêtre de recherche§
Créez une nouvelle ressource en sélectionnant l’option « Nouvelle ressource… ». Vous pouvez compléter directement le nom et les autres informations dans la fenêtre d’information affichée. Vous pouvez aussi double-cliquer sur le nom d’une ressource dans la fenêtre de recherche pour le modifier.
Remarque
- Vous devrez d’abord déverrouiller le cadenas dans le coin supérieur droit de la fenêtre de recherche avant de pouvoir utiliser le menu contextuel complet ou modifier le nom.
- Pour ouvrir le menu contextuel par un clic droit, vous devez l’effectuer sur une ligne dans le tableau des résultats.
Dans la fenêtre de recherche, en plus de créer des ressources, vous pouvez aussi copier et supprimer des ressources, et ouvrir leur fenêtre d’information pour poursuivre la gestion de la ressource. À cet effet, utilisez également le menu contextuel.
La fenêtre de recherche affiche une colonne pour le nom de la ressource, le nombre, le type, le groupe, les rôles, le numéro de série, le code de produit, la date, le coût par défaut et le prix de vente par défaut. La colonne du nom est fixe ; vous pouvez masquer ou afficher les autres colonnes au choix. Ouvrez à cet effet le menu contextuel de la ligne des en-têtes et cochez les colonnes que vous souhaitez afficher.
Vous pouvez trier les résultats par colonne au choix. Par défaut, le tri est alphabétique et par nom. Cliquez sur le titre de la colonne souhaitée pour trier sur base de cette colonne. Cliquez à nouveau sur le même titre de colonne pour inverser l’ordre de tri. Il n’est pas possible de trier par nombre.
Pour sélectionner plusieurs ressources, cliquez sur une ligne, puis sur une autre ligne en maintenant enfoncée la touche Ctrl (sous Windows) ou Cmd (sous macOS). Si vous exécutez une commande du menu contextuel lorsque plusieurs ressources sont sélectionnées, cette commande s’appliquera à toutes les ressources sélectionnées.
Remarque
- Si vous ouvrez la fenêtre d’information de plusieurs ressources (sélectionnez « Afficher infos » dans le menu contextuel), Yesplan affichera un résumé dans cette fenêtre d’information. Seuls les champs communs seront affichés.
- Ainsi, si vous avez sélectionné une ressource de type « Humain » et une ressource de type « Matériel », vous ne verrez pas de champ « Équipe », puisque ce champ n’existe pas pour les ressources de type « Matériel ».
Les champs qui ont des valeurs identiques pour toutes les ressources sélectionnées peuvent être modifiés simplement. Si vous modifiez une valeur, elle sera modifiée pour toutes les ressources sélectionnées à la fois. Les champs dont les valeurs ne correspondent pas sont vierges et protégés par un cadenas. Vous pouvez déverrouiller ce cadenas en cliquant dessus, puis remplacer les valeurs de toutes les ressources sélectionnées par la valeur que vous introduisez.
Remarque
Si vous ne pouvez pas modifier une valeur donnée pour l’une des ressources sélectionnées, vous ne pourrez modifier ce champ pour aucune des ressources sélectionnées. Dans ce cas, vous verrez un champ vierge, mais pas de cadenas.
Cela peut être le cas, par exemple, lorsque vous affichez à la fois un placeholder et une ressource ordinaire :
- Seul les administrateurs de Yesplan peuvent modifier le nom d’un placeholder dans les paramètres du système.
- Vous ne pourrez donc pas modifier ce champ ici, même pour la ressource ordinaire.
Vous pouvez reconnaître les ressources uniques à exemplaires multiples au petit triangle noir à droite du nombre (dans la colonne « Nombre ») dans la fenêtre de recherche. Un clic sur ce triangle ouvrira la ressource unique, affichant chaque exemplaire dans sa propre ligne en dessous. Vous pouvez donc gérer les caractéristiques propres à cet exemplaire spécifique (telles que code de produit, numéro de série et date). Ouvrez à cet effet le menu contextuel dans la ligne de cet exemplaire unique, puis sélectionnez l’option « Afficher infos ».
Disponibilité des ressources§
Une colonne spéciale de la fenêtre de recherche montre la disponibilité des ressources pendant une période déterminée. Vous pouvez l’afficher en cliquant sur le bouton « Disponibilité » dans le titre de la colonne. Par défaut, la période affichée est de deux jours à partir d’aujourd’hui. Vous pouvez modifier les dates dans le titre de la colonne. Pour chaque ressource, une barre verte représente la période pendant laquelle la ressource est disponible. Si la ressource n’est pas disponible, un trait rouge est affiché.
Vous pouvez aussi consulter la disponibilité d’une ressource à partir de la fenêtre d’information de la ressource, dans l’onglet « Réservations ». Vous y verrez un aperçu détaillé de toutes les réservations et indisponibilités de la ressource (ou de plusieurs ressources si vous avez sélectionné plusieurs ressources).
Il y a une ligne pour chaque événement pour lequel la ressource a été réservée pendant cette période. Une autre ligne montre les indisponibilités de cette ressource pendant cette période. La ligne supérieure résume les réservations et indisponibilités affichées en dessous, y compris les éventuels conflits. Les réservations sont représentées par une barre bleue, les indisponibilités par une barre rouge, les disponibilités par une barre verte et les conflits par une barre jaune.
Par défaut, la fenêtre d’information vous montre une période de deux semaines, à partir du lundi de la semaine en cours. Vous pouvez déplacer cette période de semaine en semaine à l’aide des flèches à gauche et à droite des dates. Il est également possible de modifier la date de début de la période affichée par le biais du champ de date situé à gauche (la période commencera toutefois toujours un lundi).
À côté du nom de la ressource, un résumé de sa disponibilité est affiché pour chaque jour (vert, bleu, rouge ou jaune). Vous pouvez marquer la ressource comme indisponible pour une journée entière en cliquant sur le bouton marqué de l’initiale du jour dans la ligne « Indisponibilité ».
À partir de l’aperçu par défaut de deux semaines, vous pouvez aussi faire un zoom sur une journée en particulier en cliquant sur une date de votre choix dans la ligne des dates. Dans cet affichage par jour, vous pouvez marquer la ressource comme indisponible par périodes d’une heure en cliquant sur les boutons appropriés de la ligne « Indisponibilité ».
Vous pouvez aussi modifier l’horaire de la réservation dans cet affichage par jour, en cliquant sur la barre bleue. Les heures planifiées de début et de fin peuvent être des heures spécifiques (par exemple : « 20:00 ») ou vous pouvez choisir un point horaire dans l’horaire de l’événement (par exemple : « Montage (début) »). Si vous utilisez un point horaire dans l’horaire, la réservation suivra automatiquement les modifications ultérieures de l’horaire. Si vous utilisez une heure spécifique comme heure de début, vous pouvez également situer la réservation la veille ou le lendemain de l’événement à l’aide du sélecteur de date.
Lorsque des temps complémentaires sont en vigueur pour la réservation, le temps de préparation est affiché sous l’heure de début et le temps de finition sous l’heure de fin. Double-cliquez sur les temps complémentaires pour les modifier.
Création des ensembles de ressources§
Un ensemble de ressources est une collection de plusieurs ressources que vous pouvez réserver en même temps, en une seule opération. Un ensemble de ressources ne dispose pas d’un historique, de pièces jointes, de contacts ou de données personnalisées spécifiques.
La fenêtre de recherche des ressources est le seul endroit qui permet la création d’ensembles de ressources ou l’ajout de ressources à des ensembles.
Vous pouvez créer un nouvel ensemble dans la fenêtre de recherche par le biais du menu contextuel (sélectionnez l’option « Nouvel ensemble… »). La fenêtre d’information du nouvel ensemble s’ouvre. Vous pouvez y compléter directement le nom et les autres informations.
Dans la fenêtre de recherche, vous reconnaissez les ensembles de ressources au triangle noir à gauche du nom. Double-cliquez sur le nom d’un ensemble dans la fenêtre de recherche pour le modifier. Ouvrez l’ensemble en cliquant sur le triangle. Si l’ensemble contient du texte, son contenu s’affichera dans les lignes en dessous.
Remarque
- Vous devez d’abord déverrouiller le cadenas dans le coin supérieur droit de la fenêtre de recherche avant de pouvoir utiliser la totalité du menu contextuel ou modifier le nom.
- Pour ouvrir le menu contextuel par un clic droit, vous devez l’effectuer sur une ligne dans le tableau des résultats.
Vous pouvez ajouter une ressource (ou un autre ensemble de ressources) à un ensemble de ressources dans la fenêtre de recherche en utilisant l’option « Ajouter à l’ensemble… » du menu contextuel. Saisissez ensuite le nom de l’ensemble auquel vous souhaitez ajouter la ressource et sélectionnez l’ensemble adéquat à partir de la liste de suggestions. Pour retirer une ressource d’un ensemble, vous devez d’abord ouvrir l’ensemble (à l’aide du triangle à gauche du nom de l’ensemble). Ouvrez ensuite le menu contextuel de la ligne de la ressource que vous voulez supprimer de cet ensemble, et sélectionnez l’option « Supprimer de l’ensemble ».
De même, le nombre d’une ressource particulière qui fait partie d’un ensemble peut être modifié uniquement dans la fenêtre de recherche. À cet effet, vous devez d’abord ouvrir l’ensemble (à l’aide du triangle à gauche du nom de l’ensemble). Vous pouvez ensuite double-cliquer sur le nombre (dans la colonne « Nombre ») pour le modifier. Veillez à déverrouiller le cadenas dans le coin supérieur droit de la fenêtre de recherche afin de pouvoir le faire.
Attention
Yesplan ne compare pas le nombre d’une ressource dans un ensemble au nombre total d’exemplaires disponibles de cette ressource. Les dix spots de 5 kW disponibles peuvent tous être prévus à la fois dans le petit ensemble d’éclairage et dans le grand ensemble d’éclairage. Ce n’est que lors de la réservation que Yesplan vérifiera la disponibilité et affichera au besoin un conflit si le nombre disponible est insuffisant à un moment donné.
Vous pouvez ajouter un exemplaire d’une ressource unique à un ensemble de ressources de manière indissociable. Cet aspect sera signalé lors de toute réservation de cet exemplaire de la ressource en dehors de cet ensemble. Un exemplaire peut être marqué comme « indissociable » uniquement lors de son ajout à l’ensemble. Ouvrez à cet effet le menu contextuel de la ligne de l’exemplaire unique que vous souhaitez ajouter de manière indissociable, puis sélectionnez l’option « Indissociable de l’ensemble… ». Saisissez ensuite le nom de l’ensemble auquel vous souhaitez ajouter la ressource indissociable dans le champ de recherche affiché, et sélectionnez l’ensemble adéquat dans la liste de suggestions.
Le groupe de ressources est inféré automatiquement par Yesplan sur la base des ressources contenues dans l’ensemble. Mais vous aurez parfois besoin de pouvoir modifier manuellement le groupe de ressources inféré automatiquement par Yesplan pour le remplacer par autre chose. Vous pouvez le faire dans l’onglet « Ressource » de la fenêtre d’information de la ressource. Cliquez sur « Redéfinir le groupe de ressources » et sélectionnez ensuite l’option souhaitée dans le menu déroulant. Vous pouvez toujours revenir à l’inférence automatique du groupe pour un ensemble en cliquant sur « Rétablir l’inférence automatique du groupe » (cette option apparaît après modification du groupe).
L’onglet « Ressource » permet en outre d’ajouter une description à l’ensemble de ressources.
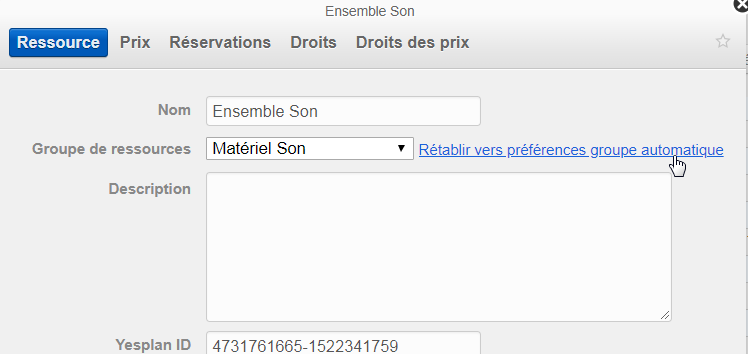
Le prix par défaut d’un ensemble de ressources est la somme des prix de toutes les ressources qui composent cet ensemble. Un ensemble de ressources peut toutefois avoir ses propres définitions de prix, indépendantes du contenu de l’ensemble.