Planning Your Staff
When scheduling an event, you’ll typically map the need for personnel first and fill out the roster later. For example:
- When planning an event, you know that you’ll need a sound technician, but you don’t yet know exactly who will fulfill this role. When planning the event, you book a ‘Sound Technician’ placeholder.
- Later, a few weeks before the event, you will draw up the schedule and decide that Jan can fulfill this role. At that moment you replace the ‘Sound Technician’ placeholder with the human resource ‘Jan’.
In the Teamplanner you can combine shifts and breaks (that represent working time) with bookings (to indicate what the human resource is expected to do during the working hours).
When drawing up a roster, you can start by booking human resources for events and other things, and create shifts and breaks later. Or vice versa. This depends on how your organization or department prefers to work. Both procedures can intertwine: Yesplan doesn’t have any specific rules about this. However, you will have to create shifts and breaks before the working and rest times can be checked against the contract rules. Bookings that fall outside shifts can result in a conflict, but they aren’t taken into account when evaluating the contract rules.
Later, after the working day or week, you will usually want to keep track of the actual times. This will indicate who actually worked for what and for how long. The deviation between the schedule and execution of the schedule will be mapped out.
There are two views in the Teamplanner: an overview of one full day and an overview per week.
The event browser is located on the right side in both views, a window that expands and collapses with the list of events that are planned in the relevant period. By dragging an event (or specific part of an event) from this event browser to the column from a human resource, you book the human resource for the event.
You create regular bookings (for things that aren’t linked to events), unavailabilities, and shifts and breaks via the context menu (the menu that you open by right-clicking) in the column for the human resource.
Views§
You can easily change the Teamplanner view in order to always display the information you need at a specific moment.
Day View§
In the day view you see the full day (with shifted day line) of a human resource per column. By default, the day view will open with the start time of the day at the top of the screen (e.g. 07:00). In the personal preferences you can set a different hour making the day view scroll to 12:00 by default, for example.
- You can go to a different day by clicking the date at the top and selecting a different date. The arrows next to the date enable you to jump to the previous day and next day. Clicking the far left icon will open the week calendar.
- Shifts and breaks appear in orange, are in the background and take up the entire width of a column.
- Bookings for an event have the same background color, text color and border color as they have in the event calendar (the status and profile colors). The day view is unique because any preparation times or finishing times are explicitly shown.
- A regular booking is always magenta and unavailabilities are red.
- Shifts, breaks and bookings for which an actual time was entered are light blue.
- The day parts of a human resource have thin gray lines on the left side of the column.
Planning conflicts become clear in the day view because bookings overlap. Moreover, a warning symbol appears in the table header next to the name of the human resource. Conflicts will appear if you hover the cursor over the warning symbol. Contract rule violations are also shown here.
Week View§
The week view displays several consecutive weeks of a human resource per column. Just like in the event calendar, the schedule per day is summarized in one cell. By default, you see two weeks in the week view, but you can expand the view with the navigation arrows at the top and bottom.
- You can go to a different date by clicking the calendar icon in the upper left and selecting a date. By clicking a date in the left column, you go to the day view for that date.
- Each cell contains all shifts, breaks, bookings and unavailabilities of a human resource for that day.
- Shifts and breaks appear in orange, and they indicate which bookings fall within their time slot using a continuous line. In the week view, no other colors are used for bookings for an event and regular bookings.
- Unavailabilities are always red.
- Shifts, breaks and bookings for which an actual time was filled out are light blue.
- The day cells appear in gray in every cell. The name of a day part is displayed for rows that have focus.
Scheduling conflicts appear in the week view with a warning symbol near the cell where the conflict occurs. Moreover, the times that are part of the conflict appear in bold. Conflicts will appear if you hover the cursor over the warning symbol. Contract rule violations are also shown here.
Date Focus in the Week View§
The date focus in the week view determines which events appear in the event browser (you will only see events that take place on the focus date) and which dates Counters take into account at the bottom of the screen:
- You can set the date focus in the week view by using the checkboxes in the date column (to the left of the date), or by clicking an arbitrary cell in that row while holding the Alt key (Windows) or the Option key (macOS). You can see this because of the lighter background color for the entire row of that date.
- You can focus on multiple dates simultaneously by selecting an additional date while holding the Ctrl key (on Windows) or the Cmd key (on macOS) (just like when selecting several items or cells).
Remark
For focusing on several dates, you can also use the Alt key (Windows) or the Option key (macOS). It requires a bit more finger gymnastics: click an arbitrary cell of the relevant row while holding the Alt+Ctrl keys (on Windows) or the Option+Cmd keys (on macOS).
Human Resources§
You’ll see the human resources at the top of the view. It’s up to you to choose which human resources appear, and in which order. This is a personal setting for each user and doesn’t influence the view of other users.
Yesplan saves your personal view when you leave the Teamplanner and will show it again the next time you open it.
Attention
When you open Teamplanner, Yesplan will only show the first thirty human resources.
Customizing the Way Human Resources are Displayed§
You can customize the presentation of human resources in the following way:
-
To display a human resource, click the ‘+’ icon next to the far right column. The menu that appears contains several actions:
- You can search for the human resource in question.
- You can hover the cursor over a team and add a human resource from that team by clicking it.
- You can click a team to add the entire team.
-
To hide a human resource, hover over that human resource in the heading and click the ‘–’ icon.
- To change the order of human resources, drag the human resource’s entire column. Do this by grabbing the heading (containing the human resource’s name).
Human Resource Sets and Teams§
You can save a series of displayed human resources and their order as a set. The saved sets are personal and allow you to quickly switch between frequently consulted human resources in the Teamplanner:
- You create a set by clicking the ‘+’ icon in the far right column. In the menu, hover over “Save as Set…” and give the set a name to make it easy to find.
- When you click a saved set in the drop-down menu, the human resources currently displayed will be hidden. Only the human resources in the set will be visible.
- Would you like to delete one of the sets you created? Then, in the menu, hover over that set and click the ‘–’ icon.
The menu behind the ‘+’ icon contains a number of other options:
- You can show the human resources in teams of which you are a member via “Open Set” > “My Team”.
- Human resources that are not in a team appear if you hover over “No Team”.
Tip
- See Teams for more information on the administration of teams in the system settings.
- When you open Teamplanner, Yesplan will only show the first thirty human resources. Please take this into account if your set or team contains more than thirty human resources: you’ll need to call up the set or team manually after opening Teamplanner.
The Event Browser§
The event browser (on the right side of the screen) shows all events that take place on the selected day or days. The top part of the event browser allows you to filter, sort and search through the list of events that appear.
Your filter and sorting settings are saved. The next time that you sign in to Yesplan, you will start with these settings.
Searching§
You can use the search field to filter the list quickly. Type (part of) an event name, a location, a status, a profile or a label and the displayed events are immediately filtered accordingly. You can also simply use the Query Language in the search field. The items that you type in the search field disappear when you switch screens.
Filtering§
Based on the filter (the first button, with an eye icon) you can show or hide certain profiles, statuses and locations. In the status sub menu of the filter menu you will find an action to hide all the statuses of the “Option” type (“Hide options”). You’ll also find an action to only show events that take place in the locations that you see in your own event calendar (“Only show locations as in calendar”). This groups the events per location. The locations appear in the same order as in your own event calendar.
Sorting§
With the sort button (between the filter and search field) you determine the order of the items that appear. The list of events is sorted chronologically by default, based on the event’s displayed start time (the schedule item that you indicate with the first red circle). This can be according to “Earliest first” or “Latest first”. You can also sort the list of events alphabetically (“A–Z” or “Z–A”).
It’s also possible to sort the events by the first schedule entry of the entire schedule instead of by the displayed start time. Select the option “Sort events by first schedule entry” in the sort button menu in order to do so.
For example, the event ‘Othello’ has a schedule that runs from 09:00 to 23:00, and the show runs from 20:00 to 22:00 (the displayed times). The event ‘Hamlet’ has a schedule that runs from 16:00 to 22:00, and the show runs from 19:00 to 21:00 (the displayed times). With the option “Sort events by first schedule entry”, ‘Othello’ will appear before ‘Hamlet’ in the event browser even though the show starts later than the ‘Hamlet’ show. That’s because the first things that must occur for Othello start at 09:00 while those for Hamlet only start at 16:00.
Remark
For the sorting order “Earliest first” or “Latest first”, the events will be sorted chronologically first, and then alphabetically (ascending, from A to Z) if the times are identical. For the sorting order “A–Z” or “Z–A” the events will be sorted alphabetically first and if the title is identical then chronologically (earliest first).
Additionally, you can group events per location, and the events appear per location either chronologically or alphabetically (this depends on the sorting menu settings). When grouping, the locations are sorted alphabetically by default. You can also choose to display the locations in the same order as in your own event calendar. The other locations (that don’t appear in your own event calendar) follow alphabetically after your own locations.
Working with Shifts and Breaks§
Shifts and breaks give structure to the schedule and are a necessary part of working with contract rules.
Creating Your Own§
You create shifts and breaks via the context menu (the menu that you open with a right-click) in the column for the human resource. A shift or break is one hour long when created in the day view, but in the week view they last a full day by default (but this can be edited in the popover that opens).
If desired, shifts can easily be aligned with the bookings on that day for that human resource. Use the option “Align Shift with Bookings” in the context menu of a shift:
- When creating a shift on a day that already has bookings for that human resource, the hours of this shift will align with that day’s bookings.
- The start time of the shift automatically receives the start time of the earliest booking on that day, and the end time of the shift automatically receives the end time of the last booking on that day, just like when you use “Align Shift with Bookings”.
Remark
Aligning the shift with bookings works differently than Expand shift (to solve a conflict) where you expand the shift to fully cover the booking.
If you create a break via the context menu of a shift, then the break will automatically fall within this shift. Breaks are part of the shift in which they’re located. As a consequence, when you perform an action on a shift (select, drag, delete etc.), you perform that same action automatically on that shift’s breaks.
You can adjust shifts and breaks via the popover, that you open via the context menu (choose the option “Show Info”) or by double-clicking the shift or break. In this popover you can adjust the planned times and add actual times.
Remark
Shift and break dates can change date if you book them beyond the shifted day line of the following day. Let us assume a shift on 7 April and a day line of 07:00:
- If on 7 April you book a shift via the popover from 08:00 to 09:00 on 8 April (by using the arrows to change the date), the shift will appear in the planning view on 8 April.
- If the shift overlaps the shifted day line (e.g. a booking from 05:00 on 7 April to 08:00 on 8 April), then this shift will appear in the view on 7 AND 8 April.
If you drag the popover it will remain open until you close it. That way you can open several popovers next to each other. However, if the popover wasn’t dragged, it will close automatically.
In the day view you can adjust the end time of a shift or break by dragging the bottom of the frame (if the shift or break is selected). You can adjust the start time by dragging the entire frame. You can also drag shifts and breaks to the column of another human resource.
A few other actions are possible via the context menu of a shift or break. This is a summary of all the actions:
- “Show Info” opens the popover (double-clicking the shift does the same).
- “Align Shift with Bookings” will align the hours of the selected shift with the bookings on that day. The start time of the shift automatically receives the start time of the earliest booking on that day, and the end time of the shift automatically receives the end time of the last booking on that day. If several shifts exist on that day, they will be merged.
- “Repeat…” opens a window to create or edit repeats.
- “Save Shift as Template” allows you to save the selected shift (including breaks) under a name (see Templates for Working Times).
- “New Break” adds a break to the selected shift.
- “New Booking” adds a booking.
- And the default actions: “Copy”, “Paste”, “Delete” and “Undo”.
The actions are always applied to all selected shifts and breaks.
Remark
Every human resource has two iCalendar feeds one can subscribe to via their preferred calendar program (Outlook, Apple Calendar, Google Calendar etc.). There is an iCalendar feed for working times (shifts and breaks) and there is an iCalendar feed for bookings (things that must be done). You can find these links in the “Resource” tab of the human resource inspector.
Via Templates for Working Times§
To be able to apply frequently used shifts and breaks quickly, you can save them as a shift template. A template is a copy of a certain shift (including breaks) that you can reuse. You create a template via the context menu. For example, you create a template for a day shift that runs from 09:00 to 17:00 with a break from 12:30 to 13:30 by creating such a shift and break, giving it a name via the context menu and saving it.
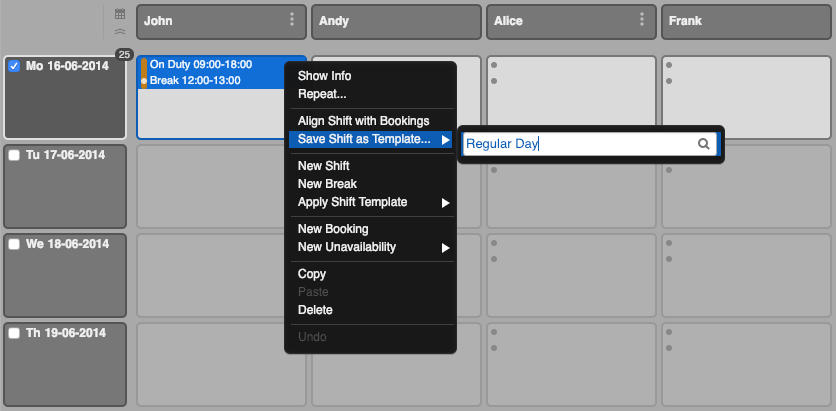
You apply an existing shift template via the context menu in the human resource’s cell (in the week view) or column (in the day view). The chosen template will appear on the day in which the context menu is opened.
Shift templates appear for all Teamplanner users. You can delete a template by clicking the ‘–’ icon in the context menu, to the right of the template name.
Working with Unavailabilities§
You can mark human resources as unavailable. You can enter a specific reason for the unavailability (e.g. holiday, sick leave etc.). Moreover, you can add one or more types to an unavailability. These types are important for calculating unavailabilities correctly in the different counters and for checking contract rules.
Remark
Unavailabilities are always visible in the Teamplanner, iCalendar feed, query language and API. In the Yesplan App, they only appear for human resources after publishing the rosters they appear in.
Types§
There are three types:
- Holiday: The human resource is unavailable due to holidays. This time is taken into account on the holiday counter.
- Time Off in Lieu: The human resource is unavailable because he/she takes time off to compensate for actual hours of overtime. This time is taken into account on the overtime counter.
- Sick Leave: The human resource is unavailable due to illness. The time counts for calculating the actual time and when checking contract rules.
Management§
A Yesplan administrator can manage unavailabilities in “System Settings” > “Teamplanner” > “Unavailability”:
- An unavailability of type “Holiday” ensures the correct counting of holiday hours. An unavailability of a whole day must correspond to the number of hours to be performed in a day (e.g. 1/5 of a 38-hour week).
- An unavailability of type “Time Off in Lieu” ensures the correct counting of hours of overtime. An unavailability of type “Time Off in Lieu” will reduce the number of overtime hours. Not scheduling the human resource has the same effect. However, creating an unavailability of this type is more explicit: it indicates that this human resource shouldn’t be scheduled.
- An unavailability of type “Sick Leave” ensures the correct counting of working time. If a human resource is sick, he/she doesn’t have to work. This time is regarded as time worked.
Creation§
You create unavailabilities via the context menu (the menu you open with a right-click) in the column of the human resource. You can immediately choose the correct unavailability from the submenu. An unavailability is one hour long when created in the day view, whereas it lasts a full day by default in the week view (but you can edit this immediately in the popover that opens).
You can edit the details of unavailabilities via the popover:
- Open the popover via the context menu (choose the option “Show Info”) or by double-clicking the unavailability. In this popover, you can adjust start and end times.
- If you drag the popover, it will remain open until you close it. That way, you can open several popovers next to each other. However, if the popover wasn’t dragged, it will close automatically.
- You can edit the reason for unavailability via the popover. You can also change the unavailability into a booking there (possibly for an event). You do this by clicking “Edit” and selecting the correct option from the drop-down menu.
- You can edit the times of unavailabilities via the popover. In the day view you can adjust the end time of an unavailability by dragging the bottom of the frame (if the booking is selected). You can adjust the start time by dragging the entire frame. You can also drag unavailabilities to the column of another human resource.
Tip
If an actual time is entered next to the unavailability then you’ll see a blue padlock. As a consequence, you can no longer adjust the start time and end time. You can only adjust the planned time of the unavailability after removing the actual time.
Remark
Unavailability dates can change date if you book them beyond the shifted day line for the following day. Let us assume an unavailability on 7 April and a day line of 07:00:
- If on 7 April you book an unavailability via the popover from 08:00 to 09:00 on 8 April (by using the arrows to change the date), then the unavailability will appear in the planning view on 8 April.
- If the unavailability overlaps the shifted day line (e.g. a booking from 05:00 on 7 April to 08:00 on 8 April), then this unavailability will appear in the view on 7 AND 8 April.
Other Actions§
A few other actions are possible via the context menu of an unavailability. This is a summary of all the actions:
- “Show Info” opens the popover (double-clicking the unavailability does the same thing).
- “Repeat…” opens a window to create or edit repeats.
- “Swap with Placeholder” isn’t applicable to unavailabilities.
- And the default actions: “Copy”, “Paste”, “Delete” and “Undo”.
The actions are always applied to all selected unavailabilities.
Working with Bookings§
In the Teamplanner, you can combine shifts and breaks (that represent working time) with bookings to indicate what the human resource is expected to do during the working hours.
Creation§
Create bookings via the context menu (the menu you open with a right-click) in the column of the human resource. For regular bookings (that aren’t linked to events), there is a faster way: double-clicking an empty zone in the column (or cell) immediately creates a booking. A booking is one hour long when created in the day view, whereas it lasts a full day in the week view by default (but you can edit this in the popover that opens).
Booking from the Event Browser§
The event browser (on the right side of the screen) shows all events that take place on the day or days that are selected. For every event you can expand the event structure, the schedule and the placeholders. From the event browser you can drag events, or parts of events, to the column of the human resource in order to book the human resource for that event.
The place where you drag a booking to, determines the characteristics of the booking:
- The empty part of a column or cell of the human resource
- A day part
- A shift
When you drag an event from the event browser to a human resource, the total schedule of this event is used for the booking unless you specifically drag to a day part or a shift. The Teamplanner always indicates with a yellow accent color which element will be used (the empty part of the cell, the day part or the shift).
In the week view you must also use the correct date row. The Teamplanner will only allow you to book the event on the date when the event actually takes place.
Remark
To be able to book a resource on an event you must have the following permissions:
- The permission “Edit” on the event
- The permission “Book” on the resource
An overview of the possible actions when booking from the event browser:
-
You can book a human resource for the entire event by dragging the event to the cell (or column) of the human resource. A booking for the entire event runs from the first to the last hour in the event schedule. If the event date or event schedule changes, this booking will automatically change along. The booking has a (gray) padlock.
-
You can book a human resource for a specific event schedule item by dragging this schedule item to the column of the human resource. A booking for a certain schedule item runs from the start of this schedule item to its end, or—if no end is defined—to the start of the next schedule item. If the hours of this schedule item change, this booking will automatically change along. The booking has a (gray) lock.
-
You can replace an event placeholder with a human resource by dragging the placeholder to the column of the human resource. The booking of the placeholder is replaced with the booking of the human resource. See Swapping Placeholders for more information on how values are assigned.
-
You can book a human resource for his/her entire shift by dragging the event (or a placeholder) to the human resource’s shift. The booking adopts the hours of the shift. However, the booking is explicitly registered at these times and this won’t change if the event times change.
-
You can book a human resource for an entire day part by dragging the event (or a placeholder) to the day part of a human resource. The booking adopts the hours of the day part. However, the booking is explicitly registered at these times and this won’t change if the event times change.
Editing§
You can edit the details of a booking via the popover, that you open via the context menu (choose the option “Show Info”) or by double-clicking the booking. In this popover, you can adjust start and end times. If you drag the popover, it will remain open until you close it. That way, you can open several popovers next to each other. However, if the popover wasn’t dragged, it will close automatically.
- Via the popover, you can also assign the booking to a different event or change it into an unavailability. You do this by clicking “Edit” and selecting the correct option from the drop-down menu.
- You can change the name of a (regular) booking by double-clicking it in the popover. In the week view, this is the only way to edit the name. You can also adjust the name in the day view by double-clicking the name of the booking in the column of the human resource.
- You can edit the times of the booking via the popover. The planned start time and end time can be an explicit time (e.g. ‘20:00’) or you can choose a schedule item from the event schedule (e.g. ‘Set up (start)’). If you use a schedule item from the schedule, the booking will automatically follow along if you alter the schedule. If you use an explicit time for the start time, you can place the booking on the day before or the day after the event via the date selection.
Remark
Booking dates can change if you place the booking beyond the shifted day line for the following day. Let us assume a booking on 7 April and a day line of 07:00:
- If on 7 April you book a human resource via the popover from 08:00 to 09:00 on 8 April (by using the arrows to change the date), the human resource will appear in the planning view on 8 April.
- If the booking overlaps the shifted day line (e.g. a booking from 05:00 on 7 April to 08:00 on 8 April), then this booking will appear in the view on 7 AND 8 April.
The following actions are available in the day view:
- You can adjust the end time of a booking by dragging the bottom of the frame (if the booking is selected).
- You can adjust the start time by dragging the entire frame. You can also drag bookings to the column of another human resource.
If a padlock is shown next to a booking, you can’t edit the start and end time. This can occur in the following situations:
- The booking is linked to an event schedule (the padlock is gray).
- An actual time has been entered (the padlock is light-blue).
In the first case, you can click the padlock to lift the restriction. Then you can drag the booking to a different start time, or you can drag the bottom of the booking to adjust the end time. By doing this, you unlink the booking completely or partially from the event schedule: the updated hours receive an explicit time, so they no longer change automatically if the event’s time schedule changes.
However, you can open the popover of closed bookings and adjust the times there. This allows you to use explicit times as well as schedule items from the schedule. In the popover you can also relink the times to the schedule if desired.
Remark
You can drag linked bookings (bookings that are closed) to a different human resource since this doesn’t change the times.
In the second case—if an actual time was entered—you can only adjust the planned time of the booking after deleting the actual time.
The planned time of a booking can also have offset times, the preparation time and the finishing time. This depends on the resource: if offset times are set for the resource then they also serve as the default value for the offset times when booking these resources. You can adjust the offset time of the booking in the popover by double-clicking it. The preparation time appears under the start time and the finishing time under the end time.
Other Actions§
A few other actions are possible via the context menu of a booking. This is a summary of all the actions:
- “Show Info” opens the popover (double-clicking the booking does the same thing).
- “Repeat…” opens a window to create or edit repeats.
- “Swap with Placeholder” swaps the booking of a human resource with the booking of a placeholder that corresponds to the booked role of the human resource. This is only applicable to bookings for events.
- And the default actions: “Copy”, “Paste” (or “Paste on”), “Delete” and “Undo”.
The actions are always applied to all selected bookings.
Paste§
You can always copy a regular booking (which isn’t linked to an event) to any human resource and to any date. The times are retained unless you paste on a day part (in that case the pasted booking adopts the times of the day part).
You can also copy the booking of a human resource for an event to any human resource and to any date, but in a slightly different manner:
- If you copy the booking to the same date (the date of the event to which it was booked originally) then the “Paste” option differs in the context menu. When pasting, you book the human resource for the same event. The times and a possible link with (part of) the schedule are retained when pasting unless you paste on a day part (in that case the new booking adopts the times of the day part).
- If you copy the booking to a different date (than the date of the event to which it was originally booked) then the “Paste on” option appears. You’re given the choice to paste the booking on one of the events that will take place on that date. If no events are planned on that day, you can’t paste.
The following rules apply to the times of the pasted booking:
-
If the times of the copied booking follow the entire event schedule then the pasted booking follows the times of the entire event schedule to which you paste it.
For example:
- Jan is booked for ‘Hamlet’ for the entire event from 17:00 to 22:00.
- Copy this booking to Piet on the following day and “Paste on” the event ‘Othello’ (lasts from 13:00 to 19:00).
- Result: Piet is booked for ‘Othello’ for the entire event from 13:00 to 19:00.
-
If the times of the copied booking are specifically linked to a certain part of the schedule, then the pasted booking also follows the times of the entire event to which you paste it, unless that part of the schedule also exists—with exactly the same name—on the event to which you paste it. In that case, the pasted booking follows the times of this part of the event schedule to which you paste it.
For example:
- Jan is booked to set up ‘Hamlet’ from 10:00 to 18:00.
- The event ‘Othello’ the following day lasts from 13:00 to 19:00 and has no ‘Get-in’ in the schedule.
- Copy the booking from Jan to Piet on the following day and “Paste on” the event ‘Othello’.
- Result: Piet is booked for ‘Othello’ for the entire event from 13:00 to 19:00.
Or:
- Jan is booked to set up ‘Hamlet’ from 10:00 to 18:00.
- The event ‘Macbeth’ on the following day lasts from 10:00 to 22:00 and has a ‘Get-in’ in the schedule (from 10:00 to 16:00).
- Copy the booking from Jan to Sofie on the following day and “Paste on” the event ‘Macbeth’.
- Result: Sofie is booked to set up ‘Macbeth’ from 10:00 to 16:00.
-
If the times of the copied booking are disconnected from the event schedule, then the pasted booking simply adopts the times (and that booking is disconnected from the event schedule to which you paste it).
For example:
- Jan is booked for ‘Hamlet’ from 17:30 to 20:30 and those times aren’t linked to (parts of) the schedule.
- Copy this booking to Piet on the following day and “Paste on” the event ‘Othello’ (lasts from 13:00 to 19:00).
- Result: Piet is booked for ‘Othello’ from 17:30 to 20:30 (and the times aren’t linked to the schedule).
-
If you paste on a day part, then the pasted booking adopts the times of the day part (and that booking is disconnected from the event schedule to which it you paste it).
For example:
- Jan is booked for ‘Hamlet’ for the entire event from 17:00 to 22:00.
- The following day, an ‘Afternoon’ day part is defined for Piet from 13:30 to 17:00.
- Copy the booking from Jan to Piet’s ‘Afternoon’ day part on the following day and “Paste on” the event Othello (lasts from 13:00 to 19:00).
- Result: Piet is booked for ‘Othello’ from 13:30 to 17:00 (and the times aren’t linked to the schedule).
Swap with Placeholders§
You can swap a human resource that is booked for an event with a placeholder. You can quickly replace previously filled placeholders again with placeholders and if desired assign them to other human resources.
This is only possible if the booking has a role. The booking is replaced by the placeholder that corresponds to the role of the booking.
You can swap with placeholders from the context menu or the popover.
Selecting Several Items Simultaneously§
You can select one or more shifts, breaks, bookings or unavailabilities at the same time in both the day view and the week view.
Selecting Items§
- You select one single item by clicking the item.
- You add an item to the selection by clicking it while holding down the Ctrl key (on Windows) or Cmd key (on macOS).
- You can remove an item from the selection in the same way, by clicking the item while you hold down the Ctrl key (on Windows) or Cmd key (on macOS).
- Clicking an empty place in the calendar (like the space between the cells, or the gray area in the upper left of the week view, or the white background in the day view) will undo the entire selection.
Selecting Cells§
You can also select several items by drawing a frame around the desired selection in both the day view and the week view. Click an empty place on the screen and then drag a frame around the items that you want to select. The elements that you select appear in blue. This always selects entire cells in the week view.
Remark
If you select all the items in a cell one by one then the entire cell is also selected. This has the same result as selecting an entire cell at once. Similarly, if you select all the cells or items of a row or column one by one, then the entire row or column is selected. This has the same result as selecting an entire row or column at once by clicking the row header or table header.
In the Week View§
In the week view, it’s also possible to select an entire cell:
- If you select a cell, then you will select all items inside this cell automatically:
- You select an entire cell by clicking the empty space of the cell.
- A cell that is selected appears with a blue border around the cell.
- You can also select all cells in a row or column at once. That way, you can apply actions (via the context menu) to the entire selection:
- To select all cells in a column, click at the top in the table header (next to the name of the human resource).
- To select all cells in a row, click to the left of the row in the date cell (next to the date).
- A column or row that is selected entirely appears with a blue background color for the table header or row header.
Remark
You only select the cells shown on the screen. Dates or human resources that aren’t shown aren’t taken into account.
You can add or remove additional cells, rows or columns from the selection by clicking them while pressing the Ctrl key (on Windows) or the Cmd key (on macOS) (just like for shifts, breaks, bookings or unavailabilities).
Actions that you choose via the context menu will be applied to all the selected cells. For example, if you select several cells and add a new shift via the context menu, then you will add that new shift to all the selected cells.
In the Day View§
In the day view, you can select an entire column by clicking the table header (at the top of the column, next to the name of the human resource):
- When selecting a column, you will select all items in that column automatically (just like when selecting a cell in the week view).
- If the entire column is selected, a blue line will appear under the name of the human resource.
- You add or delete a column from the selection by clicking it while holding down the Ctrl key (on Windows) or the Cmd key (on macOS).
- When you choose an action from the context menu, e.g. adding a new shift, it will be applied to all the selected columns.
Dealing with Conflicts§
When scheduling human resources, the Teamplanner shows any conflicts via a yellow icon with an exclamation mark:
-
Overlapping Bookings: If a human resource is booked for multiple events simultaneously then the Teamplanner shows a conflict.
In addition to default possibilities for muting this conflict (thereby ignoring the conflict), you can simply delete the overlapping (conflicting) period in the Teamplanner. You do this in the conflicts popover (which you open by hovering the cursor over the conflict warning symbol) by deselecting the part of the bookings that you want to delete, and removing the conflict.
-
Booked outside a Shift: If a human resource with a contract is booked for a period that falls outside a shift or is only partially inside a shift, then the Teamplanner displays a conflict.
Unlike conflicts related to overlapping bookings, you can’t hide these conflicts. After all, Yesplan uses shifts and breaks to verify whether working times and rest times are respected.
Naturally, you can eliminate these conflicts manually by editing the shift. You can quickly solve the conflict by clicking “Extend Shift” in the conflicts popover (which you open by hovering the cursor over the conflict warning symbol). If a shift doesn’t exist on the day of the conflict, then one will be created automatically. If a shift already exists, then it will be expanded in a way that it covers the booking completely.
Expanding a shift works differently than aligning a shift with bookings in which you place the shift precisely around all bookings on the day.
Actual Times§
In addition to the planned start and end time of a shift, break, booking or unavailability, you can also enter actual times. These can be equal to the planned time, or shorter or longer than planned.
You enter actual times in the popover by clicking “Add Actual Time”. The planned times are copied by default. You can then adjust them if necessary.
For a shift or break you can also indicate the status of the actual time. This status allows you to indicate that a shift that was planned, was not performed by the human resource.
There are two possibilities:
- A shift is simply cancelled, e.g. due to a last-minute change or because a human resource switched shifts with someone else (planned but not performed, the time won’t count as working time).
- The shift wasn’t performed due to illness (the time does count as working time).
The reason why a shift wasn’t performed influences the processing of counters and contract rules (see below).
Yesplan offers the following three statuses:
- Actual Time: This is the default status and it allows you to enter the actual time of the shift or break.
- Cancelled: This status indicates that the human resource didn’t perform the planned shift. The actual time of this shift will be zero. The shift won’t count as (actual) working time or when checking the contract rules.
- Sick Leave: This status indicates that the human resource couldn’t perform the shift due to illness. The time does count for calculating the (actual) working time and when checking the contract rules. The planned time is adopted as the actual time.
Publishing Rosters§
If you are the roster planner of a team, you can publish the roster for each of the human resources in that team. You select a specific date, and the chosen rosters will appear in the iCalendar feed and the Yesplan App up to (but not later than) that date. You can find the different steps for publishing rosters below.
Remark
Unavailabilities always appear in the Teamplanner, iCalendar feed, query language and API. In the Yesplan App, they only appear for human resources after publishing the rosters they appear in.
Roster Planner§
In order to publish rosters, you must be the roster planner for the team in question. A Yesplan administrator can set this in the system settings: see Assigning Roster Planners for more information. If you are a roster planner, a number of elements in the Teamplanner will change:
- An option button (with three vertical dots) appears next to the names of human resources for which you are the roster planner.
- A “Publish…” button appears in the upper left corner of the Teamplanner.
- Some cells get a shaded vertical line on the right side. This indicates that they are unpublished (draft).
Attention
Each Sunday evening, Yesplan automatically publishes the rosters of human resources for the next seven days. There are two cases in which this happens:
- If those human resources don’t have a roster planner in the system settings.
- If the roster planner hasn’t published the rosters of those human resources before Sunday evening.
Publishing Rosters§
You can publish rosters in two ways:
- By clicking the option button (with three vertical dots) next to the human resource, at the top of the Teamplanner. Then choose “Publish Roster…” to publish only the roster of that human resource.
- By clicking the “Publish…” button at the top left of the Teamplanner. This publishes the roster of all the human resources that are currently displayed in the Teamplanner and that have you as a roster planner.
Then a window opens to refine the publication. We run through the different parts of that window below.
Selected Rosters§
At the top of the publication window there is a list of human resources whose rosters you’re going to publish. By deselecting the checkbox to the left of a human resource, you will no longer publish the roster of that human resource.
Selecting the Publication Date§
In the calendar of the publication window you can select the date when you want to publish rosters:
- The date with a circle around it is today’s date.
- The dates with a gray background are the dates when rosters are currently published for human resources. By moving the mouse over those dates, you get more information.
- The date with a blue background is the last date when one or more rosters are currently published. By hovering the mouse over that date, you get more information.
Click a date after the date with the blue background to select a new publication date.
Conflicts§
If there are still conflicts in the rosters for the chosen period, then you will find them under the calendar of the publication window:
- You can publish the rosters with conflicts.
- Or you can cancel the publication and resolve the conflicts first.
Publishing§
You can publish rosters in two ways:
- Publish immediately by clicking “Publish Now”.
- Publish later by clicking “Schedule for Later”. Select the desired date from the calendar that appears and then click “Schedule”.
The human resources with a planned publication date have an orange calendar icon next to their name in the Teamplanner. If you hover the mouse over this icon, you receive more information.
Revoking a Roster§
You may have published a roster unintentionally. In that case, you can revoke a roster. Click the option button (with three vertical dots) next to the name of the human resources and select “Revoke Roster…”.
A window opens to select a new publication date. First you see a warning because revoking a roster has consequences for the human resource. Select “Revoke Anyway…” if you want to revoke the roster.
In the calendar you can select a new publication date when you want to publish the roster:
- The date with a circle around it is today’s date.
- The date with a blue background is the date until when the roster is currently published. By hovering the mouse over that date, you receive more information.
Click a date before the date with the blue background to select a new publication date. Then click the “Revoke” button in the lower right corner of the window.
Changing a Published Roster§
You don’t have to undertake any special actions to change a roster that has already been published. Take into account that changes will be sent to your human resources as notifications in the Yesplan App. In other words, lots of changes will result in lots of notifications.
Your human resource will receive notifications related to published rosters as a result of the following actions:
- Bookings, shifts, breaks and unavailabilities are added or deleted.
- Bookings and unavailabilities change (date, schedule item or name).
- The location of an event changes.
- The role on a booking changes.
- The reason for an unavailability changes.
Consulting Rosters§
Your human resources can consult their rosters digitally by:
- Opening the Yesplan App.
- Subscribing to an iCalendar feed.
- Subscribing to email notifications.
The Yesplan App§
The Yesplan App is optimized for browsers on smartphones, tablets and laptop/desktop computers:
- Hover the mouse over your username in the navigation menu and then click “Yesplan App”.
- You can also click “Sign In to App Instead” on the Yesplan login screen.
Tip
Save the URL of the Yesplan App as a bookmark in your browser to navigate to it directly.
In the Yesplan App, you open your rosters by clicking “My Roster”. Then navigate through the weeks and days to view your roster. Notifications about changes are found at the bottom of each day.
A summary of all notifications is available via the icon with the clock in the upper right corner of the Yesplan App. It includes an overview of published rosters and any changes to them. You can mark notifications as “Read” by clicking the blue circle.
Subscribing to the iCalendar Feed§
Every human resource has two iCalendar feeds and can subscribe to a feed via their preferred calendar program (Outlook, Apple Calendar, Google Calendar, etc.). There is an iCalendar feed for working times (shifts and breaks) and there is an iCalendar feed for bookings (things that must be done). You can find these links in the “Resource” tab of the human resource inspector.
Email Notifications§
What if you want to receive notifications by email? There are two ways of doing it:
- Click your name in the upper left corner of the homepage of the Yesplan App to go to the settings. Then turn on the button next to “Email”.
- In Yesplan, go to “User Settings” > “User Preferences” and select “Yes” next to “Receive roster notifications by email”.
Attention
You will only receive notifications via email if you’ve entered an email address in Yesplan. You can add your email address in “User Settings” > “User Profile” > “Email”.