Searching
In order to manage contacts efficiently, it’s useful to be able to make overviews through queries. You can find a summary of the options below.
Contacts Finder§
Open the contacts finder by hovering over the “Contacts” icon in the navigation menu and clicking “Search Contacts…”.
At the top of the finder you can enter a query and set filters. The results appear in a table and you can choose which contact properties are visible by adding or deleting columns.
Searching for Contacts§
In the contacts finder, you can search by typing (part of) their name in the search field. Start the search by using Enter or by clicking the magnifying glass next to the search field:
- You can open the contact inspector by double-clicking a row in the results table or by choosing “Show Info” from the context menu (the menu that opens when right-clicking the row).
- You can also use specific queries, such as
label:volunteer. - The scope
contactis implicit in this finder and thus doesn’t have to be entered explicitly. As a consequence, you can useaddress:*instead ofcontact:address:*. - You can also search within other scopes, namely
person_or_organization,person,organizationandcontactlink. In that case, you do have to enter these scopes explicitly.
Tip
See the options for specific queries for more information on searching for persons, organizations, links between them, bookings of contacts, or combinations of these.
Filters in the Contacts Finder§
There are two different filters available in the contacts finder that allow you to limit the query results: a filter for the contact type and a filter based on the owner of the contact.

- The contact type filter is useful if you only want to see certain types of contacts in your query results, for example only organizations and links. You set this filter in the drop-down menu on the left side of the search field. By selecting or deselecting a type, this type will or will not appear in the query results.
- A Yesplan administrator can deactivate the filter based on the owner of the contact. As a consequence, this filter doesn’t necessarily appear in every installation. It’s to the right of the search field and has the options “My User Group Only” and “All User Groups”:
- The option “My User Group Only” limits the query results to the contacts where the owner is a member of your primary user group.
- The option “All User Groups” doesn’t limit the query results.
Attention
Yesplan always combines the filter for the contact type (“People”, “Organizations” or “Contact links”) with the scope of the query.
A query such as organization:name:* will therefore not produce any search results if only “People” is selected in the filter, as no organization can have the type “Person”.
Working with the Query Results§
People, organizations and links all appear in the query results. You can recognize organizations and links by their specific icons (an office building for organizations and a chain link for links). People who are also a human resource or a user also have a specific icon (an “H” in a green circle for human resources and a silhouette of a person for users).
You can display the links of people and organizations by clicking the triangle in the second column. You will then see the links in a list in an extra row below it.
You can sort query results by the column of your choice. Columns can be added, deleted and shifted around. To add or delete multiple columns simultaneously, click the ‘+’ icon in the top-right of the table. This opens a popover where the visible columns are selected. You can select the columns that you want to add and deselect the columns that you want to remove. To find a certain field quickly, you can enter its name in the search field. That way, you limit the fields in the list to those that match your query. Next, click “Apply Changes”.
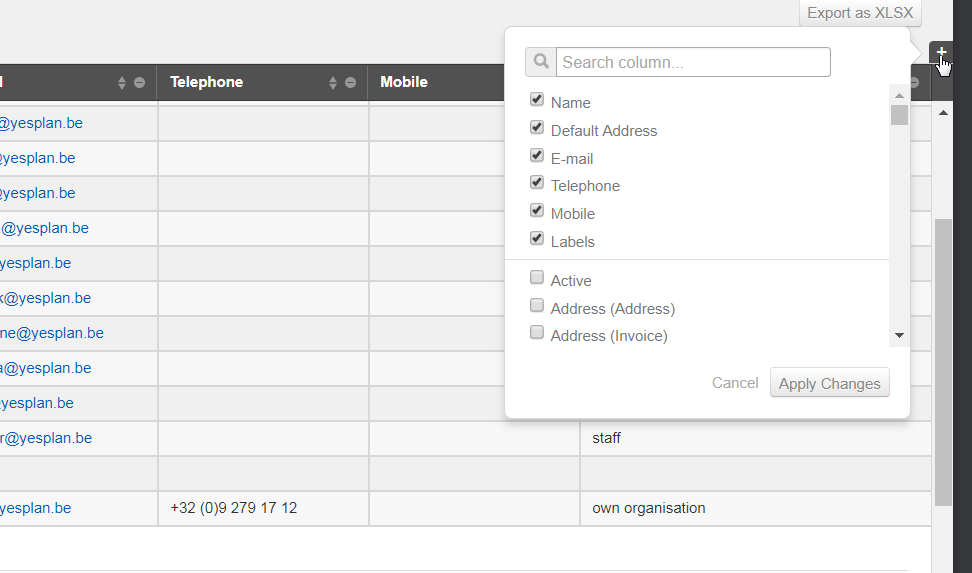
Saved Queries§
You can save commonly used queries:
- Display saved searches by clicking “Saved Queries” to the right of the search field.
- You can add, edit and delete your own queries here.
- The saved queries are personal.
- Click a saved search to execute it immediately.
Remark
An administrator can define queries for all users in the system settings. Users can then save the queries (edited or not) with their personal saved queries. See the section Search in the chapter on system settings for more information.
Managing Contacts in the Contacts Finder§
People and organizations can be created in the contacts finder, and existing contacts can be duplicated and deleted. You do this by opening the context menu on the correct row of the results table.
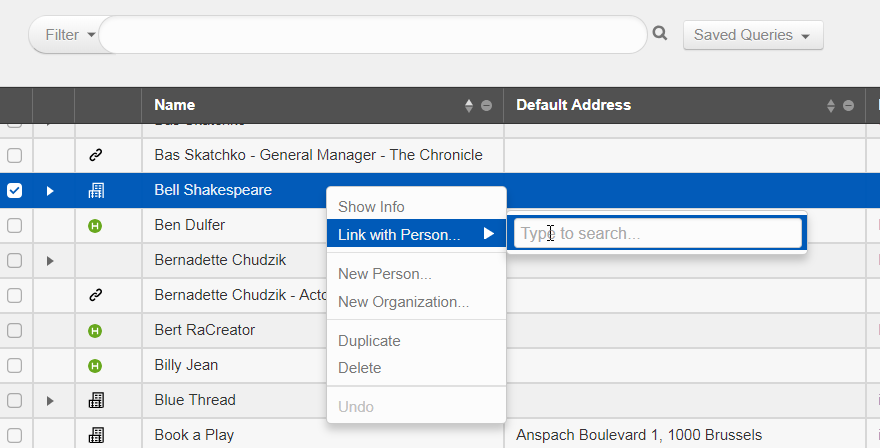
Link a contact to another contact using the “Link with Person…” or “Link with Organization…” action, depending on whether you’ve selected a person or an organization.