Contacts
When organizing events, your contacts play an important role. Below is an overview of the configuration capabilities for contacts in the system settings.
Custom Data§
Inspector Tabs§
Managing Titles§
You can manage titles in “System Settings” > “Contacts” > “Titles”.
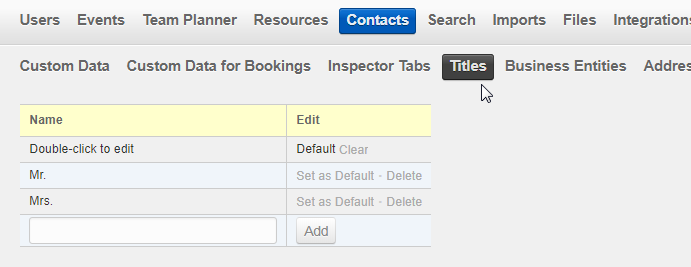
This screen displays an alphabetically ordered list of titles that have been created in Yesplan,.
Titles are used for people.
Create new titles by entering a name in the field at the bottom of the list and clicking “Add”. You can edit the name by double-clicking it. You can delete a title, but then it will be deleted everywhere. In other words, contacts that used this title won’t have a title anymore.
If desired, you can set a default title. In that case, this title will be entered automatically when creating a new person. Has a default title been set, but you no longer want to use a default value? Then you can undo the default setting by clicking “Clear” next to the current default title.
Managing Business Entities§
You can manage business entities in “System Settings” > “Contacts” > “Titles”.
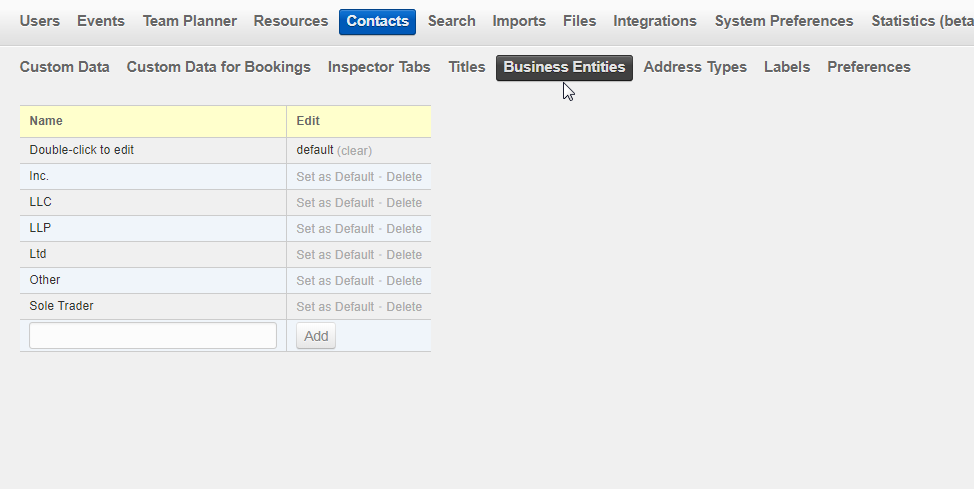
This screen displays an alphabetically ordered list of business entities that are created in Yesplan.
Business entities are used for organizations.
Create new business entities by entering a name in the field at the bottom of the list and clicking “Add”. You can edit the name by double-clicking it. You can delete a business entity, but then it will be deleted everywhere. In other words, contacts that used this business entity won’t have a business entity anymore.
If desired, you can set a default business entity. In that case this business entity will be entered automatically when creating a new organization. If a default business entity is set but you no longer want to use it as a default option, you can undo the default setting by clicking “Clear” next to the current default business entity.
Managing Address Types§
You can manage address types in “System Settings” > “Contacts” > “Address Types”.
This screen shows a list of address types that were created in Yesplan. There is one list of address types for both people and organizations. The list is in alphabetical order.
Create new address types by entering a name in the field at the bottom of the list and clicking “Add”. You can edit the name by double-clicking it.
You can choose the name of the different address types freely, but every address type must have a unique name (not case-sensitive so ‘Postbox’ and ‘postbox’ are the same).
After creating an address type, or editing its name, Yesplan sets its keyword automatically. These keywords are used to search for addresses of a specific address type (see Query Language Manual, Requesting Addresses of Contacts).
One address type is always set as default for people and for organizations. The default address type is the address type that will be selected automatically when creating a new person or organization. You can of course always select another address type for the contact.
Tip
Persons and organizations can have different default address types. You can change the default address type by clicking “Set as Default for Person” or “Set as Default for Organization”.
You can delete an address type again, provided that it isn’t being used anywhere as the default address of a contact. When you delete an address type, all connected addresses will be hidden for the contacts and the organizations. Once deleted, you won’t be able to search for those addresses via the query language and it won’t be possible to export them.
Deleted address types don’t disappear completely from Yesplan, and you can restore address types. If you restore an address type, all addresses of that type that existed before deletion will be available once again in Yesplan.
If there are deleted address types, the option “Show Deleted Address Types” will appear at the bottom, under the list of address types. Click there to see a list with deleted address types. You can restore deleted address types by clicking “Restore Address Type”.
Attention
When checking whether an address type name is unique, Yesplan will also look in the trash to see if an address type with that name already exists.
Labels§
Preferences§
In “System Settings” > “Contacts” > “Preferences” you can set several options to your preferences to make working with contacts more efficient:
-
Display Format for Names of Persons: This setting determines how the full name of a contact appears. The options are “Firstname Name” (‘Jan Janssens’) and “Name Firstname” (‘Janssens, Jan’).
This setting also influences how you enter or edit the name of a user or resource. In Yesplan, users and/or resources can be linked to contacts. When editing the name of a user, resource or contact, the name of the linked contact, resource and/or user will change along. However, a resource and a user only have one input field for the name, while a contact has a separate input field for first name and for last name. This setting determines how a name change for a resource or user must be interpreted. If you always enter the first name first, then you should choose “Firstname Name”. If you prefer to enter the last name first, then you should choose “Name Firstname”. Please note: if you choose “Name Firstname” you must enter ‘Janssens Jan’ and not ‘Janssens, Jan’.
-
Use Last Name Preposition: This setting determines whether last name prepositions are entered separately and displayed with people’s names.
In the Netherlands, it’s customary to regard the last name preposition separate from the last name, but this isn’t the case in Belgium. If you set this setting to “Yes”, then a separate field for the last name preposition will appear in the contact inspector. This setting is set to “No” by default.
For example, in the Netherlands they regard the ‘de’ in the name ‘Peter de Vries’ as the last name preposition. In Belgium, ‘de Vries’ will be considered the last name. Consequently, names in the Netherlands are commonly sorted by the last name without the last name preposition; in this case sorted by the V. In Belgium, this person will be found under the letter D.
-
Use Initials: This setting determines whether the first letter or letters of people’s first name or first names—also known as initials in the Netherlands—should be entered separately.
The use of initials is common in the Netherlands. Moreover, it’s customary to customize the initials. For example, ‘Adrianus Franciscus Theodorus van der Heijden’ is better known as ‘A.F.Th. van der Heijden’. This is not the case in Belgium. This setting is set to “No” by default. If this option is set to “Yes”, then a separate field for the initials will appear in the contact inspector, and the first letter of the first name will always be entered automatically for the contact. This value can be overridden by the user.
-
Default Contact Info Type: This is the contact info type that is selected automatically when adding new contact info to a contact. The default value for this setting is “Email”.
-
Default Country for New Contacts: This is the country that is selected automatically when creating new contacts. You can also choose an empty value.
-
Default Language for New Contacts: This is the language that is selected automatically when creating new contacts. You can also choose an empty value.
Attention
You must click “Save” (below the list) to save your changes.