Counters
Different counters appear at the bottom of the Teamplanner screen for human resources that are currently displayed on the screen. You determine which counters appear and you arrange them in the order of your choosing. You can hide the counters window, either partially or fully, when you don’t need it. This creates more room on the screen.
You can raise or lower the counters window by dragging the title bar up or down. If the counters window isn’t fully visible, you’ll see a ‘…’ icon to its left. Clicking it will display the entire counters window. You can also double-click the title bar to hide or to show the window completely.
Including/Excluding Unpublished§
If you use published rosters, you can determine whether the unpublished rosters have to be counted or not in the drop-down menu at the top of the counters:
- Incl. unpublished: The counters also take into account the rosters that haven’t been published yet. They make a calculation based on everything that you’ve already entered in the Teamplanner. An unpublished roster can be recognized by the shaded line to the right of the cell.
- Excl. unpublished: The counters only take into account the rosters that have already been published. They make a calculation based on everything that is communicated to the human resource (and therefore won’t change).
Tip
See Publishing Rosters for more information.
Configuring Counters§
You configure the counters by clicking the gear wheel icon in the title bar of the counters window. The counter settings window is divided into a left part, which shows a model of the counters, and a right part where you manage the diverse settings of individual counters. Click a counter on the left side to view or edit its settings. If you change the settings, you will see the result on the left side.
Attention
You only save the changes in this window when you click the button “Apply” at the bottom. You undo the changes you made by clicking “Cancel”.
Adding, Moving, Deleting Counters§
The counters window is divided into multiple rows. You can place maximum three counters in each row. The number of rows is unlimited:
- You add a new row by clicking the ‘+’ icon under the existing rows. When you add a new row, a new counter will immediately be created.
- You can add a counter to an existing row by clicking the ‘+’ icon to the right of an existing row (this button appears when you hover the cursor over the row) and selecting the desired counter from the drop-down menu in the right-hand part.
- You delete a counter by clicking the ‘–’ icon in the upper-right corner of the relevant counter box (this button appears when you hover the cursor over this box). A row disappears automatically if you delete all counters from that row.
You can move both a whole row or an individual counter by dragging them:
- You drag a row up or down using the arrow icons to the left of the row.
- You simply grab an individual counter to drag it.
- You can drag counters next to or between other counters, either in the same row or on another row (that doesn’t contain three counters already).
- You can also drag a counter to the ‘+’ icon under the last row in order to create a new row with this counter in it.
Counter Settings§
If you click a counter on the left side, its settings appear on the right side. If you change the settings, you’ll see the result on the left side.
The settings are:
- Value: Drop-down menu with all counters that Yesplan offers (see Overview of the Counters).
- Text Size: Text size of the counter value (the label has a fixed text size). You can choose between “Normal” and “Large”.
- Label: Label that appears with the counter. By default, Yesplan will propose a label that is sufficiently compact in a row with three counters. You can adapt the label as desired or empty the input field (this results in a counter without a label in the counters window).
- Description: Concise description of the counter. By default, Yesplan will provide a description but you can adapt it to suit your needs (or delete the description). The description appears when you hover the cursor over a counter in the counters window (you don’t see this in the model on the left).
- Row Layout: The layout of the columns in a row. You can choose between “Flexible”, in which the layout of each column is optimized in function of the width of the label or the counter value (this is chosen by default when creating a row), or “Equal”, in which every column is equally wide irrespective of its content.
Counter Overview§
Yesplan offers different counters that give users an insight into diverse aspects of the schedule, such as the number of scheduled working hours for a human resource, the hours of overtime that a human resource performs compared to the number of working hours that are established in the contract, the amount of time off taken etc.
You can select each counter in the counter settings window.
We can divide the counters into the following groups:
- Day counters
- Week counters
- Month counters
- Year counters
- 52 Weeks Counters
- Overtime counters
- Holiday counters
- Irregular hour counters
Below you’ll find an overview of each group of counters and we’ll explain which value is shown for each counter.
Day Counters§
Day counters always apply to the day or days that have focus (see Date focus in the Week View). If multiple days are selected, then the counter value will display the sum of the values for each of the selected days.
-
Day Contract Time: The contractual working time for the selected day.
This is the time that the human resource has to work according to the applicable contract.
For example, if the contract states that the human resource must work 38 hours per week, then this counters will indicate for each of the weekdays a contract time of 7:36 hours, one fifth of the week. The contract time for weekend days will be “0”.
In the weekend or on days when the human resource doesn’t have to work (such as holidays) the counter will display “0”. If a contract isn’t applicable for the selected day, the counter will display “n/a” (not applicable).
-
Day Planned Time: The planned working time (excluding additional overtime) for the selected day.
Remark
If bookings or shifts overlap, the overlapping period will only count once. For example, if you schedule a human resource for a shift from 09:00 to 13:00 and a shift from 12:00 to 16:00, then the planned working time will be 7 hours.
Breaks are deducted from the total for the part that they overlap with shifts or bookings. This counter doesn’t take the actual working time into account.
-
Day Actual Time: The actual working time for the selected day.
Remark
Overlapping periods are only taken into account once. Breaks are deducted from the total for the part that they overlap with shifts or bookings.
If an actual time wasn’t entered for the selected day, the counter will display “n/a” (not applicable).
-
Day Delta Working Time / Contract: The difference between the working time including sick leave and holidays (planned or actual) and the contractual working time for the selected day.
Remark
This counter takes into account the actual time for shifts and bookings if they were entered. If not, it uses the planned time. Breaks are deducted from the total for the part that they overlap with shifts or bookings.
If fewer hours were worked than expected, the value will appear in green. If more hours were worked than expected, the value will appear in red.
-
Day Delta Planned / Actual: The difference between the planned working time and the actual working time for the selected day.
If fewer hours were actually performed than planned, the value will appear in green. If more hours were actually performed than planned, the value will appear in red.
-
Day Total Time Including Overtime: The working time (planned or actual) including additional overtime for the selected day.
Remark
This counter takes into account the actual time for shifts and bookings if they were entered. If not, it uses the planned time.
This counter is useful for estimating the schedule’s impact on the overtime counters for the human resource.
Tip
In a contract, you can define optional rules regarding obtaining additional overtime in compensation for certain exceptional working times. For example, you can indicate that hours worked on a Sunday count double when calculating the working time of a human resource, or if a human resource works more than 10 hours per day all working hours after those 10 hours count for 175 %. If the contract doesn’t include any rules regarding obtaining additional overtime, then this counter will correspond with the actually planned or actually performed working hours.
Week Counters§
Week counters always apply to the weeks (from Monday to Sunday) of the days that have focus (see Date focus in the Week View). If multiple days in the same week have focus, the week counters will only be applicable to that one week. If days from multiple weeks have focus, the week counters will show the sum of the values for each of those weeks.
-
Week Contract Time: The contractual working time for the selected week.
This is the time that the human resource has to work during the selected week according to the applicable contract (e.g. 38 hours per week).
This counter takes into account days when the human resource doesn’t have to work (such as holidays). These are deducted when showing the contract time per week.
For example, if the contract stipulates that the human resource has to work 38 hours per week, then this counter will indicate for a week with a holiday a contract time of 30:24 hours (38:00 – 07:36) on a day when the human resource doesn’t have to work.
-
Week Planned Time: The planned working time (excluding additional overtime) for the selected week.
Remark
If shifts or bookings overlap, the overlapping period will only count once. Breaks are deducted from the total for the part that they overlap with shifts or bookings. This counter doesn’t take the actual working time into account.
-
Week Actual Time: The actual working time for the selected week.
Remark
Overlapping periods are only taken into account once. Breaks are deducted from the total for the part that they overlap with shifts or bookings.
If an actual time wasn’t entered for the whole selected week, the counter will display “n/a” (not applicable). As soon as an actual time is entered for one of the days of the week, the counter will display a value. If an actual time wasn’t entered for certain days of the selected week then the planned times will be taken into account for those days.
-
Week Delta Working Time / Contract: The difference between the working time including sick leave and holidays (planned or actual) and the contractual working time for the selected week.
Remark
This counter takes into account the actual time for shifts and bookings if they were entered. If not, it uses the planned time. Breaks are deducted from the total for the part that they overlap with shifts or bookings.
If fewer hours were worked than expected, the value will appear in green. If more hours were worked than expected, the value will appear in red.
-
Week Delta Planned / Actual: The difference between the planned working time and the actual working time for the selected week.
If fewer hours were actually performed than planned, the value will appear in green. If more hours were actually performed than planned, the value will appear in red.
-
Week Total Time Including Overtime: The working time (planned or actual) including additional overtime for the selected week.
Remark
This counter takes into account the actual time for shifts and bookings if they were entered. If not, it uses the planned time.
Tip
In a contract, you can define optional rules regarding obtaining additional overtime in compensation for certain exceptional working times. For example, you can indicate that hours worked on a Sunday count double when calculating the working time of a human resource, or if a human resource works more than 10 hours per day all working hours after those 10 hours count for 175 %. If the contract doesn’t include any rules regarding obtaining additional overtime, then this counter will correspond with the actually planned or actually performed working hours.
Month Counters§
Month counters always apply to the months of the days that have a focus (see Date focus in the Week View). If multiple days in the same month have focus, the month counters will only be applicable to that one month. If days from multiple months have focus, the month counters will show the sum of the values for each of those months.
-
Month Contract Time: The contractual average working time for the selected month.
If no value was entered in the field “Average Hours per Month” when defining the contract, the counter will display “n/a” (not applicable).
-
Month Planned Time: The planned working time (excluding additional overtime) for the selected month.
Remark
If shifts or bookings overlap, the overlapping period will only count once. Breaks are deducted from the total for the part that they overlap with shifts or bookings. This counter doesn’t take the actual working time into account.
-
Month Actual Time: The actual working time for the selected month.
Remark
Overlapping periods are only taken into account once. Breaks are deducted from the total for the part that they overlap with shifts or bookings.
If an actual time wasn’t entered for the whole selected month, the counter will display “n/a” (not applicable). As soon as an actual time is entered for one of the days of the month, the counter will display a value. If no actual time was entered for certain days of the selected month (yet), then the planned times will be taken into account for those days.
-
Month Delta Working Time / Contract: The difference between the working time including sick leave (planned or actual) but excluding holidays, and the average working time (as defined in the contract) for the selected month.
Remark
This counter takes into account the actual time for shifts and bookings if they were entered. If not, it uses the planned time. Breaks are deducted from the total for the part that they overlap with shifts or bookings.
If no value was entered in the field “Average Hours per Month” when defining the contract, the counter will display “n/a” (not applicable).
If fewer hours were worked than expected, the value will appear in green. If more hours were worked than expected, the value will appear in red.
-
Month Delta Planned / Actual: The difference between the planned working time and the actual working time for the selected month.
If fewer hours were actually performed than planned, the value will appear in green. If more hours were actually performed than planned, the value will appear in red.
Year Counters§
Year counters always apply to the years of the days that have focus (see Date focus in the Week View). If multiple days in the same year have focus, the year counters will only be applicable to that one year. If days from multiple years have focus, the year counters will show the sum of the values for each of those years.
Attention
A working time year doesn’t necessarily correspond to a calendar year. When defining a contract, it’s possible to determine when (on which day) a year begins based on the “Start of Year Working Time” settings. This makes it possible to count per season instead of per calendar year.
For example, if you choose 1 September as the start of year (for the working time) then a working time year will run from 1 September through 31 August of the next year.
The start of year can be different for working time and holidays. It’s not unusual to count overtime per season and holidays per calendar year.
-
Year Contract Time: The contractual average working time for the selected year.
If no value was entered in the field “Average Hours per Year” when defining the contract, the counter will display “n/a” (not applicable).
-
Year Planned Time: The planned working time (excluding additional overtime) for the selected month.
Remark
If shifts or bookings overlap, the overlapping period will only count once. Breaks are deducted from the total for the part that they overlap with shifts or bookings. This counter doesn’t take the actual working time into account.
-
Year Actual Time: The actual working time for the selected year.
Remark
Overlapping periods are only taken into account once. Breaks are deducted from the total for the part that they overlap with shifts or bookings.
If an actual time wasn’t entered for the whole selected year, the counter will display “n/a” (not applicable). As soon as an actual time is entered for one of the days of the year, the counter will display a value. If an actual time wasn’t entered for certain days of the selected year then the planned times will be taken into account for those days.
-
Year Delta Working Time / Contract: The difference between the working time including sick leave (planned or actual) but excluding holidays, and the average working time (as defined in the contract) for the selected year.
Remark
This counter takes into account the actual time for shifts and bookings if they were entered. If not, it uses the planned time. Breaks are deducted from the total for the part that they overlap with shifts or bookings.
If no value was entered in the field “Average Hours per Year” when defining the contract, the counter will display “n/a” (not applicable).
If fewer hours were worked than expected, the value will appear in green. If more hours were worked than expected, the value will appear in red.
-
Year Delta Planned / Actual: The difference between the planned working time and the actual working time for the selected year.
If fewer hours were actually performed than planned, the value will appear in green. If more hours were actually performed than planned, the value will appear in red.
52 Weeks Counters§
The 52 weeks counters are year counters that always take full weeks into account. In a classic year (of 365 or 366 days), the start of the year and the start of the week don’t always coincide. A week year usually lasts 52 full weeks but it can also last 53 full weeks.
A week year in Yesplan always starts on the first Monday after the start of the year (this depends on the “Start of Year Working Time” settings) and runs through the Sunday before the first Monday of the following year.
The 52 weeks counters always apply to the period of the days that have focus (see Date focus in the Week View). If days from multiple 52 weeks periods have focus, these counters will display “n/a” (not applicable).
-
52 Weeks Contract Time: The contractual working time for the selected period of 52 or 53 weeks (which start on the first Monday since the start of the working year).
The value is derived from the working regime, as defined in the applicable contract. For example, if the human resource has to work 38 hours per week then they will have to work 52 weeks of 38 hours on an annual basis, minus the days when the human resource doesn’t have to work (as defined in the contract, e.g. holidays).
-
52 Weeks Working Time: The total working time (planned or actual) for the selected period of 52 or 53 weeks (which start on the first Monday since the start of the working year).
Remark
This counter always shows a value regardless of whether actual times were entered (unlike the “Year Actual Time” counter). Actual times are taken into account for shifts or bookings for which actual times were entered. The planned times are taken into account for shifts or bookings for which no actual times were entered.
-
52 Weeks Delta Working Time / Contract: The difference between the working time including sick leave and holidays (planned or actual) and the contractual working time for the selected period of 52 or 53 weeks (which start on the first Monday since the start of the working year).
-
52 Weeks Delta Working Time / Average per Year: The difference between the working time including sick leave (planned or actual) but excluding holidays for the selected period of 52 or 53 weeks (which start on the first Monday since the start of the working year), and the average working time per year (as defined in the contract).
Remark
For this counter, the number of hours to work won’t be derived from the working regime, as defined in the contract (e.g. 38 hours per week), but is based on the value that was entered under “Average Hours per Year”.
If no value was entered in the field “Average Hours per Year” when defining the contract, the counter will display “n/a” (not applicable).
-
52 Weeks Delta Planned / Actual: The difference between the planned working time and the actual working time for the selected period of 52 or 53 weeks (which start on the first Monday since the start of the working year).
If fewer hours were actually performed than planned, the value will appear in green. If more hours were actually performed than planned, the value will appear in red.
-
Working Time Until Selected Week: The total amount of working time (planned or actual) from the first Monday since the start of the working year until and including the selected week.
Actual times are taken into account for shifts or bookings for which actual times were entered. The planned times are taken into account for shifts or bookings for which no actual times were entered.
Overtime Counters§
Human resources usually have to perform a certain number of hours per week. You can enter this number of hours in Yesplan in a contract as the “Working Time” value.
For example, you can indicate that a full-time human resource is expected to perform 38 hours per week. We speak of overtime if the human resource has performed more hours than what is expected according to this contract time.
Yesplan gives you insight into the hours of overtime for human resources when planning the schedule. It keeps track of the number of working hours that a human resource has performed on a weekly basis by adding up:
- All the human resource’s shifts and bookings that week (breaks are deducted from the working time, if they overlap with shifts or bookings and if actual times were entered then the breaks are taken into account).
- The number of holiday hours that the human resource took that week (unavailabilities of type “Holiday”).
- The number of hours that the human resource was sick that week (unavailabilities of type “Sick Leave”).
- The hours of overtime from previous weeks that the human resource took as time off in lieu that week (unavailabilities of type “Time Off in Lieu”).
- Additional overtime in compensation of certain exceptional working times (as defined in the contract).
We obtain the hours of overtime by comparing this total with the number of hours that the human resource has to work that week (according to the contract).
When defining a contract you can indicate that the human resource doesn’t have to work on days with certain date decorations (e.g. on holidays). These are taken into account when calculating the hours of overtime. Moreover, the total number of hours that the human resource is supposed to work that week is reduced.
Overtime counters are automatically reset to 0 every year.
Tip
Date decorations can have a major impact on the calculation of overtime. Make sure that only administrators can adjust date decorations:
- Go to “System Settings” > “System Preferences” > “System Preferences” as an administrator.
- Choose “Administrators Only” in the dropdown-list next to “Users Allowed to Modify Date Decorations in the Calendar”.
The irregular hours counters count how many irregular hours were worked on an annual basis.
Attention
A working time year doesn’t necessarily correspond with a calendar year. When defining a contract, it’s possible to determine when (on which day) a year begins based on the “Start of Year Working Time” settings. This makes it possible to count per season instead of per calendar year.
For example, if you choose 1 September as the start of year (for the working time) then a working time year will run from 1 September through 31 August of the next year.
It’s not unusual to count overtime per season and holidays per calendar year. It’s not unusual to count overtime per season and holidays per calendar year.
You can consult overtime in Yesplan by using the following counters:
-
Total Overtime Day: The total number of overtime hours, including additional overtime, for the selected day.
This depends on the time that the human resource has to work according to the applicable contract. For example, if the contract states that the human resource must work 38 hours per week, then this counter will indicate for each of the weekdays a contract time of 7:36 hours, one fifth of the week. The contract time for weekend days will be “0”. If the working time is entered per day of the week, then the exact number of hours to be performed will appear for the selected day.
If the human resource isn’t supposed to work on the selected day (e.g. a holiday) then contract time for that day will be “0”.
If overtime is performed on the selected day, the value (a positive number, e.g. ‘+2:00’) will appear in red. If fewer hours were worked than expected, the value (a negative number, e.g. ‘–1:30’) will appear in green.
-
Total Overtime Week: The total number of overtime hours, including additional overtime, for the selected week.
If overtime is performed during the selected week, the value (a positive number, e.g. ‘+2:00’) will appear in red. If fewer hours were worked, the value (a negative number, e.g. ‘–1:30’) will appear in green.
-
Additional Overtime Day: The quantity of additional overtime (based on the rules per day) that is taken into account for the selected day.
In a contract, you can define optional rules regarding obtaining additional overtime in compensation for certain exceptional working times. For example, you can indicate that hours worked on a Sunday count double when calculating the working time of a human resource, or you can indicate that if a human resource works more than 10 hours per day all working hours after those 10 hours count for 175 %.
For example, if the contract states that all overtime on a Sunday will count double, and the human resource performs 4 hours of overtime on a Sunday, then they will count for 8 hours when calculating overtime for the week in which that Sunday falls. As a result, 4 hours of additional overtime appear for that day.
If the contract doesn’t include any rules regarding obtaining additional overtime per day, then this counter will display “n/a” (not applicable). This counter will only display additional overtime that is calculated per day. If weekly rules are also applicable they won’t be counted here (this is possible via the “Additional Overtime Day + Week” counter).
-
Additional Overtime Week: The quantity of additional overtime (based on the rules per week) that is taken into account for the selected week.
In a contract, you can define optional rules on a weekly basis regarding obtaining additional overtime in compensation for certain exceptional working times. For example, you can indicate that a human resource who works more than 38 hours per week is compensated at 150 % for all hours worked beyond those 38 hours.
If the contract doesn’t include any rules regarding obtaining additional overtime per week, then this counter will display “n/a” (not applicable). This counter will only display additional overtime that is calculated per week. If daily rules are also applicable they won’t be counted here (this is possible via the “Additional Overtime Day + Week” counter).
-
Additional Overtime Day + Week: The quantity of additional overtime (based on the rules per day and per week) that is taken into account for the selected week.
This counter corresponds to the sum of the counters “Additional Overtime Day” and “Additional Overtime Week” for each of the days of the week. In other words, this counter calculates the additional amount of overtime that is obtained by counting the rules for additional overtime per day and the rules for additional overtime per week.
-
Overtime Until This Week: The total amount of overtime, including additional overtime, from the start of the year (for working time) until and including the current week.
This is the sum of the overtime from all the weeks that are part of that period.
If overtime is performed during that period, the value (a positive number, e.g. ‘+21:00’) will appear in red. If fewer hours were worked than expected, the value (a negative number, e.g. ‘–3:45’) will appear in green.
-
Overtime Until Selected Week: The total amount of overtime, including additional overtime, from the start of the year (for working time) until and including the selected week.
This is the sum of the overtime from all the weeks that are part of that period.
If overtime is performed during that period, the value (a positive number, e.g. ‘+21:00’) will appear in red. If fewer hours were worked than expected, the value (a negative number, e.g. ‘–3:45’) will appear in green.
-
52 Weeks Total Time Including Overtime: The total working time (planned or actual), including additional overtime, for the selected period of 52 or 53 weeks (which start on the first Monday since the start of the working year).
-
Total Overtime 52 Weeks: The total hours of overtime, including additional overtime, for the selected period of 52 or 53 weeks (which start on the first Monday since the start of the working year).
This is the sum of the overtime from all the weeks that are part of the selected week year. Weeks in the future (after today’s week) will only be counted if a schedule was entered for that week.
If overtime is performed during the selected year, the value (a positive number, e.g. ‘+21:00’) will appear in red. If fewer hours were worked than expected, the value (a negative number, e.g. ‘–3:45’) will appear in green.
Resetting the Overtime Counter§
It’s possible to reset the amount of overtime for a human resource to a certain value on a certain date. This can be useful if a portion of the overtime is paid out and the remainder is left as time off in lieu.
You do this via the “Contracts” tab of the human resource inspector under the “Reset Overtime Counter” fields. Since overtime is calculated on a weekly basis, the given date must always be a Monday.
Holiday Counters§
Holiday counters offer insight into the hours of time off that were taken and can be taken on an annual basis.
These counters will only show a value if a value was entered regarding the holidays (in hours) on the applicable contract for the human resource. Holiday counters are automatically reset to 0 every year.
Attention
A holiday year doesn’t necessarily correspond to a calendar year. When defining a contract it’s possible to determine when (on which day) a year begins based on the “Start of Year Holidays” settings. This makes it possible to count per season instead of per calendar year.
For example, if you choose 1 September as the start of year (for holidays) then a holiday year will run from 1 September through 31 August of the next year.
It’s not unusual to count overtime per season and holidays per calendar year. It’s not unusual to count overtime per season and holidays per calendar year.
You can consult hours of holidays in Yesplan by using the following counters:
- Holidays Planned: The total number of holiday hours that have been scheduled for the selected year.
- Holidays to be Planned: The total number of holiday hours that still have to be scheduled for the selected year.
- Holidays Planned until Selected Day: The total number of holiday hours that have been scheduled from the start of the year (for holidays) until and including the selected day.
- Holidays Available after Selected Day: The total number of holiday hours that are still available (to be scheduled or taken) after the selected day until the end of the holiday year.
- Holidays Spent until Today: The total number of holiday hours that have been taken by the human resource from the start of the year (for holidays) until and including today.
- Holidays Remaining after Today: The total number of holiday hours remaining to be taken after today until the end of the year (for holidays).
Resetting the Holiday Counter§
It’s possible to reset the number of remaining holiday hours for a human resource. This can be useful if a human resource can carry over a portion of the holiday hours to the next year, or when a new human resource starts working.
You do this via the “Contracts” tab of the human resource inspector under the “Reset Holiday Counter” fields.
The value that you enter counts as the new starting value from that date on. For example: the year starts on 1 January and the human resource has a right to 152 hours of holiday for one year. If you reset the counter on 1 May with the value 114:00 (114 hours), then the human resource will be entitled to 114 hours of holiday from that date until the end of the year (in this case 31 December) irrespective of the number of hours of holiday that were scheduled or taken between 1 January and 1 May. Please note that holiday counters are automatically reset to 0 every year on the date of the start of the year (for holidays).
Irregular Hour Counters§
Irregular working hours are working hours that fall outside the normal working time, for example between 18:00 and 06:00 or during the weekend. Working during these periods is regarded as irregular, and can give a human resource the right to an irregularity bonus (for certain human resources under certain conditions).
A Yesplan administrator can enter the definition of irregular hours in “System Settings” > “Teamplanner” > “Working Hours”. Per weekday, you can enter a period that is regarded as irregular. Furthermore, it’s also possible to indicate that certain days, such as holidays, are irregular (via a date decoration).
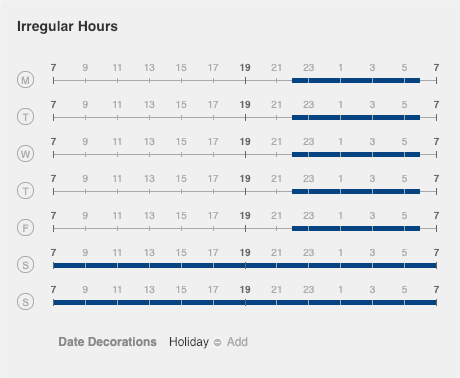
Tip
Date decorations can have a major impact on the calculation of working hours. Make sure that only administrators can adjust date decorations:
- Go to “System Settings” > “System Preferences” > “System Preferences” as an administrator.
- Choose “Administrators Only” in the dropdown-list next to “Users Allowed to Modify Date Decorations in the Calendar”.
Counters for irregular hours count how many irregular hours were performed on an annual basis.
Attention
A working time year doesn’t necessarily correspond to a calendar year. When defining a contract, it’s possible to determine when (on which day) a year begins based on the “Start of Year Working Time” settings. This makes it possible to count per season instead of per calendar year.
For example, if you choose 1 September as the start of year (for the working time) then a working time year will run from 1 September through 31 August of the next year.
Irregular hours counters use the start of year for working time.
You can consult irregular hours in Yesplan by using the following counters:
-
Planned Irregular Hours: The number of planned working hours during irregular hours.
This is the total amount of time that a human resource was scheduled during irregular hours for the entire selected year. This counter doesn’t take actual times into account.
-
Actual Irregular Hours: The number of actual working hours during irregular hours.
This is the total amount of time that a human resource actually worked during irregular hours for the entire selected year.
If no actual times were entered on any day of the selected year, the counter will display “n/a” (not applicable). If actual times were entered for at least one day of the selected year, this counter will contain a value. In that case, the counter will take the planned time into account for the days for which actual times weren’t entered (yet).
-
Delta Planned / Actual Irregular Hours: The difference between the planned working time during irregular hours and the actual working time during irregular hours.
These times are counted for the entire selected year.
If the number of actually performed irregular hours is less than the number of planned irregular hours then the value (a negative number, e.g. ‘–3:45’) will appear in green. In the other case, the value (a positive number, e.g. ‘+21:00’) will appear in red.
-
Percentage Irregular Hours: The percentage of the amount of working time during irregular hours compared to the total amount of working time (planned or actual).
These times are counted for the entire selected year.
If actual times were entered, they will be taken into account. If not, the counter will use the planned times.