Management
Before you can book resources or set their prices, you must of course be able to create and manage them. You can find an overview of all the options below.
Icons§
Resources often appear with an icon:
- External resources appear with an orange circle with an “E” in the middle.
- Human resources that are linked to a user appear with a black icon representing a user.
- Human resources that are linked with a suspended user appear with the black icon representing a user and a red prohibition sign.
- Placeholders appear with a red circle with a “P” in the middle.
- When booking a resource, human resources appear with a green circle with a “H” in the middle.
| Icon | Meaning |
|---|---|
| External resource | |
| Human resource linked with an active user. | |
| Human resource linked with a suspended user, see Suspending a User for more information. | |
| Placeholder | |
| Human Resource |
Creating Resources§
You can create a new resource by hovering over the “Resources” item in the navigation menu and clicking “New Resource…”.
Type§
You can immediately enter the resource’s basic data in the “Resource” tab of the inspector that opens. Give the resource a name and choose the correct type. In Yesplan, we distinguish between the following types:
- Material
- Person
- Services
- Financial
- Location
The resource type also determines its capabilities. For example, a human resource is the only resource with a (possible) link to a contact or a user, and a financial resource does not have a number or offset times.
Attention
Locations are special cases, only a Yesplan administrator can create them.
Roles§
If roles were defined for the chosen resource type, then you can click “Add a Role” next to the “Roles” label and add the correct role for the resource. Otherwise, you’ll see “n/a” (not applicable).
The use of roles (and accompanying placeholders) allows you to work in phases:
- When booking an event, a planner can indicate that three microphones will be needed, without further details, by booking three ‘Microphone’ placeholders.
- Later you can enter a specific resource, e.g. a ‘Shure SM58’ or a ‘Sennheiser e 835’ (resources that have this role).
- For events where not all the placeholders have been filled out, you’ll see conflicts.
Remark
- Resource groups and roles are created by a Yesplan administrator in the system settings.
- Roles and placeholders always have a certain type and belong to a particular resource group.
- The role’s type determines which type of resources can be awarded to that role. Since the role ‘Microphone’ has type “Material”, it can’t be awarded to a human resource. The name of the role must be unique within all roles, not only within roles of the same type.
On the one hand, you can use the role of the resource for classifying the resource (e.g. ‘Shure SM58’ has the role of ‘Microphone’) and on the other hand you can use it for swapping a placeholder with a resource (e.g. the placeholder ‘Microphone’ can be swapped with ‘Shure SM58’ or ‘Sennheiser e 835’ or any other resource with the role ‘Microphone’).
A human resource can fulfil multiple roles, such as sound technician and light technician and porter. These are the capacities of a human resource. That’s why a booked human resource appears in the event inspector under the resource group of the booked role: you often want to see the sound technician in a different group than the porter.
Remark
All other resources (not of type “Human”) don’t have a booked role and are therefore always shown in their own resource group. The roles of these resource types are only used for classifying the resource and facilitating a correct swap.
Resource Group§
Resources always belong to a resource group. If you don’t assign a resource group to a resource, then it automatically belongs to the “Miscellaneous” group.
Tip
We recommend that each resource be assigned to the appropriate resource group. This ensures a clear overview of prices in the “Resources” and “Prices” tabs of the event inspector.
External and Rented§
A resource can be external to the organization, or always rented. This can be indicated via the checkboxes “External” and “Rented”. If you select “Rented”, then “External” is automatically selected, but the reverse is not true.
Offset Times§
A resource can have offset times (except resources of type “Financial”). You can use this to indicate the time that is needed to set up a resource (the preparation time) or to remove/put away a resource (the finishing time). The offset times are automatically added when booking the resource. You can also adjust the offset time per booking.
If offset times haven’t been defined for a resource, then offset times won’t be applied when booking the resource.
Remark
- Deleting or editing offset times on a resource doesn’t have an effect on the offset times of existing bookings of that resource.
- But as soon as you add offset times to a resource (even if the duration is 0), you can give offset times to all bookings of that resource—even bookings from the past.
Active§
A resource can also be inactive, e.g. because a device needs to be repaired. You do this by deselecting the checkbox next to “Active”. A booked resource that is inactive will result in a conflict.
Remark
- Selecting or deselecting the checkbox must be done manually.
- For “Person” and “Financial”-type resources, the field “Date” appears immediately below the field “Active”, but the two aren’t linked.
Date§
You can use the field “Date” for several purposes: start date, date of purchase etc.
iCalendar Link§
An iCalendar link appears on every resource. This allows you to subscribe to a feed all bookings of this resource in your preferred calendar program. For human resources (resources of type “Human”), two links appear:
- The link to subscribe to the bookings.
- A link to subscribe to the shifts and breaks of the human resource.
Warning
- These links contain an API key and you must not share them. API keys are actually passwords and therefore strictly personal. After all, any person with one of these keys can access Yesplan via the API.
- The frequency of retrieving bookings from Yesplan depends on your calendar application. In some applications, you can set the frequency yourself, in others you can’t and the data is only retrieved once a day, for example. Yesplan doesn’t have any influence on the frequency.
- Yesplan limits the number of requests via the API. Too many requests via iCalendar links (e.g. because they are shared) may result in error messages.
- The iCalendar links contain all bookings in the future, and past bookings up to one month ago.
Diverse Settings§
Optionally, you can also add a description and an image to a resource. “Material” or “Service” resources also have input fields for the product code and serial number.
Specific Settings for Human Resources§
When creating a human resource (a resource of type “Human”), you can automatically create a linked contact. You can also choose to link the human resource to an existing contact, as long as the name matches:
- If you link with an existing contact who in turn was already linked to a human resource, then you will break the link with the old human resource.
- Warning: If you break this new link with the contact afterwards, then the old human resource will _not _be relinked automatically. You will have to restore it manually.
Remark
Users are always linked with a human resource, which in turn may be linked with a contact of type “Person”. See Contacts, Human Resources and Users for more information.
You can also add a human resource to a team. Placing human resources in teams simplifies working with large groups of human resources. You can find more information about this in the Teamplanner Manual.
Remark
When booking a human resource, the role used will determine the resource group this human resource appears in.
Number of Available Resources§
By default, an unlimited number of copies of a new resource are available. Exceptions include human resources (there is only one of each) and financial resources (they don’t have a number). You can also indicate that a fixed number of resources is available. You do this by deselecting the “Unlimited” checkbox next to “Number of Resources”. Next, you can enter a number (the default value is “1”).
Resources for which a fixed number is available will result in conflicts if an insufficient quantity is available at a given moment in the planning.
Unique Resources§
Resources for which multiple copies exist are all identical in Yesplan. That one ‘Shure SM58’ isn’t different from the 24 other ones, and all 500 chairs are equal.
However, it’s possible to make a resource unique. If you have three Neumann U87 microphones, and you want to manage them individually, you can turn them into a unique resource. The advantage is that all the copies are regarded as an available set of three, but you can monitor each item separately or remove them from service individually. You don’t have to create the common fields of these unique resources separately for each copy, because you can manage them for all unique items simultaneously.
All items of a unique resource have their own bookings, attachments and history so you can monitor them separately. They also have their own unique details. These input fields include the product code, serial number and date. You can mark each unique resource as inactive.
When booking unique resources, Yesplan will, if possible, choose an item that currently isn’t booked.
You can also fix one item of a unique resource in a resource set. By fixing an item, you indicate that this item must always be used when booking the resource set. When booking unique resources outside a resource set, Yesplan will always give priority to items that aren’t fixed (if available). If a fixed item must be booked outside its set, this will be indicated during the booking. Please note: this is only indicative and won’t create a conflict.
Remark
- You can’t change a unique resource back into a standard resource if it’s being used somewhere (in the future or the past).
- For performance reasons, the number of unique resources per booking is limited to 50. Consider using a standard resource instead of unique resources.
Locations§
Locations are special resources and only a Yesplan administrator can create them in “System Settings” > “Resources” > “Locations”. See Locations for more information.
However, you can also open the location inspector by clicking the name of the location in the event calendar (in the table header).
You can assign an abbreviation to a location in two ways:
- Via the “Abbreviation” field in the location inspector.
- Via the “Abbreviation” column in “System Settings” > “Resources” > “Locations”.
When an abbreviation is assigned, it will appear in the diverse tree structures—in front of the event name. If the field is empty, no location name will appear for that location next to the event name in the tree structures. You can also choose not to display the abbreviation of the location in the tree structures, in the System Preferences.
You can indicate a location as unavailable for one or more days in the event calendar (choose the option “Set as Unavailable” from the context menu). Double-click the name (which is “Unavailable” by default) to edit it. You can do this to indicate the reason why a location isn’t available: ‘Maintenance’, ‘Cleaning’ etc.
Via the location inspector, you can alter the unavailability times in more detail (see Availability of Resources).
Attention
To create or edit the unavailability of a location, a user must have permission to book in that location.
Resources Finder§
The resources finder allows you to search and manage all resources.
Searching is easy, by typing a word in the search field, which will search the following fields: type, resource group, roles, serial number, product code and date.
You can also use the more extensive and specific options of the query language in this finder, such as type:human, and you can save frequently used queries.
You can also look up resources via the general search. In that case, you use the scope resource (see the Query Language Manual).
Managing Resources in the Finder§
You create a new resource by choosing the “New Resource…” option. In the inspector that opens, you can enter the name and other details. You can also edit the resource name in the finder by double-clicking it.
Remark
- You must first open the padlock in the upper right of the finder in order to use the entire context menu or to change the name.
- Right-clicking to call up the context menu only works when you do so on a row in the table with results.
In addition to creating resources, you can also copy and delete resources in the finder and request the inspector to manage the resource. You do this via the context menu.
The finder has columns for the resource name, number, type, resource group, roles, serial number, product code, date, default cost and default selling price. The column with the name is fixed, you can show or hide the other columns. You do this by opening the context menu on the title row and selecting the columns that you want to see.
You can sort the results by the column of your choice. By default, they are sorted alphabetically by name. Click the desired table header to sort by that column. Clicking once again on the same table header will reverse the sorting order. You can’t sort by number.
You can select multiple resources by clicking a row and then another row while holding the Ctrl key (on Windows) or Cmd key (on macOS). If you execute an action from the context menu on a selection of multiple resources, then you will execute the action on all the selected resources.
Remark
- If you open the inspector of multiple resources (choose “Show Info” in the context menu), Yesplan will make a summary in that inspector. Only shared fields will appear.
- As a consequence, if you’ve selected a human resource and a resource of type “Material”, you won’t see the field for the team because that field isn’t found in resources of type “Material”.
You can edit the fields that have identical values for all the selected resources. If you adjust the value, the change applies to all the selected resources. The fields with values that don’t match are empty and protected by a padlock. You can unlock this padlock by clicking it, and then you can change the values of all selected resources into the value you enter.
Remark
If you can’t edit a certain value for one of the selected resources, then you won’t be able to edit this field for any of the selected resources. In such cases, you’ll see an empty input field, but no padlock.
For instance, this may be the case when viewing a placeholder and a regular resource:
- Only a Yesplan administrator can edit the name of a placeholder via the system settings.
- So you can’t edit this field here, not even for the regular resource.
A unique resource with multiple items is marked in the finder with a small, black triangle to the right of the number (in the “Number” column). Clicking the triangle will expand the unique resource, making all the items appear in their own rows below. This allows you to manage the specific characteristics of one particular item (such as the product code, serial number and date). You do this by opening the context menu on the row of that unique item and choosing “Show Info”.
Availability of Resources§
The finder has another special column that shows the availability of resources for a certain period. To display it, you click the “Availability” button in the table header. The displayed period is two days by default, starting today. The dates can be edited in the table header. For every resource, you see a green bar for the period when the resource is available. If the resource isn’t available, you see a thin, red line.
The availability of resources can also be viewed via the resource inspector, in the “Bookings” tab. You see a detailed summary of all the resource’s bookings and unavailabilities (or that of multiple resources if you selected several resources).
There is a row for every event on which the resource is booked during that period. There is also a row that displays the unavailabilities for that resource during that period. The top row is the summary of the bookings and unavailabilities that appear below, including conflicts if there are any. The bookings appear as a blue bar, the unavailabilities as a red bar, the availabilities as a green bar, and the conflicts as a yellow bar.
By default, the inspector shows a period of two weeks starting on the Monday of the current week. You can shift the period by one week via the arrows to the left and right of the dates. You can also edit the starting date of the displayed period via the date input field on the left (however, the period will always start on a Monday).
Next to the resource name, you see an availability summary (green, blue, red or yellow) for each day. The set the resource as unavailable for a full day, click the button with the first letter of the day in the “Unavailability” row.
From the default two-week summary, you can also zoom in on a specific day by clicking a date in the date row. In this day view, you can mark the resource as unavailable for a one-hour period each time. You do this by clicking the corresponding buttons in the “Unavailability” row.
You can also edit the hours of the booking in this day view by clicking the blue bar. The planned start time and end time can be an explicit time (e.g. ‘20:00’) or you can choose a schedule item from the event schedule (e.g. ‘Set up (start)’). If you use a schedule item from the schedule, the booking will automatically follow if you alter the schedule. If you use an explicit time for the start time, you can place the booking on the day before or the day after the event via the date selection.
If offset times are applicable to the booking, then you’ll find the preparation time under the start time and the finishing time under the end time. You can alter the offset times by double-clicking them.
Creating Resource Sets§
Resource sets are collections of different resources that you can book simultaneously. A resource set doesn’t have its own history, attachments, contacts or custom data.
The resources finder is the only place where you can create resource sets and can add resources to sets.
You create a new set in the finder using the context menu (choose “New Set…”). The inspector of the new set opens. You can enter the name and other details.
In the finder, you recognize a resource set by the black triangle to the left of the name. You can also edit the name of the set in the finder by double-clicking it. Clicking the triangle will expand the set. If there is something in the set, its content will appear in the rows below.
Remark
- You must first open the padlock in the upper right of the finder in order to use the entire context menu or to change the name.
- Right-clicking to call up the context menu only works when you do so on a row in the table with results.
You add a resource (or a different resource set) to a resource set in the finder via “Add to Set…” in the context menu. Next, enter the name of the set to which you want to add the resource and choose the correct set from the suggestion list. To delete a resource from a set, you must expand the set first (via the triangle to the left of the name of the set). Then open the context menu for the row of the resource that you want to delete from this set and choose “Remove from Set”.
You can only edit the number of a certain resource that is present in a set in the finder. To do so, you must expand the set first (via the triangle to the left of the name of the set). Then you can double-click the number (in the “Number” column) to alter it. Make sure that the padlock in the upper right of the finder is open before doing this.
Attention
Yesplan doesn’t compare the number of a resource in a set to the total number of available items of that resource. You can place all 10 available 5kW spotlights both in the small light set and in the large light set. Yesplan will only check the availability when booking. If necessary, it will create a conflict if not enough items are available at a certain moment.
You can also fix one item of a unique resource in a resource set. This will be indicated when booking the item of that resource outside that set. You can only fix an item when adding it to the set. You do this by opening the context menu on the row of the unique item that you want to fix, and choosing “Fix in Set…”. Now enter the name of the set in which you want to fix the resource in the search field that appears and choose the correct set from the suggestion list.
Yesplan automatically derives the resource group of the resource set from the resources that this set contains. But sometimes you want to change that resource group manually to something other than what Yesplan could derive automatically. You do this in the resource inspector on the “Resource” tab. Click “Override Resource Group” and select the desired option from the drop-down menu. You can always return to setting a group automatically by clicking “Revert to Setting Group Automatically” (this appears after you have overridden the group).
You can also add a description to the resource set via the “Resource” tab.
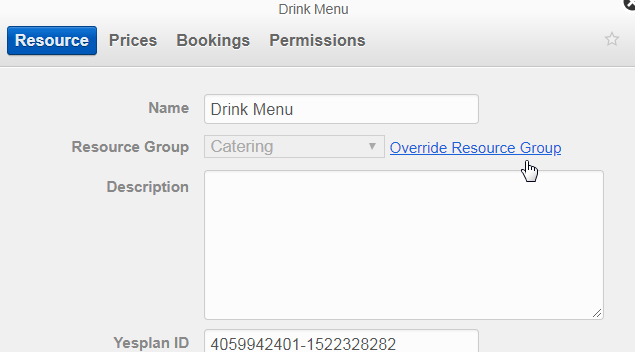
The price of the resource set is, by default, the sum of the prices of all the resources in this set. However, a resource set can also have its own price definitions, separate from the contents of the set.