Editing Filters
Filters determine which rows appear in the dataview table. You can only filter by fields that have been added as a column:
- If you don’t create a filter, the rows will show all the elements in Yesplan for the chosen scope, for example all events or all contacts.
- If no data satisfies your filters, the table won’t have any rows.
You can adjust the filters by clicking “Edit Filter” or “Create Filter”.
Structure§
Every filter consists of a field, a comparison and a value:
- The field determines the property that you want to compare, for example the date of an event, the name of a contact, the resource type etc. It corresponds to the columns that you chose.
- The comparison determines the way that you compare the property and the value, for example “greater than or equals”, “is”, “contains” etc.
- The value determines the criterion for comparing the property, for example ‘1 January 2018’, ‘Janssen’, or ‘human’.
Possible filters include:
- Event: date is on or later than ‘1 January 2018’.
- Contact: name is exactly ‘Janssen’.
- Resource: resource type is ‘human’.
For each element in your scope, the filter checks whether the content of the field satisfies the condition. The element only appears if that is the case.
Setting Up a Filter§
Set up a filter from left to right:
- First choose the field. The content of the field determines which comparisons are available.
- Then choose the comparison. The comparison determines which value you can enter.
- Finally, enter the value.
Attention
You can only choose fields that are selected as a column for the dataview. If you want to filter by the name of the owner of an event, then you must first add that field as a column (see Editing Columns).
Deleting a Filter§
It’s easy to delete a filter:
- Hover the cursor over the filter.
- Click the ‘–’ icon to the right of the filter.
Combining Filters§
You can get more precise results by combining filters. For example, you can search for all events that take place between 1 January 2018 and 31 December 2018. Or show all contacts with the name ‘Janssen’ or ‘Jansen’. You combine filters with so-called Boolean operators: “AND” and “OR”.
AND and OR§
What do the Boolean operators AND and OR do exactly? Imagine that you combine three filters:
- With AND you only look for the elements that satisfy all three filters.
- With OR you look for elements that satisfy one of the filters or any combination of the three filters.
For example, you could filter by an event’s label: concert, film or workshop. If you combine these filters with AND then Yesplan looks for every event that contains these three labels. In short, you search for the intersection of the three sets and the result is a list of events that are concerts, films and workshops.
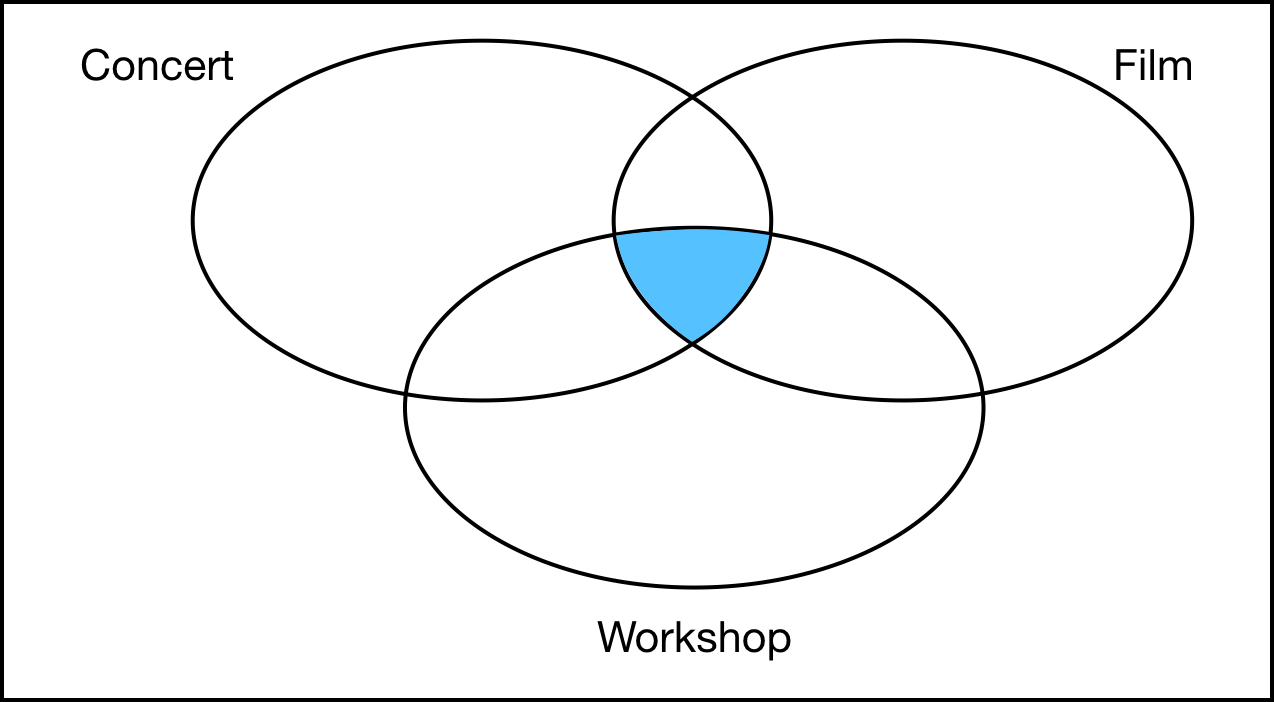
If you combine the filters with OR then Yesplan looks for every event that contains at least one of these profiles. In this case you look for the union of the sets and the result is a list of events with at least one of the profiles and any combination.
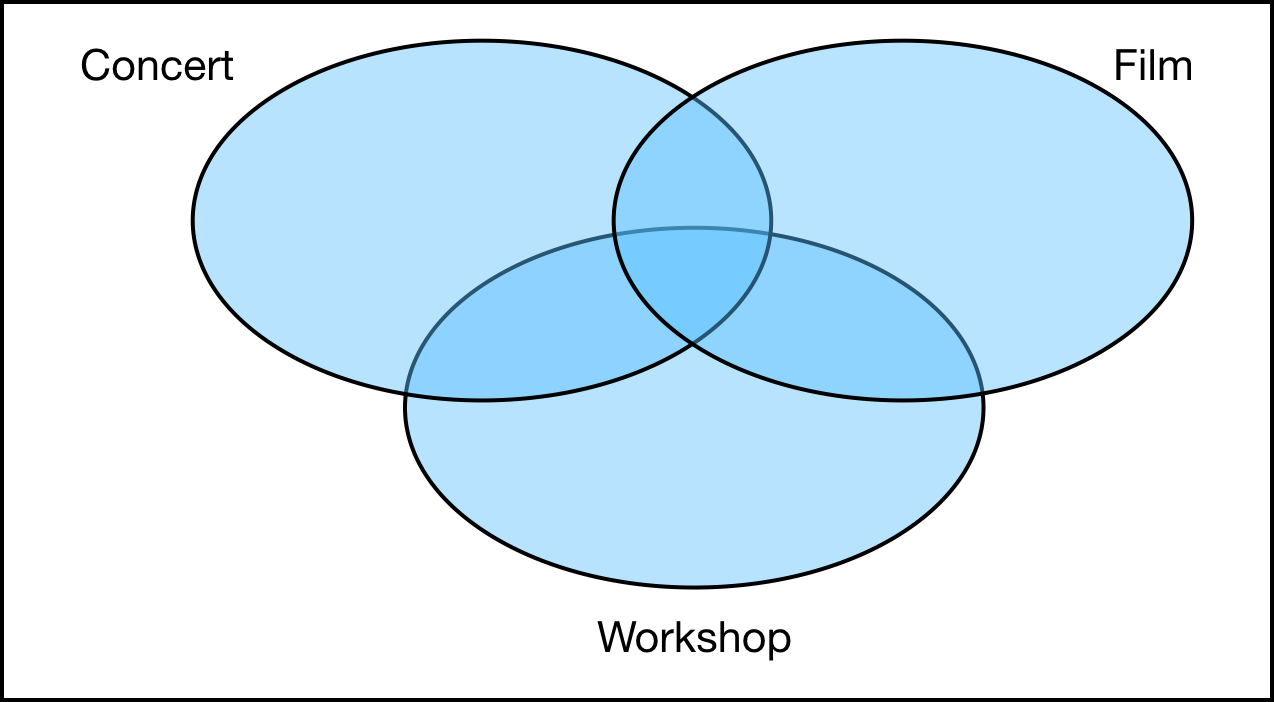
In Yesplan§
Combining AND and OR can be confusing. Therefore, Yesplan only allows you to make combinations with the same operator:
Filter1 OR Filter2 OR Filter3orFilter1 AND Filter2 AND Filter3.- But not
Filter1 AND Filter2 OR Filter3.
We call a combination of filters with the same operator a chain. You can combine a chain with another chain:
(Filter1 OR Filter2 OR Filter3) AND (Filter5 OR Filter6)
You could summarize the basic rule when combining filters as follows:
- If you select the operator of the chain then you simply add a filter.
- If you select the other operator, then you start a new chain with the other operator.
Let’s look at a concrete example. In the image below, you see a chain with AND and two filters. You can display this chain as Filter1 AND Filter2:
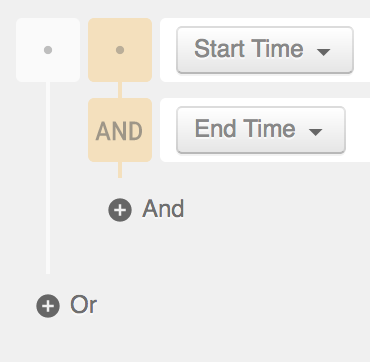
- If you click the AND next to the ‘+’ icon, then you add a filter
Filter3at the end of the chain. This results in the combinationFilter1 AND Filter2 AND Filter3. - If you click the OR next to the ‘+’ icon, then you start a new chain with
Filter3. The result is(Filter1 AND Filter2) OR Filter3.
You can also add filters to any place in the chain. Simply hover the mouse over a filter. On the right, you see a ‘+’ icon with AND and OR:
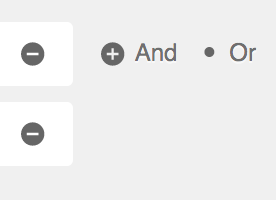
- If you click AND next to
Filter1, then you add a new filter at this spot:Filter1 AND Filter3 AND Filter2. - If you click OR next to
Filter1, then you add a new chain with OR at this spot:(Filter1 OR Filter3) AND Filter2.
The original chain only contains AND: every selection of AND adds a filter and every selection of OR starts a new chain.
Tip
For certain fields, you can chain AND or OR within the same rule. This can be done, for example, for statuses, profiles, labels and locations. This is useful, especially in combination with parameters, to filter on a variable number of values without having to define a separate rule each time.