Actual Values
In Yesplan, you can keep track of actual numbers and actual times, in addition to planned numbers and planned times:
- You can foresee that you will need four microphones, but during the show it may turn out that you need five (the actual number).
- Or you can schedule a human resource to work from 09:00 to 13:00, but in reality they work half an hour longer (the actual time).
Yesplan uses the actual numbers and actual times to determine the actual prices and remembers the planned price when doing so. You can override the actual selling price manually. You can also add an actual price without creating actual numbers or actual times first.
The status of an event determines whether you can assign actual numbers, times or prices to resource bookings. A Yesplan administrator determines the statuses were this is allowed (see System Settings).
Actual values appear in blue.
Actual Numbers§
You can manage actual numbers in the event inspector. If the status of the event allows actual values then you will see “Add Actual Number” on the “Resources” tab in the event inspector, when you hover the cursor over the resource’s row. You can add actual numbers (by clicking “Add Actual Number”), edit them (by double-clicking the actual number and entering a new number) or delete them (by double-clicking the actual number and choosing “Delete”).
You can also do these actions in the booking inspector of the resource, either on the “Info” tab or on the “Prices” tab. You open the booking inspector by clicking the name of the resource in the event inspector.
Actual Times§
For a resource that was used longer or less long than was planned, you can enter actual times. You do this in the booking inspector of the resource or the resource set, on the “Bookings” tab. To do this, click “Add Actual Time” to the right of the timelines.
You can also add actual times of booked resources for a specific event that you open by clicking “List Booked Resources” in the context menu of an event in the calendar. Make the schedules appear by clicking the “Schedules” button in the table header and then click “Add Actual Time” to the right of the schedules.
Actual times are typically also used for human resources. The Teamplanner offers additional options to this end. See Teamplanner for more information.
Protecting Events with Actual Times§
If an event has resource bookings for which actual times are entered, then you can’t change the event’s date or location, and you can’t change its name. You also can’t delete it anymore. It’s only possible to change the date, location or name of such an event if you delete the actual times first.
Events that have one or more resource bookings with actual times appear with a blue padlock. You’ll find the padlocks in the same places as the gray padlocks for events with a status of type “Locked”, but you can’t unlock these padlocks: the actual times must be deleted first.
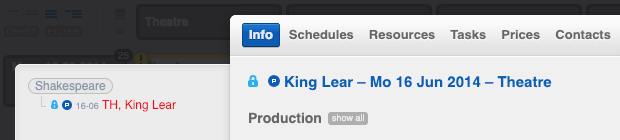
Actual Prices§
The actual price equals the planned price by default. If you add an actual number, then the actual price will reflect this change (e.g. one microphone was planned but two were used). If you add a deviating actual time to a resource, the actual price will also change along to reflect this (for example: Jan was scheduled to work from 14:00 to 18:00 but worked from 14:00 to 19:00).
You can also override the calculated actual selling prices if the status of the event allows for actual values.
Remark
Actual numbers and times also influence the cost, which has an actual cost as a consequence. However, you can’t override this actual cost manually.
Editing the Actual Selling Price§
You can override actual selling prices in the same way that you override planned prices. You can edit the actual selling price via the “Resources” tab of the event inspector or via the “Prices” tab of the inspector of the booked resource or resource set.
However, you can also adjust the actual selling price without a deviating actual number or actual time. In other words, you can create an actual selling price that deviates from the planned selling price. This is possible by entering an amount or by entering a percentage discount or surcharge.
You can override the actual selling price on different levels: the resource, the resource group, the event, or the event group (just like overriding planned selling prices).
When overriding the actual selling price, any overridden planned selling prices will be ignored. In other words, an actual discount of 20 % isn’t combined with a planned discount of 10 %. Yesplan applies the actual discount to the calculated actual selling price (taking into account the actual number and any actual times).
Actual Number of Billable Units§
If you set a price for a resource per hour, day, week or month then Yesplan will automatically determine the number of billable units based on the duration of the booking. The billable price for a booking will be based on this. This is also true for the actual price: Yesplan will derive it from the actual duration of the booking. This actual duration equals the planned duration unless you explicitly entered actual times.
When calculating the actual number of billable units, Yesplan will use the same accuracy as for the number of planned billable units, as defined in the rates.
The actual billable units are a translation of the actual times for determining the actual price. You can override the actual number of billable units manually if you want to deviate from this. For example, to indicate that a resource that was planned for four hours but was actually used for five hours, only has to be billed for four hours after all. Or to indicate that a resource that was used for 2.5 hours only has to be billed for 2.5 hours (thereby overriding the automatic rounding to the next whole number).
A few examples based on a booking where the selling price is calculated per hour and that is planned for four hours (from 10:00 to 14:00):
- If you adapt the number of billable units to five hours then the (planned) selling price and the actual selling price are based on five hours of use.
- If you adapt the number of billable units to five hours and the actual number of billable units to six hours then the (planned) selling price will be based on five hours of use and the actual selling price will be based on six hours of use.
- If you only enter an actual time for the booking from 10:00 to 16:00, then the (planned) selling price will be based on 4 hours of use, but the actual selling price will be based on 6 hours of use.
To edit the actual billable units, go to the “Prices” tab of that resource’s booking inspector.
If no actual times or actual billable units were entered, you can set the actual number of billable units by clicking “Add Actual Billable Hours” (or days, weeks, months) and then entering a value in the input field that appears.
If no actual times were entered, you can always delete the actual number of billable units by clicking “Delete Actual Billable Hours” (or days, weeks, months).
If actual times were entered, you can’t delete the actual number of billable units but you can edit them. You do this by clicking “Override Actual Billable Hours” (or days, weeks, months) or by entering a value in the input field (if the actual number of billable units was already entered).
Attention
Once the (actual) price of a booking is overridden, it’s no longer possible to edit the (actual) number of billable units. After all, they are no longer applicable then.