General Templates
You can find a list of the general templates below, which can be added using the report finder. It can be opened in the navigation menu: “Reports” > “Reports”.
Tip
Using dataviews, you can request a lot of information from Yesplan yourself:
Events per Day§
You can use the templates below to create documents that contain information about events, grouped by day.
Day Program, Paginated§
A list of events, grouped by day, with the option to display schedules and booked resources, with each day starting on a new page.
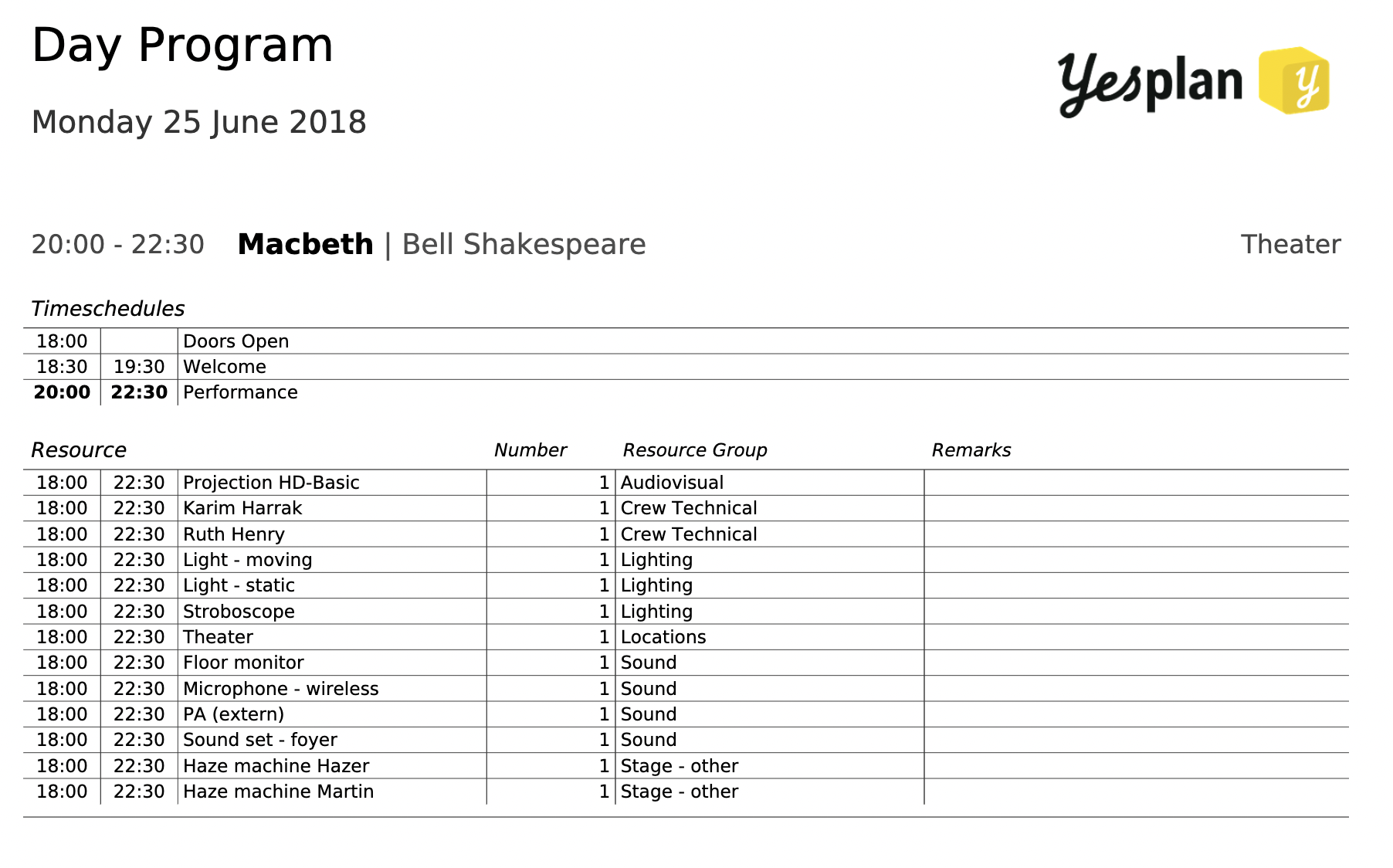
Remark
- Use the Day Program if you want all days to appear consecutively.
- The selected period may not exceed one month.
| Parameter | Description |
|---|---|
| Title | The title that appears in the document. |
| Start Date | Choose the start date of the period to be covered by the document you wish to generate. |
| End Date | Choose the end date of the period to be covered by the document you wish to generate. |
| Query | Use the query language to construct a specific query. |
| Profiles (*) | Filter events in the selected period by profile. |
| Statuses (*) | Filter events in the selected period by status. |
| Locations (*) | Filter events in the selected period by location. |
| Labels (*) | Filter events in the selected period by event label. |
| Vertical Layout | The schedule and booked resources appear one below the other. |
| Horizontal Layout | The schedule and booked resources appear side by side. |
| Display Schedule | Determine whether or not event schedules appear. |
| Display Resources | Determine whether or not resource bookings of events appear. |
| Resource Group | Filter resource bookings by resource group. This is relevant only if you’re displaying resources. |
| Order | Determine the order of events on the same day, using their location. |
| Logo | The URL of the logo you wish to use in the document. |
(*) Leave the parameter blank if you don’t wish to filter on this property.
Day Program§
A list of events, grouped by day, with the option to display schedules and booked resources, with all days appearing consecutively.
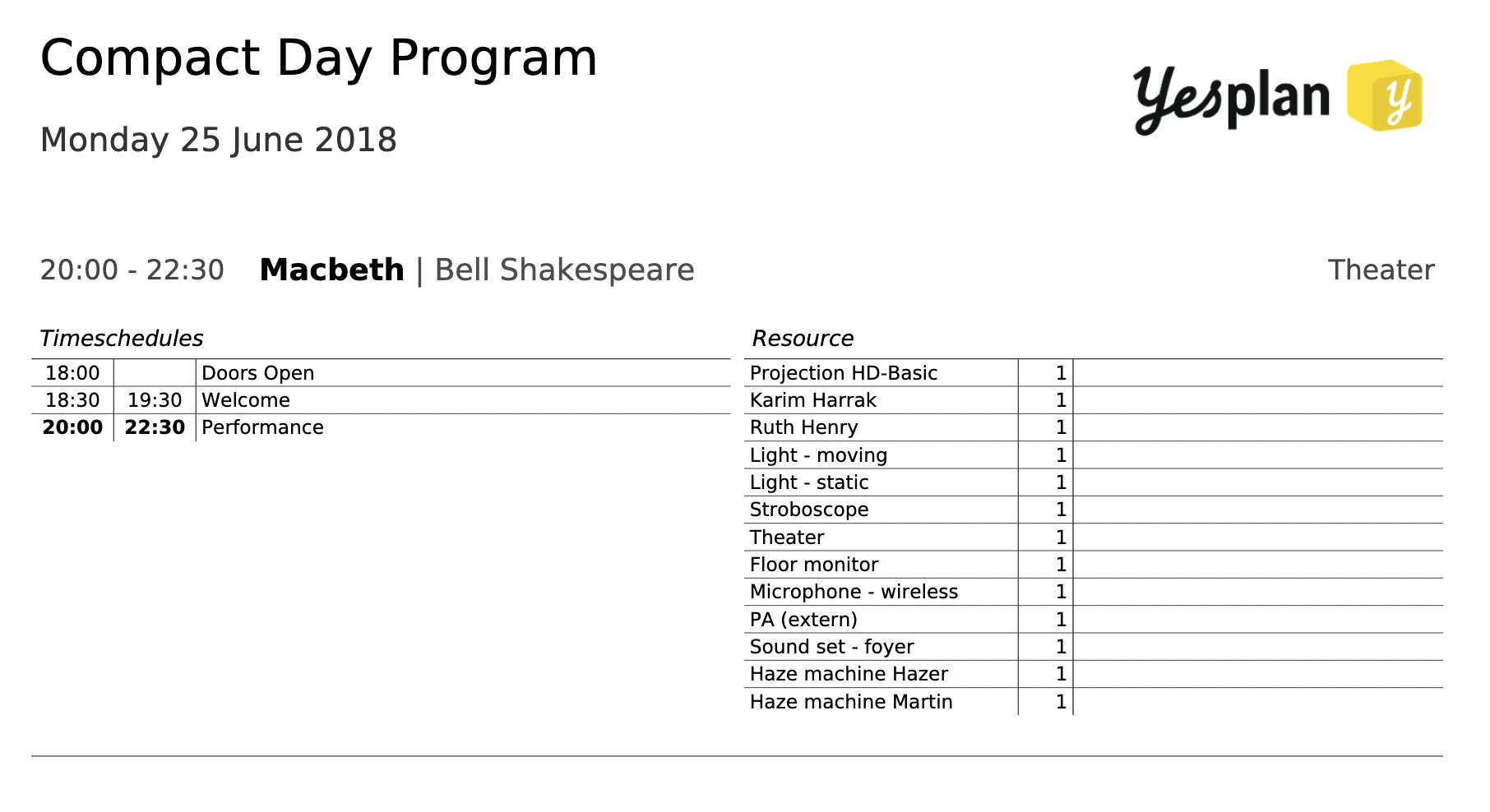
Remark
- Use the Day Program, Paginated if you want to start a new page for each day.
- The selected period may not exceed one month.
| Parameter | Description |
|---|---|
| Title | The title that appears in the document. |
| Title per page? | Determine whether the title appears on every page. |
| Start Date | Choose the start date of the period to be covered by the document you wish to generate. |
| End Date | Choose the end date of the period to be covered by the document you wish to generate. |
| Query | Use the query language to construct a specific query. |
| Profiles (*) | Filter events in the selected period by profile. |
| Statuses (*) | Filter events in the selected period by status. |
| Locations (*) | Filter events in the selected period by location. |
| Labels (*) | Filter events in the selected period by event labels. |
| Vertical Layout | The schedule and booked resources appear one below the other. |
| Horizontal Layout | The schedule and booked resources appear side by side. |
| Display Schedule | Determine whether or not event schedules appear. |
| Display Resources | Determine whether or not resource bookings of events appear. |
| Resource Group | Filter resource bookings by resource group. This is relevant only if you’re displaying resources. |
| Order | Determine the order of events on the same day, using their location. |
| Logo | The URL of the logo you wish to use in the document. |
(*) Leave the parameter blank if you don’t wish to filter on this property.
Events per Day and per Location (PDF)§
A table containing events per day and per location for the selected period, with a maximum of eight locations.
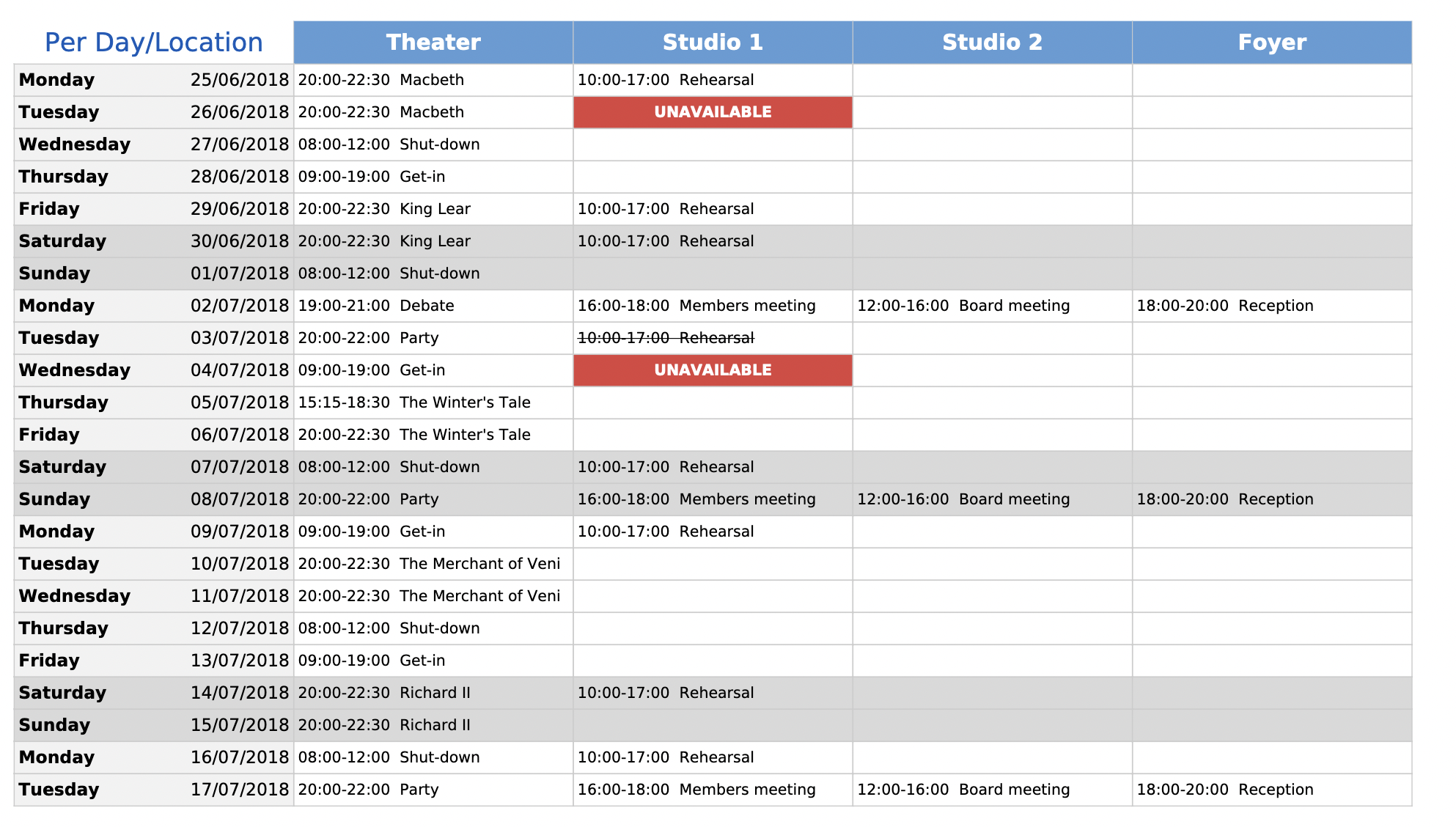
Structure:
- The rows are days.
- The columns are locations.
- The cells contain events, each with their own name, displayed start time and displayed end time.
Remark
If you select more than eight locations, only the first eight will actually appear.
| Parameter | Description |
|---|---|
| Title | The title that appears in the document. |
| Start Date | Choose the start date of the period to be covered by the document you wish to generate. |
| End Date | Choose the end date of the period to be covered by the document you wish to generate. |
| Statuses (*) | Filter events in the selected period by status. |
| Profiles (*) | Filter events in the selected period by profile. |
| Locations | The locations that should appear in the document as columns. You can select only eight locations at maximum. |
| Canceled | Select statuses that you use for canceled events. Events with such a status will be crossed out with a horizontal line in the document. |
| Show Unavailabilities | Determine whether or not unavailabilities will be displayed in the document. |
(*) Leave the parameter blank if you don’t wish to filter on this property.
Events per Day and per Location (Excel)§
A table containing events per day and per location for the selected period.
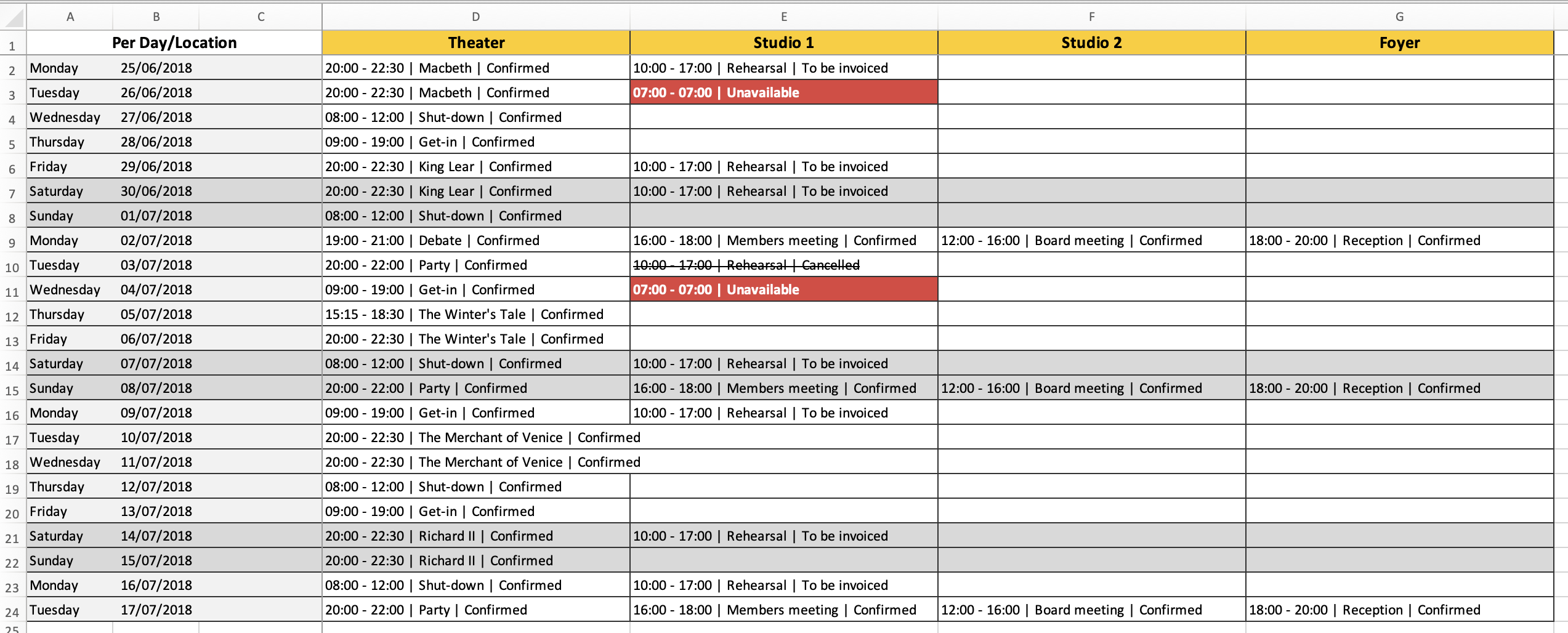
Structure:
- The rows are days.
- The columns are locations.
- The cells contain events. Parameters can be used to display or hide any additional information.
| Parameter | Description |
|---|---|
| Title | The title that appears in the document. |
| Start Date | Choose the start date of the period to be covered by the document you wish to generate. |
| End Date | Choose the end date of the period to be covered by the document you wish to generate. |
| Display Schedule Items | Determine whether or not the displayed start time and displayed end time will appear in the document. |
| Show Name | Determine whether or not the name of the event will appear in the document. |
| Show Group | Determine whether or not the name of the topmost event group of the event in question will appear in the document. |
| Show Profile | Determine whether or not the profile of the event will appear in the document. |
| Show Status | Determine whether or not the status of the event will appear in the document. |
| Statuses (*) | Filter events in the selected period by status. |
| Profiles (*) | Filter events in the selected period by profile. |
| Locations | The locations that should appear in the document as columns. |
| Canceled | Select statuses that you use for canceled events. Events with such a status will be crossed out with a horizontal line in the document. |
| Show Unavailabilities | Determine whether or not unavailabilities will be displayed in the document. |
(*) Leave the parameter blank if you don’t wish to filter on this property.
Visual Schedules per Day§
A table containing events per day and per location for the selected period, in which bars are used to display their time schedules.
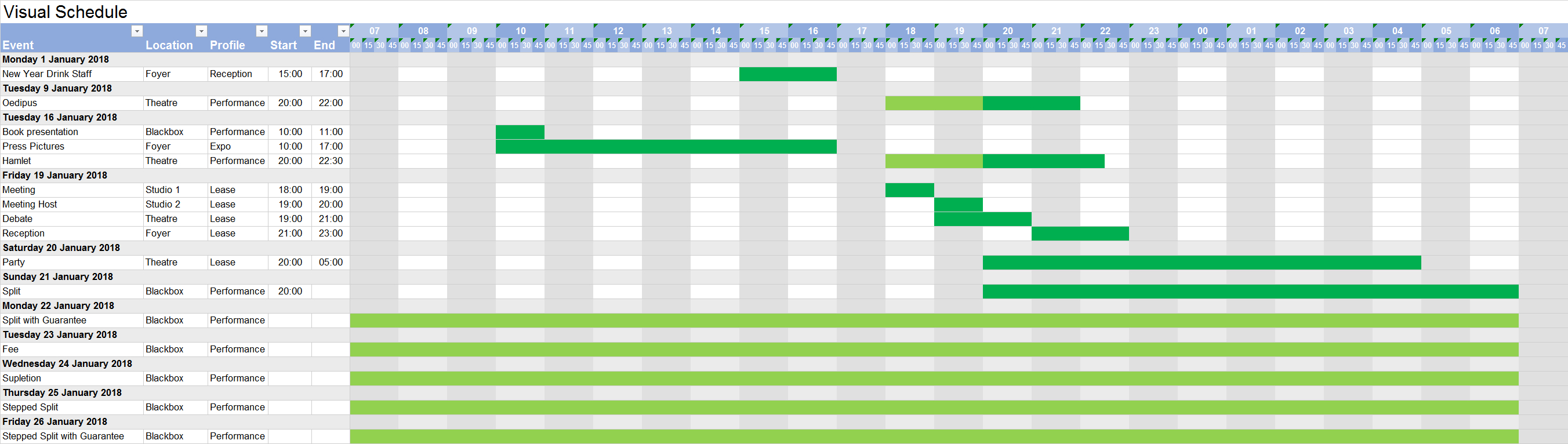
Structure:
- The rows are events, grouped by day.
- The first five columns show properties of the event. The other columns display the hours, divided into fifteen-minute periods.
- The cells contain information about the event, and colors to display the time schedules.
| Parameter | Description |
|---|---|
| Title | The title that appears in the document. |
| Start Date | Choose the start date of the period to be covered by the document you wish to generate. |
| End Date | Choose the end date of the period to be covered by the document you wish to generate. |
| Query | Use the query language to construct a specific query. |
| Locations (*) | Filter events in the selected period by location. The order of the locations also determines their order in the document. |
| Profiles (*) | Filter events in the selected period by profile. |
| Statuses (*) | Filter events in the selected period by status. |
(*) Leave the parameter blank if you don’t wish to filter on this property.
Events per Location§
You can use the templates below to create documents that contain information about events, grouped by location.
Hall Occupancy§
A table containing the times of the events in the selected period, per location and per day.

Structure:
- The rows are locations.
- The columns are days, with two columns for the start time and end time per day.
- The cells contain start times and end times.
| Parameter | Description |
|---|---|
| Title | The title that appears in the document. |
| Start Date | Choose the start date of the period to be covered by the document you wish to generate. |
| End Date | Choose the end date of the period to be covered by the document you wish to generate. |
| Statuses (*) | Filter events in the selected period by status. |
| Profiles (*) | Filter events in the selected period by profile. |
| Locations | Select the locations that should appear in the document as rows. |
| Default Schedule | Determine which schedule items appear. “Yes”: The cells contain the first displayed start time and the last displayed end time for that particular day. “No”: The cells contain the first and the last schedule items for that particular day. |
(*) Leave the parameter blank if you don’t wish to filter on this property.
Booked Events per Week (PDF)§
A table containing the events in the selected week (a maximum of eight days applies), per location and per day.

Structure:
- The rows are locations.
- The columns are days.
- The cells contain events, each with their own name, their displayed start time and their displayed end time.
Remark
A week starts on the chosen start date and includes eight days.
| Parameter | Description |
|---|---|
| Title | The title that appears in the document. |
| Days | The number of days that must appear in the document as columns. You can select only eight days at maximum. |
| Start Date | Choose the start date of the period to be covered by the document you wish to generate. |
| Locations | Select the locations that should appear in the document as rows. |
| Profiles (*) | Filter events in the selected period by profile. |
| Statuses (*) | Filter events in the selected period by status. |
| Canceled | Select statuses that you use for canceled events. Events with such a status will be crossed out with a horizontal line in the document. |
| Show Unavailabilities | Determine whether or not unavailabilities will be displayed in the document. |
(*) Leave the parameter blank if you don’t wish to filter on this property.
Booked Events per Week (Excel)§
A table containing the events in the selected week (a maximum of eight days applies), per location and per day.

Structure:
- The rows are locations.
- The columns are days.
- The cells contain events, each with their own name, their displayed start time and their displayed end time.
Remark
A week starts on the chosen start date and includes eight days.
| Parameter | Description |
|---|---|
| Title | The title that appears in the document. |
| Days | The number of days that must appear in the document as columns. You can select only eight days at maximum. |
| Start Date | Choose the start date of the period to be covered by the document you wish to generate. |
| Locations | Select the locations that should appear in the document as rows. |
| Profiles (*) | Filter events in the selected period by profile. |
| Statuses (*) | Filter events in the selected period by status. |
| Canceled | Select statuses that you use for canceled events. Events with such a status will be crossed out with a horizontal line in the document. |
| Show Unavailabilities | Determine whether or not unavailabilities will be displayed in the document. |
(*) Leave the parameter blank if you don’t wish to filter on this property.
Events per Year§
You can use the templates below to create documents that contain information about events, grouped by year.
Season Calendar§
A calendar for the selected year, grouped by month. No more than three events appear per day.
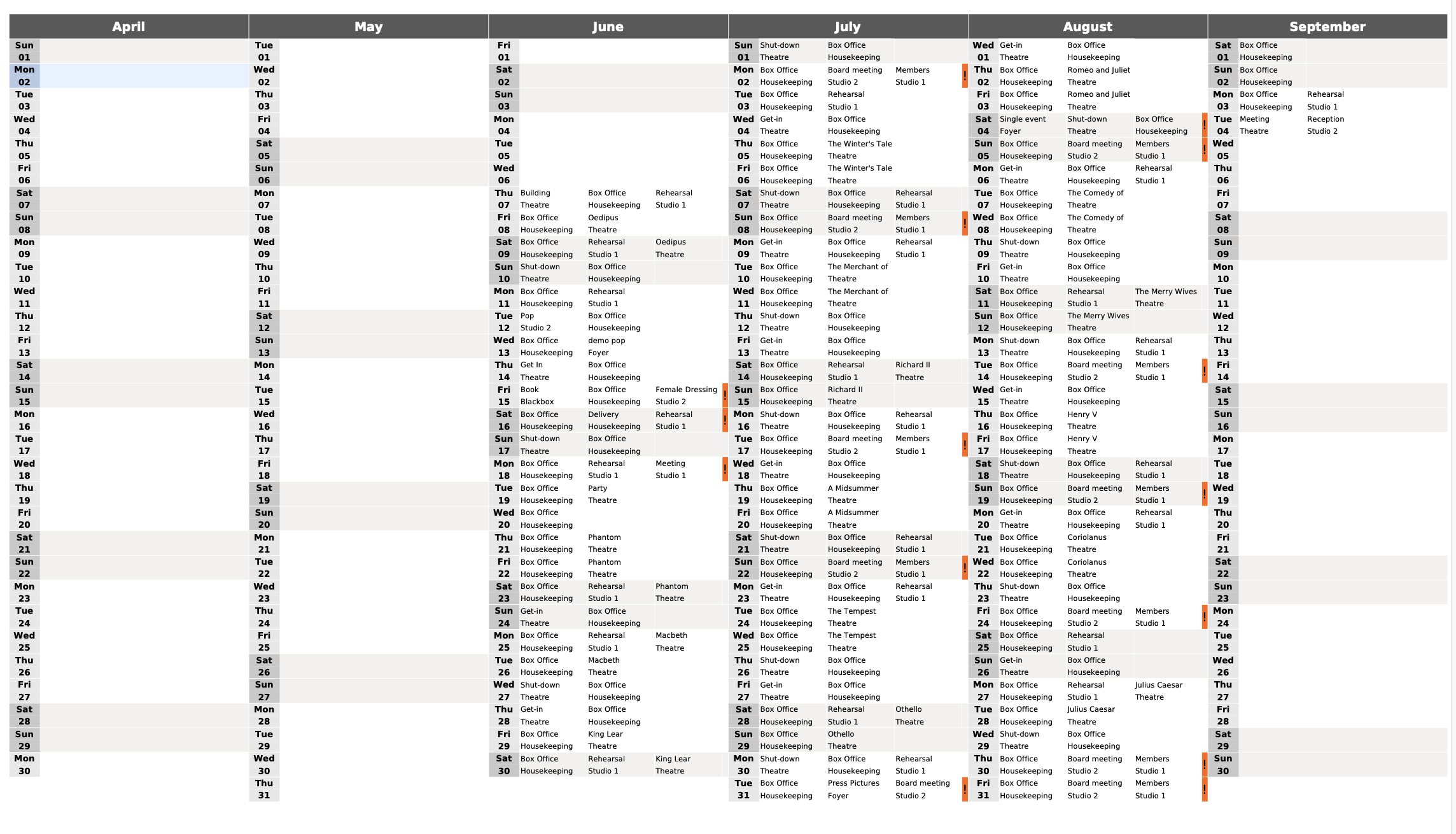
Structure:
- The rows are days.
- The columns are months.
- The cells contain up to three events at maximum, plus their names and locations. Parameters can be used to display or hide any additional information.
| Parameter | Description |
|---|---|
| Title | The title that appears in the document. |
| Start Date | Choose the start date of the period to be covered by the document you wish to generate. The generated document will start on the first day of the month of the selected start date. |
| Query | Use the query language to construct a specific query. |
| Profiles (*) | Filter events in the selected period by profile. |
| Statuses (*) | Filter events in the selected period by status. |
| Locations (*) | Filter events in the selected period by location. |
| Option | Select statuses that you use for options. Events with such a status will be displayed in italics in the document. |
| Canceled | Select statuses that you use for canceled events. Events with such a status will be crossed out with a horizontal line in this document. |
| Highlight | Select specific profiles. Events with such a profile have a pale yellow background and are displayed in bold. |
(*) Leave the parameter blank if you don’t wish to filter on this property.
Teamplanner – Bookings§
You can use these templates only if you also use Teamplanner in Yesplan. Contact your Customer Success Manager if you want to know more about this module.
Roster per Day§
A table containing the times of the bookings, the shifts, the breaks and the unavailabilities in the selected period, per day and per human resource.
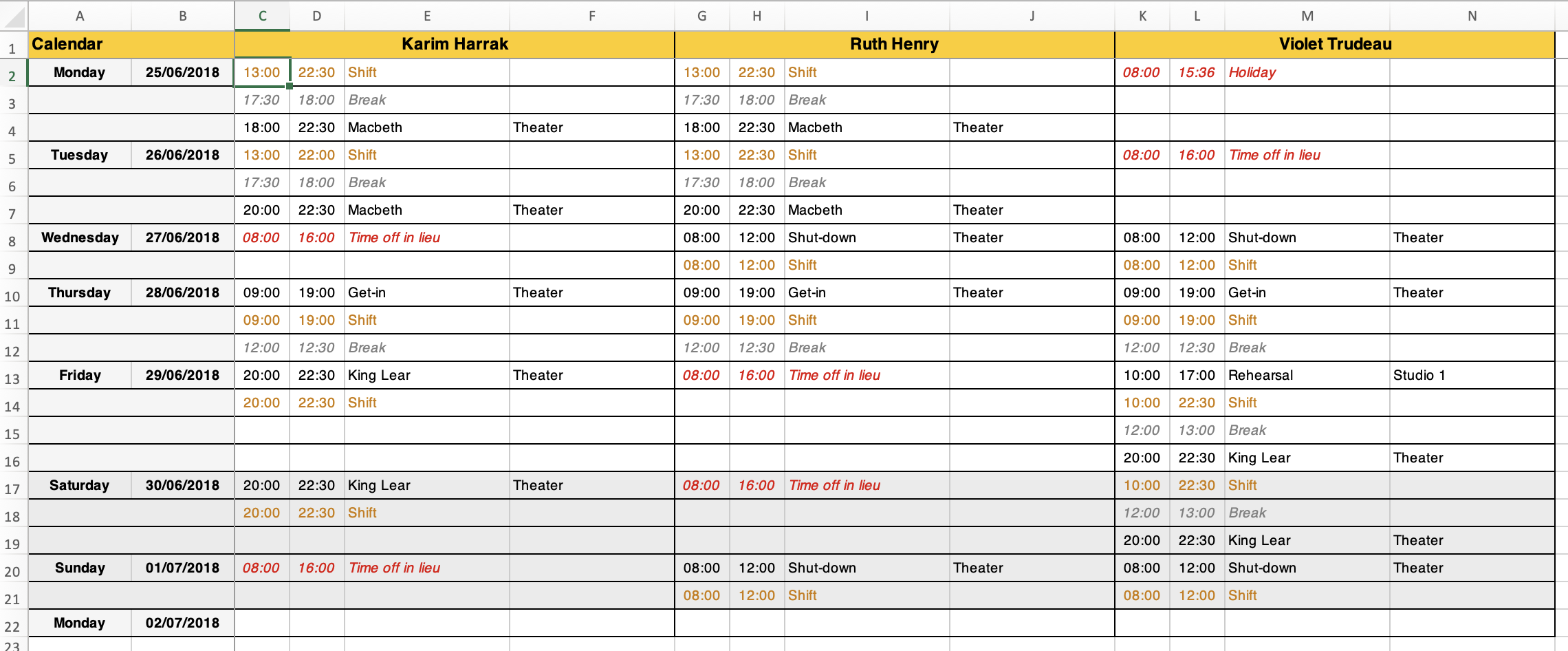
Structure:
- The rows are bookings, grouped by day.
- The columns are human resources.
- The cells are the titles of bookings, shifts, breaks and unavailabilities, with additional information such as start time, end time, location etc.
Tip
You can use the parameters to adapt the generated document to your needs:
- You can, for example, generate a compact roster by selecting “Yes” for the “Show Summary” parameter, and “No” for “Show Booking”, “Show Shift”, “Show Breaks” and “Show Unavailabilities”. In that case, you’ll receive a summary per day showing only the start time, the last end time, and the number of hours to be worked.
- You can obtain a summary of planned human resources and their absences by selecting “Yes” for “Show Unavailabilities” and “Show Only Planned Hours”, and “No” for the other parameters.
| Parameter | Description |
|---|---|
| Title | The title that appears in the document. |
| Start Date | Choose the start date of the period to be covered by the document you wish to generate. |
| End Date | Choose the end date of the period to be covered by the document you wish to generate. |
| Human Resources (*) | Select the human resources that should appear in the document as columns. |
| Teams (*) | Select the teams of which the human resources should appear in the document as columns. |
| Show Summary | Determine whether or not the bookings for that day will be summarized in one line showing the first start time, the last end time, and the total hours to be worked. |
| Show Booking | Determine whether or not bookings will be displayed in the document. |
| Show Shift | Determine whether or not shifts will be displayed in the document. |
| Shift | Enter the name used for a shift in the document. If this parameter is empty, “Shift” is used. |
| Show Breaks | Determine whether or not breaks will be displayed in the document. |
| Break | Enter the name used for a break in the document. If this parameter is empty, “Break” is used. |
| Show Unavailabilities | Determine whether or not unavailabilities will be displayed in the document. |
| Show Only Planned Hours | Determine whether or not only columns containing human resources with planned hours in the selected period should appear. Human resources without planned hours will, in that case, not be displayed in the document. |
(*) Either “Human Resources” or “Teams” must be filled out. They can, however, both be entered. If so, they complement one another.
Bookings and Unavailabilities for a Week§
A table containing only bookings and unavailabilities in the selected week (eight days), with the role, start time and end time, per day and per human resource.

Structure:
- The rows are bookings, grouped by human resource.
- The columns are the days in the selected week, from Monday up to and including the following Monday.
- The cells are the names of bookings, with their start times and end times.
Remark
This report shows only bookings and unavailabilities. Shifts and breaks aren’t displayed. See Roster for a Week for a similar template with more parameters.
| Parameter | Description |
|---|---|
| Title | The title that appears in the document. |
| Week | Choose a day in the week for which you wish to generate a document. |
| Human Resources (*) | Select the human resources that should appear in the document as a group of rows. |
| Teams (*) | Select the teams of which the human resources should appear in the document as a group of rows. |
| Show Only Planned Hours | Determine whether or not only rows containing human resources with planned hours in the selected period should appear. Human resources without planned hours will, in that case, not be displayed in the document. |
(*) Either “Human Resources” or “Teams” must be filled out. They can, however, both be entered. If so, they complement one another.
Roster for a Week§
A table containing bookings, shifts, breaks and unavailabilities in the selected week (eight days), with the role, start time and end time, per day and per human resource.
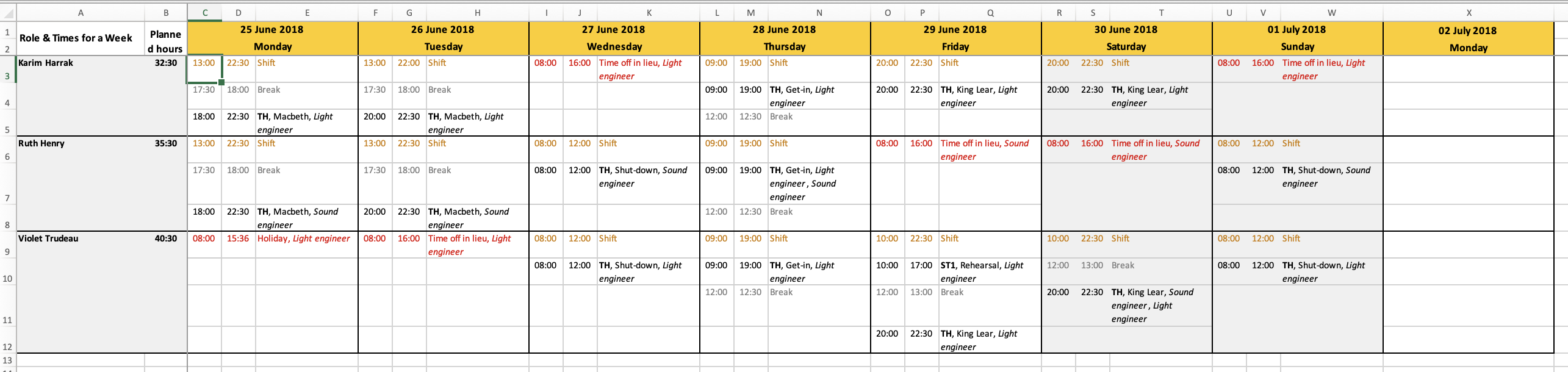
Structure:
- The rows are bookings, grouped by human resource.
- The columns are the days in the selected week, from Monday up to and including the following Monday.
- The cells are the names of bookings, with the allocated role, the start time and the end time.
Remark
This report shows bookings, the allocated role, shifts, breaks and unavailabilities. See Bookings and Unavailabilities for a Week for a similar template with fewer parameters.
| Parameter | Description |
|---|---|
| Title | The title that appears in the document. |
| Week | Choose a day in the week for which you wish to generate a document. |
| Human Resources (*) | Select the human resources that should appear in the document as a group of rows. |
| Teams (*) | Select the teams of which the human resources should appear in the document as a group of rows. |
| Show Booking | Determine whether or not bookings will be displayed in the document. |
| Show Shift | Determine whether or not shifts will be displayed in the document. |
| Shift | The name used for a shift in the document. If this parameter is empty, “Shift” is used. |
| Show Breaks | Determine whether or not breaks will be displayed in the document. |
| Break | Enter the name used for a break in the document. If this parameter is empty, “Break” is used. |
| Show Unavailabilities | Determine whether or not unavailabilities will be displayed in the document. |
| Show Only Planned Hours | Determine whether or not only columns containing human resources with planned hours in the selected period should appear. Human resources without planned hours will, in that case, not be displayed in the document. |
(*) Either “Human Resources” or “Teams” must be filled out. They can, however, both be entered. If so, they complement one another.
Planned Times per Day§
A table containing the planned start time, the planned end time and the total number of planned working hours in the selected period, per day and per human resource.
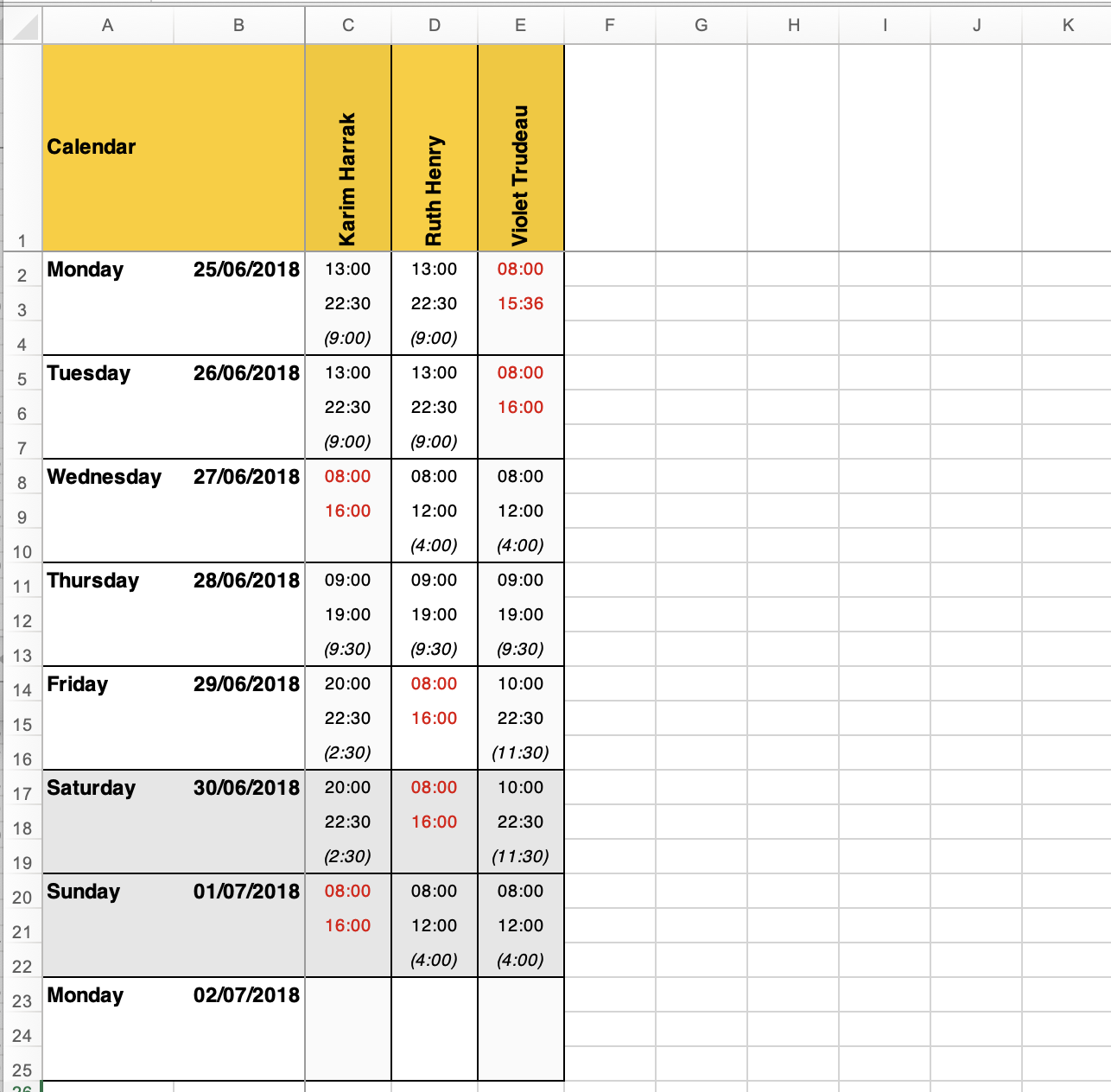
Structure:
- The rows are the times, grouped by date: the planned start time, the planned end time and the planned total working time.
- The columns are human resources.
- The cells are the values for the times.
| Parameter | Description |
|---|---|
| Title | The title that appears in the document. |
| Start Date | Choose the start date of the period to be covered by the document you wish to generate. |
| End Date | Choose the end date of the period to be covered by the document you wish to generate. |
| Human Resources (*) | Select the human resources that should appear in the document as columns. |
| Teams (*) | Select the teams of which the human resources should appear in the document as columns. |
| Show Booking | Determine whether or not bookings will be displayed in the document. |
| Show Shift | Determine whether or not shifts will be displayed in the document. |
| Show Breaks | Determine whether or not breaks will be displayed in the document. |
| Show Unavailabilities | Determine whether or not unavailabilities will be displayed in the document. |
| Show Only Planned Hours | Determine whether or not only columns containing human resources with planned hours in the selected period should appear. Human resources without planned hours will, in that case, not be displayed in the document. |
(*) Either “Human Resources” or “Teams” must be filled out. They can, however, both be entered. If so, they complement one another.
Planned/Actual Times per Day, Grouped by Week§
A worksheet for each human resource for the selected period, with their bookings, contract, planned/actual start times and end times, grouped by week.
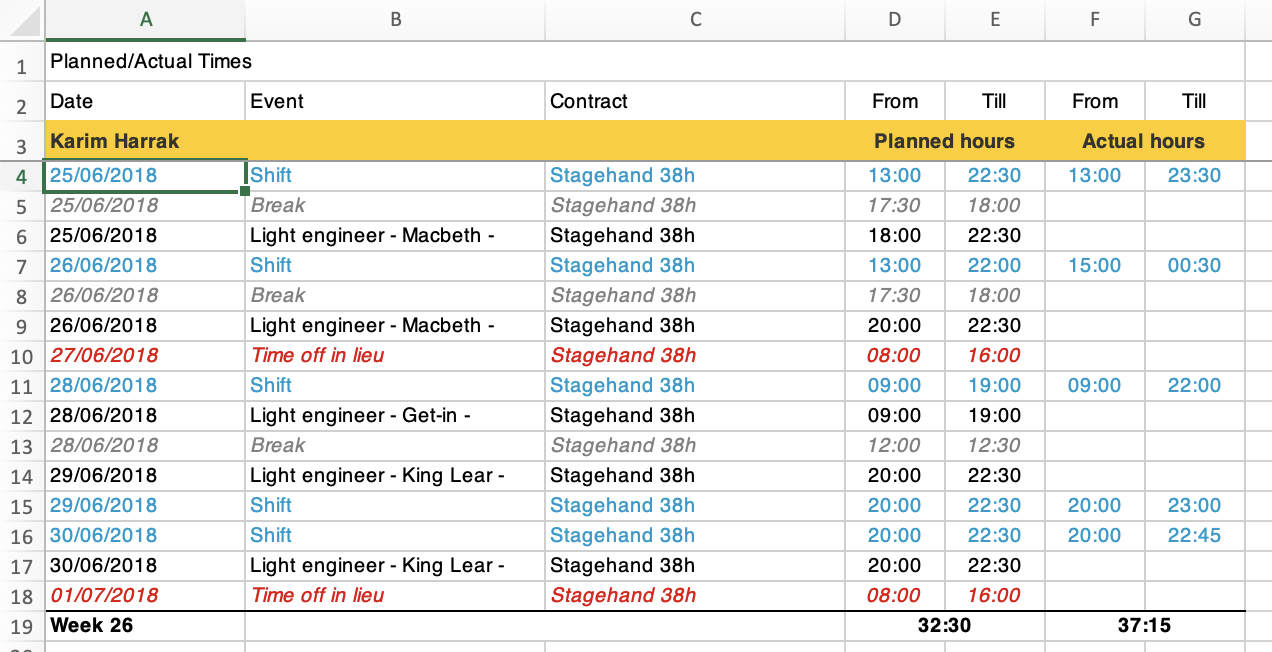
Structure:
- The worksheets are human resources.
- The rows are bookings, grouped by day.
- The columns are properties of the bookings: the name, the contract, the planned times (the start time and end time), and the actual times (start time and end time).
- The cells are the values for the bookings.
| Parameter | Description |
|---|---|
| Title | The title that appears in the document. |
| Start Date | Choose the start date of the period to be covered by the document you wish to generate. |
| End Date | Choose the end date of the period to be covered by the document you wish to generate. |
| Human Resources (*) | Select the human resources that should appear in the document as worksheets. |
| Teams (*) | Select the teams of which the human resources should appear in the document as worksheets. |
| Show Booking | Determine whether or not bookings will be displayed in the document. |
| Show Shift | Determine whether or not shifts will be displayed in the document. |
| Shift | The name used for a shift in the document. If this parameter is empty, “Shift” is used. |
| Show Breaks | Determine whether or not breaks will be displayed in the document. |
| Break | The name used for a break in the document. If this parameter is empty, “Break” is used. |
| Show Unavailabilities | Determine whether or not unavailabilities will be displayed in the document. |
(*) Either “Human Resources” or “Teams” must be filled out. They can, however, both be entered. If so, they complement one another.
Visual Bookings per Day§
A table containing human resources, grouped by day in the selected period, and their bookings, displayed as bars.
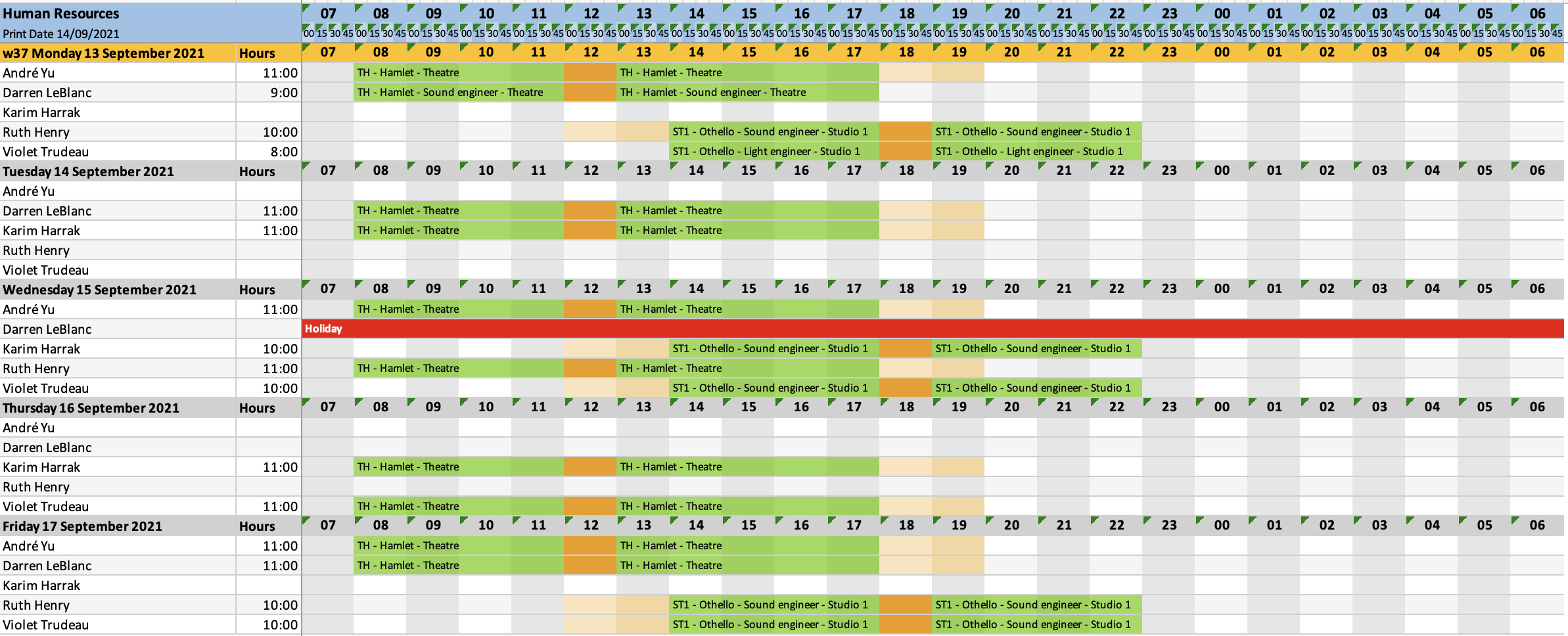
Structure:
- The rows are human resources, grouped by day.
- The first column contains the total number of planned hours. The other columns display the hours, divided into fifteen-minute periods.
- The cells contain information about the booking (name, location, abbreviation of the location, and role), and colors to display the bookings.
| Parameter | Description |
|---|---|
| Title | The title that appears in the document. |
| Start Date | Choose the start date of the period to be covered by the document you wish to generate. |
| End Date | Choose the end date of the period to be covered by the document you wish to generate. |
| Human Resources (*) | Select the human resources that should appear in the document as rows. |
| Teams (*) | Select the teams of which the human resources should appear in the document as rows. |
| Show Booking | Determine whether or not bookings will be displayed in the document. |
| Show Shift | Determine whether or not shifts will be displayed in the document. |
| Show Breaks | Determine whether or not breaks will be displayed in the document. |
| Show Unavailabilities | Determine whether or not unavailabilities will be displayed in the document. |
| Show Abbreviation of the Location | Show the abbreviation of the location in the bar for the booking. |
| Show Event Name | Show the event name in the bar for the booking. |
| Show the Role | Show the role of the human resource in the bar for the booking. |
| Show Location | Show the name of the location in the bar for the booking. |
(*) Either “Human Resources” or “Teams” must be filled out. They can, however, both be entered. If so, they complement one another.
Teamplanner – Counters§
You can use these templates only if you also use Teamplanner in Yesplan. Contact your Customer Success Manager if you want to know more about this module.
Counters per Day, Grouped by Week§
A worksheet for each human resource for the selected period, with counters for shifts and breaks per day, grouped by week.
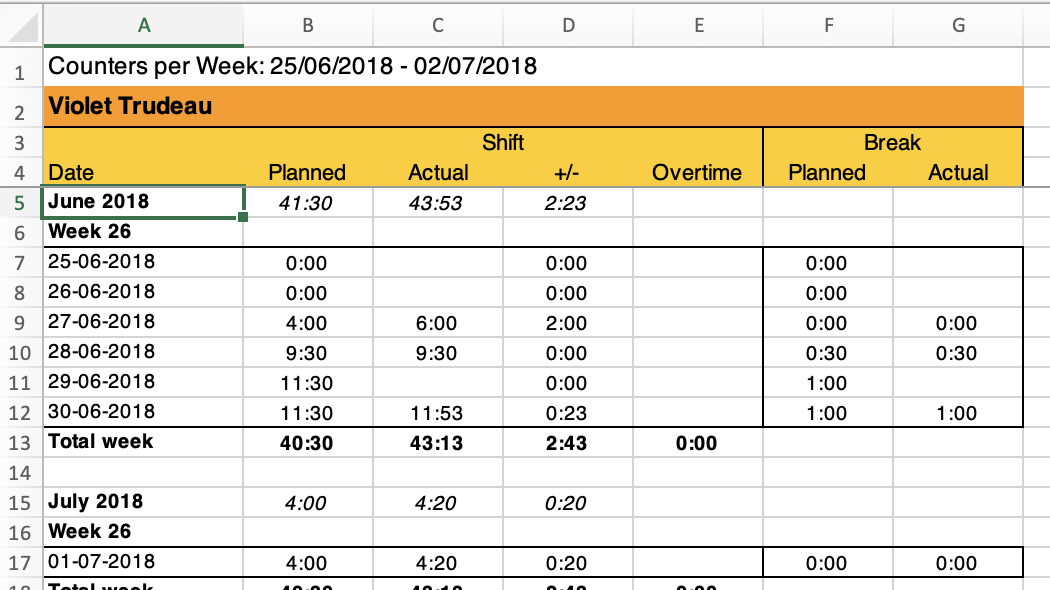
Structure:
- The worksheets are human resources.
- The rows are days, grouped by week, including a weekly total.
- The columns are the various types of working hours: planned working times, actual working times, the difference between the two, overtime, planned duration of breaks and actual duration of breaks.
- The cells are the values for the different working hours.
| Parameter | Description |
|---|---|
| Title | The title that appears in the document. |
| Start Date | Choose the start date of the period to be covered by the document you wish to generate. |
| End Date | Choose the end date of the period to be covered by the document you wish to generate. |
| Human Resources (*) | Select the human resources that should appear in the document as worksheets. |
| Teams (*) | Select the teams of which the human resources should appear in the document as worksheets. |
| Show Only Planned Hours | Determine whether or not only columns containing human resources with planned hours in the selected period should appear. Human resources without planned hours will, in that case, not be displayed in the document. |
(*) Either “Human Resources” or “Teams” must be filled out. They can, however, both be entered. If so, they complement one another.
Counters per Week, Month and Year§
A worksheet for each human resource for the selected period, with counters for shifts, overtime work and vacations in the selected period, with tables per week, month and year.
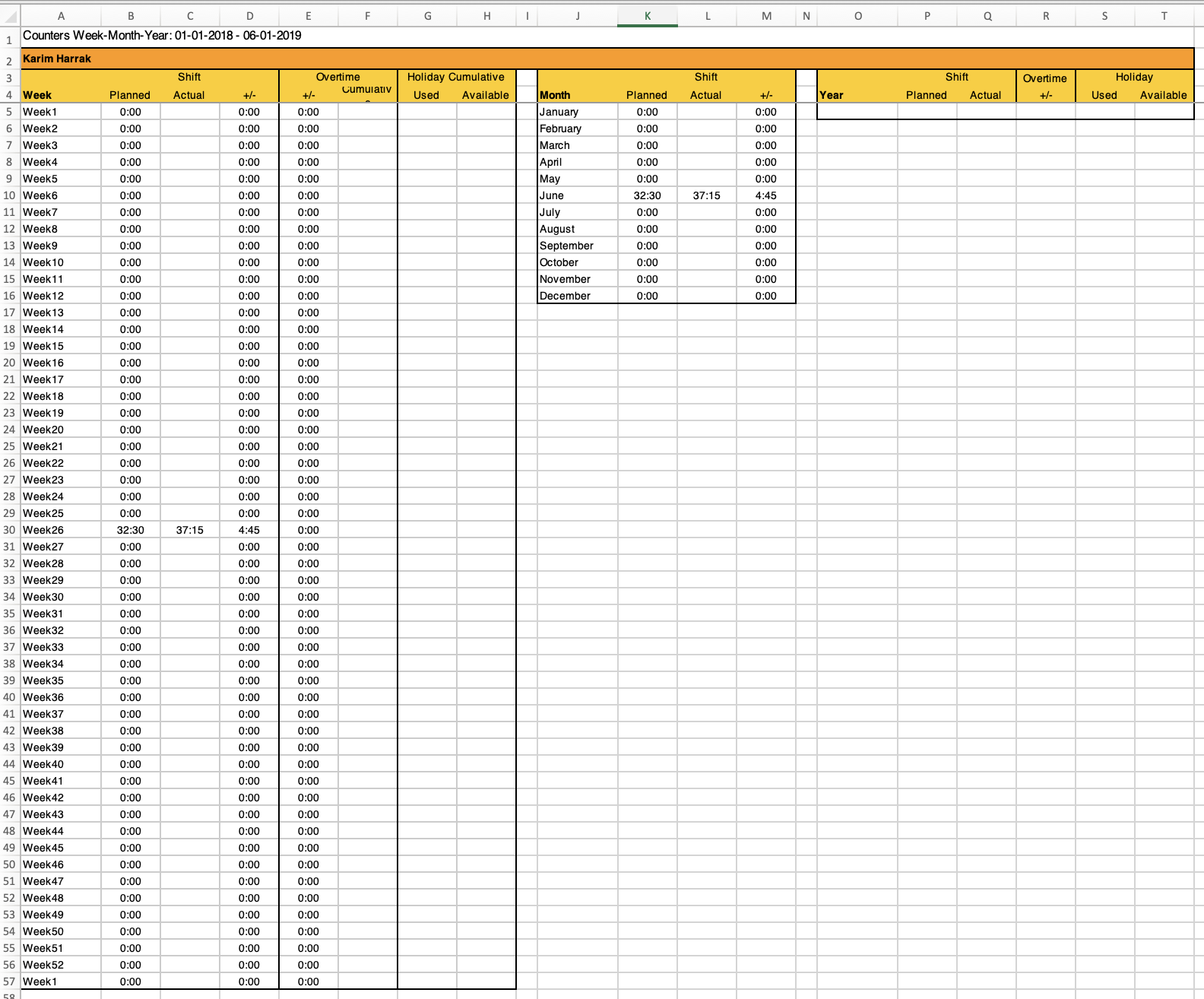
Structure:
- The worksheets are human resources.
- Each worksheet contains tables for hours per week, month and year.
- The rows in these tables are weeks, months and years.
- The columns in these tables are the different types of working hours: shifts, overtime and vacations.
- The cells are the values for the different types of working hours.
| Parameter | Description |
|---|---|
| Title | The title that appears in the document. |
| Start Date | Choose the start date of the period to be covered by the document you wish to generate. |
| End Date | Choose the end date of the period to be covered by the document you wish to generate. |
| Human Resources (*) | Select the human resources that should appear in the document as worksheets. |
| Teams (*) | Select the teams of which the human resources should appear in the document as worksheets. |
| Show Only Planned Hours | Determine whether or not only columns containing human resources with planned hours in the selected period should appear. Human resources without planned hours will, in that case, not be displayed in the document. |
(*) Either “Human Resources” or “Teams” must be filled out. They can, however, both be entered. If so, they complement one another.
Tasks§
This template can be used to create a document for tasks in a specific period.
List of Tasks§
A table with all tasks and fields with a due date in the selected period.
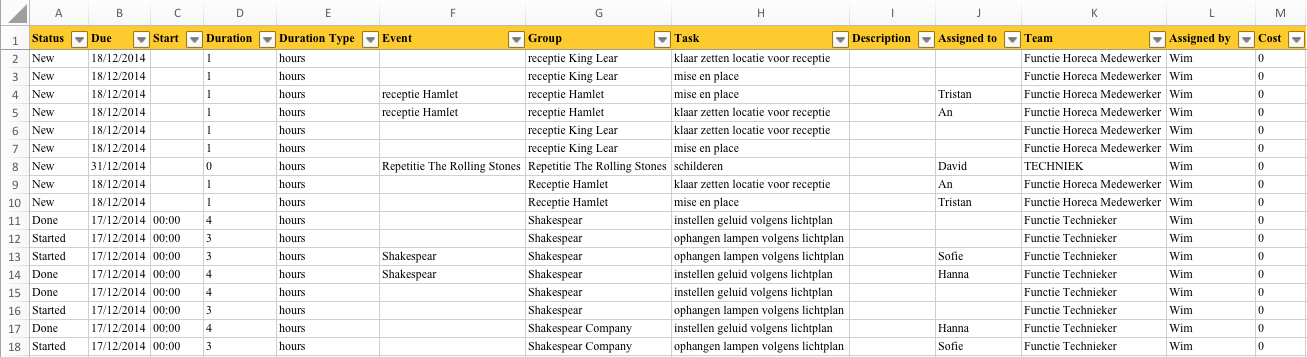
Structure:
- The rows are tasks.
- The columns are fields for tasks: the status, the due date, the start time of the task, the duration, the unit of duration, the event and the event group to which the task is linked, the name of the task, a description of the human resource allocated the task, that human resource’s team, the user who created the task and the cost price.
- The cells are the values for the different fields.
Attention
Tasks without a due date won’t appear in the report.
| Parameter | Description |
|---|---|
| Start Date | Choose the start date of the period to be covered by the document you wish to generate. Yesplan looks for tasks with a due date in the selected period. |
| End Date | Choose the end date of the period to be covered by the document you wish to generate. Yesplan looks for tasks with a due date in the selected period. |
Teams§
This template can be used to create a document showing teams and their members.
Team Members§
A table showing all human resources in the selected teams, their roles and their contact details.
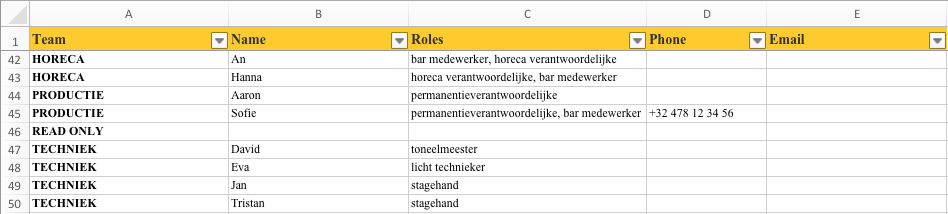
Structure:
- The rows are human resources, grouped by team.
- The columns are information about the human resources: the name of the team, the name of the human resource, their roles, their telephone numbers and their e-mail addresses.
- The cells contain values for the different fields.
| Parameter | Description |
|---|---|
| Teams | The teams for which you wish to generate a document. |