Availability
You can quickly find available slots in the Yesplan calendar. Yesplan will display the available times and locations based on a few search conditions. You can then schedule an event directly on these available times.
Yesplan also helps you schedule a series of multiple events.
Finding Availabilities§
In the upper-right corner of the event calendar you can see an expandable and collapsible window in which you can search for availabilities. You can also call up this search window by clicking the menu item “Find Availability” in the navigation menu item “Events”.
As an example, we are going to look for an available moment for an event that lasts 1 hour and 30 minutes in the Meeting Room on a Tuesday afternoon or Thursday afternoon. You can compose the query using the drop-down menu “Select a condition”. With the ‘+’ button and the ‘–’ buttons, you can add search conditions and remove them again. In the image below, you see conditions for the duration (1:30 hours), the location that must be available (Meeting Room), the day of the event (Tuesday or Thursday) and the time slot that we desire (afternoon, between 13:00 and 18:00).
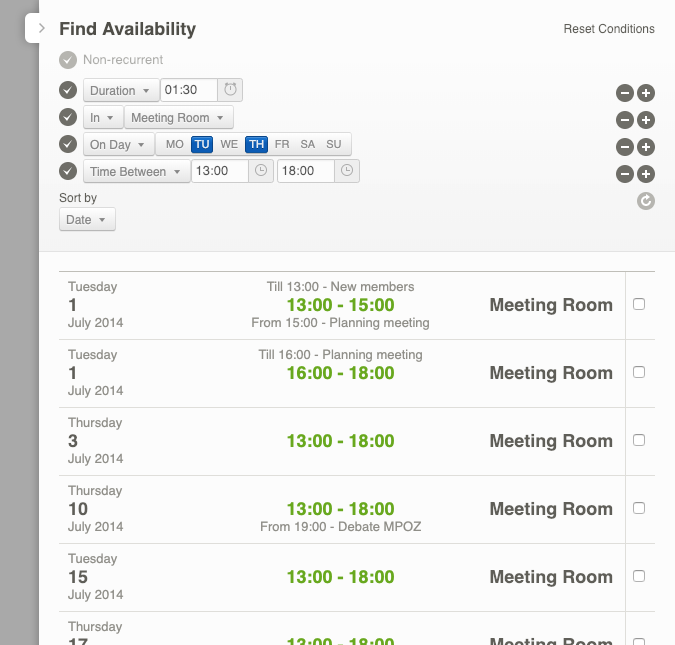
You can see the available times under the query. In the example, the first available moment is on Tuesday, 1 July from 13:00 to 15:00. The second option in the list indicates that you can also book the event between 16:00 and 18:00. These two options also indicate that the Meeting Room isn’t available between 15:00 and 16:00 because an event entitled ‘Planning Meeting’ is already scheduled. The third option in the list indicates that the Meeting Room is available on the following Thursday between 13:00 and 18:00, the fourth option that you can schedule on Thursday, 10 July between 13:00 and 18:00 etc.
The check mark to the left of each search condition enables you to temporarily deactivate the condition. This enables you to quickly test variations in the query. For instance, Tuesday, 8 July wasn’t shown in the example (see Figure 1). To verify whether you could schedule the event on that day anyway with a shorter duration, you can deactivate the condition “Duration” (see Figure 2). In this example, a new option appears on Tuesday, 8 July between 13:00 and 14:00. You could decide to shorten the event to one hour and schedule it on that date anyway.
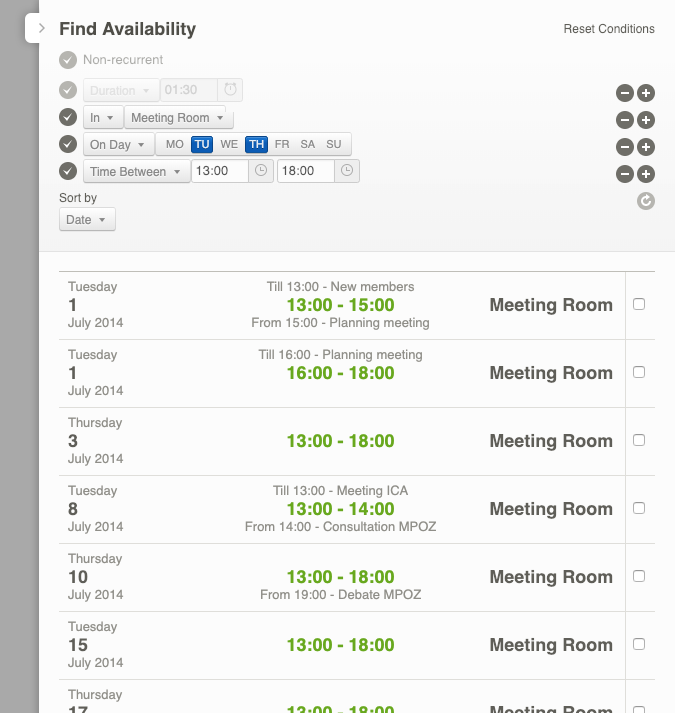
Booking the Event§
If you find a suitable availability, you can book the event. Select the preferred availability using the checkbox on the right (see Figure 3) and after clicking “Book Selection” at the bottom you’ll proceed to step 2, booking.
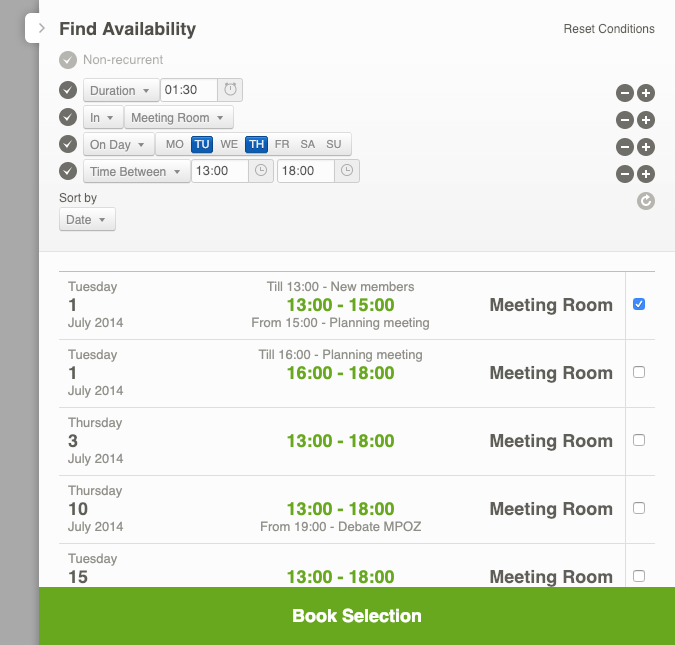
In the second step—booking events in the chosen time slot—you can enter a name for the event and enter the desired start and end time (see Figure 4).
You always book an event inside an event group. You can see the name of that group at the bottom of the list. You add the event to a new event group by clicking “Book in New Group”. If an event group of the same name already exists, you can add this event to that existing event group by clicking “Book”.
After booking, the event inspector opens, allowing you to add additional information.
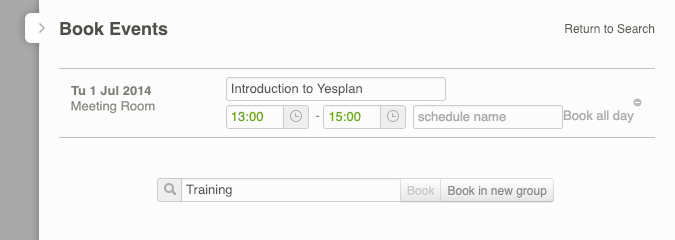
In this second step, the booking, you’re also warned if times are entered that exceed the availability. In Figure 5, a later time of day was filled out, making the event run from 14:30 to 15:15. The end time now has an exclamation mark, which indicates a conflict. After all, the end time is after 15:00, which is the start time of the event ‘Planning Meeting’ that takes place at that moment in the Meeting Room.
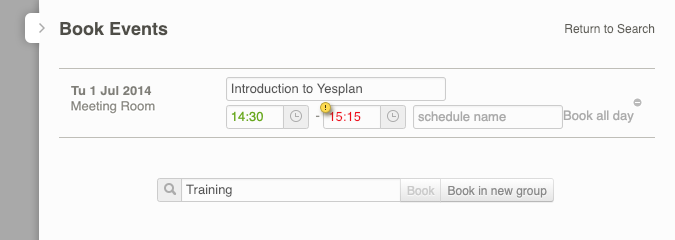
Schedule a Series of Events§
By default, Yesplan searches for available moments for one single event. However, you can also search for available moments for a series of events that follow a certain repetition, such as a course of three biweekly evening lessons. You can round out the query with the number of events that must be scheduled and the pattern that those events must follow. You do this by clicking the check mark to the left of the text “Non-recurrent”.
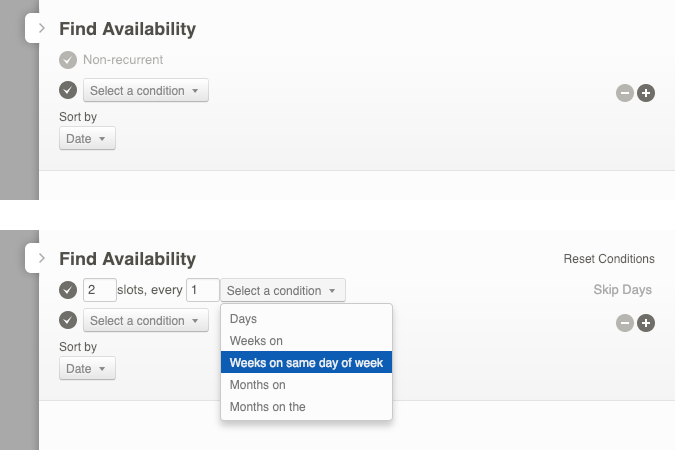
As an example, we are going to search for available moments for a course of three biweekly evening classes. Neither the location nor the weekday have been established yet, but the intention is that all the classes will take place in the same location and on the same weekday. We can indicate this by combining the regular search conditions with a repeat.
We enter the repeat—three events every two weeks on the same day—at the top by clicking the check mark to the left of the words “Non-recurrent”. We enter the number of desired time slots (3 slots), we select the condition “Weeks on same day of week” from the drop-down menu and we change the default 1 to 2 (every two weeks on the same day) (see Figure 6). Then we compose the rest of the query by adding conditions for the location (in the same location) and for the time slot that we want (evening, after 18:00). You see the result in Figure 7.
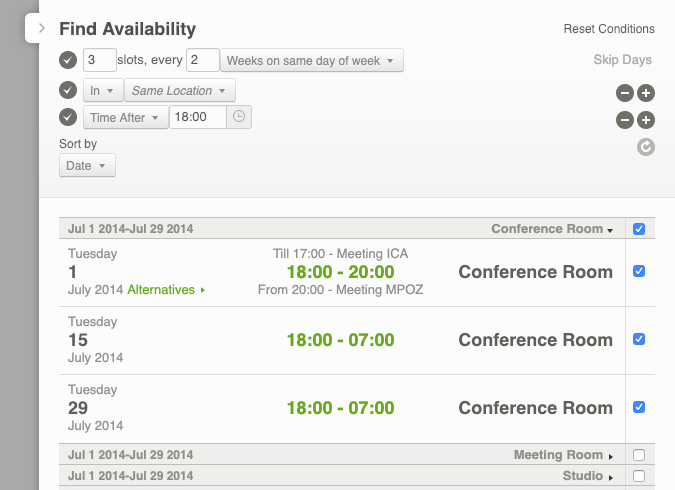
The available times appear a bit differently than for a non-recurrent query. More specifically, you see the possible available moments for the entire series together in a group, separated by a gray bar. Each group matches the query and you can book it as a series.
The heading of each group (the gray bar) displays the dates on which the options fall and their locations. You can expand or collapse the group by clicking the location (or the arrow next to the location).
In Figure 7 the first group shows that events can be booked on 1 July, 15 July and 29 July, in the Conference Room. On the first date, there is an availability of one hour, from 18:00 to 19:00 (the query didn’t contain a condition for the duration of the course). If alternatives are available within a grouping on the same date, you’ll see this by the notification “Alternatives” to the right of the date. Clicking this displays the alternatives (see Figure 8). You can choose one of both alternatives for scheduling the first event in the series.
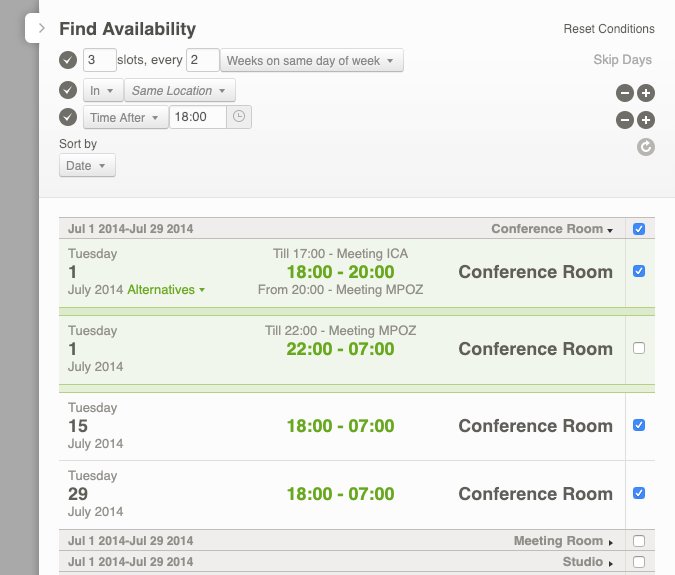
When defining a repeat, you can also set exceptions. For example, five events every week on the same day, but not on Saturday or Sunday. You do this via the action “Skip Days” in the upper-right corner. Exceptions can be certain weekdays, certain dates, periods, or days with a specific date decoration.
Booking a Series§
To book the series, you must select the desired moments. You can do this by selecting the checkbox next to each suggestion one by one. Alternatively, you can select the checkbox in the header of the group. That way, you select all the suggestions in that group at once. If alternatives are expanded, you’ll select the first alternative only. Moreover, the first group of suggestions that match the query will automatically be selected by default after executing the query (as shown in Figures 7 and 8).
After clicking “Book Selection” at the bottom, you’ll proceed to step 2, booking of the selected time slots. In this step, you can enter a name for the event and enter the desired start and end time. This is similar to booking a single event (see Figure 4). Additionally, you’re given the opportunity to enter the same name and times for all events in one go. You do this using the input fields at the top in the row “Apply to All”.