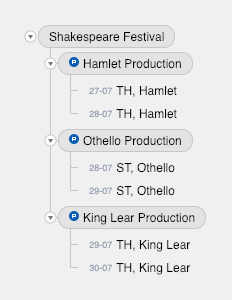Example
On this page we will set up an event structure completely in the tree view based on an example. The event group was given the name ‘Shakespeare Festival’ and it will look like this:
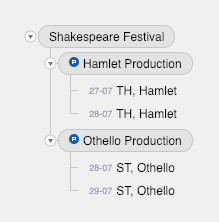
In the example, two ‘Hamlet’ performances are grouped in the ‘Hamlet Production’ group and two ‘Othello’ performances are in the ‘Othello Production’ group. The ‘Hamlet Production’ and ‘Othello Production’ groups are grouped in the ‘Shakespeare Festival’ group.
We open the tree view by clicking “Tree View” in the navigation menu (found in the navigation menu item “Events”).
Since we didn’t select any events in the calendar, the tree view will be empty. We can choose to create the events first and then to group them, but if the desired structure is clear in advance, it’s often handier to start with the groups and then to add the events, especially if many events are involved.
Click the “New Group” button in the lower-left corner of the tree view window. Change the name to ‘Shakespeare Festival’ and press Enter. Make sure that the group is still selected (it will be blue) and then click the “New Group” button once again. The new group is now part of the ‘Shakespeare Festival’ (the selected element). Give this group the correct name, ‘Hamlet Production’, and press Enter.
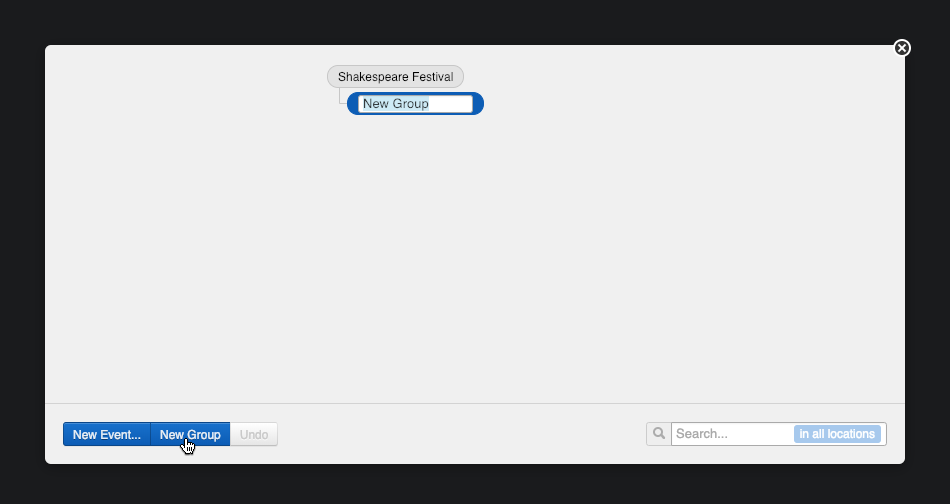
Now we are going to add the second group to the ‘Shakespeare Festival’. Make sure you select the correct element, the ‘Shakespeare Festival’ group (by clicking it), then click the “New Group” button once again. The second group is now part of the ‘Shakespeare Festival’. Give it the correct name, ‘Othello Production’, and press Enter.
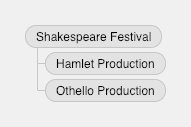
Our basic structure is ready and now we can add the events.
We start with the ‘Hamlet’ performances. First you must select the correct element (where we want to add the events—the ‘Hamlet Production’ group) by clicking it. Now click the “New Event…” button in the lower-left corner of the tree view window. In the popover that opens, we enter the name (‘Hamlet’) and choose the correct date, location, status and profile. When all the fields are completed correctly, we click the “Add Event” button. The event appears in the group ‘Hamlet Production’. We repeat these steps for the second ‘Hamlet’ performance.
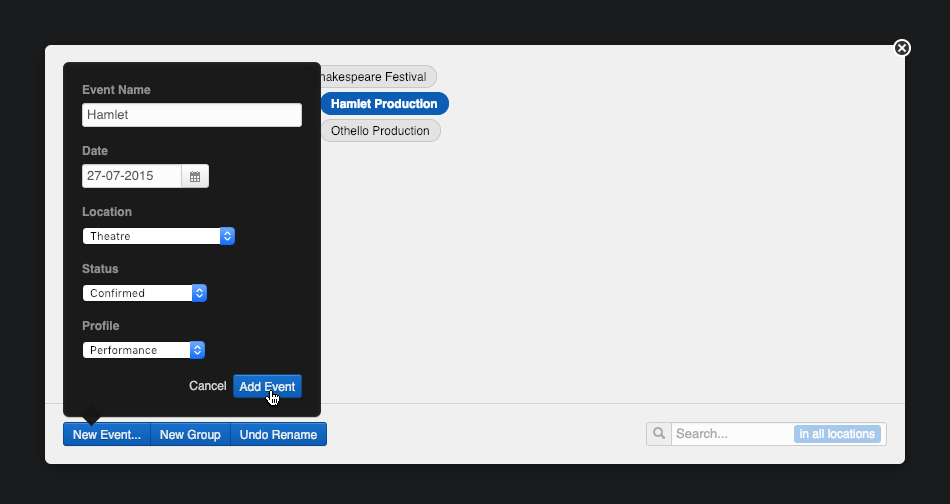
If an event is selected (instead of an event group) when you click the “New Event…” button, you will add the new event to the group that the selected event belongs to.
Then we add two ‘Othello’ performances to the ‘Othello Production’. Select the correct element, the group ‘Othello Production’ (by clicking it), and proceed like you did for the ‘Hamlet’ performances.
Now we can complete our tree by setting the productions. We want both the ‘Hamlet Production’ and the ‘Othello Production’ to be productions.
Attention
In Yesplan you can indicate which events belong to the same production. See Production for more information.
You can set productions in the event popover or in the event inspector (see Setting productions within an event group). You can also set productions in the tree view.
First select ‘Hamlet Production’ by clicking it, and then select ‘Othello Production’ by clicking it while you hold the Ctrl key (on Windows) or Cmd key (on macOS). Now open the context menu by right-clicking one of the selected elements (the ‘Hamlet Production’ or the ‘Othello Production’) and choose the action “Set Production” from the menu.
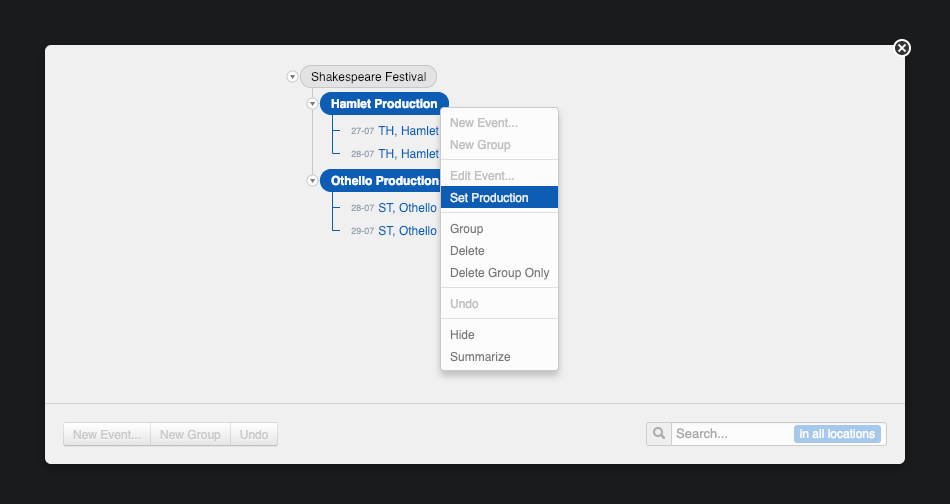
When you right-click, you also select. If you right-click elements that are selected, the selection is retained. However, if you right-click elements that aren’t selected, and a selection was already made, then you undo the existing selection in favor of the element you’re right-clicking.
Our tree is done!
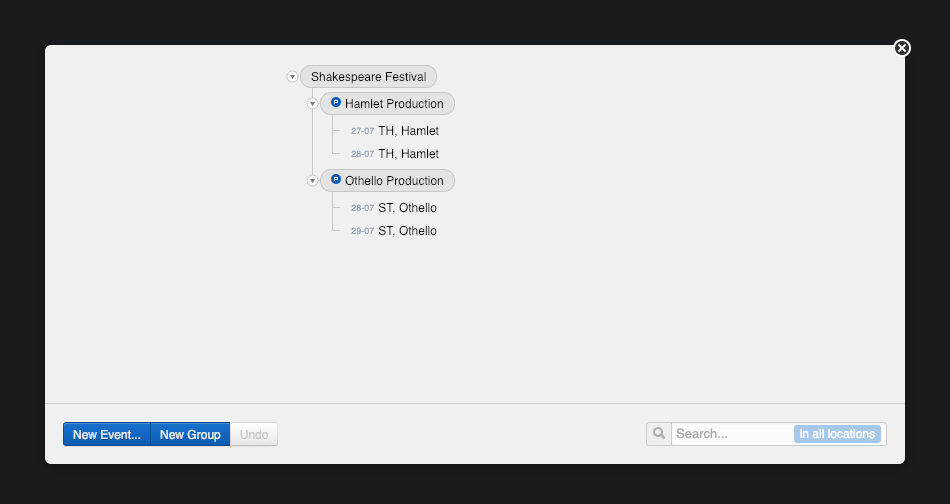
Just to practice, we will create two extra ‘King Lear’ performances and add them to the ‘Shakespeare Festival’.
Go to the event calendar and create two performances with the name ‘King Lear’ (e.g. on two consecutive days in the same location). Now we are going to group these events in the tree view and add them to the festival. Select the two new performances in the calendar (click one ‘King Lear’ and then the other while holding the Ctrl key (on Windows) or Cmd key (on macOS)), then click the tree icon to open the tree view.
The tree view opens with the two performances. They are still selected, the selection from the calendar is retained in the tree view. Now open the context menu by right-clicking one of the selected ‘King Lear’ events and choose the action “Group” from the menu.
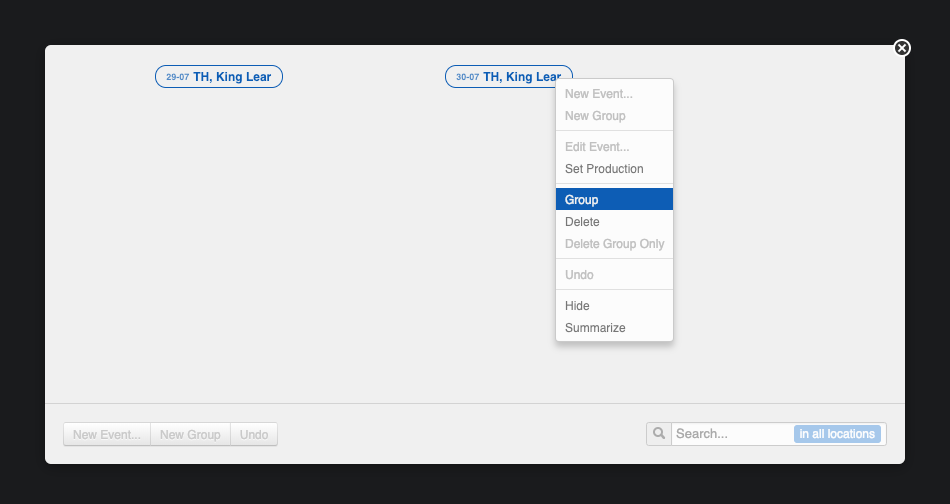
Both performances are now in a new group. Rename the group to ‘King Lear Production’ by double-clicking the name and set the production via the context menu (as you did above).
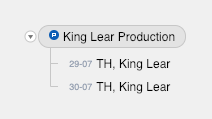
Now we will add the ‘Shakespeare Festival’ to the canvas of the tree view. You can place multiple event groups next to each other in the tree view, which makes it easy to quickly move events or groups between different trees. You add elements to the canvas via the search field in the lower-left corner of the tree view window. Type (part of) ‘Shakespeare Festival’ in the search field and choose the correct festival from the list that appears.
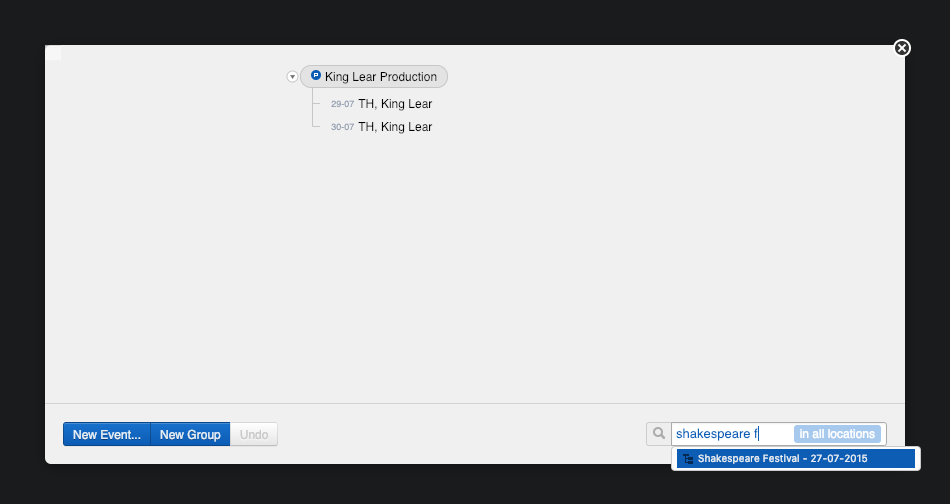
The festival tree appears on the canvas. To add the ‘King Lear Production’ to the ‘Shakespeare Festival’ all we have to do is drag it there. Click ‘King Lear Production’, hold the button and drag the group to ‘Shakespeare Festival’ and let go when the festival lights up.
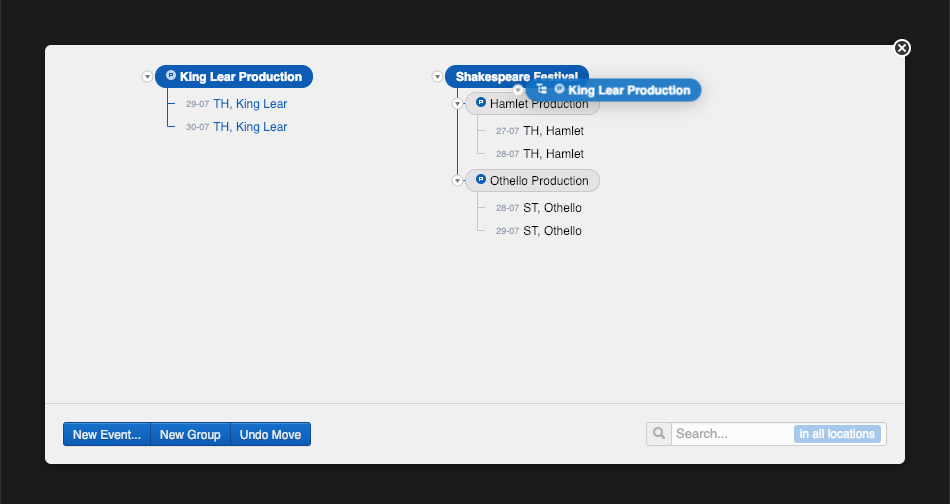
Our extra production was added to the festival.