Contracts
A contract is the definition of the number of working hours, the number of days off, agreements related to overtime and rules regarding rest times (as stipulated in a CLA).
You can create as many contracts in Yesplan as you need. You can assign a contract to one or more human resources. A human resource can have several contracts over time. But only one contract can apply to a human resource at a given time.
Defining Contracts§
A Yesplan administrator can create contracts in “System Settings” > “Teamplanner” > “Contracts”.
To create a new contract you click “Add New Contract” at the bottom of the list of existing contracts. Give the contract a name by double-clicking it. To edit the parameters of a contract, click “Open” next to the name of the contract. You can delete or duplicate a contract, these actions are below the contract.
Remark
You can always edit a contract in the system settings, but if the contract was assigned to one or more human resources before the change, then these human resources will continue to work with the old definition of the contract. To apply the changes to those human resources, click the blue “Apply Changes” button at the top of the contract. You can choose whether to apply the changes to everyone or only to a number of human resources. This button only appears if the changed definition of the contract isn’t applied to all human resources.
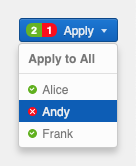
You see the global parameters of the contract at the top:
-
Working Time: The number of hours that a human resource must work according to this contract. This is 38 hours per week by default, but you can edit this.
You can enter the working time in three ways:
-
Per Week: The number of hours that a human resource must perform on a weekly basis.
For day counters, Yesplan assumes that your human resources will work from Monday through Friday and not on Saturday and Sunday. For week counters it doesn’t matter which day of the week the human resource works. They only look at the total per week.
-
Per Day: The number of hours that a human resource must perform on a daily basis.
Yesplan assumes that your human resources will work from Monday through Friday and not on Saturday and Sunday. For week counters, Yesplan uses 5x the working time per day.
-
Per day of the week: The number of hours that a human resource must perform per day, defined for every day of the week.
This option allows you to enter the number of hours to be performed every day of the week. This is handy for contracts that deviate from a default Monday through Friday working week (e.g. working from Wednesday through Sunday), for part-time contracts (e.g. working on Monday, Wednesday and Friday), or for contracts in which a human resource doesn’t work the same number of hours every day (work a bit longer from Monday through Thursday and stop a bit earlier on Friday).
The day counters will always take into account the precise number of hours to be performed every day of the week, as defined by the working time.
-
-
Start of Year Working Time: The date when counters related to the working time (the year counter, hours of overtime and contract rule violations) are reset to zero. This is set to 1 January by default. For certain contracts it can be useful to count the violations per season.
-
Not Supposed to Work on: The days when the human resource isn’t supposed to work (like holidays or special time off). Choose the date decorations that refer to the corresponding days.
This doesn’t mean that human resources can’t work on these days, but if they work this will be regarded as extra working time.
Counters for contract time (“Day Contract Time”, “Week Contract Time”) take these days into account. For example, if the working time of a normal working week consists of 38 hours, then a week with one day on which a human resource doesn’t have to work only consists of 30.4 hours to be performed. In other words, working on such a day will lead to overtime for that day. Please note: for contracts where the working time is defined “Per week” or “Per day”, weekends are always days when human resources don’t have to work, without you having to mark these days explicitly.
Tip
Date decorations can have a major impact on the calculation of working hours. Make sure that only administrators can adjust date decorations:
- Go to “System Settings” > “System Preferences” > “System Preferences” as an administrator.
- Choose “Administrators Only” in the dropdown-list next to “Users Allowed to Modify Date Decorations in the Calendar”.
-
Average Hours per Month: The (average) number of hours that a human resource is supposed to perform per month. This value isn’t required. If filled out, the month counter uses this value to calculate how much the planned or worked time for that month deviates from the average working time.
-
Average Hours per Year: The (average) number of hours that a human resource is supposed to perform per year. This value isn’t required. If filled out, the year counter uses this value to calculate how much the planned or worked time for that year deviates from the average working time.
-
Show ‘Booked Outside of Shift’ conflicts: With this setting you can indicate whether you want to see conflicts for bookings outside a shift. If you don’t use shifts or contract rules, then these conflicts aren’t useful.
Please note, if the contract contains contract rules, then these settings won’t appear and you will always see conflicts for bookings outside a shift. After all, shifts and breaks form the means to verify whether working times and rest times are respected.
-
Holidays (in Hours): The total number of days off that the human resource is entitled to, expressed in hours. You can adjust the value of the number of holiday hours on a certain date per human resource at any time via the “Contracts” tab of the human resource inspector (see the chapter Holiday Counters).
-
Start of Year Holidays: The date when the counters related to holiday are put back to zero. This setting is 1 January by default.
Additional Overtime§
In some cases, human resources can obtain additional overtime in compensation for certain exceptional working times. For example, you can use a rule that states that the hours that a human resource works on a Sunday are counted double when processing overtime.
In Yesplan it is possible to add rules to contracts that overtime counters will take into account. You can add rules that evaluate performances on a daily or weekly basis.
Additional Overtime per Day§
Counting the additional overtime per day supports three types of rules, which you see illustrated below based on an example:
- If the human resource works more than 10 hours in a day (10:00), then the working hours after those 10 hours count at 175 % (‘× 1.75’).
- If the human resource works on a Sunday, then one extra hour is always added to the number of working hours (‘+ 1:00’).
- If the human resource works on a day that is marked as a holiday (via a date decoration), then all working hours count as double (‘× 2.00’).

Tip
Date decorations can have a major impact on the calculation of overtime. Make sure that only administrators can adjust date decorations:
- Go to “System Settings” > “System Preferences” > “System Preferences” as an administrator.
- Choose “Administrators Only” in the dropdown-list next to “Users Allowed to Modify Date Decorations in the Calendar”.
You can add multiple rules. Every rule contains several parameters, and you can adjust the values in the rule to suit your needs. You can delete a rule by clicking the ‘–’ icon to the right of the rule.
If multiple rules are applicable to a certain day then the overtime counter will use the rule that results in the most overtime for the human resource. Using the rules above, working on a Sunday that is also a holiday will result in a doubling of all working hours on that day.
Additional Overtime per Week§
Counting the additional overtime per week supports two types of rules, which you see illustrated below based on an example:
- If a human resource works more than 38 hours per week (‘38:00’) then all working hours above those 38 hours count at 150 % (‘× 1.50’).
- If the performances per week are spread over more than 5 days (‘5’) then every additional day that a human resource works will result in 7 hours and 36 minutes of additional overtime (‘+ 7:36’).
You can add multiple rules. Every rule contains several parameters, and you can adjust the values in the rule to suit your needs. You can delete a rule by clicking the ‘–’ icon to the right of the rule.
If multiple rules are applicable to a certain week, then the overtime counter will use all the applicable rules. The amount of additional overtime for the week will be the sum of the amount of overtime from each of the applicable rules.
Remark
You can also use the rules per week in combination with rules per day. However, the rules for additional overtime per week are always in function of the number of worked hours. Any additional overtime per day won’t be used when calculating overtime per week.
Overtime Bonus§
Overtime bonus is an allowance on the salary to which an employee is entitled when they’ve worked more than planned.
The number of hours that are eligible for the bonus are the additional hours worked in relation to the planned time. The first half-hour deviation isn’t eligible for this.
For example:
- Violet was scheduled from 14:00 to 22:00.
- Violet worked from 14:00 to 23:00.
- She worked 1 hour longer than scheduled.
- Half an hour gives entitlement to a bonus.
The size of the bonus depends on the length of the actual shift and the time at which the actual shift ends. The bonus is expressed as a percentage.
The table that you see when adding the overtime bonus definition displays the possible combinations of conditions that the shifts must satisfy and their overtime bonus percentages. Every rule contains several parameters, and you can adjust the actual values and percentages to suit your needs.
Applying these rules is optional. It’s possible to define the overtime bonus per contract (by clicking “Add a definition”). You can delete the overtime bonus definition by clicking the ‘–’ icon to the right of the definition.
Remark
The results of the overtime bonus aren’t shown in the Teamplanner. The overtime bonus doesn’t influence the overtime counter or any other counter. You can see the results using a custom report.
Assigning Contracts§
You can assign a contract to a human resource via the “Contracts” tab of the human resource inspector. Every contract has a start date and optionally also an end date. These dates indicate the period in which the contract and its optional contract rules are applicable.
You can assign a contract to one or more human resources. A human resource can have several contracts over time. But only one contract can apply to a human resource at a given time.
Contract Rules§
By optionally adding contract rules to a contract, you ensure that Yesplan checks the rules related to working times and rest times (as stipulated in a CLA, for instance) for the human resources who fall under this contract. In the event of violations, Yesplan will place an alert in the schedule.
Contract rules are only checked for working times in the schedule (shifts and breaks). Bookings that fall outside shifts may result in a conflict but they aren’t taken into account when evaluating the contract rules. If you use contract rules, it’s important to schedule bookings within a human resource’s shifts.
Remark
Contracts are by default part of the Yesplan Teamplanner (including working hours, the number of days off and agreements related to overtime), but contract rules and accompanying alerts are part of an optional expansion of the Teamplanner, called Teamplanner+.
A contract doesn’t have contract rules by default: this set of rules is optional. It’s possible to add one or more contract rules per contract (by clicking “Add Contract Rules”).
After adding contract rules to a contract, two definitions immediately appear that are used globally when checking the rules:
- Night Shift Definition: For each contract you can determine what is regarded as a night shift. If you don’t use contract rules related to night shifts, you can ignore this.
- Weekend Definition: For each contract, you can determine what is regarded as a weekend. By default, the weekend starts on Saturday at 06:00 in the morning and ends on Monday at 06:00 in the morning. The weekend lasts 48 hours by default, but it doesn’t start at midnight. This means that if you work on Friday from 20:00 to 01:00 in the morning, this one hour after midnight won’t be regarded as weekend work. If your organization uses a different definition, you can edit this here.
Overview of Contract Rules§
You can add every desired rule from the “Add a Rule” drop-down menu. Every rule contains several parameters, that you can adjust to suit your needs:
-
MAX AVG 48:00 hours per week over a period of 13 weeks
The average working time per working week, calculated over a period of 13 weeks, can be maximum 48 hours.
-
MIN duration 3:00 per shift
A shift must last at least 3 hours.
-
MAX 12:00 per shift + MAX 26 violations per year + violations must have 24:00 FREE before/after + violations MUST not be longer than 14:00
A shift may be no more than 12 hours. There can be maximum 26 violations of this rule per year (you determine the starting point of a year in the contract). In the event of a violation, there must be 24 hours of rest time before and after the violating shift. The violating shift can’t last more than 14 hours.
-
MAX 36 night shifts per 16 weeks ending after 02:00
During a period of 16 weeks, a human resource can perform maximum 36 night shifts that end after 02:00. You determine the definition of a night shift in the contract.
-
MAX 7 consecutive night shifts ending after 01:00
A human resource can perform maximum 7 consecutive night shifts that end after 01:00. You determine the definition of a night shift in the contract.
-
AT LEAST 46:00 consecutively FREE after 3 or more consecutive night shifts (with maximum 7 consecutive night shifts) ending after 01:00
At least 46 consecutive hours of rest must follow 3 or more consecutive night shifts that end after 01:00. Moreover, a human resource can perform maximum 7 consecutive night shifts. You determine the definition of a night shift in the contract.
-
AT LEAST 14:00 consecutively FREE after a night shift ending after 02:00 + MAX 4 violations per 4 weeks + after violations MUST be AT LEAST 8:00 free
There must be at least 14 consecutive hours of rest following a night shift that ends after 02:00, with maximum 4 violations in a 4-week period. Moreover, there must be 8 hours of rest after the violating night shift. You determine the definition of a night shift in the contract.
-
Breaks should last MAX 03:00
A break may be no more than 3 hours.
-
Breaks
You can set the minimum total time of all breaks taken during a shift in function of the duration of the shift. The length of the break isn’t counted in the length of the shift. In the example below you see the following conditions:
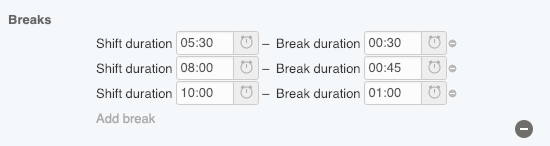
- There must be a break of at least 30 minutes for a shift that is between 5:30 and 8 hours long.
- There must be a break of at least 45 minutes for shifts that are between 8 and 10 hours long.
- There must be a break of at least 1 hour for shifts that are longer than 10 hours.
-
AT LEAST 36:00 consecutive hours of REST per 7 x 24 hrs
There must be at least 36 consecutive hours of rest for every period of 7 x 24 hours.
-
AT LEAST 60:00 consecutively FREE over 14 x 24:00 + MAX 8 violations per year
There must be at least 60 consecutive hours of rest for every period of 14 x 24 hours, with maximum 8 violations per year (you determine the starting point of a year in the contract).
-
AT LEAST 11:00 consecutively FREE per 24:00 + MAX 4 violations per 4 weeks + after violations MUST be AT LEAST 8:00 free
There must be at least 11 consecutive hours of rest for every 24-hour period with maximum 4 violations in a 4-week period. For all violations, there must be at least 8 consecutive hours of rest.
-
(AT LEAST 36:00 consecutively FREE per 7 x 24:00) OR (AT LEAST 60:00 consecutive FREE per 9 x 24h)
There must be at least 36 consecutive hours of rest for a period of 7 x 24 hours, or at least 60 consecutive hours of rest for a period of 9 x 24 hours. One of both conditions must always be met.
-
(AT LEAST 36:00 consecutively FREE per 7 x 24:00) OR (AT MOST 8 times a year AT LEAST 72:00 consecutively FREE per 14 x 24:00)
There must be at least 36 consecutive hours of rest for a period of 7 x 24 hours. This condition can occur maximum 8 times a year, but there must be at least 72 consecutive hours of rest for every period of 14 x 24 hours. You determine the starting point of a year in the contract.
-
AT LEAST 12:00 consecutively FREE per 24:00 where time between 22:00 and 06:00 or 23:00 and 07:00 is included
There must be at least 12 consecutive hours of rest per 24 hours, and either the period between 22:00 and 06:00 or the period between 23:00 and 07:00 is included in the rest time.
-
AT LEAST 12:00 consecutively FREE per 24:00 where time between 23:00 and 06:00 is included
There must be at least 12 consecutive hours of rest per 24 hours, and the period between 23:00 and 06:00 is included in the rest time. In other words, for every 24-hour period, the human resource must be free between 23:00 and 06:00 in the morning.
-
AT LEAST 3 FREE SAT+SUN per 13 weeks + MAX 1 violation where SAT is replaced with MON
There must be at least three free weekends (Saturday and Sunday) in every 13-week period with maximum one violation in which the Saturday is replaced with a Monday.
Violations of Contract Rules§
Contract rules are only checked for working times in the schedule (shifts and breaks). Bookings that fall outside shifts will result in a conflict but they aren’t taken into account when evaluating the contract rules. Therefore, it’s important to schedule bookings within a human resource’s shifts if you use contract rules.
When evaluating the contract rules, you see a distinction between a violation (indicated with an exclamation mark) and a warning (indicated with a question mark).
Violations of contract rules are shown next to all the shifts that are involved in the violation. Since contract rules often influence longer periods, one single violation can be shown next to multiple shifts. For instance, adding one shift to the roster of a human resource is enough to result in a violation of the minimum rest time that month. This violation will apply to all shifts that month. After all, there isn’t one single cause for the shortage of rest time, this lack of rest time is built up during the entire month’s schedule. As a consequence, the violation will appear for all the shifts in that month. It’s up to the planner to determine which shift should be adjusted to rectify the violation.
A warning appears if the shift is a permitted exception to a contract rule, but the maximum number of exceptions hasn’t been reached yet. If you hover the cursor over the question mark, you’ll see how many permitted exceptions have already been recorded. This enables the planner to anticipate a violation caused by overriding the permitted exceptions.