Resources
Resources are essential when organizing events. Below is an overview of the configuration capabilities for resources in the system settings.
Custom Data§
Inspector Tabs§
Locations§
You can manage locations in “System Settings” > “Resources” > “Locations”.
This screen displays a list of locations that are created in Yesplan. Create a new location by entering a name in the last row of the table and clicking “Add”.
You see the following fields in the locations list:
-
Location Name: Clicking this will open an inspector where the location can be renamed. In this inspector, you can also edit all other aspects of the resource such as prices, permissions, custom data etc.
-
Abbreviation: You can enter the abbreviation of a location, which will then appear in diverse tree views in front of the event name.
-
Don’t Use Simultaneously With: Sometimes it isn’t desirable to use two locations simultaneously (e.g. for noise control). In this column, you can add one or more locations that you prefer not to use simultaneously with this location. As a consequence, Yesplan will generate a conflict if the locations are booked simultaneously.
-
Part of Default Set: Users can determine which locations they want to see in the calendar and in which order. Moreover, an administrator can create a default set. The default set contains all locations whose checkboxes are selected, in the order that they appear in this list. You determine the order via “Up” and “Down”.
The first time a user signs in to Yesplan, they will see their part of the default set. A user of a default set will only see the locations that are owned by their primary team or by a team overlying their primary team. A user can also call up their default set via the location menu in the event calendar.
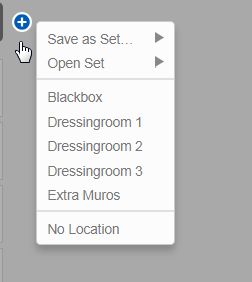
-
Owning User Group: This is important when setting permissions for the location (see the Permissions Manual). This can also be an additional filter on the locations default set for certain users.
-
Edit: Change the order of the locations by using “Up” and “Down”. You can also delete locations, but only if no events are booked in them in the future.
Resource Groups§
A resource group is a category under which you group related resources. A microphone, loudspeaker, lighting board and sound technician are all resources that you would place in a ‘Stage Technology’ resource group.
Resources always belong to a resource group. If you don’t assign a resource group to a resource, then it automatically belongs to the “Miscellaneous” group. You don’t have to create the “Miscellaneous” resource group, it already exists in Yesplan. Consequently, you can’t create a resource group with the name “Miscellaneous” yourself.
A resource group can group together different types of resources: “Person”, “Material”, “Service” and “Financial”. Locations (resources of type “Location”) are automatically classified in the “Locations” resource group. You don’t have to create the “Locations” resource group, it already exists in Yesplan. Consequently, you can’t create a resource group with the name “Locations” yourself.
Only an administrator can create resource groups. Resource groups are managed in “System Settings” > “Resources” > “Groups & Roles”.
In the left column, you see a list of resource groups, in alphabetical order. Create a new resource group by entering a name in the last row of the table and clicking “Add”. Edit the name by double-clicking it.
Attention
A resource group can always be deleted (by clicking “Delete” in the “Edit” column), even if it’s being used somewhere. Existing resources or placeholders that use this resource group won’t be changed, they will continue to use the deleted resource group. However, you will no longer be able to add the deleted resource group to resources or placeholders.
Moreover, deleting a resource group is irreversible! If you create a resource group later on with exactly the same name as the deleted resource group, it will be a completely different resource group.
For example, ‘Microphone’ belongs to the ‘Stage Technology’ resource group. If you delete the ‘Stage Technology’ resource group, ‘Microphone’ will still belong to that resource group. However, you won’t be able to add ‘Theater Spot’ to ‘Stage Technology’ because this group was deleted. If you were to create a new resource group with exactly the same name and you add ‘Theater Spot’ to it, then ‘Microphone’ and ‘Theater Spot’ will not belong to the same resource group even though the groups have the same name. ‘Microphone’ will belong to the old ‘Stage Technology’ resource group and ‘Theater Spot’ will belong to the new ‘Stage Technology’ resource group. If you want both resources to belong to the same resource group, you will have to add ‘Microphone’ to the new resource group. You do this by adding it to a different resource group first and then back to ‘Stage Technology’.
Roles§
A resource can have multiple roles and can be booked for an event in one of these roles. For example, Violet can fulfill multiple roles, such as sound technician or stagehand, and you can book her for an event in either of these roles.
However, you can also book the role itself on an event, for instance a stagehand. We call this a placeholder. A placeholder is a temporary booking that will be replaced later on in the planning process by a resource that can fulfill this role, for instance by Violet or Ruth, who both have the role ‘Stagehand’.
For each role that you define, Yesplan will automatically create a placeholder. A placeholder is a special resource that represents the role. Just like other resources, this special resource can be booked on events. However, a placeholder booking will be replaced later on in the planning process with a regular resource that can fulfill this role.
For example, when planning an event, you know that you will need a sound technician, but you don’t yet know exactly who will fulfill this role. When planning the event, you book a ‘Sound Technician’ placeholder. Later, a few weeks before the event, you will draw up the schedule and decide that Jan can fulfill this role. At that moment you replace the ‘Sound Technician’ placeholder with the human resource ‘Jan’.
Yesplan will display conflicts for events where not all the placeholders have been replaced.
You can manage roles and placeholders in “System Settings” > “Resources” > “Groups & Roles”.
In the right column, you’ll see a list of roles and placeholders. Create a new role by entering a name in the last row of the table, choosing the type and the group, and clicking “Add”.
You can set the following fields for every role:
-
Role: The name of the role and thus also the name of the placeholder. Edit the name by double-clicking it.
-
Type: The placeholder type associated with the role. The options are: “Human”, “Material”, “Service”, “Financial” and “Location”. You can edit the type by clicking it, and selecting an option from the drop-down menu.
-
Group: The resource group the placeholder belongs to. Edit the resource group by clicking it. You will then see a drop-down menu of all resource groups.
It’s best to choose a specific resource group (not “Miscellaneous”) that is associated with the role. This keeps everything orderly and the prices of these roles will be included in the correct section.
-
Edit: You can delete roles unless they’re being used as a condition for determining the visibility of custom data. Clicking “Inspect” will open the placeholder inspector. Since this is a special resource, you also have tabs for Prices, Bookings, Contacts, Attachments, History and Permissions for Prices.
Remark
- A placeholder doesn’t have permissions settings, except for price permissions. A placeholder can be viewed and booked by all users. Only an administrator can edit or delete a placeholder.
- You can’t click “Delete”? Then hover your cursor over it and Yesplan shows you in a tooltip what you need to change to delete the role.
Price Definition Names§
The administrator can determine and limit the names of price definitions. These names are important for the automatic conversion of price definitions when swapping placeholders for resources. See Price Definitions and Swapping Placeholders for more information.
Day Parts for Prices§
Resource prices can differ depending on the moment of the day when the resources are being used. For example, a certain hall is rented for 100 euros in the morning, 150 euros in the afternoon and 200 euros in the evening.
A day parts definition is a set of different day parts, such as morning from 09:00 to 12:00, afternoon from 13:00 to 18:00 and evening from 19:00 to 23:00 in the previous example. You can create multiple day parts definitions if you use different timetables.
On the resource, you can add a separate price on each day part as part of a price definition. A day parts definition can be used multiple times for different price definitions, to create different rates for the same resource.
You can manage day parts definitions for prices in “System Settings” > “Resources” > “Day Parts for Prices”.
This screen displays a list of day parts definitions. Add a new definition by clicking “Add a New Day Parts Definition”. You can edit the name by double-clicking it. Clicking the ‘–’ sign next to the name deletes a day parts definition.
You can add new day parts to a day parts definition by clicking “Add” on the right side of the timeline, and entering a name and hours in the form that appears. Day parts appear as blue bars. Click this blue bar to edit the name and hours of a day part. You can also delete a day part via the popover that opens.
If you edit a day parts definition in the system settings, the change won’t be brought into force automatically for the resources that use this day parts definition. In other words, the old definition remains valid for resources that were already using it. The new definition will only be applied when this definition is awarded in the future.
Attention
Yesplan allows day parts to overlap, but we don’t recommend this. Let’s assume the examples below:
- Day part ‘Morning’ from 09:00 to 13:00.
- Day part ‘Afternoon’ from 12:00 to 17:00.
These day parts overlap between 12:00 and 13:00. A user can create price definitions for a resource with these day parts, but this can cause confusion:
- If the resource is booked from 11:00 to 13:00, then the overlapping part falls within the ‘Morning’ day part. As a result, Yesplan will assign the ‘Morning’ price definition.
- If the resource is booked from 12:00 to 15:00, then the overlapping part falls within the ‘Afternoon’ day part. As a result, Yesplan will assign the ‘Afternoon’ price definition.
- If you book the resource from 11:00 to 15:00, then the booking is located in both day parts. Yesplan adds up the prices for ‘Morning’ and ‘Afternoon’.
- You can also book the resource between 12:00 and 13:00. In that case, Yesplan won’t assign a price because it isn’t clear which day part is applicable: ‘Morning’ or ‘Afternoon’?
Don’t combine an ‘All Day’ (09:00 to 17:00) day part with smaller ‘Morning’ (09:00 to 12:00) and ‘Afternoon’ (12:00 to 17:00) day parts within one definition for day parts because the smaller day parts always overlap with the larger day part. Consequently, Yesplan won’t assign a price when a resource is booked.