Editing Columns
Every column in a dataview displays a Yesplan field. This can be a system field or a custom data field. You can edit the columns via the “Edit Columns” button.
The selection window for columns has two parts: the selected fields (left) and the available fields (right).
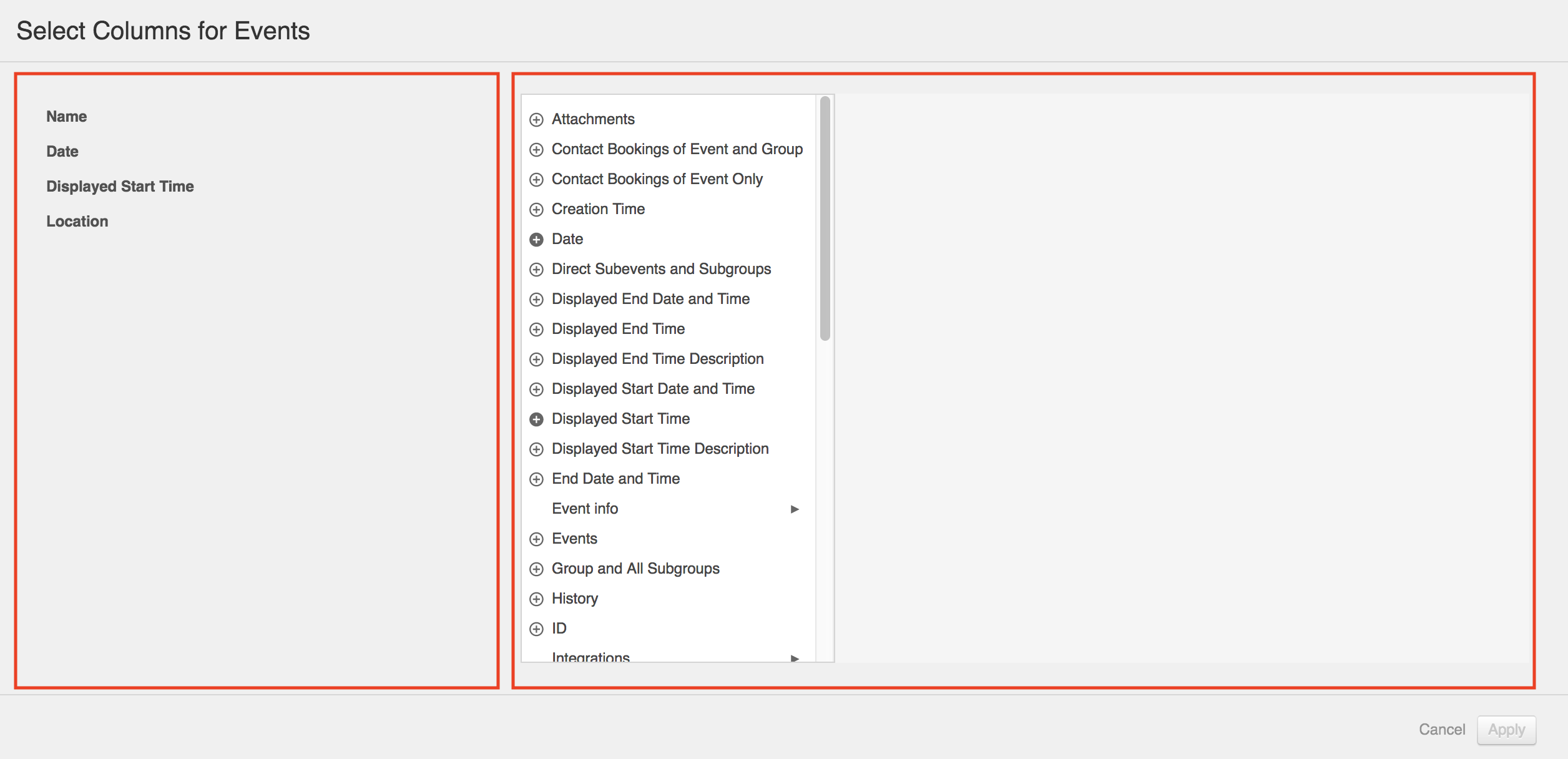
Selected Fields§
The left side of the selection window contains a list of fields that already appear in the dataview. The list shows the name of the field and its location in Yesplan’s structure. For instance, in the scope of events:
- “Name” refers to the name of the event.
- “Name [Owner> Name]” refers to the name of the event’s owner.
- “Name [Location > Name]” refers to the name of the event’s location.
You can deselect, find, rename, move and group selected fields.
Deselecting a Field§
Deselect a field to delete it from the columns of the dataview:
- Hover the cursor over the name of the field.
- Next, click the ‘–’ icon.
Finding a Field§
Sometimes you want to find a field quickly in Yesplan’s structure, for example to select a related field. To do this, click the name of a selected field. Yesplan navigates in the list of available fields to the exact location. This enables you to find your fields quickly in Yesplan’s structure.
Renaming a Field§
The name of fields can be clear in the context of an event but much less clear when used as a table header. For that reason, you can edit the names of fields:
- Double-click the name of a field.
- Enter the new name.
- Click “OK”.
The table header will display the new name. Yesplan shows the original name between square brackets in the list. This makes it easy to ascertain which field it was originally.
Moving a Field§
By placing fields higher or lower in the list you’re moving the columns more to the left or right in the table:
- Click a field and hold the left mouse button.
- Drag the field higher or lower.
- Release the mouse button when a blue line appears between two fields.
The field will be moved to the position of the blue line.
Grouping Fields§
It can be handy to merge related fields under one table header. For example, you can combine the fields “Name” and “Email Address” of the event owner under the column “Owner”:
- Click a field and hold the left mouse button.
- Drag the field on top of another field.
- Release the mouse button.
Yesplan automatically creates a field group with the table header “New Group”, and you can change its name immediately. You can rename the group later by double-clicking it. To add another field to the group, move it to a position within the group. To delete a field from the group, move it to a position outside the group.
Attention
Yesplan only allows one level of groups. You can’t create a group within a group.
Available Fields§
The right-hand side of the selection window contains a list of Yesplan fields that can be added to your dataview. If the field has a triangle to the right, then it has an underlying structure and you can navigate deeper:
- Custom data fields: The structure reflects how your custom data are organized, i.e. group – block – field (see Custom Data Structure).
- System fields: The structure reflects Yesplan’s internal structure. For example, the owner of an event can be linked to a (human) resource that also has an owner.
By clicking fields you navigate deeper into the structure. You can select fields in two ways:
- By clicking the ‘+’ icon.
- By dragging.
Attention
You can’t add groups and blocks for custom data because they actually don’t contain a value. Therefore, they can never appear in the dataview.
Selecting Fields via the ‘+’ icon§
You can select fields by clicking the ‘+’ icon:
- If the icon has a dark color, the field is already selected. You can select fields several times to make them appear in your dataview several times.
- Fields selected via the ‘+’ icon appear at the bottom of the list with selected fields. If they are part of a structure (e.g. “Location > Name”), a field group will be created. The field “Name” will then be part of the field group “Location” (see Grouping Fields).
Selecting Fields by Dragging§
You can also select fields by dragging them to the list of selected fields:
- Click a field and hold the left mouse button.
- Drag the field to the list of selected fields.
- Release the mouse button when a blue line appears between two fields.
- The field appears at the position of the blue line.
If you select a field in this way, only the field will be added. Yesplan won’t make a fields group based on the overlying structure.
Custom Data Fields on Contacts§
The relationships between the different types of contacts don’t always make it easy to select custom data fields for contacts in the correct column of the selection window. Let’s assume the following situation:
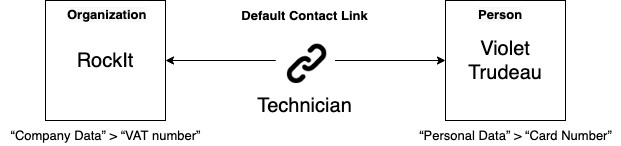
- ‘RockIt’ is a contact of type “Organization”, with a custom data field ‘VAT Number’ in the custom data group ‘Company Data’.
- ‘Violet Trudeau’ is a contact of type “Person”, with a custom data field ‘Card Number’ in the custom data group ‘Personal Data’.
- ‘Technician’ is the default contact link between Violet Trudeau and RockIt. Contact links can’t contain any custom data fields.
You want to display the custom data fields in a clear manner in your dataview, preferably with one column per field. How do you go about this?
Rule of Thumb§
In a dataview for contacts, do select the custom data fields in the selection window that are one level deeper, e.g. “Person” > “Personal Data” > “Card Number”, because:
- For persons, this field contains the value on the person.
- For contact links, this field contains the value of the linked person.
- For organizations, this field contains the value of the person associated with the default contact link.
Do not select the custom data fields in the first column, e.g. “Personal Data” > “Card Number”, because:
- For persons, this field contains a value.
- For contact links, this field contains no value as contact links don’t have custom data fields.
- For organizations, this field also contains no value, as the field is on the person and not on the organization.
Tip
This rule of thumb also applies to contact bookings in dataviews for other scopes, e.g. events. In this way, it doesn’t matter whether a user books the person or the contact link, for example, as they display the same value.
In that case, from the field for the contact booking:
- Do select “Contact” > “Person” > “Personal Data” > “Card Number”.
- Do not select “Contact” > “Personal Data” > “Card Number”.
Example for a Contact Booking§
Violet Trudeau is booked as a contact for an event. In your event dataview, you want a value for the custom data field “Card Number” on the booked contact, regardless of whether Violet is booked as a person or as a contact link.
In the selection window, from the column for the contact booking, select “Contact” > “Person” > “Personal Data” > “Card Number”. In the dataview, you will see for the examples above:
- If Violet Trudeau is booked as a person: the card number.
- If Violet Trudeau is booked as the contact link ‘Technician’: the card number of Violet Trudeau, as this is the person linked to the contact link.
Example for Data of a Person§
You want to build a dataview for contacts, containing one column:
- If the contact is a person: the person’s card number.
- If the contact is a contact link: the card number of the person linked to the contact link.
- If the contact is an organization: the card number of the person linked to the default contact link of the organization.
Then choose in the selection window the field “Person” > “Personal Data” > “Card Number”. In the dataview, you will see for the examples above:
- For the person ‘Violet Trudeau’: the card number.
- For the contact link ‘Technician’: the card number of Violet Trudeau, as this is the person linked to the contact link.
- For the organization ‘RockIt’: Violet Trudeau’s card number, because Technician is the default contact link between RockIt and Violet Trudeau.
Example for Data of an Organization§
You want to build a dataview for contacts, containing one column:
- If the contact is an organization: the organization’s VAT number.
- If the contact is a contact link: the VAT number of the organization linked to the contact link.
- If the contact is a person: the VAT number of the organization linked to the person’s default contact link.
Then choose in the selection window the field “Organization” > “Company Data” > “VAT Number”. In the dataview, you will see for the examples above:
- For the organization ‘RockIt’: the VAT number of the organization.
- For the contact link ‘Technician’: the VAT number of RockIt, as that is the organization linked to the contact link.
- For the person ‘Violet Trudeau’: the VAT number of RockIt, as Technician is the default contact link between RockIt and Violet Trudeau.