Prices
In Yesplan, you book resources on events. When booking these resources, you can map costs and proceeds.
Price Definitions§
The prices that you charge for a certain event can differ depending on many conditions. That’s why every resource in Yesplan can have one or more price definitions, which you choose depending on those conditions when booking. Moreover, you can override the prices of a booking separately from the price definitions that apply for the resource. In other words, you can always apply the desired price, even under exceptional conditions.
A price definition consists of:
- The selling price and cost price stipulations
- A VAT rate
- Rules governing Discounts based on duration and number
- An accounting number and purchase price (optional)
You can indicate whether the prices must be billed by default. You can also link a price definition to an event profile, which will cause the price definition to be selected automatically if you book the resource for an event with that profile.
Every resource is given a default price definition with the name “default” when it’s created. You can edit the name by double-clicking it.
Remark
Depending on the settings, you can choose price definition names from the suggestion list and/or enter them into the input field that appears. A Yesplan administrator can set the options of price definition names under Labels and Descriptions.
You add a price definition by clicking “Add a Price Definition” on the “Prices” tab in the resource inspector. Then enter the desired name, or choose one from the list of suggestions that appears.
Tip
Give placeholder price definitions the same name as those for resources with that role. When swapping the placeholder with a resource, the latter is given the price definition that has the same name. For example:
- You have a placeholder ‘Sound Technician’ and four human resources with the role ‘Sound Technician’.
- Give both the placeholder and the human resources price definitions with the names ‘Commercial Rental’ and ‘Internal’.
- If you go on to swap a placeholder with the price definition ‘Commercial Rental’ for a human resource, then the price definition chosen for the latter is automatically ‘Commercial Rental’.
- Yesplan chooses the price definition with the same name, but the price definitions may differ in terms of selling price, VAT rate etc.
See Swapping Placeholders for a comprehensive description and more information.
Rates§
The simplest rate is a fixed amount. However, you can also calculate a resource rate based on a price per hour, day, week, month, or per day part, in which case Yesplan will derive the number of units to be billed from the duration of the booking.
You can enter the prices excluding or including VAT. To do so, click on the button “Excl.” / “Incl.” (depending on the current state) next to the input field to indicate what the entered amount shows. The converted including/excluding amount (as required) also appears next to it for your information.
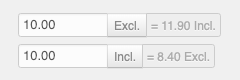
Yesplan will charge every started unit in full by default. For example, if a resource is booked from 10:00 to 12:30 and the unit is “Per Hour”, then Yesplan will automatically charge three hours and not 2.5 hours.
You can also set the accuracy with which Yesplan must calculate the result (e.g. based on every started quarter of an hour for a “Per Hour” price unit). Moreover, you can also determine what must be billed minimally (e.g. at least 30 minutes).
Attention: the number of units that must minimally be billed comes with two conditions:
- The number of units can’t be smaller than the basis upon which the calculation is based.
- The number of units can’t be larger than the selected basic unit.
In other words, it isn’t possible to calculate a price per hour in the definition on the basis of every started quarter of an hour, with a minimum billable unit of 10 minutes. Nor is it possible to define that the minimum billable unit is 2 hours: one hour is the basic unit.
Remark
When calculating the price of a booking, the offset times are always added to the duration of the booking.
You can manually override the number of billable units if you want to deviate from the automatically calculated units.
The price of the resource set is, by default, the sum of the prices of all the resources in this set. However, a resource set can also have its own price definitions, separate from the contents of the set. In order to do this, you add a price definition to the resource set. You do this, just like for a resource, by clicking “Add a Price Definition” on the “Prices” tab in the resource set inspector.
Day Parts§
Prices can also differ depending on the moment of the day when they’re booked. For example, you rent out a certain hall for 100 euros in the morning, 150 euros in the afternoon and 200 euros in the evening. In Yesplan, these moments of the day are called day parts.
A day parts definition is a set of different day parts. For instance, day part ‘Morning’ from 09:00 to 12:00, ‘Afternoon’ from 13:00 to 18:00 and ‘Evening’ from 19:00 to 23:00. You give these three day parts a joint name like ‘Opening hours meeting rooms’. You can create multiple day parts definitions if your organization uses different timetables. Day parts definitions are created by an administrator.
You can then use these day definitions in the price definition of a resource to place a price on each separate day part. You can use the same day parts definition multiple times for different price definitions, to create different rates for the same resource.
If you want to charge a day price for a specific resource at times and a price that is dependent on the day part at other times, you will have to create two price definitions for that resource, one with a price per day and one with a set of prices per day part.
For example:
- Price definition 1: The price per day is 250 euros.
- Price definition 2: A day part ‘Morning’ at 100 euros,a day part ‘Afternoon’ at 100 euros, and a day part ‘Evening’ at 100 euros.
To define a price per day part, you click the drop-down menu to the right of the input field and you choose the desired day part definition. Then enter the amounts per day part.
Yesplan will bill every started unit in full by default. For bookings that take place over several day parts, the prices of those day parts are added up, even if the booking only overlaps partially with a particular day part.
Attention
We advise against working with day parts that overlap. For example, a day part ‘Morning’ from 09:00 to 13:00 and a day part ‘Afternoon’ from 12:00 to 17:00, with an overlap between 12:00 and 13:00. You’ll find more information in the page about Managing Day Parts.
Accuracy§
Under day parts, you can set the accuracy with which Yesplan must calculate the result. For example, within a day part you can calculate the result based on every started hour.
This makes it possible to define a variable hourly price in function of the day part.
For example:
- The price is 2 euros in the morning, 2.50 euros in the afternoon, and 4 euros in the evening.
- In our organization, we use a day parts definition with the day parts ‘Morning’ from 07:00 to 12:00, ‘Afternoon’ from 12:00 to 18:00 and ‘Evening’ from 18:00 to 23:00. The morning day part lasts 5 hours. If you calculate this at 2 euros per hour, then that amounts to 10 euros (2 euros × 5 hours) for the entire day part. The afternoon day part lasts 6 hours, times 2.50 euros per hour, so the price of the entire day part is 15 euros. The evening day part lasts 5 hours at 4 euros per hour = 20 euros.
- If we enter the prices per day part (morning 10 euros, afternoon 15 euros, evening 20 euros) and we define that we want to calculate the rate based on every started hour, then we achieve a variable hourly price in function of the day part.
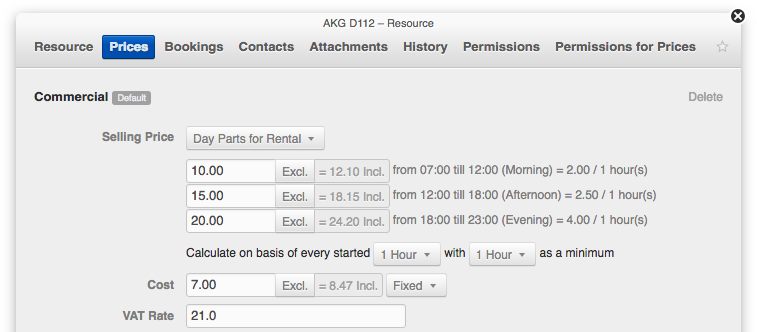
Minimum Price§
For day parts, you can also set the minimum amount of time that must be taken into account. If a booking takes place over several day parts, Yesplan recalculates that minimum time for each separate day part. As a result, a booking can be more expensive than initially thought. In that case, you can adjust the price manually (see Overriding the Selling Price for more information).
For example:
- In the scenario above, we also define that a minimum of 3 hours must be billed.
- A booking from 10:00 to 14:00 falls in two day parts (‘Morning’ and ‘Afternoon’), and for each day part a minimum of three hours will be billed at the rate that applies for that day part:
- ‘Morning’: 2 hours booked, but charge at least 3 hours at 2 euros = 6 euros.
- ‘Afternoon’: 2 hours booked, but charge at least 3 hours at 2.50 euros = 7.50 euros.
Discounts§
You can add rules to the price definition for discounts and surcharges. That way, you can indicate that you charge the full price for a piano for the first two days, and give a 10 % discount thereafter.
The price definition contains two input fields for discount formulas: a duration discount and a quantity discount.
Remark
This discount will appear on the bookings in Yesplan. The default report for the quote shows the price of the resource including the discount, but the discount itself can’t be displayed separately.
Duration Discount§
The field “Duration Discount” is only active if the unit under “Selling Price” contains one of the following values:
- “Per Hour”
- “Per Day”
- “Per Week”
- “Per Month”
- Per day part
Yesplan will automatically calculate the discount based on the formula in this field. A formula always has the same structure:
- The time unit:
h(hour),d(day),w(week),m(month) orp(part). - The order: a natural number that determines the time unit.
d3indicates the third day,h12indicates the twelfth hour etc. - A colon
:. - The discount: it’s expressed with a
+or a-by default.+20%applies a surcharge of 20 %, while-25%awards a discount of 25 %. - A semicolon
;to separate the different parts of the formula.
Tip
You can also enter the discount without a + or a -, but Yesplan will automatically convert it to a formula with these characters:
120%becomes+20%.75%becomes-25%.
Yesplan follows a few more rules when awarding discounts:
- A section of the formula also applies to the period that follows it. For instance, the formula
h1:100%;h2:-25%gives a discount of 25 % in the second hour, but also in the third, fourth etc. The formulah1:100%;h4:-25%doesn’t give a discount in the first, second and third hour, but a 25 % discount applies as of the fourth hour. - Yesplan doesn’t count the time units in a series, it counts them in time. If you use the formula
h1:100%;h3:-25%and book a resource from 12:00 to 13:00 and from 14:00 to 15:00, then a 25 % discount will be awarded for that last period because that is the third hour starting from 12:00. So, it doesn’t have to be a consecutive booking to award the discount. - Yesplan doesn’t add up the number of separate bookings. Let’s use the formula
h1:100%;h2:-50%:- If you book two microphones in the first hour (‘Microphone x 2’), then you must book exactly the same (‘Microphone x 2’) in the second hour to receive a discount. Two times one microphone (‘Microphone x 1’ and ‘Microphone x 1’) won’t result in a discount.
- If you book two microphones in the first hour (‘Microphone x 2’) and six microphones (‘Microphone x 6’) in the second hour, then a discount will be awarded for the six microphones, not only for the first two.
Here are some more examples of discounts:
-
d1:100%;d2:-20%;d3:-40%:d6:-50%:- The first day, you pay the full day rental price (100 %).
- The second day, you get a 20 % discount.
- Days three to five result in a 40 % discount.
- After that, a 50 % discount is applied.
-
h1:100%;h3:90%;h8:75%is converted toh1:100%;h3:-10%;h8:-25%:- The first two hours you pay the full price.
- As from the third hour, you get a 10 % discount.
- As from the eighth hour, you get a 25 % discount.
Remark
If the duration discount already contains a formula and you change the time unit under the selling price, then Yesplan will automatically adjust the time unit in the formula. For example:
- The time unit under the selling price is “Per Hour” and the discount formula is
h1:100%;h4:-25%. - You change the time unit under the selling price to “Per Day”.
- Yesplan automatically adjusts the discount formula to
d1:100%;d4:-25%.
Quantity Discount§
You can also set a discount for the number of booked resources by entering a formula in the “Quantity Discount” field. This formula has the following structure:
- The discount for the quantity:
a(amount). - The order: a natural number that determines the amount.
a3indicates three items,a12indicates twelve items etc. - A colon
:. - The discount: it’s expressed with a
+or a-by default.+20%applies a surcharge of 20 %, while-25%awards a discount of 25 %. - A semicolon
;to separate the different parts of the formula.
Imagine that you enter the formula a1:100%;a25:-15%;a50:-25%:
- You pay the full price for the first 24 items.
- As from 25 items, a 15 % discount is awarded to all items.
- As from 50 items, a 25 % discount is awarded to all items.
Remark
Yesplan always applies the quantity discount on the total quantity, not on the quantity beyond the number mentioned in the formula.
Amount and Quantity Discount§
If you enter a formula in both the “Duration Discount” and the “Quantity Discount”, Yesplan will apply both discounts. Naturally, this way of working can become very complicated. Let’s look at an example:
- The selling price of the resource is 10 euros per hour. The duration discount is
h1:100%;h2:50%and the quantity discount isa1:100%;a2:-90%. - You book the resource for four hours.
- If you book one item, only the duration discount applies and the price will be 25 euros: 10 euros for the first hour and 15 euros for the following three hours (3 x 5 euros).
- If you book two items, the quantity discount (90 %) will be applied first and one resource will cost 1 euro per hour by default. You pay per item, so 2.50 euros for four hours: 1 euro for the first hour and 1.50 euros for the following three hours (3 x 0.50 euro). Since two items are booked, the total price is 5 euros.
Influence of Production§
If an event is part of an event group, a discount applies for only one day by default: when calculating the discount, Yesplan starts from zero at the beginning of a new day. For example:
- You created an event group with three events that each take place on a different day: ‘Concert Monday’, ‘Concert Tuesday’ and ‘Concert Wednesday’. The microphone is booked for 3 hours each time. The duration discount is
h1:100%;h2:-50%and the price per hour is 10 euros. - The price for the microphone will be 20 euros each day: 10 euros for the first hour and 10 euros for the two following hours (2 x 5 euros). Yesplan calculates the discount for each day separately.
But if you set the event group as a production, Yesplan will continue counting, even if the events take place on different days:
- We use the example above, but the event group is now set as a production.
- The price for the microphone for ‘Concert Monday’ will be 20 euros: 10 euros for the first hour and 10 euros for the two following hours (2 x 5 euros).
- For ‘Concert Tuesday’ and ‘Concert Wednesday’, the resource will cost 15 euros each time because the discount remains valid (3 x 5 euros).
Tip
- This means that you can only use the discounts “Per Day”, “Per Week” or “Per Month” if the events for which your resources are booked are part of the same production.
- See the Concepts section for the definition of a production.
Linking to Profile§
When you book a resource, the booking will be assigned the price definition that is currently marked as “Default” in the “Prices” tab of the resource.
However, you can change this behavior by linking price definitions with the profile of the event:
- Yesplan will then, when a resource is booked, always try to automatically assign the price definition linked with the current profile of the event.
- Does such a price definition exist? Then it will be assigned automatically.
- Is the profile not linked to any price definition? Then the default price definition is assigned.
- If the profile changes, Yesplan will check whether the new profile is linked with a price definition:
- Does such a price definition exist? Then it will be assigned automatically.
- Is the new profile not linked to any price definition? Then everything stays the same: the price definition doesn’t change automatically.
Remark
The price definition can only change automatically if you book the resource on the event or if you change the profile of the event. The price definition won’t change automatically if you change the linked profile in the price definition itself.
Suppose you create a resource ‘Microphone’ with three price definitions:
- The price definition ‘General’, which is the default and not linked to a profile.
- The price definition ‘Internal’, which is linked to the ‘Cultural Operation’ profile.
- The price definition ‘Commercial’, which is linked with the ‘Commercial Rental’ profile.
If you book this microphone on the event ‘Hamlet’, with the profile ‘Commercial Rental’, the following happens:
- The price definition ‘Commercial’ is automatically assigned, given that it’s linked with the ‘Commercial Rental’ profile.
- If the profile of the event then changes to ‘Cultural Operation’, then the price definition ‘Internal’ is assigned automatically. After all, the two are linked with each other.
- If the profile changes again, e.g. to ‘Educational’, nothing changes in the price definition: ‘Internal’ remains assigned. After all, the profile ‘Educational’ isn’t linked to a price definition.
Suppose that you book the same microphone on the event ‘Othello’, with the profile ‘Educational’, then the following happens:
- The price definition ‘General’ is assigned automatically, given that the profile ‘Educational’ isn’t linked with any price definition.
- If the profile of the event then changes to ‘Cultural Operation’, then the price definition ‘Internal’ is assigned automatically. After all, the two are linked with each other.
Remark
To ensure that this logic of automatic assignment goes smoothly, two conditions are applied:
- Per resource, you can link each profile to only one price definition.
- However, you can link a price definition to multiple profiles.
Managing Prices of Booked Resources§
When booking the resource, Yesplan awards the default price definition unless a specific price definition exists that is linked to the event profile. If desired, you can adjust the price after the booking. You can choose a different price definition, you can override the selling price of the booking, or you can choose not to bill the price.
Prices can appear including or excluding VAT. To switch between displaying with or without VAT, you can choose the desired option at the top of the list.
Editing an Applied Price Definition§
You can choose a different price definition in the event inspector on the “Resources” tab by hovering the cursor over the price and choosing the desired price definition from the drop-down menu that appears.
You can edit the price definition per resource, but you can also change the price definition at other levels: the resource set, the resource group or the event. If you apply the price definition at a higher level, all resources that fall under it will assume the same price definition, if it exists for that resource. If not all the underlying items have that price definition, a red asterisk will appear next to the drop-down menu and next to all the resources that are exceptions. For resources that assume a price definition from a higher level, the price definition can no longer be changed because the price definition is determined at a different level. You recognize these drop-down menus by the light gray color. You can undo the application of a price definition at a higher level by choosing “Revert Price Definition” in the drop-down menu.
You can also delete the price definition for an individually booked resource or resource set via the “Prices” tab of the booking inspector of the resource or the resource set, by choosing a different option from the drop-down menu at the top. You open the booking inspector by clicking the name of the resource in the event inspector.
Remark
It’s possible that --- appears instead of a price. These are prices that you don’t have permission to see.
Overriding the Selling Price§
You can override the selling price of a booking in the event inspector on the “Resources” tab by double-clicking the displayed price. Either you enter a new amount, or you award a discount or a surcharge (e.g. ‘-10%’ or ‘+10%’), after which Yesplan will calculate the result. You’ll notice that an overridden price appears in bold.
If you enter an amount, Yesplan will copy the VAT rate from the price definition that is applicable at that moment. If multiple VAT rates are applicable, for example when overriding the price at the level of a resource group or event, you will be given a choice between these VAT rates.
Remark
The VAT rate is an integral part of the overridden price on a resource booking and will therefore not change there automatically. For example:
- The resource ‘Microphone’ has a price definition ‘Commercial Hire’ with a VAT rate of 21 %.
- You book this resource on the event ‘Hamlet’ and you override the price. You navigate to the tab “Prices” of this resource booking:
- At the top, you see information about the applied price definition ‘Commercial Hire’. The VAT rate is 21 % there.
- At the bottom, you see information about the overridden price. It has copied the VAT rate of 21 % from the price definition.
- In the “Prices” tab of the resource ‘Microphone’, you then change the VAT rate from 21 % to 6 % for the price definition ‘Commercial Hire’. You select the event ‘Hamlet’ at the bottom, which will cause the price definition to change there.
- You return to the tab “Prices” of the booking of the microphone:
- At the top, you see the rate of 6 % in the overview of the applied price definition ‘Commercial Hire’.
- At the bottom, you still see the rate of 21 % in the overview of the overridden price. After all, the overridden price can change if its VAT rate changes automatically, which is not the intention.
This manually entered discount is available in a few places:
- In the dataview for resource bookings as the field “Prices” > “Discount Percentage” (see Dataviews for more information)
- For reports
- In the REST API as the attribute
discount percentagewhen looking up thecostingsof an event, group or resource booking
You can override the price per resource or you can override the price at other levels: the resource set, the resource group, the event or the event group. If you override the price at a higher level, all items that fall under it can no longer be changed because the price is determined at a different level. You recognize these locked prices by the light gray color. You can undo the overridden price by clicking “Revert Price” (which appears when you hover the cursor over the price).
An overridden price has priority over the editing of price definitions at a higher level.
You can override the price for an individually booked resource or resource set via the “Prices” tab of the booking inspector, resource inspector or resource set inspector by clicking “Override Price” next to the “Total Selling Price” input field. You open the booking inspector by clicking the name of the resource in the event inspector.
Remark
It’s possible that --- appears instead of a price. These are prices that you don’t have permission to see.
Discounts on Discounts§
In Yesplan, you can award discounts when booking resources. You can do this on several levels: you can award a discount to an individual resource, to the entire resource group, to everything in the event, or to everything in the entire event group.
In addition to a fixed discount, it’s also possible to apply a percentage discount to the selling price. If you award a percentage discount on two different levels, the discounts are combined. For example, you can give a 10 % discount on a specific resource, and an additional 20 % discount on the entire event.
When combining discounts in Yesplan, Yesplan applies the discounts one by one: they aren’t added together before applying them.
For example,
Price of resource = 100
Discount on resource 3 % = 3
New price of resource = 97
Extra discount on resource group 5 % = 4.85 (5 % of 97)
New price on resource group = 92.15
Effective discount percentage = 7.85 % (and not 8 %)
Not Billing Prices§
Per resource, you can indicate whether you want to bill the selling price of the booking or not. You do this via the “To Be Billed” checkbox. If the checkbox is deselected, you won’t charge the price, and the displayed price will be “0.00”.
In the event inspector, on the “Resources” tab, the “To Be Billed” checkbox appears when hovering the cursor over the price. In the booking inspector of the resource or the resource set, you’ll find the “To Be Billed” checkbox on the “Prices” tab.
When booking, the resource booking copies the value of the checkbox “To Be Billed” from the value that is set for the resource’s price definition.
Overriding the Number of Billable Units§
If you set a price for a resource per hour, day, week or month then Yesplan will automatically determine the number of billable units based on the duration of the booking. The billable price for a booking will be based on this. Yesplan always includes Offset Times when automatically calculating the price of a booking. Moreover, there are also actual numbers of billable units.
You can override the number of billable units manually if you want to deviate from this. You do this on the “Prices” tab of the booking inspector of that resource. Under the input field “Billable Hours” (or days, weeks, months) click “Override Billable Hours” and then enter the desired value. You can always return to the automatically calculated duration by clicking the link that appears after overriding (“Revert to”).
Attention
Once the price of a booking is overridden, it’s no longer possible to edit the number of billable units. After all, they are no longer applicable then.
Edited Price Definitions§
When editing the price definition of a specific resource, you apply this change by default on all bookings of that resource in the future.
Remark
If you adjust the VAT rate on the resource and apply the changes to bookings on future events, then the following happens:
- The VAT rate changes on the applied price definition.
- The VAT rate doesn’t change on an overridden price.
See Overriding the Selling Price for a specific example.
However, you can also choose not to implement the change of that price definition for certain events. When editing the price definition, a list of events appears for which the resource is booked in the future. Per event, you can indicate that you don’t want to update the booking for that event to the new price definition. You do this by deselecting the checkbox next to the event in question.
You can recognize a price definition that was edited after the booking, but where the change wasn’t implemented to that booking, by a black asterisk next to the name of the price definition for that booking. You can still choose to select the edited price definition from the drop-down menu. At that moment, the old price definition of the booking will disappear permanently.
Summary of Event Prices§
You’ll find a summary of the costs and proceeds of the event that has focus on the “Prices” tab of the event inspector. You’ll see the totals of the cost, selling price and profit margin of all resource bookings, per resource group. You also see the net totals, gross totals, the total amount to which VAT is applicable (per VAT rate), and the diverse VAT totals.
Remark
The profit margin is the gross profit expressed as a percentage of the selling price. For example, for a selling price of 100 euros and a cost of 80 euros, the gross profit is 20 euros, which is 20 % of the selling price. If the selling price is zero, no profit margin will appear.
Yesplan uses the following formula for the profit margin: ((selling price – cost) ÷ |selling price|) × 100
The formula uses the absolute value of the selling price, which is important in the exceptional case of a negative selling price. Sometimes this occurs when using an ad hoc resource to award discounts. For example, for a selling price of –50 euros and a cost of 0 euros, the profit is –50 euros, which is –100 % of 50, the absolute value of the selling price. A positive profit margin always implies a positive profit, a negative profit margin always implies a negative profit.
The prices of resource bookings can appear including or excluding VAT. To switch between displaying with or without VAT, you can choose the desired option at the top of the tab.
You can also book an ad hoc resource of type “Financial” via the “Prices” tab. An ad hoc booking is a resource booking for single use. You won’t find this resource in the resources finder. An ad hoc resource has all the characteristics of a regular resource (type, roles, resource group, prices etc.). You can recognize an ad hoc resource of type “Financial” by the symbol that precedes it in the list: a white dollar sign in a green circle.
You can only add an ad hoc resource of type “Financial” on the “Prices” tab of an event and not of an event group. To do this, click “Add an Amount”. Then enter a name, a cost and a selling price, choose the VAT rate and click “Add”. This ad hoc booking is in the “Miscellaneous” resource group by default, but you can add it to the resource group of your choosing. To do this, open the inspector (by clicking the name) and edit the group on the “Info” tab.